- 13 Nov 2023
- 7 Minutes to read
- Print
- DarkLight
- PDF
What is the difference between Backup and Duplicate?
- Updated on 13 Nov 2023
- 7 Minutes to read
- Print
- DarkLight
- PDF
Resources
Duplicate
Duplicate makes an exact copy of a disk or folder (source volume) and saves it to another disk or folder (destination volume) of your choice. It is much like making a "drag and drop" copy of data to another folder or disk. You can access the duplicated files simply by double clicking the destination folder or disk.
Do not confuse Duplicate with File Synchronization. File synchronization is used to merge data from 2 disks so that both disks contain the latest version of a file. Retrospect does not do file synchronization. Retrospect only copies the data in one direction. Data is copied from the Source to the Destination. More specific details are below.
Before Duplicate:
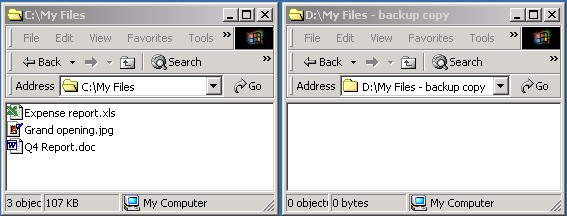
After Duplicate:
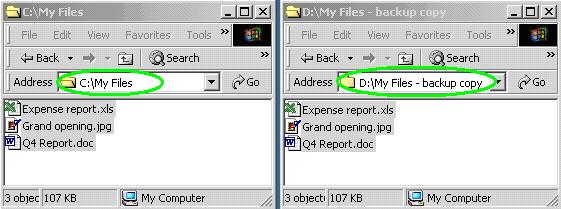
Advantages to duplicate
Easy access to your data - No need to restore data from a backup, you can just copy the file you need back to your main disk or folder.
Duplicates can be stored on hard disks, removable disks or network shares. When Retrospect runs any duplicate operation it first checks the data on both the source volume and the destination volume. It then compares the two volumes to see which files have been added, changed or deleted. After Retrospect finishes comparing the two volumes, it copies only new and changed files from the source volume on to the destination volume. Files that are identical on both the source and destination volume are not copied again. As a result, the first duplicate operation you run will be a "full" duplicate and take longer to complete. Future "incremental" duplicates will only copy new and changed files so they will be much faster. Duplicate also uses a byte by byte verification to make sure the files are copied correctly.
Drawbacks to duplicate
Duplicate does not maintain a history of your files. Only the most recent duplicated copy of your data is saved. For example: Imagine you accidentally delete 3 pages out of a report you are working on. Before you notice the mistake you run a duplicate operation with Retrospect. The duplicate operation makes the source and destination volumes match so the damaged file on your source volume will replace your backup copy. As a result both of your files will contain the mistake. You need to have a separate destination for each source you choose to duplicate. This can be difficult if you are trying to backup a large number of computers. On Windows, a duplicate should not be used if you are trying to protect an entire computer for disaster recovery. Users that need disaster recovery (recovery of the entire computer including the registry) should use the Backup operation in Retrospect.
Transferring Retrospect Backups to New Destinations
Retrospect comes with an extensive set of transfer options for your Retrospect data. They are encapsulated in two scripts: "Transfer Snapshot" and "Transfer Backup Set". These scripts allow you to migrate your existing backups from destination to another, while leveraging Retrospect’s data retention policies inline. You can select which backups to transfer (the most recent or all for a given source or all sources), and you can use a selector to only keep the data that’s truly important to your business. Transfer scripts are an excellent tool for migrating backups to cold storage like tape archive or cloud sets.
Utilizing one of these scripts to migrate Retrospect backups ensures that Retrospect has a complete knowledge of your backups and where they are located. It is possible to use a Duplicate script to transfer the raw backup files, but in addition to losing the powerful options above, Retrospect will no longer be aware of where your backups are.
Duplicate options
Replace entire disk option
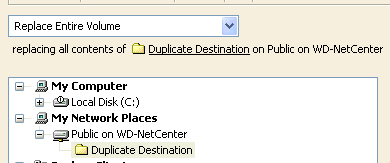
After a "Replace Entire Volume" operation, the source and destination volumes specified in Retrospect will be identical. This means that Retrospect will update or delete files on the destination volume if needed.
Retrospect will make sure the source and destination are mirror images of each other. If a file exists on the destination, but does not exist on your source, then the extra file on the destination will be deleted when the operation is completed. Example: If you do a duplicate, then delete a file from the source disk and run another duplicate, the deleted file will be removed from the destination. . If a different version of a file exists on the destination then it will be overwritten with the copy from the source Note: The naming of this option can be misleading. Even though it says "Replace Entire
Replace corresponding files option
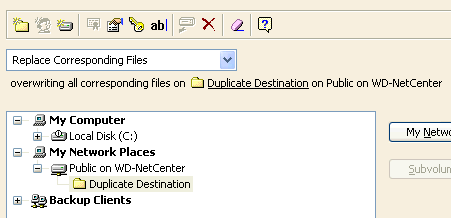
"Corresponding files" copies the selected files and folders to the destination volume. When Retrospect finds a file that exists on both the source and the destination that is identical, the file is not copied again. If a different version of the file exists on the destination then it will be overwritten with the copy from the source. It does not matter if the file on the destination is older or newer then the source, just different. If a file exists on the destination, that does not exist on the source, Retrospect will NOT delete the file. The extra file will remain on the destination.
If you delete some files on your source volume they will not be removed from your destination volume. This is a good way to protect against deleting files by accident but it also can fill up your destination disk with old data.
Replace if Source is Newer
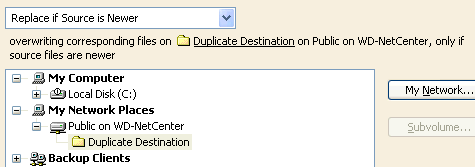
When Retrospect finds a file that exists on both the source and destination, the destination file is overwritten only if the source file is newer. Basically if an old version of the file exists on the destination, it will be replaced by the newer version on the source, but if the destination contains the latest version of a file it will not be replaced. Files that do not exist on the destination will be copied.
Duplicate Missing Files Only
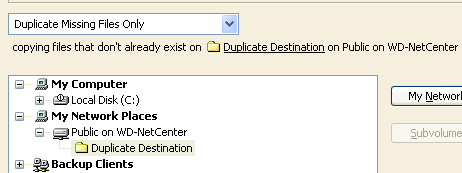
This option only copies the selected files and folders that don’t already exist on the destination volume. Other files and folders on the destination are left untouched.
Backup
Backup copies all of your data into a backup set. A backup set is like an expandable "bucket" that holds all of your data. Every time you run a backup data is added to the backup set "bucket". Retrospect keeps track of all of the data placed into the backup set in a seprate index called a "catalog file".

After a backup you can use Retrospect to look at the what is inside your backup set. To get data out of the backup set you need to use the "restore" function in Retrospect. Restores are quick and make it easy to can choose a backup date to restore from.
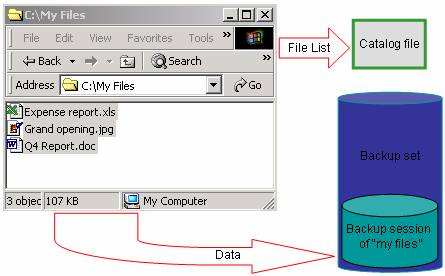
Advantages to backup
Backup is the best way to fully protect your data.
File compression - saves media space
Virus protection - files are stored in the Retrospect data format so they are not vulnerable to virus attacks.
File version history - Backup sets can hold multiple versions of the same file allowing you to revert back to older files if needed.
Multiple computers in one set - Because the catalog file keeps track of all of the data stored in a backup set you can backup hundreds of different computers or volumes in a single set.
Rotating backup sets - Using backup allows you to rotate between multiple backup sets protecting you against media failure or human error.
Multiple media types - Backup sets can be stored on hard disks, tapes, CDs, DVDs, removable disks and network shares.
Organized backups and restores - Backed up volumes have a label and a date stamp for each backup. You can restore to any date just by clicking on it in the Retrospect restore window.
Point in time restores are easy - Just click on the date you want to restore and Retrospect will tell you which disks or tapes you need to put in.
Retrospect also allows you to "Groom" out data that is no longer required for restore.
Drawbacks to backup
Normal backups in Retrospect
You will not be able to read the contents of the backup set members in Windows or the Macintosh finder. You need to use Retrospect to see the contents of your backups.
Advanced features - "Progressive backup"
When Retrospect runs a backup operation it first checks the data on both the source volume and the destination backup set. It then compares them to see which files have been added or changed. After Retrospect finishes comparing the two volumes, it copies only new and changed files from the source volume into destination backup set. Unchanged files that have already been copied to the backup set will not be copied again. As a result, the first backup operation you run will be a "full" backup and take longer to complete. Future "Progressive" (incremental) backups will only copy new and changed files so they will be much faster.
Last Update: May 11, 2018

