- 08 Nov 2023
- 3 Minutes to read
- Print
- DarkLight
- PDF
Ransomware - Immutable Backups Guide for Wasabi
- Updated on 08 Nov 2023
- 3 Minutes to read
- Print
- DarkLight
- PDF
Ransomware
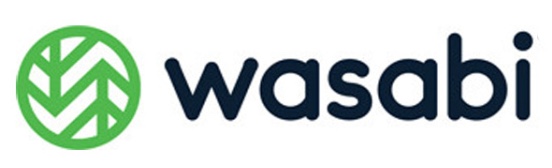
Wasabi provides a low-cost, scalable cloud storage location for secure off-site data protection. With its Object Lock capabilities, Wasabi enables customers to lock specific files for a retention period, such that no one, not even the root user on the account, can delete the files until the time has passed. See Wasabi documentation for more details. PDF version also available.
Overview
Ransomware attacks are increasingly sophisticated, having the capability of watching for cloud account credentials, deleting backups and cloud storage, then encrypting everything and demanding a ransom. It’s imperative to build defenses against this escalating attack. SMBs and large businesses need a backup target that allows them to lock backups for a designated time period. Many of the major cloud providers now support object locking, also referred to as Write-Once-Read-Many (WORM) storage or immutable storage. Users can mark objects as locked for a designated period of time, preventing them from being deleted or altered by any user.
Retrospect Backup integrates seamlessly with this new object lock feature. Users can set a retention period for backups stored on supporting cloud platforms. Within this immutable retention period, backups cannot be deleted by any user, even if ransomware or a malicious actor acquires the root credentials. Retrospect Backup’s powerful policy-based scheduling allows it to predict when those backups will leave the retention policy and protect any files that will no longer be retained, ensuring businesses always have point-in-time backups to restore within the immutable retention policy window.
Using ProactiveAI for advanced scheduling logic, Retrospect provides a rolling window of immutable backups, combining forever-incremental backups with point-in-time restores even after the initial backup passes out of the immutable retention policy.
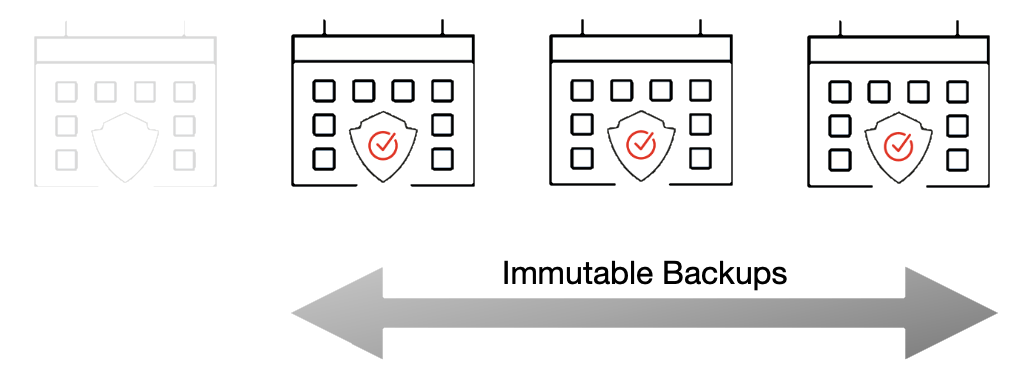
For more information about backing up to Wasabi with Retrospect Backup, see How to Set Up an Wasabi Account.
Step-by-Step Guide
Retrospect Backup makes it easy to add an immutable retention policy with Wasabi. When creating a backup set, simply check "Immutable Retention Policy" and specify the number of days. Retrospect Backup will mark any backups to Wasabi as immutable until that date in the future and delete any backups that are no longer protected by the retention policy, saving costs on storage space.
Let’s walk through the steps to create an immutable backup.
Retrospect: Add a destination. On Windows, select "Backup Sets" then "Create". On Mac, select "Media Sets" and click "Add". Select type "Cloud". Then click "Immutable Retention Policy" and specify the number of days to protect your backups.
For an existing bucket, type in the appropriate path and credentials.
For a new bucket, type in the AWS S3 URL and the appropriate credentials and append the name of the bucket you’d like to create: s3.wasabisys.com/this_is_my_new_bucket. Retrospect will attempt to create the bucket with versioning and object lock enabled for immutable backups.
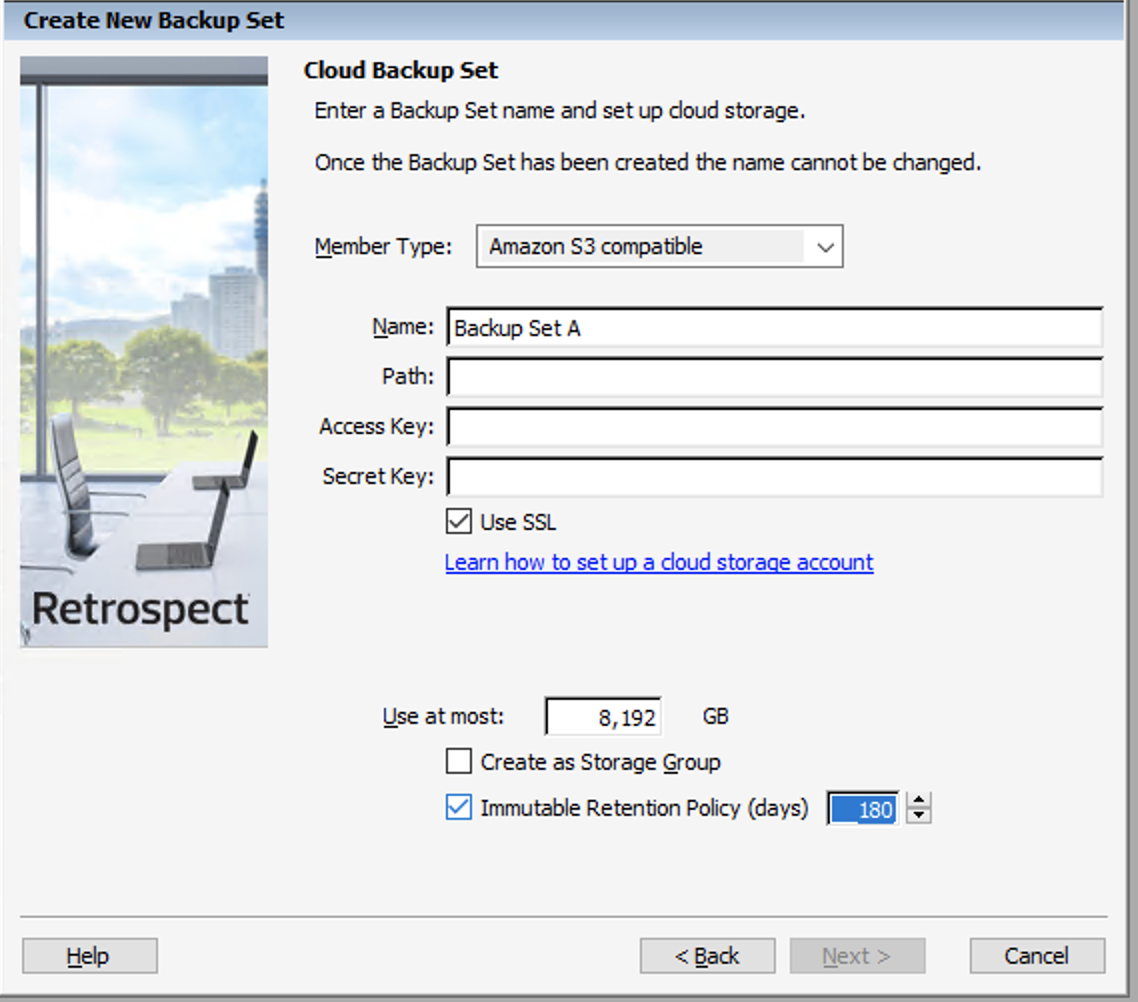
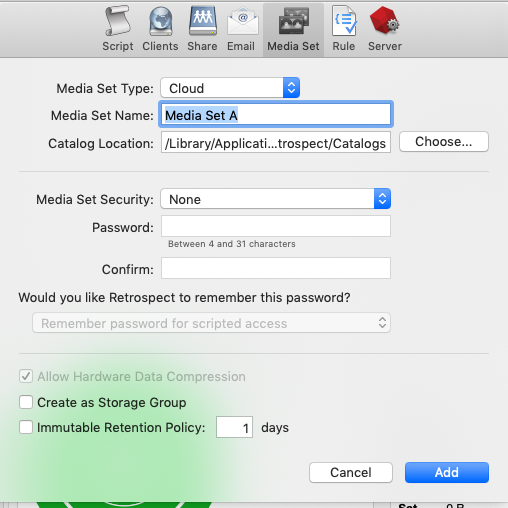
Retrospect: Add the destination to a script, and set the script grooming policy to match the retention period. By ensuring the two time periods match, Retrospect Backup will automatically delete backups that fall outside of the retention policy.
Wasabi Console
To create a bucket using Wasabi Console:
Wasabi: Create an account on Wasabi if you have not already.
Wasabi: Click "Create Bucket".
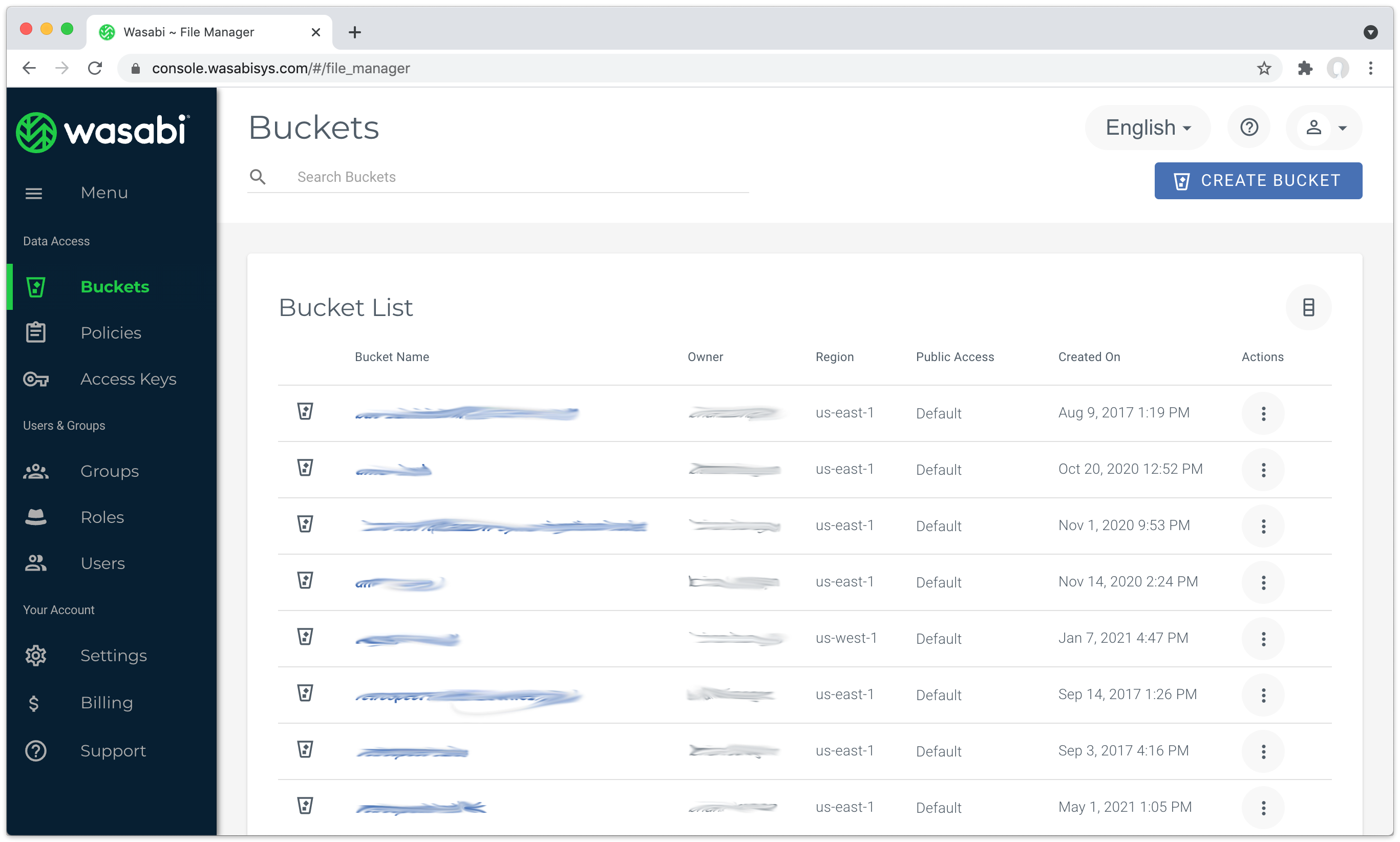
Wasabi: Enter a bucket name, click "Next", select "Bucket Versioning", and then select "Enable Object Locking".
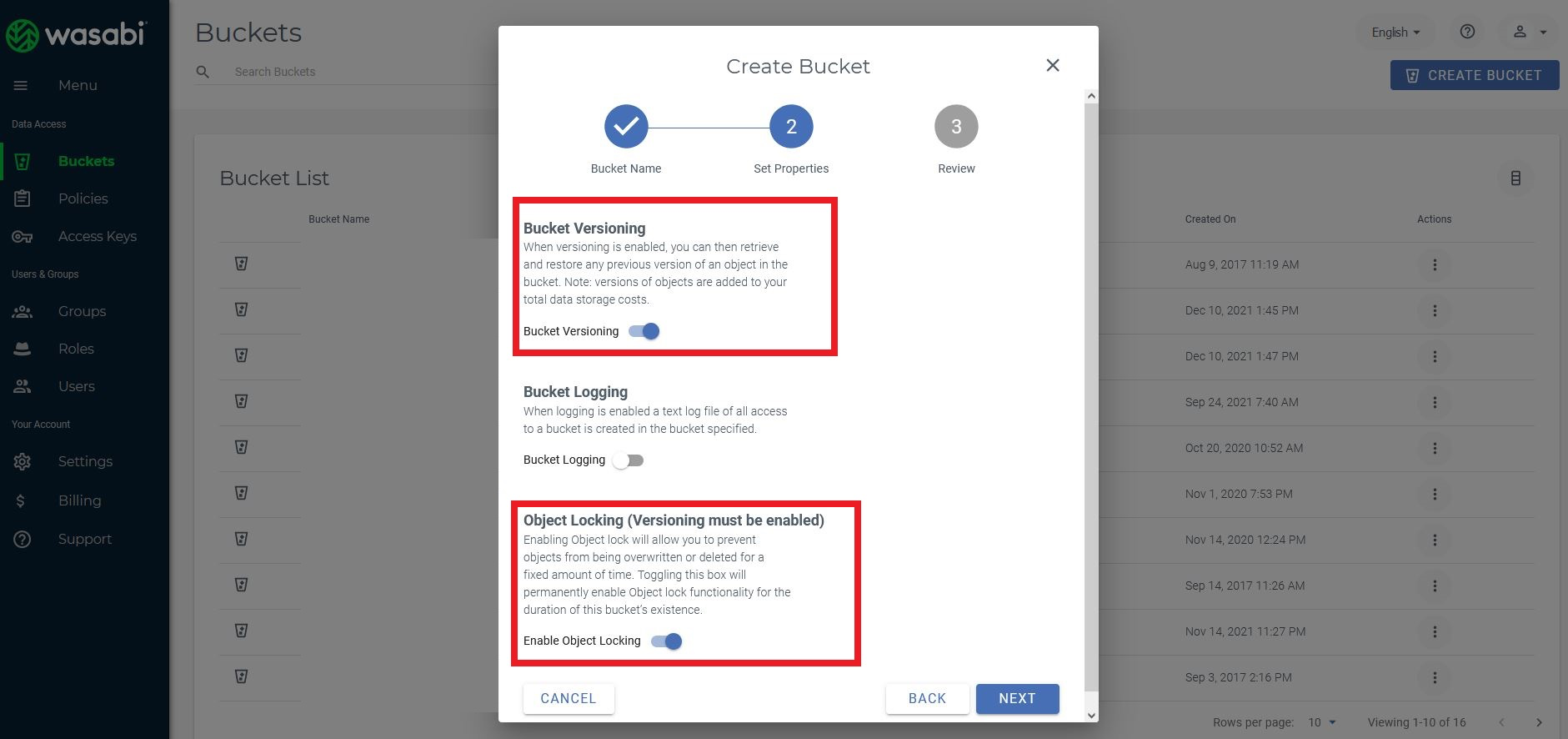
Wasabi: You’ll see a summary of your settings. Click "Create Bucket". Your bucket is ready.

Under The Hood
Every backup within the retention period is an immutable backup with point-in-time restore capabilities. Because each backup is incremental, Retrospect only transfers the files that are new or have changed since the last backup. However, you can always restore any part of a backup in Retrospect.
Retrospect Backup uses its advanced scheduling workflow to make sure every immutable backup includes all applicable files. Let’s say the chosen retention period is 90 days, and backups occur every week. Retrospect Backup starts backing up. When it gets to Day 85, it looks ahead to the upcoming back on Day 92, marks which files will no longer be protected on that date based on when they were last backed up, and adds them to the new immutable backup.
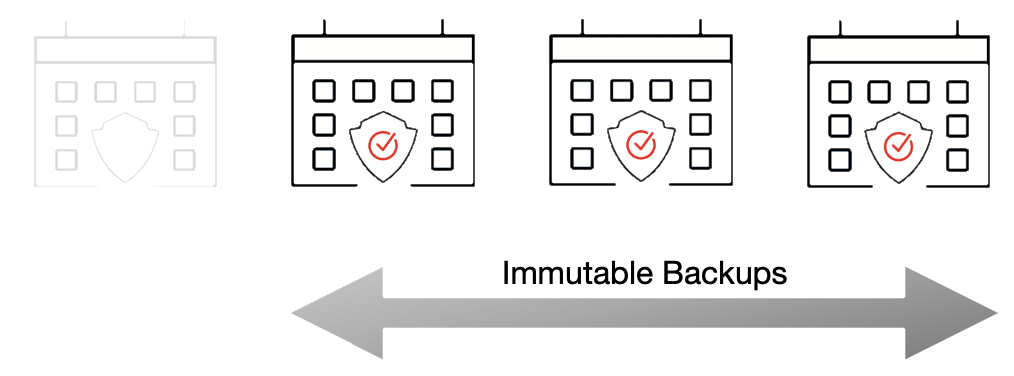
With the grooming policy set to match the retention policy, Retrospect will automatically delete the backups that are no longer immutable, saving you storage space while ensuring every file is protected by an immutable backup.
The maximum allowed retention period by Retrospect is 9,999 days.
Last Update: February 15, 2022

