- 16 Nov 2023
- 13 Minutes to read
- Print
- DarkLight
- PDF
Quick Start Guide
- Updated on 16 Nov 2023
- 13 Minutes to read
- Print
- DarkLight
- PDF
System Overview
Retrospect Virtual consists of two core software components:
- Retrospect Virtual Console is the backup server software.
- Retrospect Virtual Host Server is the backup client software for installing on your virtual environment. With Retrospect Virtual Guest Add-on or Retrospect Virtual Socket Add-on, you can protect your virtual environment. Retrospect Virtual Host Server can also be installed within a guest to provide application-level protection for a virtualized application.
See our Knowledgebase article for detailed licensing instructions.
Software Component Overview
Backup Server
Retrospect Virtual Console is a web-based centralized management console for managing backup and monitoring restoration.
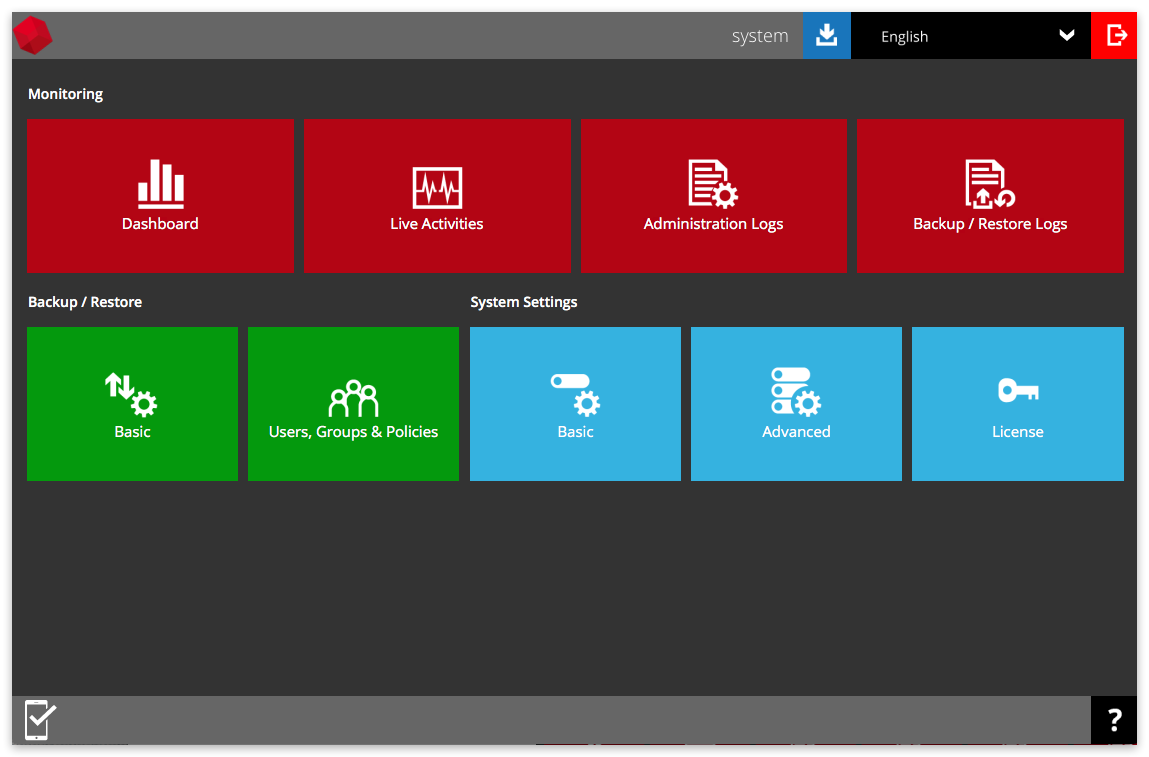
Backup Client
Retrospect Virtual Host Server lets you protect your virtual environment and specific virtualized applications within it, including:
- VMware
- Hyper-V
- Microsoft Exchange Database
- Microsoft Exchange Mailbox
- Microsoft SQL Server
- Oracle Database
- Lotus Domino/Notes
- MySQL
You can choose from the following backup destinations: Local and offsite destinations, e.g. local storage, on-premises backup server or backup server located in datacenter, and common cloud storages (Google, Amazon, Azure, etc.)
System Requirements
Before you install the Retrospect Virtual Console, please pay attention to the following system requirements and make sure that the requirements are met before getting started.
The Retrospect Virtual Console should be deployed on a machine supporting 64-bit multiple CPU and multiple cores environment. A 64-bit operating system will allow Retrospect Virtual Console to run on a 64-bit Java JRE platform, as 64-bit Java is capable of supporting sufficient capacity for future business expansion, to meet the need of existing customers and to support new Retrospect Virtual Console server features.
When you deploy the Retrospect Virtual Console, please consider to assign a dedicated disk for the system home and user homes. It is not suggested to install Retrospect Virtual Console on a disk which contains your operating system. Due to backup data growth this can quickly fill up the system drive which makes the operating system unstable, and may even crash the Retrospect Virtual Console.
Hardware and Software Requirements
Retrospect Virtual Console on Physical Machine
When you deploy a physical machine, please consider to purchase a more powerful machine. This will reduce the need for frequent hardware upgrades when your backup business grows, which will require services down time for hardware upgrades and data migration.
It is a good idea to ensure your Retrospect Virtual Console is equipped with some redundancy features, i.e. power supply, and is connected to a UPS (Uninterruptible Power Supply).
Additional Disk Storage
Connect a Direct-Attached Storage (DAS) with e.g. a 12 hard disk bays filled with 4TB hard disks via the SCSI interface, extra SCSI controller card required.
With the above setup, it should be able to handle 100 users with around 30TB of storage and a total of 1000 backup sets. With this server setup, it is not yet reaching the server’s physical limitation. There are still other factors that may limit the growth of users, e.g.: network bandwidth. Also, it is easier to manage from administration point of view.
There are 2 assumptions:
- Each user has round 300GB of backup data, with constant 3% of changes daily.
- Each user account has configured 10 backup sets. These backup sets could be run on different machines and backup to the Retrospect Virtual Console at the same time.
Retrospect Virtual backup clients are enhanced to utilize multiple threads for backup and restore. It is recommended to keep the maximum number of concurrent backup jobs on the Retrospect Virtual Console to 1000, to avoid potential performance problems.
Additional Storage on Cloud: Besides local storage, you can set up network storage, FTP/SFTP and common cloud storages (Google Drive, Dropbox, OneDrive, Amazon Drive, Box, etc.) for the Retrospect Virtual Console.
Retrospect Virtual Console on Virtual Environment
It is more flexible when you deploy Retrospect Virtual Console on virtual machine environment, as you can increase memory size, process cores according to the actual need.
If VM snapshots are not required, please try to delete or reduce the amount of snapshots stored on your disk. Please also check on the storage requirement on virtual environment.
Additional Storage on Cloud: Besides local storage on your virtual machine, you can set up network storage, FTP/SFTP and common cloud storages (Google Drive, Dropbox, OneDrive, Amazon Drive, Box, etc.) for the Retrospect Virtual Console.
Retrospect Virtual Console on Cloud Environment
To host an Retrospect Virtual Console on cloud, the basic requirement would be similar with setting up a physical machine. It is more flexible when you need to increase memory size, process cores, and disk space. In addition, you will need to take the running cost of a server instance and network usage, which are considered as a hidden cost for the setup.
You can consider hosting a cloud server instance such as Amazon or Azure.
Storage Requirements
When you are setting up storage for your Retrospect Virtual Console, please consider the following:
- Type of RAID to fit your requirement (for local physical server or virtual environment)
- If you are deploying the storage locally, you are required to set up storage with redundancy, such as RAID 5 or RAID 6. This is important especially when you are delivering a backup service with good disk performance as well as good fault tolerance.
- Dedicate storage location for the system, user home
- Physical storage, virtual storage, and cloud storage
As the cost of hard disk has reduced a lot nowadays, it is strongly recommended that you format your disk volume with RAID 6 that maximizes the protection.
Dedicated Storage on Retrospect Virtual Console
When you partition the disk in your new server, please consider to set up dedicated virtual disk volumes for operating system, application system and user homes, respectively. It is a common practice that application system home and user homes are not located in the system volume, which may fill up easily, causing the system unstable.
Physical Storage
If you plan to have physical backup server, you are expected to have a fast local backup storage such as local hard disks, DAS or SAN. It is a solution for your business which wants to host the backup data with your physical backup server in your server room or data center.
Please avoid using network storage such as NAS, share drive on another computer as the backup and restore performance is lower.
File System Tuning for Virtual Storage Environment
If your backup server and user’s data are hosted on a virtual environment, you need to check on the following to make sure the performance has been optimized.
When you set up a disk to attach on a virtual machine, please consider choosing the “thick provisioning” option or the “allocate all disk space” option. This is because choosing “thin provision” or non “allocate all disk space” option may slow down disk performance when the amount of data grows.
Please also consider running the user home on a dedicated virtual disk, which is configured on fast and non-busy physical disks.
Cloud Storage
If you are considering hosting your backup server instance with a commercial cloud services provider such as Google, Amazon, Azure etc., you need to set up cloud storage for your user home, predefined destination as well.
Requirements for Using Retrospect Virtual Console User Web Console
In order to use the Retrospect Virtual Console user web console, you need the following:
- Internet connection: You need to have Internet connection to access the Retrospect Virtual Console user web console.
- Web browsers: The Retrospect Virtual Console user web console runs with all major browsers such as Google Chrome, Microsoft Internet Explorer, Mozilla Firefox, and Apple Safari. Please make sure that you are using the latest version of the browser.
Network and Firewall Settings
Overview
In this section, we shall discuss the network and firewall settings required for the Retrospect Virtual Console. These include the access to the web interface, license activation, backup and restore processes, email port settings.
As a prerequisite, a fixed remote IP and internal IP are required for the Retrospect Virtual Console. Also, the firewall should support the TLSv1 cryptographic protocol.
Network Settings
Static IP Address
The use of dynamic IP addresses for Retrospect Virtual Console domain names may result in an unstable backup service,.
A static IP address will ensure the remote IP address sent by Retrospect Virtual Console to the license server will remain the same during daily routine license checks. This will avoid potential license errors, i.e. 1011 or 1012 license errors which could result in the automatic shutdown of your Retrospect Virtual Console service.
It is strongly recommended that you use a static IP address for your Retrospect Virtual Console server to ensure a stable and reliable backup service.
Firewall Settings
Ports and Settings
After you have finished setting up your Retrospect Virtual Console, please ensure you have updated your firewall settings to allow network traffic through the following ports:
- 80: HTTP port for incoming backup and restore traffic, browsing the Retrospect Virtual Console web interface.
- 443: HTTPS port for incoming backup and restore traffic, browsing the Retrospect Virtual Console web interface.
- 25: Outgoing SMTP port to the SMTP server.
- 111: Port Mapper
- 1058: Mount Port, Required for Run Direct on Retrospect Virtual Console
- 2049: Port for NFS Service
TCP Ports 80 and 443
It is recommended to expose only TCP ports 80 and 443 to the public on your firewall. Please consult the user’s manual of your firewall for more information on how to do so.
Restricting Access on Administration Panel
For security reasons, we would recommend that the Administration Panel of Retrospect Virtual Console must be hidden from public access, i.e. it should be exposed to local area network only, or you may restrict a range of IP addresses to access your Retrospect Virtual Console console.
License Server
The Retrospect Virtual Console server is required to access the Internet in order to activate the trial license key or validate a purchase key.
Please ensure the firewall outbound connection settings are enabled and the TLSv1 setting is allowed.
Download and Install Retrospect Virtual Console
Installation on Windows
- Log in as Administrator on your Windows machine.
- In a browser, download the Retrospect Virtual Console installation package.
- Run the downloaded installer.
- Choose the language, and then click OK to continue.
- Click Next to continue.
- Select I accept the agreement after reading the license agreement. Then, click Next to continue.
- Choose the installation directory. Then, click Next to continue.
- Click Next to continue.
- Enter the ports to be used by Retrospect Virtual Console. By default, the ports are 80 and 443 (HTTP and HTTPS respectively). If these ports have been used by other applications, e.g. Microsoft IIS, Apache or other applications, please use alternative ports such as 8080 and 8443. Click Next to continue when you are done setting.
- Click Install to start the installation.
- Click Finish to complete the installation.
- Run services.msc to open Services from Windows to confirm that the Retrospect Virtual Console service has started. In the following screen shot, the status of Retrospect Virtual Console is “Started” and the status of the NFS Service (Retrospect) is “Started”.
- When you need to reset the service of an item, select the item (e.g. Retrospect Virtual Console) and then press Restart in the left pane. Alternatively, after selecting the item, press Stop and then press Start.
- Open Command Prompt and type the following command to check whether Retrospect Virtual Console is listening to pre-defined http and https ports. The default port values are 80 and 443 respectively.
netstat –an|more
- You get a list of all active connections. You can see clearly that Retrospect Virtual Console is listening to both ports 80 and 443.
C:\Users\Administrator>netstat –an|more
Active Connections
Proto Local Address Foreign Address State
TCP 0.0.0.0:*80* 0.0.0.0.0 LISTENING
TCP 0.0.0.0:135 0.0.0.0.0 LISTENING
TCP 0.0.0.0:*443* 0.0.0.0.0 LISTENING
TCP 0.0.0.0:445 0.0.0.0.0 LISTENING
TCP 0.0.0.0:3389 0.0.0.0.0 LISTENING
- After successful installation, you can access the login page by opening localhost (https://127.0.0.1/) in a browser.
Basic Setup and Configuration
Activating License
- Open Retrospect Virtual Console from your browser, e.g. https://<your-backup-server>;.
- Log in to the Retrospect Virtual Console with the following default credentials.
- Login name: system
- Password: system
- To activate the license, click the License icon.
- Applying the license key
- If you are evaluating the Retrospect Virtual Console, you can use the evaluation license key provided on the page by default and click the Update button.
- If you have a purchased license, copy and paste the licensee name, license key into the relevant field, then click the Update button.
- Click the green Save icon at the bottom right corner of the page to save the settings.
Note: If you are using the evaluation license key, you will be able to evaluate the Retrospect Virtual Console for 60 days. After which the Retrospect Virtual Console service will automatically stop working. Although the service is still active, the Retrospect Virtual Host Server clients will not be able to connect to perform any backups or restores.
Setting up User Home
Set up a user home in your Retrospect Virtual Console to store the user’s information and back up files in your local location.
- Click the blue Basic icon on the Retrospect Virtual Console main page.
- In the User Home tab, click the + icon.
- Enter the directory path in the Home Directory field (e.g. D:\my_user_home) and click the + icon at the bottom right corner when done.
- Note: It is not suggested to store your user home in your system partition, e.g. C:\.
- Click the Save icon at the bottom right corner to save the new user home settings.
Setting up SMTP
Configure the SMTP so that you can receive reports from the Retrospect Virtual Console.
- Click the orange Basic icon under System Settings section on Retrospect Virtual Console main page.
- In the Email tab, locate the SMTP Server section. Then, click the + button.
- Enter the SMTP mail server settings in the Host Name and Port fields.
- If authentication is required, check the checkbox next to Require SMTP Authentication and then enter the Login Name and Password.
- Optional: Check the checkbox Use secure protocol if required. Select the type of Protocol from the drop-down box.
- Enter the report sender’s name and email address.
- Click the tick icon at the bottom right corner to save the SMTP settings.
- Click the Save icon at the bottom right corner to save the settings.
- Note: If you don’t have a SMTP server, you can consider using a free SMTP such as Gmail.
Setting up Hostname & System Home
Configure the Retrospect Virtual Console hostname and system home path.
- Host: This is the host name of your Retrospect Virtual Console. You can enter the domain name of your Retrospect Virtual Console in the formats IP Address:port_number or http://www.mybackup.com:port_number.
- System Home: This is the system home location of your Retrospect Virtual Console where the system logs and group policy files are located. This path is set to your installation home by default. For production systems the system home should not be setup on the O/S partition, as the logs could fill up the drive and result in system instability.
Creating User Account
Create a user account for the backup machine.
- Click the Users, Groups & Policies icon under the Backup / Restore section on the Retrospect Virtual Console main page.
- Click the + button to create a new user account.
- Enter the Login Name and Password in the relevant fields. The password should be at least 6 alphanumeric characters.
- Optional: Click the check box in front of the user group if you need to assign a user group for this user. The assignment can also be done later.
- Click the icon at the bottom right corner to continue.
- If you need to assign a dedicated storage location for the backup account, select Manually assigned and choose the storage location under the Home Directory section. If you select Auto assigned, you can skip this step.
Optional: Host Name & Alias can be left empty if you do not know or do not want to enter the details at this stage.
- Set the desired Subscription Type. Select Paid User if you are creating an account for a user with no expiration period. If you select Trial User, service will be suspended for this user on the date you specified under the Suspend At drop-down menu.
- Select the status for this user account.
- By default, the Upload Encryption Key option is enabled. However, it is not recommended and will be disabled in a future release.
- Select time zone for this user and then click the → icon at the bottom right corner to continue.
- Select the backup user type the Backup Client section. You will need to select "Retrospect Virtual Host Server".
- Click the checkbox(es) to select the Add-on Modules for this backup user.
- Enter the backup quota value, and select the unit of this value from the drop-down box and then click the → icon at the bottom right corner to continue.
- Click the + icon to add user’s contact information.
- Fill in the contact details and then click the * icon at the bottom right corner to return to the previous *Add New User* page. Click the * icon at the bottom right corner again to continue.
- Click the Save icon at the bottom right corner to save the user information.
Download Backup Client
Downloading Retrospect Virtual Host Server on a Computer
- In a browser, download the backup clients by clicking the blue Download icon at the top right corner on the Retrospect Virtual Console main page.
- On the download page, select "Windows".
Technical Assistance
To contact Retrospect support representatives for technical assistance, visit the following website: https://www.retrospect.com/support.
To access Retrospect Knowledgebase, visit the following website: https://www.retrospect.com/support/kb.
Appendix
Uninstall Retrospect Virtual Console on Windows
- Go to Start Menu > Programs > Retrospect Virtual Console > Uninstall.
- The Retrospect Virtual Console Uninstall wizard will be shown on the screen.
- Click Yes to start uninstalling Retrospect Virtual Console.
- Once the uninstallation is completed, the system would show the following dialog box. Please click OK to close it.
- After successful uninstallation, Retrospect Virtual Console and NFS service will no longer be available because removal of the startup scripts will stop the services from starting at bootup.
- The system would automatically open a window to the installation path, so that the USER_HOME, SYSTEM_HOME and POLICY_HOME can be copied/backed up if required.

