- 16 Nov 2023
- 17 Minutes to read
- Print
- DarkLight
- PDF
Fundamentals
- Updated on 16 Nov 2023
- 17 Minutes to read
- Print
- DarkLight
- PDF
This chapter describes Retrospect’s fundamental concepts. This manual and the program itself repeatedly refer to these basic ideas. Understanding these fundamentals is important and useful but not essential. Retrospect designed Retrospect to be powerful and feature-packed, yet very easy to use for basic operations.
How Retrospect Works
Retrospect uses an archival method of backup that ensures backed up files are not deleted or written over until you request it. That way, they stay on the disk, tape, or CD/DVD indefinitely. This is helpful, for example, if you have been working on an important document every day for the past month and you discover you have been making terrible mistakes for the past week. If you have been backing up every day Retrospect lets you retrieve a good version of the file from a week ago (or any point in time it was backed up). This is an important benefit of Retrospect not found in “disk mirroring” software used for backups.
Retrospect provides a number of ways to protect and restore your data. There are two basic types of operations you can perform with Retrospect: immediate operations and automated operations.
For example, if you launch Retrospect and click Backup>Backup from the navigation bar, you have taken the first steps in creating an immediate operation. If you make a script to do the same backup on a specific schedule, that is considered an automated operation.
Immediate Operations are discussed in detail in Immediate Operations. The process of creating scripts is described in Automated Operations.
Most of the operations in Retrospect, whether immediate or scripted, require a source and a destination. For a backup, the source is generally a volume or subvolume on a computer’s hard drive; the destination is a Backup Set stored on backup media (disks, tapes, CDs, etc.).
Immediate/Automated Operation | Source | Destination |
|---|---|---|
Backup | Volume(s)/Database(s)/Mailbox(es) | Backup Set(s) |
Duplicate | Volume | Volume |
Archive | Volume(s) | Backup Set |
Transfer Backup Sets | Backup Set(s) | Backup Set |
Transfer Snapshots | Snapshot(s) | Backup Set |
Restore | Snapshot | Volume |
Restore Database | Snapshot | Database |
Restore Mailbox | Backup Set | Mailbox |
There are two types of automated operations that only require a source (no destination): scripted grooming and scripted verification.
Volumes, Backup Sets, Snapshots, and the various types of immediate and automated operations are all discussed in greater detail elsewhere.
Progressive Backup
Retrospect uses patented technology to perform “progressive” backups. Progressive Backup intelligently copies only files that are new or have changed since the previous backup to a Backup Set. You don’t have to specify whether you want a “full” or “incremental” backup. Retrospect, by default, copies any and all the files it hasn’t already backed up.
Backup Sets and Their Components
The basic building block of Retrospect is the Backup Set, which is a set of one or more disks, tapes, or CD/DVD discs, or a file. Individual pieces of media (for example, tapes, CD/DVD discs, disks, or cartridges) are members of a Backup Set.
You can back up as many source volumes as you like to a single Backup Set. For example, you could have a single Backup Set as the backup destination for your computer’s internal hard disk, your external hard disk, a file server, and a co-worker’s hard disk on a computer with installed Retrospect Client software.
When a disk, tape, or CD/DVD fills with data, Retrospect asks for a new one. It uses any available (that is, in the drive) new or erased media. If the media has the name Retrospect is looking for, Retrospect will erase and re-use it. To reduce the danger of unintentionally destroying data, Retrospect will never automatically use a medium with the wrong name if it has data on it.
Retrospect uses a Catalog File, an index of the files and folders contained in a Backup Set, to keep track of files and media, so you never have to think about which files are on which disks, tapes, or CD/DVDs. See Catalog Files for more information.
Tape Backup Sets
A tape Backup Set uses tapes from a tape device such as a DAT drive, LTO drive, AIT drive, VXA drive, or DLT drive. Files are backed up to the tapes and the Catalog File is usually saved on the hard disk of the computer doing the backup. Hardware and the Retrospect web site provide more detailed information on tape drives.
Retrospect’s Advanced Tape Support option can only be used with tape Backup Sets and is designed to allow users to run concurrent executions to multiple tape drives. See Advanced Tape Support for more information.
CD/DVD Backup Sets
A CD/DVD Backup Set uses recordable discs with CD-R, CD-RW, DVD-R, DVD-R DL, DVD-RW, DVD+RW, DVD+R, or DVD+R DL drives. Files are backed up to the discs and the Catalog File is usually saved on the hard disk of the computer doing the backup. Hardware provides more detailed information on CD/DVD drives.
Retrospect uses the term “disc” to refer to a recordable disc to be used in a CD-R, CD-RW, DVD-R, DVD-R DL, DVD-RW, DVD+RW, DVD+R, or DVD+R DL drive. These drives all work nearly the same with Retrospect, though they may use different media. The difference is that data on “R” discs cannot be erased, while “RW” discs can be erased in rewriteable drives and reused by Retrospect. Rewriteable discs are, of course, also recordable.
You cannot use a CD-ROM or DVD-ROM drive to restore from a CD/DVD Backup Set. Though the ability to write is not needed during restoring, a CD-ROM or DVD-ROM drive cannot recognize the Retrospect Backup Set format of a CD-R, CD-RW, DVD-R, or DVD-RW.
Disk Backup Sets
A disk Backup Set uses hard disks, servers, NAS devices, or ejectable disk media (such as DVD-RAM and and MO). Files are backed up to the disks and the Catalog File is usually saved on the hard disk of the computer doing the backup. Hardware provides more detailed information on removable disk drives and hard disk drives.
Retrospect provides a number of features designed specifically for the advantages of disk backup. See Disk Grooming and Disk Backup Sets and Multiple Executions for more information.
File Backup Sets
A file Backup Set combines the Catalog File and backed-up files into a single file stored on a volume. (This volume can be any disk drive other than a floppy disk, such as a hard disk, file server or shared disk, or removable disk, that you can access from the Windows Explorer and map to a drive letter.)
A file Backup Set can be no larger than the volume on which it is stored, nor can it exceed the maximum file size of the file system (FAT, FAT32, or NTFS). You can decrease the amount of space used by a file Backup Set by using Retrospect’s data compression option.
Unlike other types of Backup Sets, file Backup Sets cannot span media. Once the maximum file size is reached, the Backup Set cannot be appended.
Storage Groups
Storage Groups protect your entire backup environment up to 16x faster with a single, centralized disk or cloud destination that Retrospect can use simultaneously. With Storage Groups, you can run parallel backups to the same disk destination with a single ProactiveAI script. Scheduled scripts support Storage Groups as destinations, but the backups run on a single execution and not in parallel.
Storage Groups support the same workflows that you are accustomed to for backup, restore, transfer, grooming, and catalog rebuild, while providing far better performance and simplicity. You can treat the Storage Group like a Backup Set that allows simultaneous writes to it.
Creation
When creating a backup set, you will see "Create as Storage Group" as an option for disk sets and cloud sets. You can create one and use it as a destination for ProactiveAI scripts. If you select multiple sources for the script, they will run backups in parallel to the storage group.
The standard Retrospect Backup workflows for backups, restores, transfers, grooming, and rebuilds are the same for Storage Groups.

Windows
View
Storage Groups appear under the Backup Sets dialog on Windows and in the Media Sets tab on Mac.

Windows
Note that on Windows, Storage Groups do not list "Snapshots" or "Sessions". You must access the volume's set to see those. Conversely, those sets will not show "Options" or "Members" as those properties are part of the Storage Group.
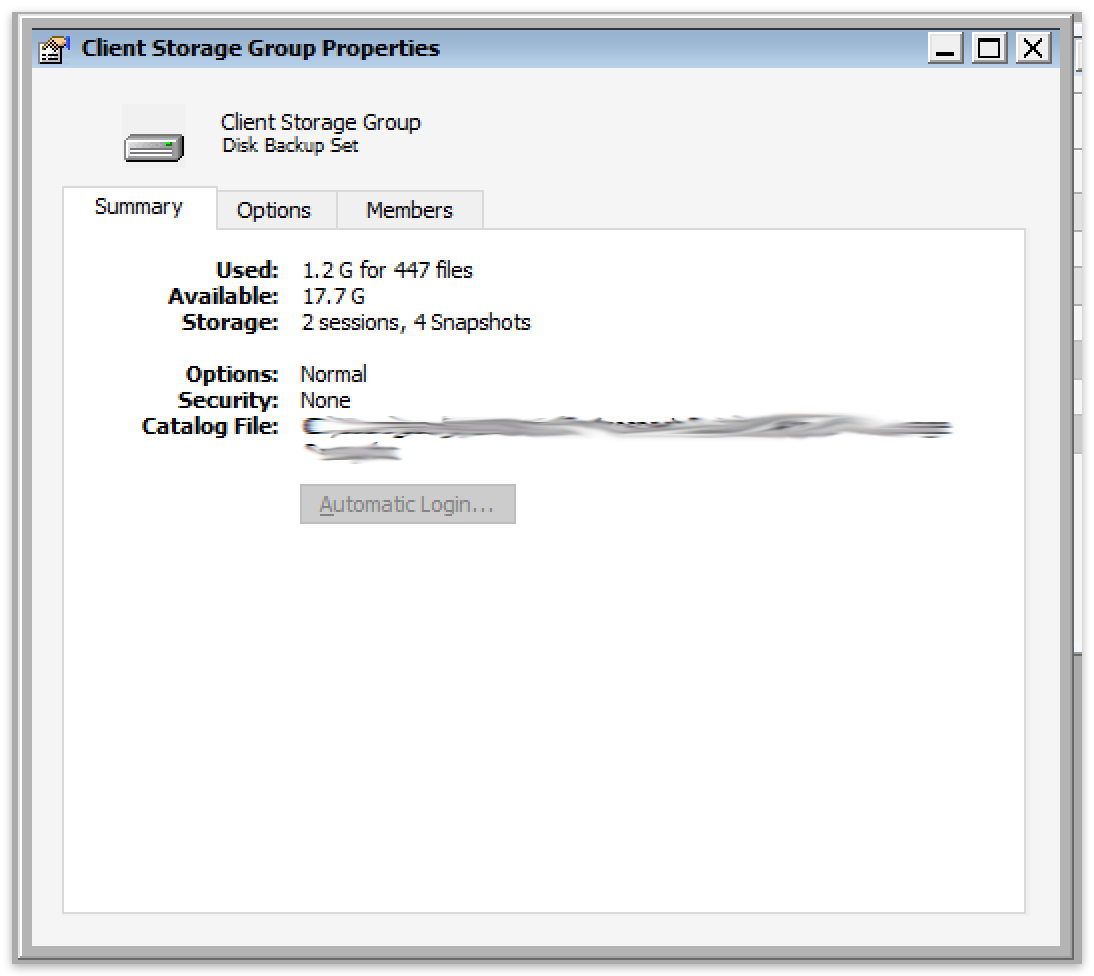
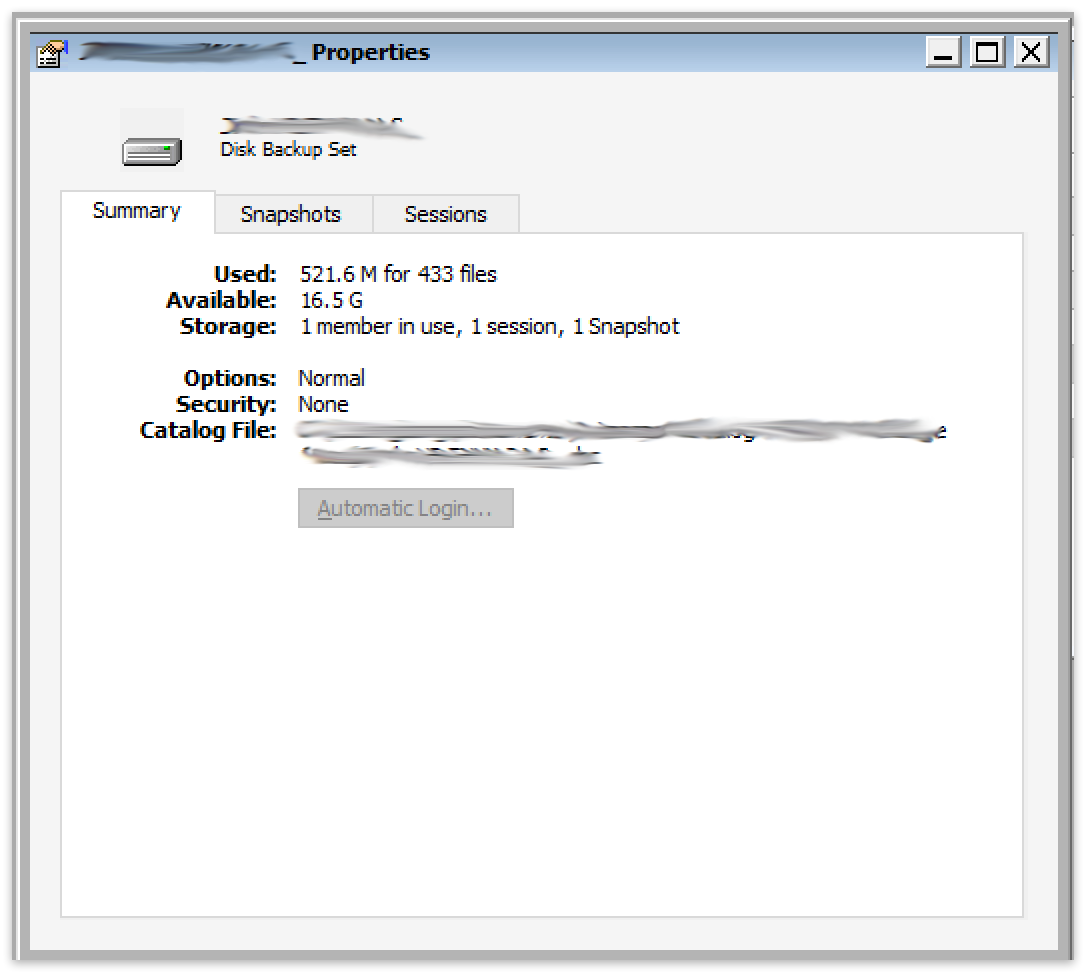
Windows
Backup
For backup, a Storage Group can be treated like a backup set. Select the Storage Group as the destination in your ProactiveAI script.
Restore
For restore in Retrospect for Windows, a Storage Group is presented as a folder of backup sets. To restore from a specific source, you need to select the specific source within the Storage Group.
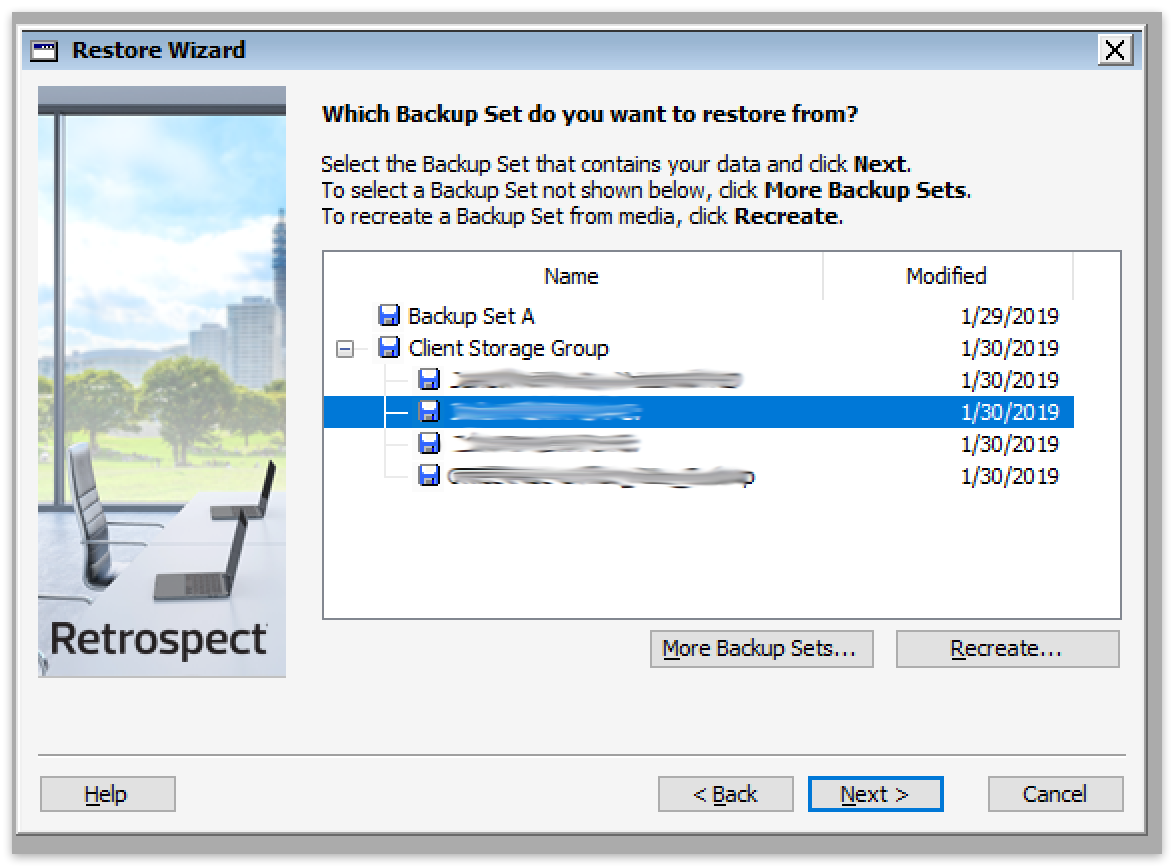
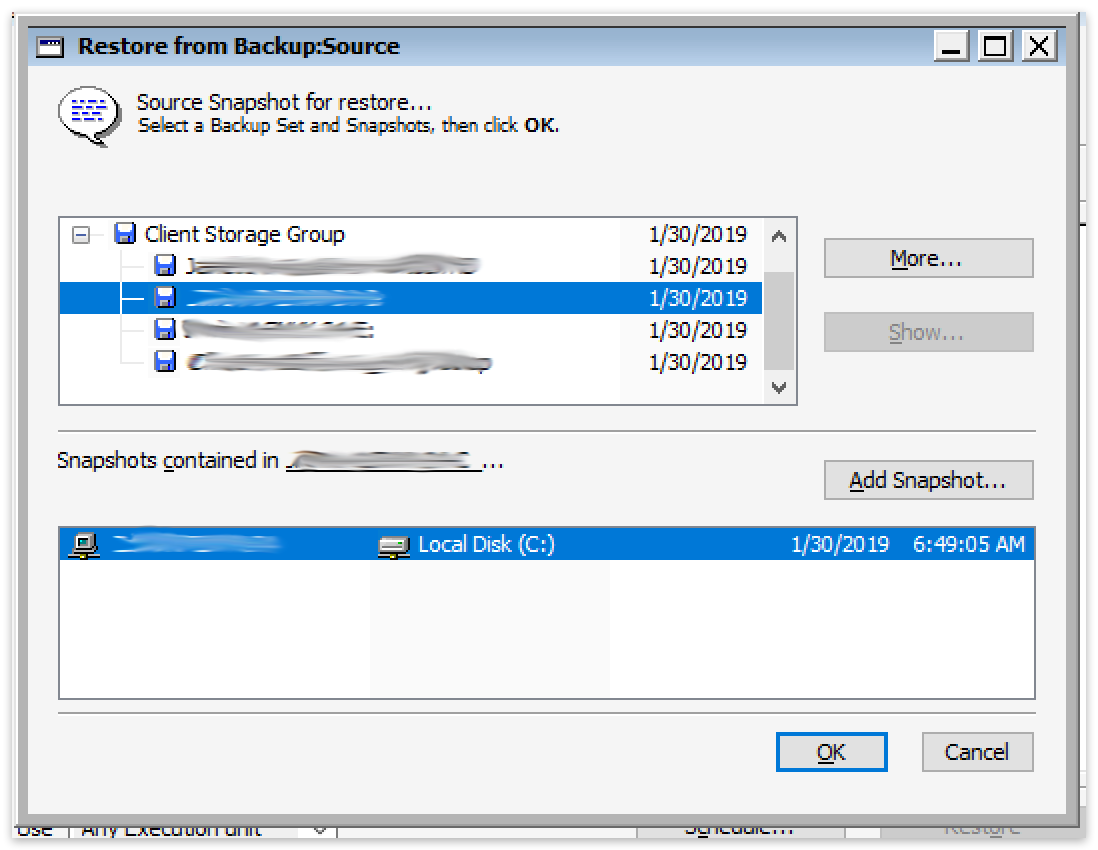
Transfer
For transfer in Retrospect for Windows, a Storage Group is presented as a folder of backup sets. You can select either the top-level Storage Group, a backup set to transfer, or a snapshot.
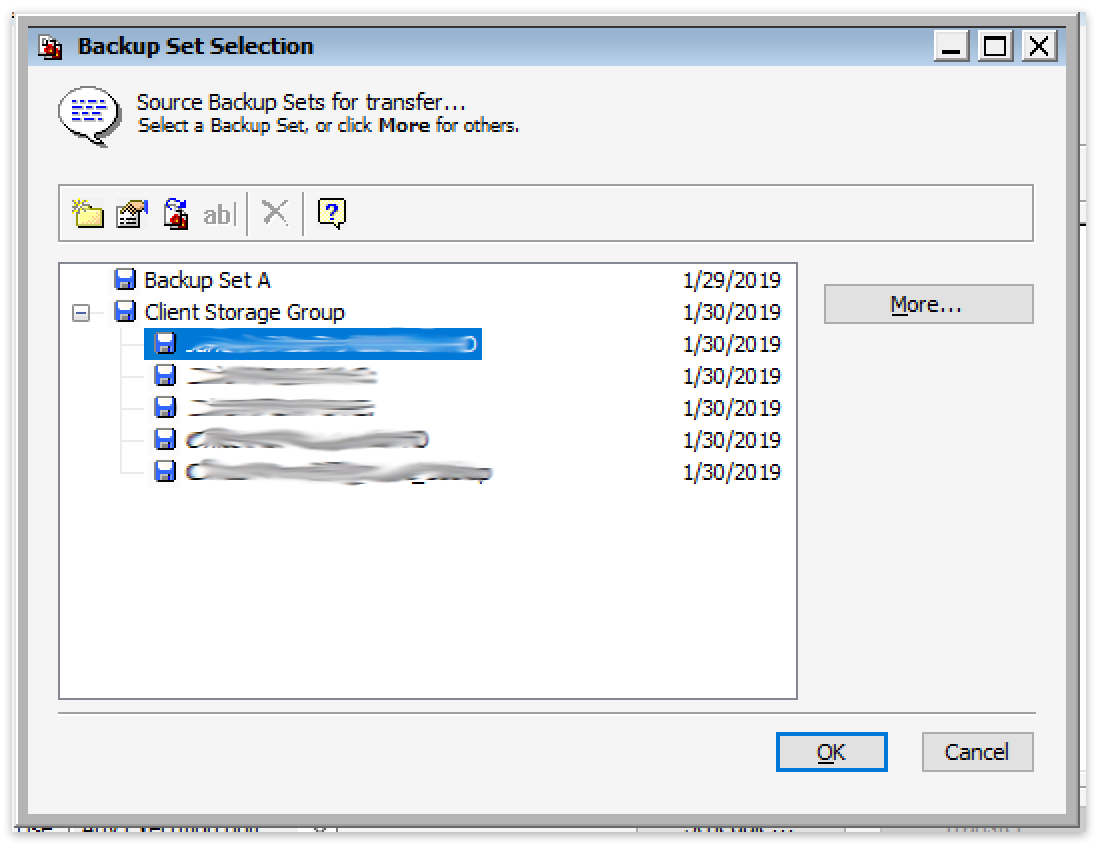
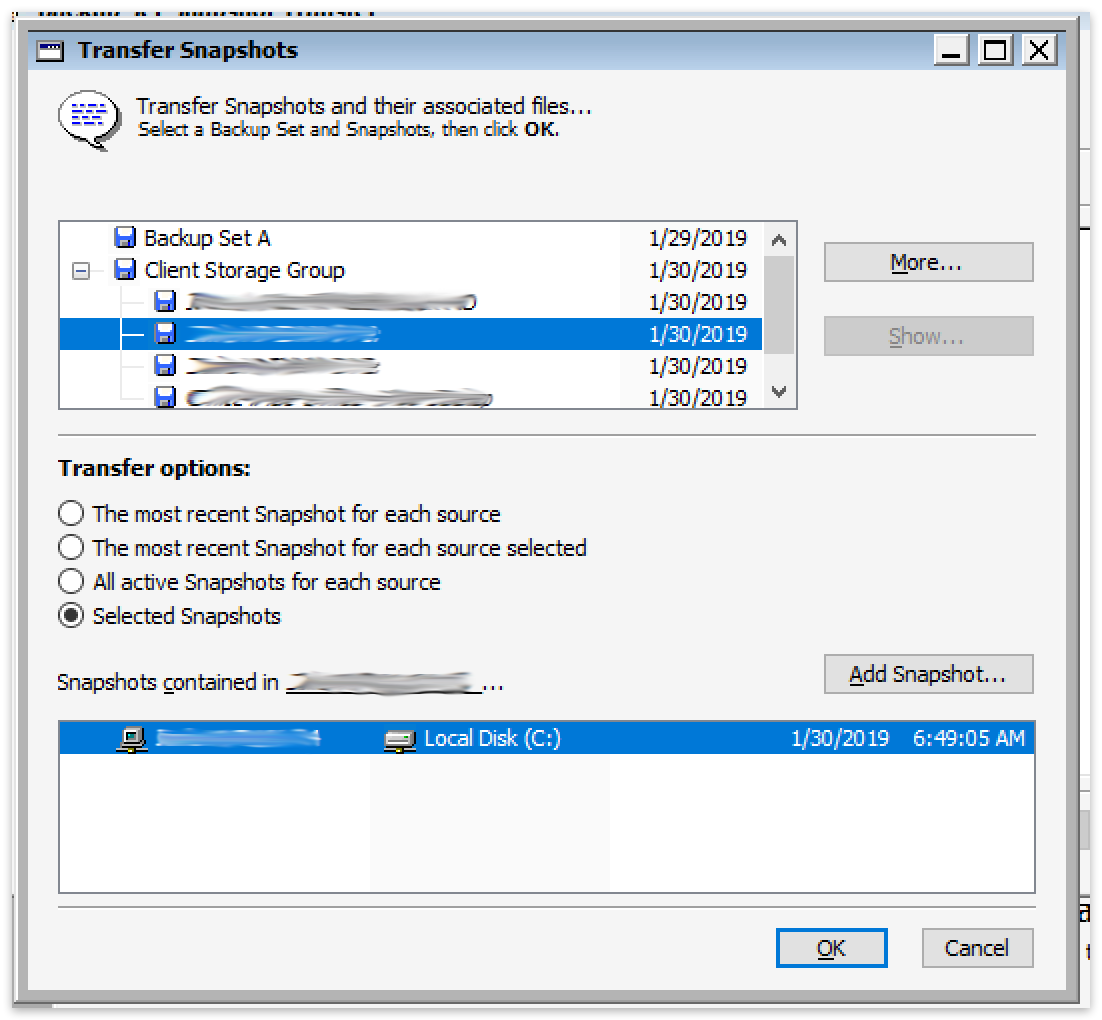
Rebuild
For rebuild in Retrospect for Mac and Retrospect for Windows, a Storage Group can be treated like a media set. The user interface is the same.
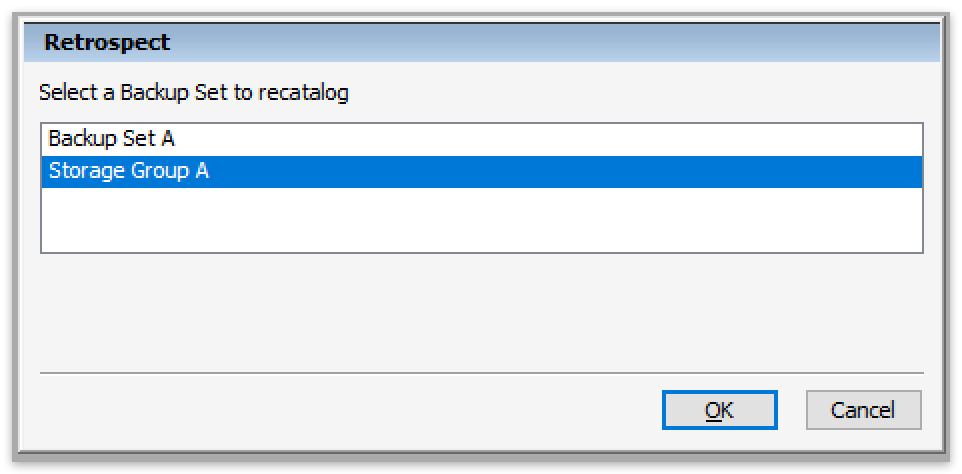
Verify
For verify in Retrospect for Mac, a Storage Group can be treated like a media set. The user interface is the same.
For verify in Retrospect for Windows, a Storage Group is presented as a folder of backup sets. You can select a backup set.

Under the Hood
Under the hood, a Storage Group is a container for per-volume backup sets. This architecture is why Retrospect allows you to keep the same workflows that you are accustomed to for backup, restore, transfer, grooming, and catalog rebuild, while providing far better performance and simplicity. You can treat the Storage Group like a Backup Set that allows simultaneous writes to it.
Data Deduplication
The architecture for Storage Groups allows simultaneous operations to the same destination because each volume is a different backup set under the hood. However, this workflow also prevents data deduplication across volumes.
Backup Actions
The main purpose of performing a backup is to copy files into a Backup Set. You can instruct Retrospect to perform four different types of backup actions. A Normal backup adds every file not already in the Backup Set. A New Member backup skips to a new member in the current Backup Set and does a Normal backup to this member. A Recycle backup erases a Backup Set and then adds every file not already in the Backup Set—in effect, all files. A New Backup Set backup creates a new Backup Set and copies every file not already in the Backup Set—again, in effect, all files.
Retrospect’s default backup action, Normal, does Progressive Backups for efficient backups without any extra effort on your part.
Backup Strategies, offers several backup strategies that use Normal, Recycle, New Member, and New Backup Set backup actions. Study these strategies to learn how to maximize backup safety and effectiveness by alternating between Backup Sets and rotating media off site.
Normal Backups
A Normal backup, as its name suggests, is the action to use in most situations. It is a Progressive Backup, which saves media space by avoiding redundant files in a Backup Set. A Normal backup copies only files which are new or newly modified.
During a Normal backup, Retrospect compares the list of files selected to be backed up against the list of files in the Backup Set’s Catalog File, then copies only those files which are not already present on the media. When a Normal backup is done to a new Backup Set, there are no files in the Backup Set, so everything selected from the source is backed up.
Normal Backup Example
The backup administrator creates a new Backup Set and does a Normal backup to it with a new or erased medium in the backup device. Because no files exist in the new, empty Backup Set, Retrospect copies all the selected files to it. The next day the administrator does another Normal backup to the Backup Set. Retrospect compares the selected source files to the Catalog File, then marks several new files and a few files which have changed since the previous day’s backup. Only these new and changed files are added to the medium previously used with this Backup Set (or a new medium if the other fills to capacity).
New Member Backups
When Retrospect performs a New Member backup, it skips to a new member of the current Backup Set. Retrospect first looks for a member with the correct name and uses that member if it can find it. If Retrospect cannot find the named member, it automatically adds any available new or erased media (of the correct type) as a new member. Finally, if Retrospect cannot find either the named member or new or erased media, it displays the media request window and the operation stops until the media request is fulfilled.
Since New Member backups use an existing Backup Set, they only copy new and changed files since the last backup.
New Member Backup Example
The backup administrator wants to set up a specific workflow that involves backing up to a different tape each day of the week, regardless of whether or not the tape fills up. Furthermore, the administrator wants to save time and media space by backing up only new and changed files each day (rather than doing a new, full backup each day).
So, he creates a script that runs New Member backups to his Backup Set every Monday, Tuesday, Wednesday, and Thursday. On Friday, he runs a Recycle backup, which resets the Backup Set, allowing the process to start over again on Monday.
This is an example of how the New Member backup feature could be used. Retrospect does not generally recommend recycling a Backup Set each week, unless you are sure that you won’t need to restore any older data, or older data is also protected in a different Backup Set.
Recycle Backups
When Retrospect performs a Recycle backup, it clears the Catalog File contents (if any) of the Backup Set so it appears that no files are backed up. Then it looks for the first media member of the Backup Set and erases it if it is available. If the first member is not available, Retrospect uses any available new or erased tape, disk, or CD/DVD. Everything selected from the source is backed up to the Backup Set.
Recycle Backup Example
The backup administrator decides the Catalog File is getting too large after a month of Normal backups to the Backup Set. She starts a Recycle backup with the first media member in the backup device and Retrospect resets the Catalog File, erases the files on the media, and copies all the selected files.
New Backup Set Backups
When Retrospect performs a New Backup Set backup, it makes a new Backup Set (with a name similar to the old one) using a new or erased tape, disk, or CD/DVD. This allows the original Backup Set and its Catalog File to remain intact for long-term storage in a safe place. The new Backup Set Catalog File and the new media member are each named with a number in sequence, such as “Office Net [001]” and “1-Office Net [001]”. Retrospect replaces references to the old Backup Set in scripts and schedules with the new Backup Set name.
Since New Backup Set backups create a new Backup Set with a new Catalog File, Retrospect copies all selected files during the backup.
New Backup Set Backup Example
The backup administrator wants to rotate a Backup Set off-site, so she starts a New Backup Set backup with a new or erased medium in the backup device. Retrospect creates a new Backup Set with a new Catalog File, and copies all the selected files to the media. The previous Backup Set remains intact and the administrator takes its media to a secure location off site.
New Backup Set backups are ideally used for rotating disks, tapes, or CD/DVDs for off-site storage.
Catalog Files
Retrospect uses a separate Catalog File (usually stored on your hard disk) to keep track of the all the files in a Backup Set. The Catalog File lets you quickly search for files (including older versions of backed up files) without having to actually search the backup media itself.
The Catalog File is an index or table of contents of the files on the backup media of a Backup Set. The Catalog File lets you view the contents of a Backup Set without any of its media on hand. A Catalog File is required for all operations which copy files to and from a Backup Set. If a Catalog File is lost or damaged, Retrospect can rebuild a Catalog File from the media. Catalog Files typically use four megabytes of disk space for every ten thousand files.
Catalog Files cannot be viewed or opened without Retrospect.
Snapshots
Because Retrospect does Progressive Backups, it may have several versions of a file scattered among several backup sessions within a Backup Set. For example, you may update your “Weekly Status Report” document every week, and because each update modifies the file, Retrospect backs up each one to your Backup Set. A flat list of all versions of all the files in the Backup Set would be very confusing. For this reason, among others, every time you back up, Retrospect places a Snapshot of the source volume in the Backup Set.
A Snapshot is a list—you can think of it as a picture—of all files and folders on a volume when it is backed up. For each volume, one Snapshot is stored in the Catalog File and a copy of the same Snapshot stored on the backup medium (tape, disk, cartridge, or CD). Following each successful backup or archive operation, the old Catalog File Snapshot is replaced but old media Snapshots remain untouched and Retrospect adds new Snapshots to the medium.
When you want to restore from a backup, you can tell Retrospect to use a Snapshot to restore the entire contents of a disk. Or, you can use a Snapshot as a guide to see the volume as it was at a given point in time when it was backed up, picking and choosing individual files to restore. Snapshots allow you to perfectly restore each volume to its exact state at the time of any completed backup.
Snapshots help Retrospect keep track of the volumes to which a file belongs. When Retrospect first backs up a volume to a new Backup Set, it copies the selected files and saves a Snapshot. When it subsequently backs up other volumes, it does not copy files that exactly match files already in the Backup Set. However, they are still noted in each volume’s Snapshot. This efficient storage saves backup media by not redundantly copying exactly matching files.
You can retrieve Snapshots from media if you want to restore a volume, folder, or file as it was at any given backup.
Because a Snapshot represents a volume at a specific point in time, you cannot use a Snapshot to find multiple versions of a file throughout different backup sessions on different dates. However, Retrospect does provide an easy way of doing this, which is explained in Restoring by Search.
Retrospect and Clients
The Retrospect application can back up any volume that can be accessed from the Windows Explorer or can be assigned a drive letter, whether it is a volume shared over a network or a drive connected directly to your computer.
Retrospect Clients can extend the backup and restore capabilities of Retrospect to other computers on your network. A computer equipped with Retrospect Client software is known as a Retrospect client computer, or simply a client. Retrospect can back up clients on the network without the need for installing file servers, starting file sharing, or mounting volumes.
You could back up other computers on your network using Microsoft Networking, but this requires careful configuration of sharing, users, and permissions. Using Retrospect Client software to back up the same computers is much simpler: you install the client software once, then if that computer is turned on (even if no one is logged in) you can back it up over the network.
Retrospect Dashboard
Retrospect Dashboard gives you a detailed monitoring view for your entire Retrospect Backup engine. Let’s walk through each section of the dashboard to discuss how you can use it to understand the current status of your business’s data protection strategy.
Activities
Running activities are displayed here.
ProactiveAI
You can see which sources are protected or not protected with ProactiveAI and their respective statuses. It should be all green, unless you have a subset of sources protected by scheduled scripts.
Backup Report
You can see all of the sources within the scope of your search and their statuses:
- Green: This is a source with a successful backup.
- Orange: This is a source with a failed backup.
- Black: This is a source with a stopped backup.
- Gray: This is an unprotected source.
This coloring gives you an at-a-glance check for how your backups are doing. If they are not all green, you should drill into which ones are not fully protected.
Backups
This is a list of the backups within the last 14 days and how much data they backed up.
Most Recent
This is a list of the most recently protected sources and the date they were last protected.
No Backups in 7 Days
This is a list of sources that have had no backup in 7 days.
Storage Map
You can see how much data each backup set takes up and the total amount used.
Storage
This is a list of the backup sets and their usage.
Storage Predictions
Storage Predictions takes the current analytics for each set and predicts how much data will likely be used in the next week and the next month. You can use this to estimate when to add more storage or when Retrospect grooming will occur to free up space.

