- 11 Sep 2024
- 47 Minutes to read
- Print
- DarkLight
- PDF
Hardware
- Updated on 11 Sep 2024
- 47 Minutes to read
- Print
- DarkLight
- PDF
This chapter explains the device communication technologies used by Retrospect and describes how to use Retrospect with your backup device. If you are already familiar with SCSI, Fibre Channel, iSCSI, FireWire, and USB, you can skip the explanations and read the sections that apply to your particular hardware setup and backup device.
Hardware Overview
Retrospect uses hardware intensively. Its purpose is to transfer large amounts of data between a source volume, such as a hard disk, and a backup device, such as a tape drive, as efficiently as possible. If these hardware systems do not work correctly, Retrospect cannot properly back up your data. For this reason you should understand how your hardware functions and how it relates to Retrospect.
Retrospect maintains an extensive laboratory devoted to testing Retrospect with different backup devices. Nothing taxes storage devices more than backups, so if there is a problem, Retrospect’s intensive testing will most likely find it. Device manufacturers supply Retrospect with pre-release versions of their devices so Retrospect can identify problems before the devices are made available to the public. Refer to the
If you have problems with Retrospect and your backup devices after you have confirmed you have a valid hardware and software installation, refer to
Communication Technologies
Retrospect communicates with hardware devices using a number of different methods. This section describes the most common methods and how they interact with Retrospect.
SCSI
SCSI (Small Computer System Interface) is a specification of mechanical, electrical, and functional standards that lets a computer connect and communicate with peripheral devices such as hard drives, tape drives and libraries, and scanners. You can add SCSI capability to your computer with a SCSI host adapter.
SCSI connects a computer with peripherals by linking one or more devices with SCSI cables plugged into SCSI ports. The devices are connected serially—one after the other—in a simple layout known as a daisy chain. Each device must have its own unique identifying SCSI address, or ID. (You set a device’s ID number on the device itself.)
Both ends of a SCSI chain must be “terminated” to maintain the integrity of communication signals on the chain. This is done with a terminator, a device that attaches to an open SCSI port and acts as a plug or stopper. Most SCSI cards have built-in termination, so you only need to worry about terminating the other end of your SCSI chain. If you have an internally terminated or self-terminating SCSI device, it should be the last device of the SCSI chain (that is, at the end and the furthest device from the computer). To find out the termination requirements for your specific hardware setup, refer to your SCSI card’s documentation and the documentation that came with each peripheral device.
The IDs on your chain do not have to be sequential or in a particular order; the SCSI chain is not affected by the order as long as no devices share the same number.
To ensure proper operation of your SCSI devices, always turn on each SCSI device in your chain before you turn on your computer, and do not turn them off until after you shut down your computer.
iSCSI
iSCSI is a storage networking standard that allows SCSI commands to be sent over Internet Protocol (IP) networks. Retrospect supports iSCSI tape drives and libraries, as well as iSCSI disk arrays.
Retrospect recommends using the latest version of the Microsoft iSCSI Software Initiator.
Fibre Channel
Fibre Channel is a serial data transfer architecture designed for storage devices that require very high data transfer rates. Fibre Channel combines the best features from SCSI and IP network transfer protocols.
Retrospect supports fibre channel tape drives and tape libraries using three different topologies:
Point-to-point: Connects the backup computer directly to the Fibre Channel tape library using a dedicated cable.
Arbitrated loop (FC_AL): Connects up to 126 devices or nodes in a single, continuous loop or ring.
Switched fabric: The most complex topology, switched fabric can be used to connect up to 16 million nodes.
For FC_AL and switched fabric, Retrospect does not lock the device from other applications or share the device properly. It is the responsibility of the network administrator to ensure that only one copy of Retrospect has full access to the fibre channel storage device.
Retrospect is not designed to share a fibre channel library. To share a fibre channel library between multiple copies of Retrospect, choose a library that can be partitioned into multiple smaller virtual libraries and assign a partition to each Retrospect backup server.
FireWire
FireWire is a specification of mechanical, electrical, and functional standards which lets a computer connect and communicate with storage devices, such as hard disks and removable disk drives, and other peripheral devices, such as scanners and video camcorders. FireWire is also known as i.LINK or 1394, from its official IEEE 1394 specification.
FireWire connects a computer with peripheral devices by linking as many as 63 devices with special FireWire cables plugged into FireWire ports. FireWire is hot-pluggable, so, in most cases, you do not have to shut down devices to add or remove them, nor do you have to restart your computer. FireWire is capable of extremely fast transfer rates.
Retrospect needs special software drivers to support some FireWire devices. For installation and configuration information and to determine which software is required for your FireWire device, refer to the documentation that came with your device.
USB/USB 2.0/USB 3.0
USB (Universal Serial Bus) is a specification of mechanical, electrical, and functional standards which lets a computer connect and communicate with input devices, such as keyboards and joysticks, and peripheral devices, such as storage devices and scanners.
USB/USB 2.0/USB 3.0 connects a computer with peripheral devices by linking up to 128 devices with special USB cables plugged into USB ports.
Retrospect needs special software drivers to support some USB devices. For installation and configuration information and to determine which software is required for your USB device, refer to the documentation that came with your device.
Seeing Your Backup Devices
To see a list of the backup devices available to Retrospect, click Configure>Devices from the navigation bar, then click the Environment tab in the Storage Devices window. Retrospect displays all ID numbers and their connected devices, if any.
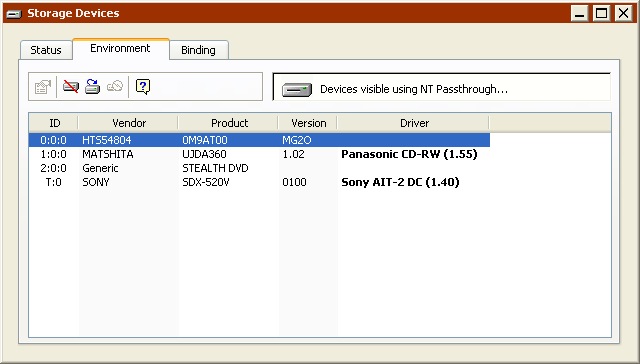
For each address, Retrospect lists the device ID, vendor ID, product ID, firmware version, and Retrospect driver.
If the device has been qualified by Retrospect for use with Retrospect or the device is “recognized”, the driver is identified in boldface. Recognized devices that are not listed as “qualified” on the Retrospect web site will work fine with the listed driver under most circumstances.
To determine if your device is qualified, refer to the Support & Hardware section of
Retrospect does not have its own drivers for removable disk drives because it can already communicate with them through the operating system.
Certain drives require specific versions of firmware. To determine your drive’s firmware version, click Configure > Devices, and click the Environment tab. If your firmware is an earlier version than is required, contact your drive vendor.
When You Can’t See Your Backup Device
All backup devices that are properly connected to the backup computer should also appear in the Windows Device Manager. If you cannot see the device, refer to its documentation for information on setting it up properly.
Also make sure your computer’s BIOS is set to correctly enable all devices connected to the IDE bus. Refer to the documentation that came with your computer for more details.
For SCSI devices, make sure each device is turned on, the cables are securely connected, each device has a unique ID, and the SCSI chain is properly terminated. Do not rearrange devices on a SCSI chain unless each device and the computer itself are all turned off.
If your SCSI chain is not properly connected and terminated, or if there is an ID conflict, many different problems can result. The most harmless problem would be a device that does not appear in the device status list. A more serious—yet subtle—problem could be a communication failure between the backup computer and the backup device, leading to data loss. The most serious problem would be damage to your computer or SCSI devices on the chain.
Toolbar Commands for Seeing Devices
The Environment tab’s toolbar has the following commands for seeing devices:
Ignore ID: If you select a device and click Ignore ID, Retrospect will not scan that ID when Retrospect is next opened after you quit. This may be useful if you are not backing up to your CD/DVD drive and want to use it to play music while you are backing up. It is also a good way to ignore devices on a Fibre Channel or iSCSI network that you don’t want the backup computer to see.
Don’t Ignore ID: To make Retrospect recognize a previously ignored ID, select the ID and click Don’t Ignore ID. Retrospect will scan that ID when Retrospect is next opened after you quit.
Refresh: Clicking this button forces Retrospect to scan for devices and display any changes since the window was initially opened.
Configure CD/DVD Drive: If you select a CD/DVD drive and click this button, you can create (or delete) a custom configuration for your CD/DVD drive. See Configuring CD/DVD Drives for more information.
CD/DVD Drives
With Retrospect, you can back up to and restore from CD/DVD drives. Retrospect’s hardware lab qualifies many, but not all, CD/DVD drives. For a list of qualified drives, see www.retrospect.com .
The list of qualified drives includes a number of double layer DVD drives for use with DVD+R DL and DVD-R DL media.
If your drive is not qualified, Retrospect may still be able to support it. See Configuring CD/DVD Drives for more information.
When Retrospect is executing a script unattended and requires a new disc, it will automatically use any disc in the drive that is erased or has the correct name.
New, blank CD-R, CD-RW, DVD-R, DVD-RW, DVD+R, or DVD+R DL media is considered erased and will be used. New DVD+RW media will be prepared by Retrospect and then used. Previously recorded CD-R, DVD-R, DVD-R DL, or DVD+R media cannot be erased and thus cannot be used by Retrospect.
Because a disc with any recorded data will not be used by Retrospect in unattended operations, it is a good idea to prepare rewritable media ahead of time by erasing CD-RW, DVD-RW, or DVD+RW discs containing unwanted data. See Toolbar Commands for Discs.
You cannot restore data for CD/DVD discs unless you have a writable disc drive.
Recordable and Rewritable Media
CD-R, DVD-R, DVD+R, and DVD+R DL discs are write-once media which cannot be erased. Use care when choosing your CD/DVD Backup Set names and when deciding which files to back up.
CD-RW, DVD-RW, and DVD+RW discs are rewritable and can be recorded over and over like removable disks. There is a limit to the number of rewrites, but you are not likely to encounter it with Retrospect.
Retrospect uses the term “disc” to refer to a recordable disc used in a CD-R, CD-RW, DVD-R, DVD-R DL, DVD+R, DVD+R DL, DVD-RW, or DVD+RW drive. These drives all work nearly the same with Retrospect, though they may use different media. The difference is that data on “R” discs cannot be erased, while “RW” discs can be erased in rewritable drives and reused by Retrospect. Rewritable discs are, of course, also recordable.
Retrospect can use any media supported by a given drive. Different brands, speeds, and types of media vary greatly. For best results, use high-quality media. Some drive manufacturers recommend or require particular brands of media with their drives, while some do not support using high-speed media. Check with your drive manufacturer for media recommendations.
For maximum performance and reliability, use DVD+R, DVD+R DL, or DVD+RW media if your drive supports it.
Formatting discs with other programs prior to backup is neither necessary nor recommended. Use only unformatted or erased discs.
Backup discs created by Retrospect are accessible only by Retrospect or other Retrospect Backup products, and only with supported CD/DVD devices. The discs do not mount on the desktop for use with the Windows Explorer or other software.
Viewing Disc Status
You can use Retrospect to view information about CD/DVD discs that you want to use, or have used, for backups.
Before viewing disc information, make sure the device you want to use is listed in the Storage Devices window. If the device you want does not appear in the window, see
Retrospect requires the exclusive use of the CD/DVD drive and it will first eject any loaded, previously recorded (finalized) CD-ROM or audio disc from the drive. The drive is then reserved for Retrospect’s exclusive use until Retrospect quits.
To view disc status:
Insert the disc in the drive.
When you insert a disc in a CD/DVD drive, the operating system or other software may ask how you wish to prepare or format the disc. Always ignore formatting prompts and exit these windows, as you should not prepare backup discs with anything but Retrospect.
Click Configure>Devices.
The Storage Devices window displays.
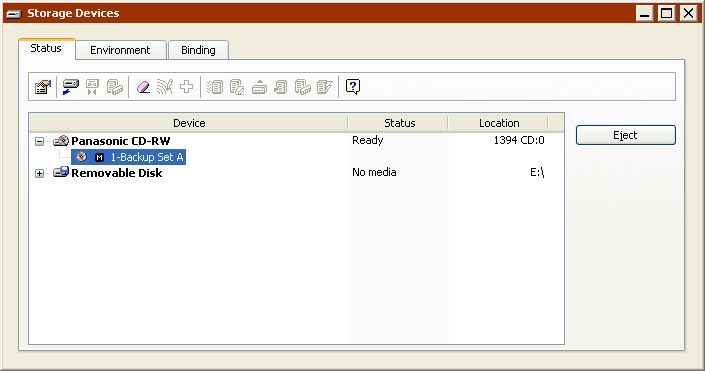
Once a disc is loaded, its status appears:
Ready indicates the disc contains Retrospect data.
Erased indicates an empty disc, ready for use by Retrospect.
Write Protected means the disc is locked or full.
Content Unrecognized means the disc is not empty, but does not contain valid Retrospect data. (see Content Unrecognized).
Wrong Version may mean the drive’s firmware is not supported. Or, it may mean the inserted disc was written to by Retrospect for Macintosh. Retrospect for Windows cannot read such discs.
Incompatible indicates that the drive does not support the media that is inserted, or that media type was not used when creating a custom configuration for the drive.
Hardware Error indicates a device error has occurred.
Damaged Disc indicates that the disc was damaged during the previous backup. You may not be able to append to this disc.
Running and Busy indicates the drive is busy.
No Media indicates there is no disc in the drive.
Toolbar Commands for Discs
The Storage Devices window toolbar includes a number of commands for use with discs:
Properties displays information about the disc drive. If a disc is inserted, the Properties window also displays information about it, including whether or not it is a member of a Retrospect Backup Set and its format.
Eject unloads the selected disc from its drive.
Erase erases the contents of the selected rewritable disc. This command is not available with recordable-only discs.
When you erase a DVD+RW disc, retrospect asks if you want to do a short or long erase. Short erase performs a fast rewrite of the disc’s header. Long erase performs a multi-hour erase and conditioning cycle.
Configuring CD/DVD Drives
Retrospect includes built-in recognition for many CD/DVD drives. For drives that are not recognized, you can create a custom configuration.
Custom configurations are not qualified through Retrospect’s rigorous Hardware Certification process, but successful configurations are supported.
During the custom configuration process, Retrospect asks you to insert a blank disc. This disc is used to run a series of tests. Make sure to insert the type of disc (e.g., DVD+RW) that you want to use for backups. After Retrospect finishes configuring the drive for one type of disc, you will have the opportunity to run the tests again with additional media types.
It is only necessary to configure the drive with the type of media that will be used for backup.
After creating a custom configuration, you should perform a backup with verification turned on to ensure that Retrospect works properly with the device.
When custom configuration is run using write-once media, that media cannot be used for other operations.
Automatic configuration
If the backup computer is not connected to a supported tape or CD/DVD drive, but is connected to an unrecognized CD/DVD drive, the CD/DVD configuration dialog automatically appears when you click Configure>Devices or perform another operation that requires a backup device.
To create a custom configuration for the drive click Configure and follow the on-screen prompts. To skip configuration and prevent the dialog from appearing again, click Ignore. To skip configuration now, but allow the dialog to appear again next time, click Cancel.
Manual configuration
In some rare cases, you may want to create a custom configuration that overrides Retrospect’s built-in recognition. You should use this procedure only if you are experiencing difficulty backing up to a CD/DVD drive, or if you are directed to do so by Retrospect Technical Support. While customization may improve communication between Retrospect and the drive, it may not.
In the navigation bar, click Configure>Devices. Click the Environment tab, select the CD/DVD drive you want to reconfigure, then click the Configure CD/DVD button in the toolbar. In the dialog that appears, click Configure, then follow the on-screen prompts to create a custom configuration for the drive.
Deleting a custom configuration
If you created a custom configuration for a CD/DVD drive and you continue to have problems, or your problems get worse, delete the custom configuration.
In the navigation bar, click Configure>Devices. Click the Environment tab and select the CD/DVD drive you want to reconfigure. Right-click it and choose “Configure CD/DVD Drive”. In the dialog that appears, click Delete to remove the selected device’s custom configuration and use Retrospect’s built-in support, if available. Click OK to confirm deletion.
Retrospect cannot back up to a CD/DVD drive for which it is has no configuration (custom or built-in).
Removable Disk Drives
Removable disk drives use media that can be accessed from the Windows Explorer. This includes Zip, REV, SuperDisk, DVD-RAM, and MO. You must be able to copy files to and from the disk in the Windows Explorer to use a removable disk drive with Retrospect.
Before using Retrospect to back up to a removable disk you should be familiar with the procedures to insert, format, erase, and eject disks.
Choosing the Backup Set Type
A removable disk drive can be the destination for both file Backup Sets and disk Backup Sets. There are some important differences between these two types of Backup Set:
A disk Backup Set can grow continuously by spanning multiple removable cartridges or disks, just as a CD/DVD Backup Set can span multiple discs. A file Backup Set cannot grow beyond the available space of its single disk or cartridge.
Removable disks used as part of a disk Backup Set must be erased before you can use them. Removable disks used as part of a file Backup Set do not have to be erased, and the disk can store and access files other than the Backup Set data files.
Viewing Removable Disk Status
You can use Retrospect to view information about removable disks that you want to use, or have used, for backups.
To view disk status:
Click Configure>Volumes.
The Volumes Database displays.
Insert a disk into the drive.
Once the disk is loaded, it appears in the Volumes Database with its drive letter next to it.
Preparing Removable Disks for Use
It is a good idea to prepare removable disks for use ahead of time by erasing or reformatting them, then adding them as members of a Backup Set. When Retrospect is executing a script unattended and requires additional storage for the disk Backup Set, it will automatically use a disk that was previously added to the Backup Set.
After formatting or erasing disks as described in Formatting and Erasing Removable Disks, you can add them to disk Backup Sets as described in Adding a Disk to a Backup Set.
Formatting and Erasing Removable Disks
Before you use an unformatted removable cartridge or similar disk with Retrospect, you must first format the disk from the Windows Explorer or a formatting utility.
For removable cartridges such as Zip, REV, SuperDisk, DVD-RAM, or MO, format with the software that came with your drive.
It is a good idea to format all of your cartridges using the same formatting method.
For Windows, to avoid long delays while Retrospect erases disks, format your cartridges as NTFS volumes.
To erase removable disks, click Configure>Volumes from the Retrospect navigation bar. Select the disk to erase and click the Erase button on the toolbar.
Toolbar Commands for Removable Disks
Properties displays information about the removable disk drive. If a disk is inserted, the properties window also displays information about it, including whether or not it is a member of a Retrospect Backup Set and its format.
Eject unloads the selected medium from its drive.
Erase erases the contents of the selected disk.
Hard Disk Drives
Retrospect supports hard disk drives as a backup destination. This includes internal and external hard disks directly connected to the backup computer, and hard disks served over the network. To use a hard disk with Retrospect, it must be accessible through the Windows Explorer, since Retrospect uses the file system, not custom drivers, to communicate with hard disk drives.
To see the hard disks available for use with Retrospect, click Configure>Volumes.
The main drawback of using a fixed hard disk as a backup device is that it does not have removable media for off-site storage and media rotation. (Backup Strategies describes these important aspects of safe and secure backups.) “Hot-swapable” and removable drives are more flexible in these respects.
Choosing the Backup Set Type
A hard disk drive can be the destination for both file Backup Sets and disk Backup Sets. There are major differences between these two types of Backup Set. Disk Backup Sets provide the maximum flexibility and performance because they can:
Span multiple disks, including network volumes
Include the option to automatically groom disks to reclaim disk space
Provide the best support for backing up to NAS devices and servers
Use the same Backup Set as the destination in one operation while, at the same time, as the source for one or more additional operations.
In addition, disk Backup Sets do not have the file size limitations inherent in a file Backup Set.
When saved on hard disks, both file Backup Sets and disk Backup Sets can store and access files other than the Backup Set data files.
Preparing Hard Disks for Use
It is a good idea to prepare disks for use ahead of time by adding them as members of a Backup Set. When Retrospect is executing a script unattended and requires additional storage for the disk Backup Set, it will automatically use a disk that was previously added to the Backup Set.
To add a disk to a Backup Set, see Adding a Disk to a Backup Set.
Disk Grooming
By default, when a disk that is a member of a disk Backup Set becomes full (or uses all the disk space you allotted), Retrospect asks for a new disk so it can continue to copy files and folders.
If you would rather continue to use the existing disk, you can use Retrospect’s grooming options to reclaim disk space by deleting older files and folders to make room for new ones.
Once disk grooming is enabled and you specify a grooming policy (or use Retrospect’s policy), Retrospect automatically deletes older files and folders (based on the policy) when it needs more space. For more information on setting disk grooming options in the Backup Set Creation Wizard, see Grooming Options for Disk Backup Sets.
Grooming deletes files and folders. These files and folders cannot be recovered. Before enabling grooming, make sure you have a backup policy that protects your critical files and folders.
You can change or turn off a disk Backup Set’s grooming options at any time. If you want to protect backups from specific points in time, you can “lock” them to prevent Retrospect from grooming them. You can also select specific Snapshots not groomed by policy, to delete from the Backup Set. See The Snapshots tab for more information.
Grooming is useful as part of a staged backup strategy. See Staged Backup Strategies for more information.
Tape Drives
Retrospect supports most tape drives without requiring the installation of additional software. For a list of supported tape drives, see www.retrospect.com .
Unlike random access devices such as hard drives, removable disk drives, and CD/DVD drives, tape drives are sequential access devices. Since the data reading mechanism cannot immediately go to the correct data position on the media, a tape drive accesses data more slowly than a disk drive (or similar random access device). It is just like fast-forwarding a music cassette to find your favorite song.
Sequential access media is relatively inexpensive, has large capacity, and has a good sustained data transfer rate. Thus, tapes are particularly well suited for backups.
When you use Retrospect to back up a volume to a tape, the data is written sequentially from the beginning of the tape to the end. When you add backups to the tape, the data is appended where the previous data ends, until the tape runs out.
Neither the backup computer nor Retrospect will mount a tape or map it to a drive letter when you put it in the drive, so do not expect the tape to appear on your Windows desktop. Though the technology exists to let you map a tape as a volume and use it like a disk, you probably would not want to do this for regular backups because of the performance issues discussed previously. Retrospect’s system for backing up and restoring files to and from tapes is far more powerful, efficient, and reliable.
Tape Capacity
The actual amount of data that will fit on a given tape will vary due to many factors. A tape’s capacity can be greatly influenced by the relative speeds of the backup computer and the tape drive.
If you back up a slow source (for example, a slow computer, a slow hard drive, or a shared volume on a network) to a fast tape drive, the tape capacity is reduced by the source’s inability to supply a steady flow of data to the tape drive. (This is like dictating to an audio cassette recorder; you can record more words if you speak quickly without pauses, but when you take a breath you are wasting tape because the recorder is still going, recording silence.) When the tape drive runs out of data while backing up, it must stop writing data, reposition the tape, and resume writing at the correct section of the tape. Each reposition reduces the capacity of the tape, and excessive repositioning can lead to accelerated device wear.
Do not be surprised if your tapes end up with less than their advertised capacities. Some tape drives are represented as being capable of higher capacities than the drives normally achieve in day to day use. The representations refer to the amount of data before it gets compressed by a tape drive with hardware compression capability—and they often assume generous compression rates.
Compression
Compression, which can be done by Retrospect or a capable tape drive, conserves space on media by reducing the size of the data being stored. Compression does not actually increase the media capacity—a given disk or tape can only hold a certain amount of data. Compression squeezes the original data to a more compact size before the data is put on the tape, allowing you to fit more of your files on a given tape.
Hardware data compression is extremely common on tape drives. Retrospect uses a drive’s hardware compression whenever possible, automatically turning off Retrospect’s software compression option if necessary.
It is faster to let the hardware compress the data than to have Retrospect compress it.
The amount of compression achieved varies depending on the type of data being backed up. Text files generally compress well, while applications and system files do not. Compression typically reduces data to half its original size.
Retrospect disables hardware compression when you use encryption because encrypted data compresses poorly. If you need to use encryption and compression together, use Retrospect’s software compression option. Retrospect then compresses the data before encrypting it, which is not possible when hardware compression is used.
Tape Drive Mechanisms
Though you may buy your tape drive from one of many companies, the drive is actually built around a mechanism from one of several manufacturers. Typically, companies purchase bare mechanisms from manufacturers, put them in their own cases and packaging, and support the products with their own staffs.
Popular types of tape mechanisms available are AIT, DAT, DLT, LTO/Ultrium, S-AIT, Travan, and VXA. Robotic tape libraries are available for several types of these drive mechanisms.
High speed, large capacity tape drives such as AIT, DLT, LTO/Ultrium and S-AIT require a high performance environment. Best speed and capacity results are achieved with a fast computer processor. The most important performance factor is the speed of the source volume. If the source is too slow, the drive must frequently stop to reposition the tape while waiting for additional data. If the drive repositions too often, copy performance will decrease dramatically.
A staged backup strategy that involves backing up to disk, then transferring the backup to tape can help improve overall performance when backing up to tape. See Staged Backup Strategies.
AIT
Eight millimeter drives using Advanced Intelligent Tapes (AIT, AIT-2, AIT-3, and AIT-4) are among the fastest tape drives available. Their mechanisms can store 12 to 200 GB of uncompressed data at very high speed when used under optimal conditions.
DAT
DAT drives span the gap between entry-level tape drives such as Travan and higher-end products such as DLT and AIT. Each compact DAT cartridge, containing a length of 4 mm wide tape, holds about 2 GB (DDS-1), 4 GB (DDS-2), 12 GB (DDS-3), 20 GB (DDS-4), 36 GB (DAT 72), or more depending on how much your files are compressed. Speeds range from 6 MB per minute with older DDS-1 drives to 150 MB per minute with newer DAT 72 drives.
DLT
DLT and Super DLT drives are among the fastest tape drives available. Their mechanisms offer exceptional performance and 2.6 GB to 300 GB uncompressed capacity when used under optimal conditions.
LTO Ultrium
Ultrium tape drives are among the fastest and largest capacity tape drives available. The Ultrium format was created by the LTO (Linear Tape Open) consortium. Ultrium-1 tapes offer an uncompressed capacity of 100 GB. Ultrium-2 tapes offer an uncompressed capacity of 200 GB. Ultrium-3 tapes offer an uncompressed capacity of 400 GB.
S-AIT
Super AIT (S-AIT) drives are among the highest capacity tape drives available. S-AIT tapes offer an uncompressed capacity of 500 GB.
Travan
These tape drives have uncompressed capacities of 1.5, 2, 4, 10, or 20 GB, depending on the tape cartridge used. Travan “NS” (Network Series) drives include hardware compression.
VXA
VXA drives provide tape technology that is reliable and relatively inexpensive for small- to medium-sized environments. VXA formats data in packets, operates at variable speed, and can read data multiple times in a single pass of the tape. A VXA-1 tape can store 33 GB of uncompressed data. A VXA-2 tape can store 80 GB of uncompressed data.
Tape Alert Support
Many tape drives and libraries support Tape Alert messages. These devices generate Tape Alert messages to report hardware errors, There are three categories of alerts:
Information
Warning
Critical
Retrospect supports Tape Alert in three ways. It:
Displays a dialog box describing the nature of the error.
Logs the error in the Activity Monitor’s Events tab. See Events Tab.
Logs the error in the Operations Log. See Viewing the Operations Log.
You can enable/disable this behavior for any tape drive or library that is accessible from the backup computer and supports Tape Alert.
Retrospect does not automatically enable Tape Alert for most tape drives. You can enable it manually as described below.
To enable/disable Tape Alert:
Click Configure>Devices from the navigation bar.
Click the Status tab.
Select a tape drive or library and click the Properties button
 in the Storage Devices window’s toolbar.
in the Storage Devices window’s toolbar.Click the Tape Alert button
 to enable or disable Tape Alert.
to enable or disable Tape Alert.
If your tape drive does not support Tape Alert, the button is not available.
The Properties window updates to display your selection.
WORM Tape Support
As a result of new compliance regulations and other factors, many tape drives and libraries now support WORM (Write Once, Read Many) tapes.
As the name suggests, WORM tapes cannot be erased or reused once data is written to them. Retrospect supports the following types of WORM tapes:
AIT
S-AIT
LTO
SuperDLT
Retrospect also supports the creation of WORM tapes from normal blank or unused SuperDLT tapes using Quantum’s DLTIce feature.
WORM tapes are displayed in Retrospect with a special icon so they are easy to identify. While normal tapes use the blue tape icon  , WORM tapes have a yellow icon
, WORM tapes have a yellow icon  .
.
When using WORM tapes, make sure Retrospect’s “Automatically skip to blank media” preference is turned off (which is the default setting). See Request Preferences.
Working with WORM Tapes
Since Retrospect treats WORM tapes differently than normal tapes, Retrospect recommends that you use WORM tapes exclusively with WORM tape Backup Sets.
When you create a new tape Backup Set using the Backup Set Creation Wizard, you can select a check box to create a WORM tape Backup Set. See Creating Backup Sets.
You cannot create a WORM tape Backup Set using the Backup Wizard.
WORM tape Backup Sets are displayed in Retrospect with a special icon so they are easy to identify. While normal tape Backup Sets use the blue tapes icon  , WORM tape Backup Sets have a yellow icon
, WORM tape Backup Sets have a yellow icon  .
.
WORM tape Backup Sets are treated differently than normal tape Backup Sets. During an automatic operation (i.e. a scripted operation) that uses a WORM tape Backup Set as the destination, Retrospect will copy files to a WORM tape with the correct name. If it cannot find a WORM tape with the correct name, it will automatically use a blank WORM tape only. Retrospect will never automatically add a blank, normal tape to a WORM tape Backup Set.
Similarly, during an automatic operation that uses a normal tape Backup Set as the destination, Retrospect will never automatically add a blank WORM tape (only a blank, normal tape) to the normal tape Backup Set.
You can manually add normal tapes to WORM tape Backup Sets and WORM tapes to normal tape Backup Sets from the Media Request window or using Retrospect’s Add Member to Tape Backup Set feature.
WORM tapes can never be erased or reused, even when they are part of a normal tape Backup Set. Normal tapes can be erased and reused even when they are added to a WORM Backup Set.
Creating SuperDLT WORM Tapes
Quantum tape drives with DLTIce have the ability to create WORM tapes from unused SuperDLTtape II tapes. Retrospect allows you to use this feature with SuperDLT 600 or later tape drives.
To create a SuperDLT WORM tape:
Click Configure>Devices from Retrospect’s navigation bar.
Click the Status tab.
Select a tape and click the Format button
 from the Storage Devices window’s toolbar.
from the Storage Devices window’s toolbar.Click OK.
Once tapes are formatted as WORM, they can never be erased or reused.
Cleaning Your Tape Drive
Regular cleaning of your tape drive is essential for reliable performance. Dirty drive heads are a major cause of tape drive problems and reported media failures. Retrospect may report error –206 (drive reported a failure, dirty heads, bad media, etc.) in these cases.
Cleaning most tape drives is as simple as inserting a special tape cleaning cartridge and letting the drive clean itself. Refer to your drive’s documentation for its manufacturer’s cleaning recommendations.
Depending on the capabilities of your tape drive, a number of tape cleaning options are available.
For all tape drives, Retrospect has a Cleaning Interval option. To access this option, click Configure>Devices, select your tape drive in the Status tab, and click the Properties button in the toolbar.
Click the Cleaning Interval button  on the Properties window’s toolbar and enter the number of hours of drive use between cleanings.
on the Properties window’s toolbar and enter the number of hours of drive use between cleanings.
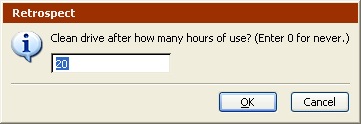
By default, Retrospect enters 20 hours. Enter your drive vendor’s recommended cleaning interval and click OK. For standard tape drives, Retrospect adds a note to the log and displays a notification dialog the first time you quit after 20 hours (or whatever number you enter) of use. If you never quit Retrospect, you will never get a reminder.
If you have a tape library that supports barcode reading, and a cleaning tape (with a cleaning barcode label) is loaded in the cleaning slot, Retrospect automatically cleans the drive at the specified interval. If you have a tape library that does not support barcode reading, Retrospect will still automatically clean the drive, as long as you have designated a cleaning slot and inserted a cleaning tape. For more information on tape libraries, see Tape Libraries.
For barcoded cleaning tapes, you can also have Retrospect keep track of how many times the cleaning tape has been used and stop using it after a specified number of times.
To specify the Cleaning Count:
Make sure a barcoded cleaning tape is loaded in your tape library, then click Configure>Devices.
The Storage Devices window displays.
Select the cleaning tape, then click the Properties button in the toolbar.
Click the Cleaning Count button.
Enter a number and click OK.
At any time you can see how many available cleanings remain, by checking the Properties of the cleaning tape.
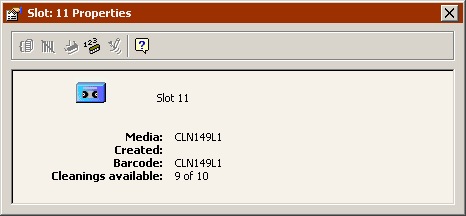
Viewing Tape Status
You can use Retrospect to view information about tapes that you want to use, or have used, for backups.
Before viewing tape information, make sure the device you want to use is listed in the Storage Devices window. If the device you want does not appear in the window, see Seeing Your Backup Devices.
To view tape status:
Click Configure>Devices.
The Storage Devices window displays.
Insert a tape into the drive.
Once a tape is loaded, its status appears on the Status tab:
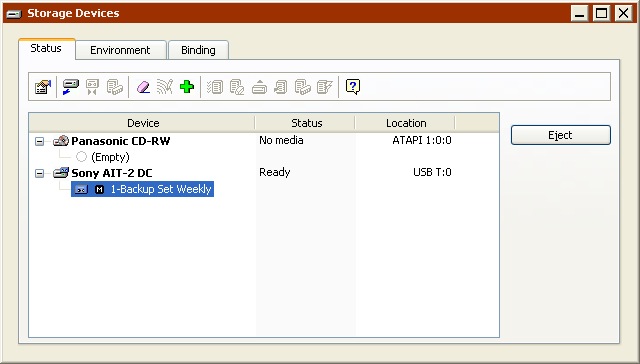
Ready indicates the medium contains Retrospect data or is a member of a Backup Set that is ready for use.
Erased indicates an empty medium.
Content Unrecognized means the tape is not empty, but does not contain valid Retrospect data. Often, this happens when a compressed tape is inserted in a drive without hardware compression abilities. It also happens when you insert a tape written to by other backup software. (see Content Unrecognized.).
Wrong Version may mean the inserted tape was written to by Retrospect for Macintosh. Retrospect for Windows cannot read such tapes. It can also mean the drive’s firmware version is not supported by Retrospect.
Write Protected means the tape is locked.
Hardware Error indicates a device error has occurred.
Unloaded usually means a tape is in the drive but is rewound and must be ejected and reinserted to be used.
Running and Busy indicate the drive is busy.
No Media indicates there is no tape in the drive.
Preparing Tapes for Use
When Retrospect is executing a script unattended and requires a new tape, it will automatically use any appropriate tape that is erased or has the correct name. It is a good idea to prepare media for use ahead of time by erasing or formatting tapes.
You can also add tapes to a Backup Set in advance of Retrospect requesting them. For a single tape drive, you can add one tape at a time. For tape libraries, you can select multiple tapes and add them all as members of a Backup Set at once.
To add tapes to a Backup Set:
In the Storage Devices window, select the tape(s) to add.

You must select blank, erased, or “content unrecognized” tapes.You cannot add tapes that already belong to an existing Backup Set.
Click the “Add to Backup Set” button  in the Storage Devices window toolbar.
in the Storage Devices window toolbar.
Select a Backup Set from the list and click Add.
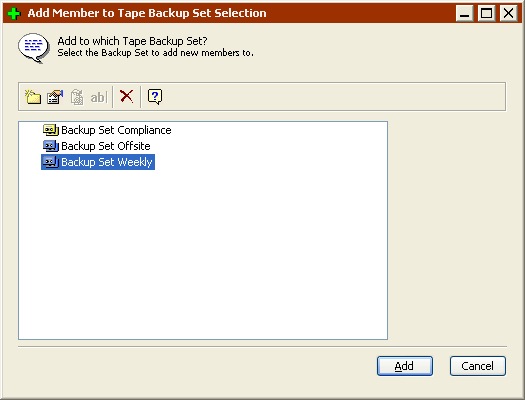
Retrospect may need to erase tapes before adding them to the Backup Set. If a warning dialog displays, click OK to erase the tape(s).
The Storage Devices window displays a name and member icon for each tape that you added.
You can also add tapes to a Backup Set from the Backup Set properties window. See Adding Tapes to a Backup Set.
Toolbar Commands for Tape Drives
The following commands for working with tape drives are available on the toolbar.
Properties displays information about the tape drive. If a tape is inserted, the properties window also displays information about it, including whether or not it is a member of a Retrospect Backup Set, its format and the hardware compression setting. The Properties window includes two buttons:
The Cleaning Interval button
 . See Cleaning Your Tape Drive for more information.
. See Cleaning Your Tape Drive for more information.The Tape Alert button
 . See Tape Alert Support for more information.
. See Tape Alert Support for more information.
Eject unloads the selected tape from its drive.
Retension winds the selected tape forward to the end and back to even out the tension and alignment. (Some types of tapes are retensioned automatically during execution, and cannot be retensioned manually with this command.) You should retension tapes if they have not been used in a long time or if the temperature or humidity of their storage environment has changed significantly.
Clean is only available if you are using a tape library. When you select a drive and click Clean, the library moves the cleaning tape from its storage slot to the drive and begins cleaning. When it’s done, the tape is moved backed to its storage slot. See Cleaning Your Tape Drive for more information.
Erase erases the contents of the selected tape, and—in the case of some tape drive mechanisms—conditions media to be reused.
Format completely reformats the selected tape. This process can be more time-consuming than Erase. It is only supported by certain tape drives. For tape drives with Quantum’s DLTIce features, you can use the Format command to create WORM tapes from normal blank or unused SuperDLT tapes. See Creating SuperDLT WORM Tapes.
Add to Backup Set lets you add the selected tape as a member of a tape Backup Set. See Preparing Tapes for Use for more information.
Additional commands are available for tape libraries. See Toolbar Commands for Tape Libraries.
Tape Libraries
A tape library (sometimes called a loader, autochanger, or autoloader) is a hardware unit that mechanically moves tapes in and out of its drive mechanism(s) from a magazine or fixed storage slots holding several tape cartridges. Tapes can be arranged in any order and Retrospect will determine which tape it needs to perform an unattended backup. Tape libraries are useful for large-scale network backups because they automatically change tapes when one fills up, limiting downtime. Many tape libraries are available, each using one or more of the many available tape drive mechanisms. For more information, refer to the libraries’ manual and the Support & Hardware section of www.retrospect.com .
Tape library support is only available if you have the appropriate license code. Generally, Retrospect Single Server and Retrospect Multi Server support tape libraries, while Retrospect Desktop does not.
Retrospect supports barcode-reading libraries and manages tape cartridges based on their barcode identification. It displays a tape’s barcode in addition to its member name (if any) in media requests, Backup Set properties, Operations Log events, and the Storage Devices window. Retrospect recognizes CLN-coded cleaning cartridges.
Retrospect supports multiple import-export slots to move cartridges within and to and from the library. Import-Export slots appear in the Storage Devices window. You can drag and drop tapes to and from the import-export slots.
If you have a tape library with multiple drives and the Advanced Tape Support add-on, Retrospect can perform multiple operations using different drives simultaneously. See Multiple Concurrent Executions for more information.
How Retrospect Works with Tape Libraries
Retrospect works differently with tape libraries depending on whether or not the library supports barcode reading.
Retrospect supports barcode-reading libraries and manages tape cartridges based on their barcode identification. It displays a tape’s barcode in addition to its member name (if any) in media requests, Backup Set properties, Operations Log events, and the Storage Devices window. In addition, Retrospect recognizes CLN-coded cleaning cartridges. Barcode support enables Retrospect to quickly scan the storage slots in a library to determine their contents.
If your library does not support barcode reading, Retrospect must scan the library to get the name of each tape. The library inserts each tape in the tape drive, and Retrospect keeps track of the tape names and locations.
Each time Retrospect is launched, or the library’s door is opened, or the magazine is changed, the library’s contents may change, so Retrospect must scan to keep current.
For libraries without barcode support, Retrospect uses a unique feature called “storage slot memory” that speeds up subsequent scans of the library. Each time you exit Retrospect, it records the state of each slot and drive in the library and saves this information as one of ten tables in its configuration file. (The ten tables reflect the ten most recent library scans.)
You can think of saved library tables as a kind of educated guess in the hunt for the correct tape. This method greatly increases the odds of finding a tape on the first attempt if the locations of the tapes in the library’s magazine remain relatively constant. If Retrospect cannot find the correct tape using this method, it rescans the library to update the current inventory.
Viewing Tape Library Status
To view a tape library’s status, insert a loaded magazine (if applicable) and click Configure>Devices to display the Storage Devices window. Notice how the library, tape slots (including import-export slots), and drives appear in the Status window.
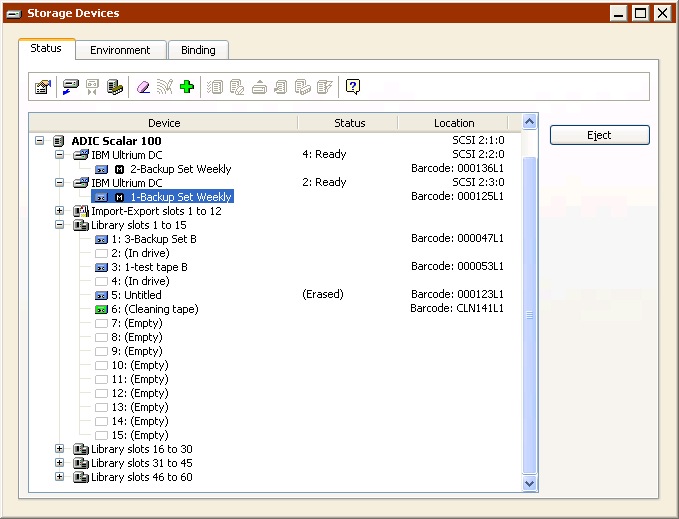
Retrospect displays information about the library, tape drives, and each of the storage slots, including status, location, and barcode. Icons and additional status information indicate the contents of each slot.
Icon | Status or Tape Name | Comments |
|---|---|---|
| (Empty) | The slot has no tape. |
| (In drive) | The slot has no tape because it was moved into the drive. This is certain because the library always knows from which slot it has moved a tape into the drive. |
| (Unknown) | The slot has never been scanned by Retrospect. |
(green icon) | (Cleaning tape) | The slot has been designated as a cleaning tape slot by Retrospect. Cleaning tapes use a green tape icon. |
| Name | The named tape was in the slot when Retrospect last scanned for tapes, but the status is unverified because the slot’s content may have changed since then. |
(blue icon) | Name [Barcode] | The named tape was in the slot when Retrospect last scanned for tapes, and is verified because the slot’s content could not have changed since then. |
(red icon) | Name | There was a media error writing to the tape. Retrospect will not use this tape for automatic executions (scripts). You must manually erase the tape to reuse it. |
(yellow icon) | Name | This tape is formatted as WORM (Write Once, Read Many). See WORM Tape Support. |
Working with Tape Libraries
From the Storage Devices window, you can move tapes by dragging and dropping their icons. Position the pointer over a tape icon. When the pointer turns into a hand, you can click and drag a tape from slot to slot, slot to drive, drive to slot, or drive to drive. For slot to slot moves, you can selected multiple tapes to move at one time.
Shift-click to select multiple contiguous tapes. Control-click to select multiple non-contiguous tape. You can also select the library itself to select all tapes in the library or select one or magazines to select all tapes they contain.
Many of the Toolbar Commands for Tape Libraries can also be applied to multiple tapes at one time.
Toolbar Commands for Tape Libraries
The Storage Devices window’s Status tab toolbar has commands for tapes libraries.
If you select a tape drive that is part of a tape library, its toolbar commands are the same as those for a standalone tape drive. See Toolbar Commands for Tape Drives.
Properties displays information about various attributes of the selected library, including the number of slots the library has and whether barcode scanning is enabled or not. The properties window also includes a toolbar with the Magazine View and Disable/Enable Barcode Scans commands.
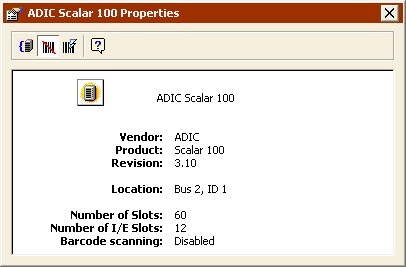
The Magazine View command is most useful for libraries with many slots. It lets you group slots together for easier viewing and slot management in the Storage Devices window. Click the Magazine View button  to specify the maximum number of slots to include in a group and Retrospect organizes the library based on your selection. For example, if your library has 60 slots, and you specify a maximum of 15 slots per magazine, Retrospect creates four magazine containers with 15 slots each. The number you specify does not represent any actual physical grouping of slots or magazines; it is for display purposes only.
to specify the maximum number of slots to include in a group and Retrospect organizes the library based on your selection. For example, if your library has 60 slots, and you specify a maximum of 15 slots per magazine, Retrospect creates four magazine containers with 15 slots each. The number you specify does not represent any actual physical grouping of slots or magazines; it is for display purposes only.
If your tape library supports barcode reading, Retrospect automatically uses barcode data to generate the information displayed in the Storage Devices window. You can disable barcode scans by clicking the Disable/Enable Barcode Scans button  . You can also click the Clear Barcode Information button
. You can also click the Clear Barcode Information button  to unlink barcode information from all known tapes. This feature should only be used if Retrospect is incorrectly displaying barcode information or tape names, or if directed to do so by Retrospect Technical Support.
to unlink barcode information from all known tapes. This feature should only be used if Retrospect is incorrectly displaying barcode information or tape names, or if directed to do so by Retrospect Technical Support.
Add to Backup Set lets you add tapes in the selected slots as members of a tape Backup Set. See Preparing Tapes for Use for more information.
Scan Selected cycles through the selected storage slots in the library, moving each tape from slot to drive to learn the name of the tape. You do not need to use this command if your tape drive supports barcodes.
Erase Selected erases each tape in the selected storage slots of the library.
If your selection includes WORM tapes, Retrospect skips them when erasing.
Move Selected to Drive moves the selected tapes from their slots to the tape drive(s).
Unload All/Eject Magazine unloads tapes from the library’s drive(s) and returns them to their slots. Then, for capable libraries, ejects the library’s magazines.
Cleaning Slot designates the selected slot as a cleaning slot. Retrospect will not scan the cleaning slot when it searches for media. If your library supports barcode reading, Retrospect automatically recognizes a CLN-coded cleaning tape and reserves its slot for cleaning purposes. You can specify the number of cleanings per tape and how often to clean a tape drive from the Properties window for the drive or tape. See Cleaning Your Tape Drive.
Initialize Elements sends the Initialize Element Status command to the library, which forces the library to update the status of all elements. Use this command if you encounter a situation in which the information reported in the Storage Devices window does not match the actual state of the library.
Import-Export Support
Some libraries come with separate ports that are used to load single tapes into and from the library without opening the door. Retrospect uses the term “import-export slot” for this feature, which is also known as “Mail Slot,” “I/E element,” and “Call Slot.” If the import-export slots are present and enabled in a library, Retrospect displays them as separate slots at the top of the list of slots. You can drag and drop tapes from the source drive or any slot onto the import-export slot and the library will move the selected tape to the port. When you place a tape into the port, Retrospect displays “Media Available” next to the import-export slot and you can move it by dragging it to any slot or drive in the library.
Retrospect does not scan import-export slots during unattended operation. Do not place a tape in the import-export slot if you want to use the tape in an unattended operation such as a scripted backup.
Tape Library Media Requests
During immediate and automated operations, Retrospect scans the library, searching for the appropriate media, and loads whichever tape is required. If a new or erased tape is required, Retrospect will load and use the first one available.
If it cannot find an appropriate tape to use, Retrospect displays the media request window. The operation cannot continue until you insert media.
Retrospect does not scan import-export slots during media requests.
Tape Library Media Failures
When Retrospect encounters a media failure, this is a fatal error that stops all operations.
With tape libraries, you can turn on Retrospect’s “Use new media automatically after write failure” media handling preference to avoid stopping all operations. If this preference is enabled and Retrospect encounters a media failure, it looks for the next available tape and uses it instead. See Handling Preferences.
Removable Storage Manager
Windows Removable Storage Manager allows you to manage tape libraries and other storage devices in conjunction with the operating system’s built-in backup utility.
Because this interferes with Retrospect’s access of those same devices, Retrospect stops the service by default when it scans for devices. With the service stopped, you can no longer use Removable Storage management. Use Retrospect’s Media Handling Preferences to control how Retrospect works with Removable Storage Manager.
Using Retrospect and Removable Storage Simultaneously
If you need the Removable Storage service intact for managing devices other than those used by Retrospect, you can configure Retrospect and Removable Storage in order use both simultaneously.
First, you must prevent Retrospect from automatically stopping Removable Storage Manager. Then, from Windows, you must disable Removable Storage Manager for the devices dedicated to Retrospect.
To set Retrospect Preferences:
In the navigation bar, click Configure>Preferences.
In the Preferences list box, choose Media>Handling.
Deselect the Stop Removable Storage Manager check box.
Click OK.
To set Windows device properties:
Open your Windows Removable Storage management console.
For each device you want to use exclusively with Retrospect, right-click the device and choose Properties.
Click the General tab, then deselect the Enable Library or Enable Drive check box.
For a library, you may have to disable both the library itself and its drive or drives.
Click OK and close the management console.
Media Longevity and Storage
Media life depends largely upon how the media is stored and maintained. Proper storage avoids moisture, heat, and particulate contamination, which cause media deterioration, leading to loss of media integrity or loss of data itself.
Magnetic media’s worst enemy is moisture. Optical media’s worst enemy is heat, which causes distortion, and particulate matter, which causes scratches. Keep media out of direct sunlight and away from heaters. Avoid extreme temperature changes. Airborne particulates such as dust and cigarette smoke can also harm media.
Tapes are unique in that they use lubricant. The tape media is lubricated, and after many passes over the drive’s heads, tapes tend to fail because the lubricant has dissipated. You should be able to get a few thousand passes from a tape, but remember that each tape operation involves several passes.
A fire-proof safe in a climate-controlled building is an ideal media storage location. At the very least, keep the media in its original containers inside a cabinet or desk.
Multiple Backup Drives
During an operation, Retrospect searches available backup devices for the appropriate medium. If the medium fills or Retrospect needs another medium for any reason, it searches available drives. Thus, you can have one drive with the tape Retrospect expects and another drive with an empty tape for when the first tape fills during the night. The drives must use similar mechanisms, such as two Travan drives.
With Advanced Tape Support add-on, Retrospect can work with multiple drives simultaneously. If you have two tape drives, or a tape library with multiple drives, Retrospect can back up data to both drives concurrently (provided the backups have unique sources). See Multiple Concurrent Executions for more information.
Network Attached Storage (NAS) Devices
Retrospect works with Network Attached Storage (NAS) devices in a number of ways. You can run the Retrospect application or Retrospect Client on the NAS device, or you can use the NAS device as the destination to store data for disk Backup Sets.
Backing up to a NAS Device
Retrospect works with a NAS device the same way it works with any other network volume. If you can access the device from Windows Explorer, Retrospect can use it as a destination.
To use a NAS device as a backup storage destination, create a a disk Backup Set and select the NAS volume as its media.
Backing up a Windows-based NAS Device
If you are storing a lot of data on a NAS device, it’s important to back it up. You can back up a NAS device as a network volume (see Microsoft Networking Volumes), although that is not the best method.
Retrospect recommends that you install the Retrospect application or Retrospect Client on the NAS device, then back it up locally or remotely using Retrospect.
In order to run the Retrospect application, the NAS device requires:
Windows Server
Retrospect Single Server or Retrospect Multi Server
In order to run Retrospect Client, the NAS device requires:
Windows Server
In addition, the backup computer requires Retrospect Multi Server, or Retrospect Single Server with a server client license, in order to back up the NAS client.
Setting up a Windows-based NAS device to run Retrospect
In order to install and run Retrospect on a NAS device, you need to be able to control the device remotely using Windows Terminal Services or Remote Desktop.
To install Retrospect:
Connect to the NAS device using Terminal Services or Remote Desktop.
Create a Backup Administrator account on the NAS device and assign it Administrator rights.
Switch to the Backup Administrator account from the current account.
Copy the Retrospect installer to the NAS device.
Install Retrospect.
To set up Retrospect:
Connect to the NAS device using Terminal Services or Remote Desktop.
Log in using the Backup Administrator account.
Launch Retrospect.
The first time you start Retrospect, the Getting Started Wizard runs.
In the user account screen, select “Always run Retrospect as the specified user” and enter user, password and domain information. For Auto Launch support, see Auto Launching Retrospect for more information.
This user must have administrator privileges to all network resources, and SQL/Exchange servers you want to access.
For more information about the Retrospect User Account and how to modify login information, see Security Preferences.
Click OK.
In order for Retrospect to launch under the Backup Administrator account, even while that session is disconnected, you need to modify Retrospect’s Security preferences.
To modify Retrospect’s Security preferences:
Launch Retrospect on the NAS device.
Click Configure>Preferences.
Select the Security preference under the Execution heading.
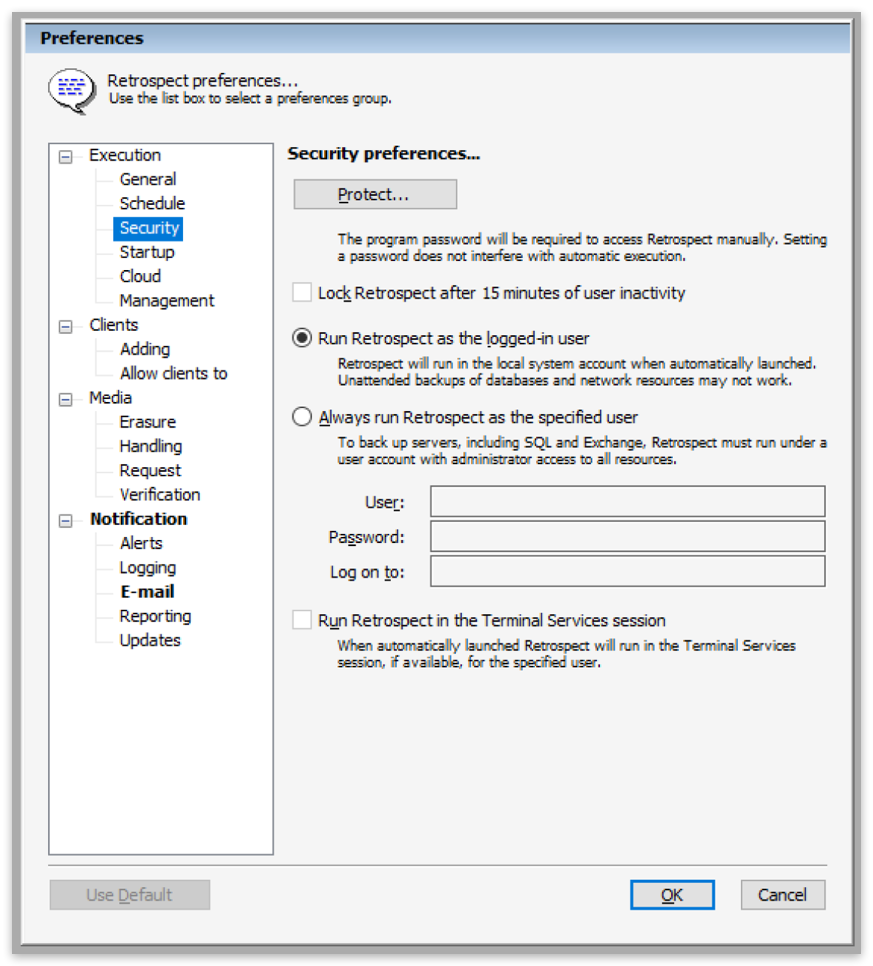
Make sure the “Run Retrospect in the Terminal Services session” check box is selected.
Exit and relaunch Retrospect to make this change take effect.
Now, whenever you need to access Retrospect on the NAS device, simply log into the Backup Administrator account.
For Terminal Services/Remote Desktop, the server must also be configured so that a disconnected session will never time out.
To configure the user account:
In the Computer Management control panel, select users.
Open the Properties for the Backup Administrator account.
Click the Sessions tab and select Never in the “End a disconnected session” list box.
To configure the connection properties:
Open the Administrative Tools control panel folder.
Launch the Terminal Services Configuration Control Panel.
Highlight Connections, right-click RDP-Tcp and select Properties.
Click the Sessions tab and confirm that the Override User Settings box is unchecked.
If you log out of the Terminal Services session, all running applications will quit, including Retrospect. If Retrospect is running and you want to close the control window, disconnect from the Terminal Services session, but leave the session running. The next time you connect, the same session will be running and Retrospect will be unaffected.
Setting up a Windows-based NAS device to run Retrospect Client
In order to install and run Retrospect Client on a NAS device, you need to be able to control the device remotely using Windows Terminal Services or Remote Desktop.
To install Retrospect Client:
Connect to the NAS device using Terminal Services or Remote Desktop.
Create a Backup Administrator account on the NAS device and assign it Administrator rights.
Switch to the Backup Administrator account from the current account.
Copy the Retrospect Client installer to the NAS device.
Install Retrospect Client.
Make sure to remember your password, then restart the NAS device.
You can now access the NAS device from Retrospect as described in Working with Clients.
Binding a NAS Device
If Retrospect is running on a NAS device that has multiple network interfaces, you can bind Retrospect to use a specific interface for some or all of its backup clients in order to better manage network traffic.
See Interfaces for more information.
If Retrospect Client is running on a NAS device that has multiple network interfaces, you can bind Retrospect Client to use a specific interface.









