- 24 Oct 2023
- 2 Minutes to read
- Print
- DarkLight
- PDF
Cloud Backup - How to Set Up Backblaze B2 (S3 API) for Cloud Backup
- Updated on 24 Oct 2023
- 2 Minutes to read
- Print
- DarkLight
- PDF
Cloud Backup
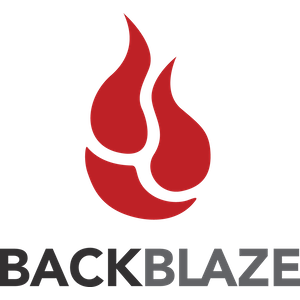
BackBlaze is a business-class cloud storage provider with extremely low costs, at $0.005/GB a month or $5/TB a month. Retrospect 17.5 for Windows and Mac are certified for Backblaze B2 (S3 API). Follow these step-by-step instructions for setting up a Backblaze B2 (S3 API) account and adding it to Retrospect.
Please note that buckets created before May 4, 2020 cannot be used with Backblaze S3 Compatible APIs.
: Please note that the Native API is the Legacy API for Backblaze and you should use the S3 API if possible. For the Native API - Legacy instructions, see
Step-by-step Guide
Account Setup Guide
Setting up a Backblaze B2 account is quick and easy.
Visit Backblaze B2. Type in your email address and password and click "Sign up for B2".
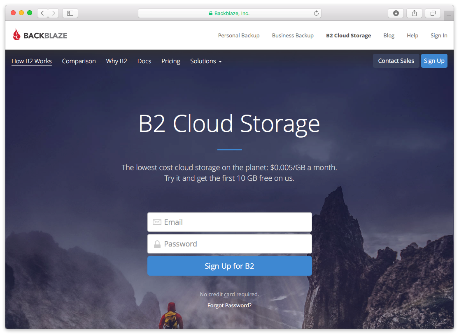
Backblaze B2 requires a valid phone number, so you’ll need to verify yours with a text message. This also allows you to set up two-factor authentication for added security.
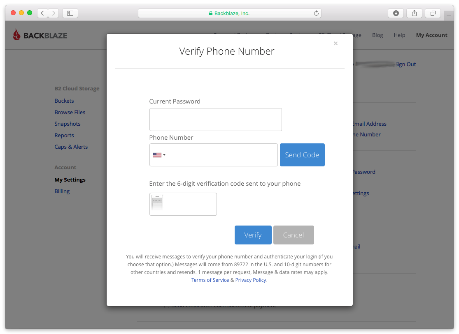
After verifying your phone number, you’ll see your new Backblaze B2 account page.
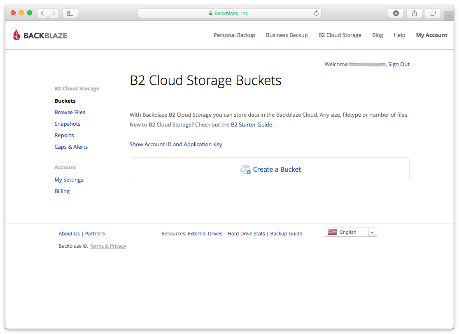
Information for Retrospect using Backblaze B2 (S3 API)
Retrospect needs these pieces of information to access Backblaze B2.
- Path – s3.us-west-001.backblazeb2.com/your_bucket_name (using the endpoint URL listed in Backblaze "Buckets" page)
- Access Key: Use the Application Key ID (keyID).
- Secret Key: Use the Application Key (applicationKey).
The S3 Compatible API does not support the master key but does support application-specific keys. You’ll need to click "Add a New Application Key" under "App Keys" to get the "Application Key ID" (KeyID) and the "Application Key" (applicationKey).
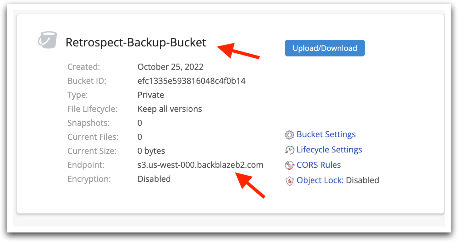
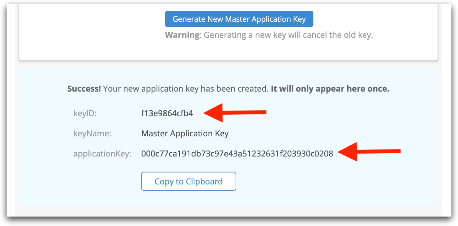
The path is listed as "Endpoint" under the bucket description on your Backblaze "Buckets" page.
Adding Cloud Storage in Retrospect using Backblaze B2 (S3 API)
Adding cloud storage as a destination is simple. Retrospect has a new set type called "Cloud". Create a new backup set/media set and select "Cloud" as the type.
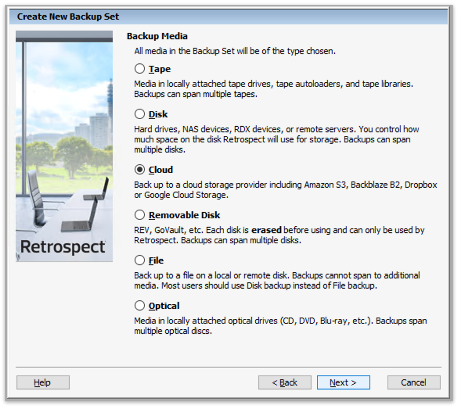

Next you’ll need to enter your cloud storage credentials. Retrospect allows customers to set the maximum storage usage, up to 100TB. If you have an existing bucket, type it into "Bucket". Otherwise, leave that field blank, and Retrospect will walk through creating a new one.


Using Cloud Storage in Retrospect
Using cloud storage is simple. After you have created a cloud set, create a new script or add it to an existing one, and click "Run". The backup will begin with the contents of the set being uploaded to your cloud storage location. You can track the progress in the execution/activity.
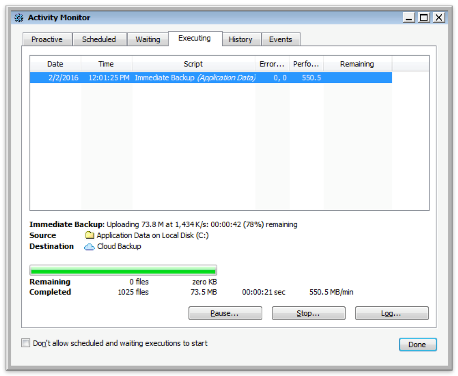

Throttling Cloud Backups in Retrospect
Throttling for cloud backup and cloud restore is available in Preferences.
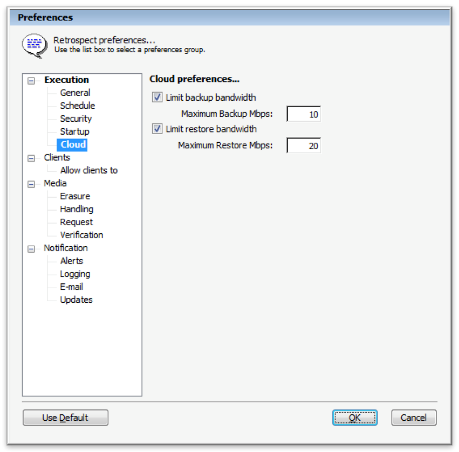
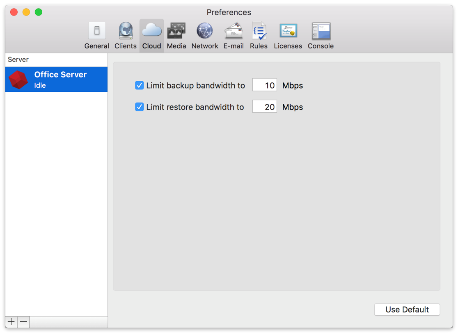
Backblaze B2 Fireball
Retrospect Backup supports integration with B2 Fireball. However, when doing this backup, it will be important that you create a Cloud Backup Set and not a Disk Backup set for the Fireball device.
General Tips
Below are a number of tips for using cloud storage in Retrospect:
- Bandwidth Measurement Tool – Measure your upload and download bandwidth with this free tool: Speedtest.net.
- Disable Backup Verification – Verification will download all of the data that you upload. See more details about why you should disable it for cloud backups in Cloud Backup - Best Practices for Data Protection with Cloud Storage.
Troubleshooting
In some cases, Retrospect Backup will receive an error during upload and need to retry. You need to set your
See this example of B2 storing multiple verisons:
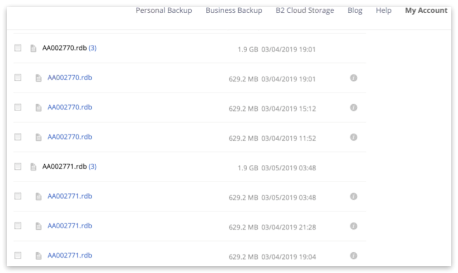
You can find a bucket’s lifecycle settings here:

Last Update: January 9, 2023

