- 24 Oct 2023
- 1 Minute to read
- Print
- DarkLight
- PDF
Cloud Backup - How to Set Up ArubaCloud for Cloud Backup
- Updated on 24 Oct 2023
- 1 Minute to read
- Print
- DarkLight
- PDF
Cloud Backup

provides a low-cost, scalable cloud storage location for secure off-site data protection. Retrospect 11 for Windows and Retrospect 13 for Mac are certified for ArubaCloud. Follow these step-by-step instructions for configuring Retrospect to integrate with ArubaCloud.
Account Setup
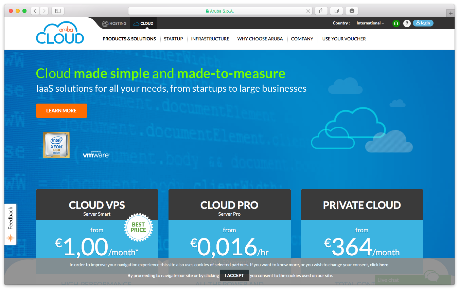
Contact ArubaCloud for product information and setup instructions. You will receive an access key and a secret key as part of the account setup.
Information for Retrospect
Retrospect needs three pieces of information to access ArubaCloud:
- Path – r1-it.storage.cloud.it/your_bucket_name
- Access Key – Use the Access Key provided by your ArubaCloud instance.
- Secret Key – Use the Secret Key provided by your ArubaCloud instance.
Adding Cloud Storage in Retrospect
Adding cloud storage as a destination is simple. Retrospect has a new set type called "Cloud". Create a new backup set/media set and select "Cloud" as the type.

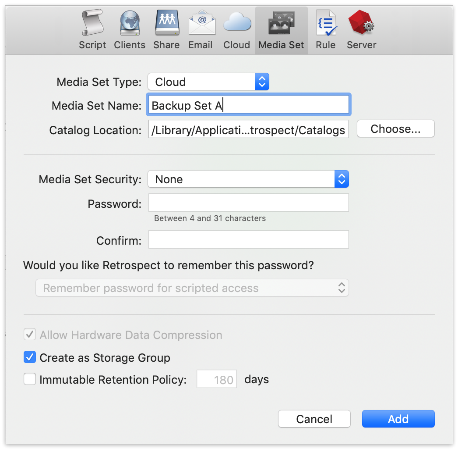
Next you’ll need to enter your cloud storage credentials.
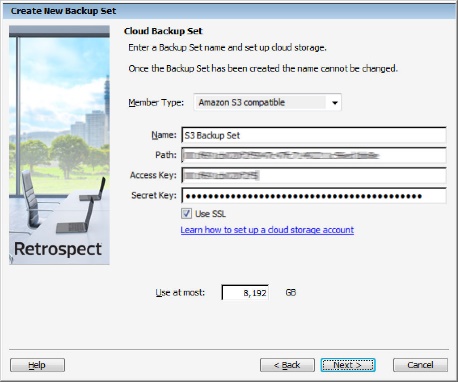
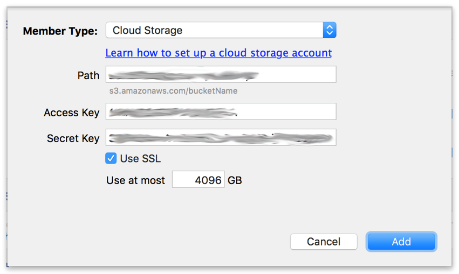
Using Cloud Storage in Retrospect
Using cloud storage is simple. After you have created a cloud set, create a new script or add it to an existing one, and click "Run". The backup will begin with the contents of the set being uploaded to your cloud storage location. You can track the progress in the execution/activity.
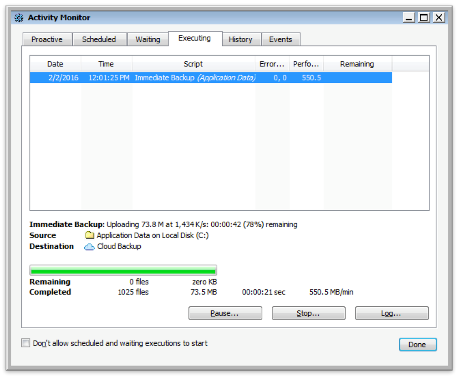
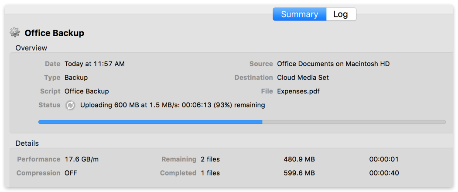
Throttling Cloud Backups in Retrospect
Throttling for cloud backup and cloud restore is available in Preferences.
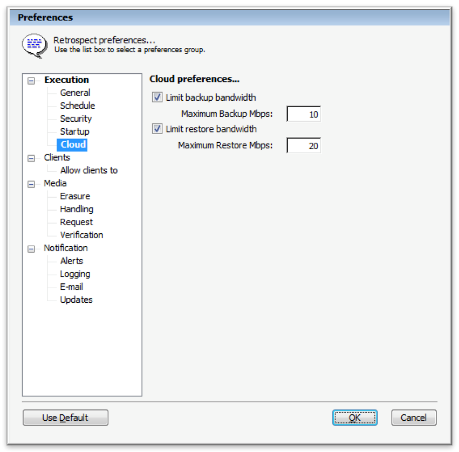
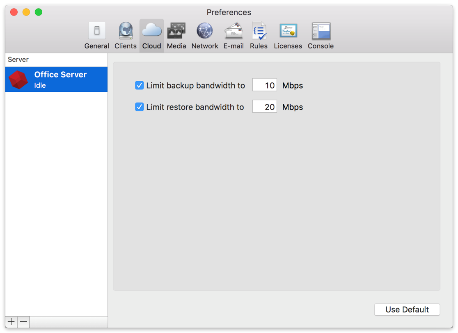
General Tips
Below are a number of tips for using cloud storage in Retrospect:
- Bandwidth Measurement Tool – Measure your upload and download bandwidth with this free tool: Speedtest.net.
- Disable Backup Verification – Verification will download all of the data that you upload. See more details about why you should disable it for cloud backups in Cloud Backup - Best Practices for Data Protection with Cloud Storage.
Last Update: May 17, 2018

