- 07 Jul 2024
- 1 Minute to read
- Print
- DarkLight
- PDF
Backing up Microsoft OneDrive
- Updated on 07 Jul 2024
- 1 Minute to read
- Print
- DarkLight
- PDF
Note: Microsoft made an update to OneDrive that prevented Retrospect 19.1.0 and earlier from backing up OneDrive files even after following the steps below. Customers will need to update to Retrospect 19.1.1 or later for OneDrive support.
Backing up OneDrive
Retrospect supports backing up OneDrive files but only if the files have been downloaded and saved locally. OneDrive offers flexibility in terms of letting users determine what files/folders they want to be saved locally. Under the OneDrive settings, expand Advanced settings and by clicking on "Download all files" will allow Retrospect to back up all the files on the OneDrive folder.
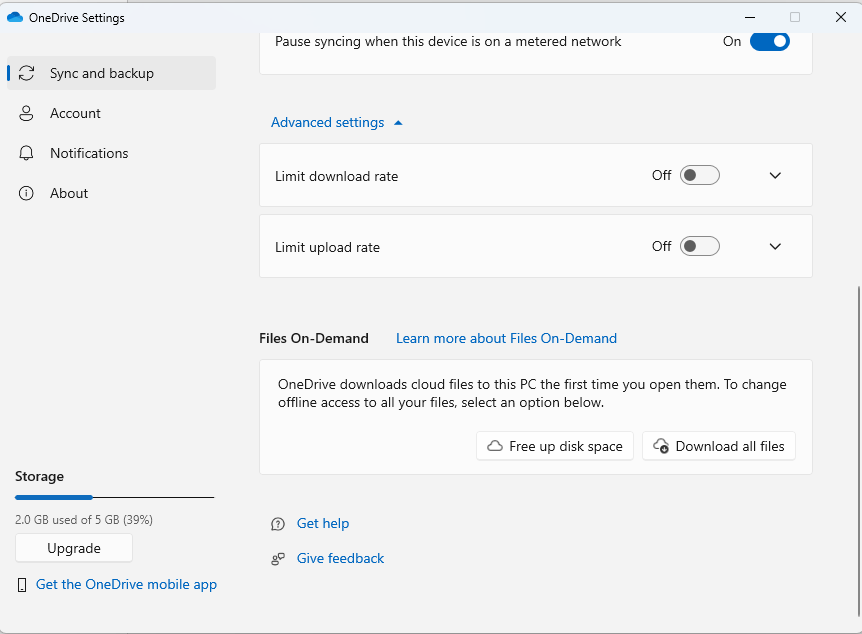
Alternatively, you can go to the OneDrive folder by opening the File Explorer, navigate to the OneDrive folder, and for the folders/files that you want Retrospect to back up, right-click and select "Always keep on this device".

To see what files are being saved locally vs. only being in the cloud, navigate to your OneDrive folder and look at the Status column. If the icon has a green check mark, that means it is saved locally and Retrospect can back it up. A cloud icon means it is only saved in the cloud and will not be backed up.
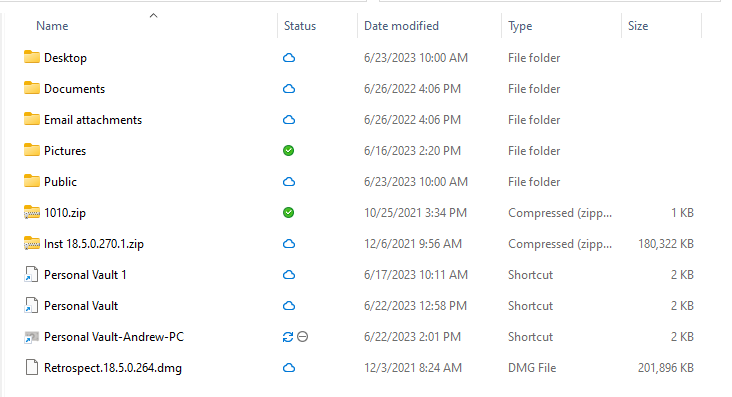
OneDrive For Business
Retrospect will probably not be able to see your OneDrive for Business files without a few extra steps. Directions are:
1) Go to Configure>volumes.
2) Select the disk that contains your OneDrive Data and click Subvolume
3) Select the OneDrive folder and click Define.
4) Browse the subvolume to confirm Retrospect can view the contents of your OneDrive for Business folder
5) Add this subvolume to your script as a backup source.
OneDrive behavior with BMR
When using Retrospect to perform a Bare Metal Restore (BMR), if some or all the files exist only in cloud, those files will not be restored. OneDrive will believe they have been deleted, but after logging into OneDrive on your restored system, you will receive a notification about those files being deleted. You can then click on "Open OneDrive Recyle Bin" and restore the files.

Last Update: February 2024

