- 18 Nov 2023
- 2 Minutes to read
- Print
- DarkLight
- PDF
Disaster Recovery with Retrospect Solo
- Updated on 18 Nov 2023
- 2 Minutes to read
- Print
- DarkLight
- PDF
Top Articles
There are two types of restore: individual files and full system. The latter is referred to as disaster recovery (or bare metal restore or BMR on Windows). Disaster recovery is an important part of any backup strategy. Let’s walk through how to recover on Windows and Mac.
Windows
You can go a number of routes with disaster recovery on Windows:
Disaster Recovery for Remote Employees
Retrospect Solo is an ideal solution for remote employees. If you have a installation of Retrospect Desktop, Single Server, or Multi Server, you can create a bootable environment on a USB key and send this to your remote employee. If you have dissimilar hardware restore enabled on your installation, this feature will pass on to the bootable environment as well. Your employee can use the USB key to boot into WinPE, rebuild their set, and restore their full environment. Windows system state and ASR are both backed up with Retrospect Solo, so their new system will be all set.
For more information about creating a bootable environment, see Retrospect for Windows documentation.
Disaster Recovery with Solo
Retrospect Solo does not support creating a bootable environment. It supports full system restore to an external hard drive, but our experiences have been that your mileage will vary with that approach. You can restore user documents and settings easily. However, if you need a Windows DR solution, we recommend Retrospect Desktop.
Mac
There are two paths for a complete restore on a Mac:
System Restore with Retrospect
You can do a full system restore with Retrospect. Selecting "Restore an entire source volume" in the Restore Assistant will restore a complete copy of the system to the destination hard drive. Generally, people buy a new hard drive, restore to it in an external case, and then swap it into their computer.
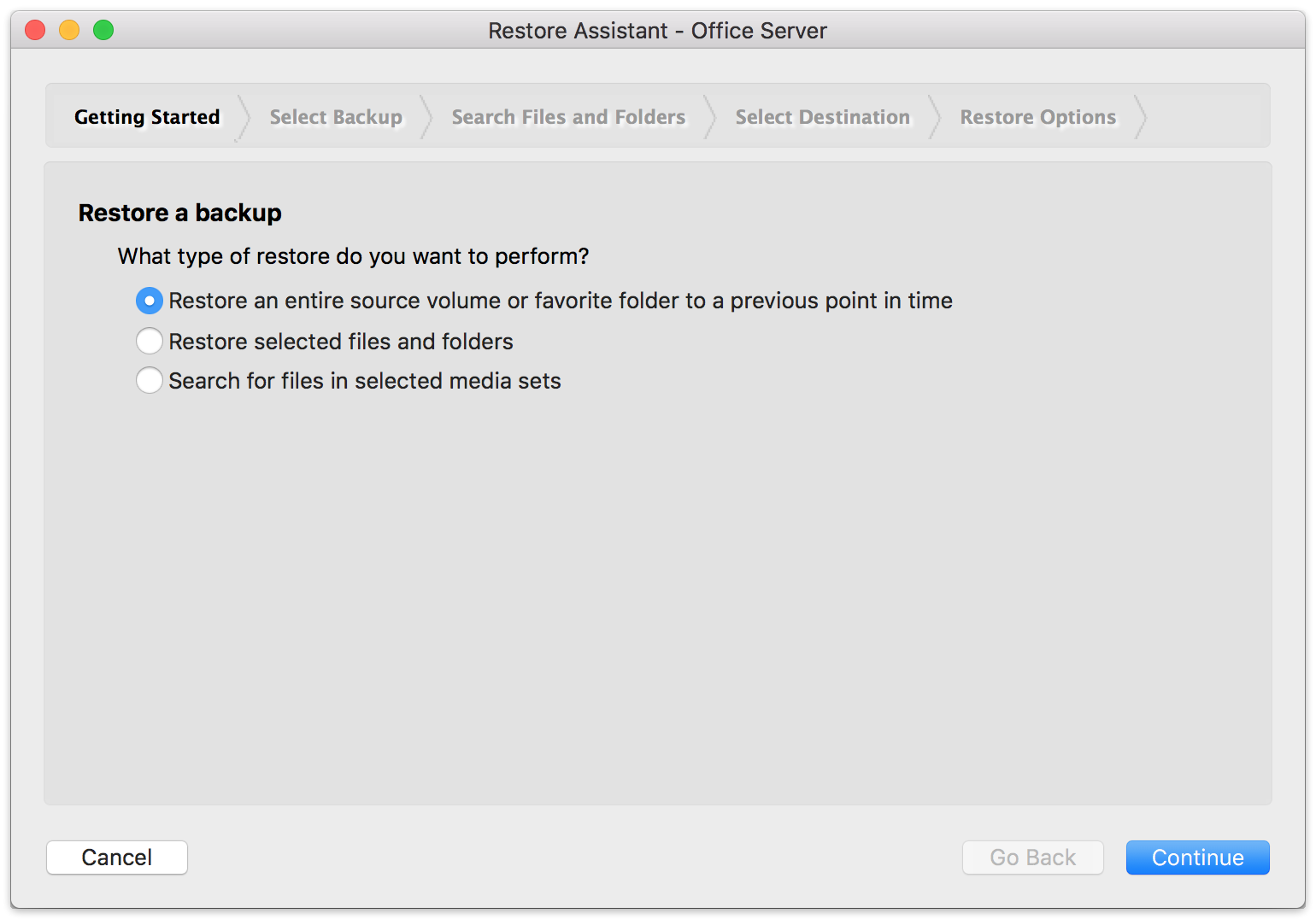
Be sure you have "Ignore Ownership Permissions" unchecked on the destination volume before you begin or the system won’t boot after the restore completes.
User Restore with Retrospect
Alternatively, you can set up a new macOS system using Apple’s installer and then restore your user’s folder with Retrospect. This approach works well if you feel like starting with a clean slate (and all of your files).
Install macOS
Set up an admin account.
Restore your user’s folder.
Open "System Preferences" and create a new user with the same name as your restored user’s folder.
Click "Use Existing Folder" for the dialog that comes up about a folder with that name already existing.
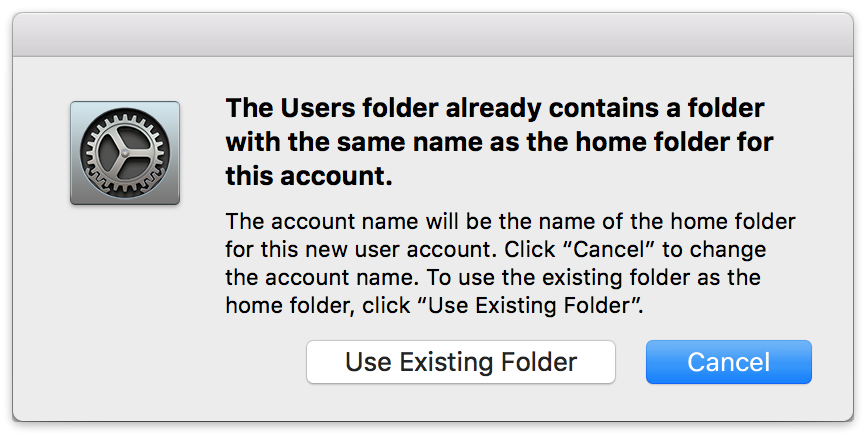
The computer will spend a few minutes restoring the correct permissions and then your user will be ready.
If you’re missing applications, then restore those as well to
Last Update: March 6, 2018

