- 24 Oct 2023
- 6 Minutes to read
- Print
- DarkLight
- PDF
Getting Started
- Updated on 24 Oct 2023
- 6 Minutes to read
- Print
- DarkLight
- PDF
Retrospect Management Console enables you to monitor and manage multiple instances of Retrospect from a single interface. You’ll be able to see which sources are protected and which needs your attention, from your desktop browser or mobile device. Retrospect Backup 16 for Windows or Mac or higher is required.
Retrospect Management Console enables complete monitoring and management available from anywhere for every Retrospect Backup engine. It is a hosted service with in-transit and at-rest encryption, enabling businesses and partners to securely monitor and manage their backup environment. See details.
We will walk through integrating Retrospect Backup with Retrospect Management Console. First, we’ll set up an account. Then we will integrate Retrospect with that account. Further on are step-by-step guides for creating more users on your account and for creating managed organizations.
Account Creation
Let’s walk through creating an account and user for Retrospect Management Console.
If your team already has a Retrospect Management Console account, please skip to "User Management" to add more users to your account.
Go to https://console.retrospect.com. Select on "Sign Up".

Type in your email and password and click "Sign Up"
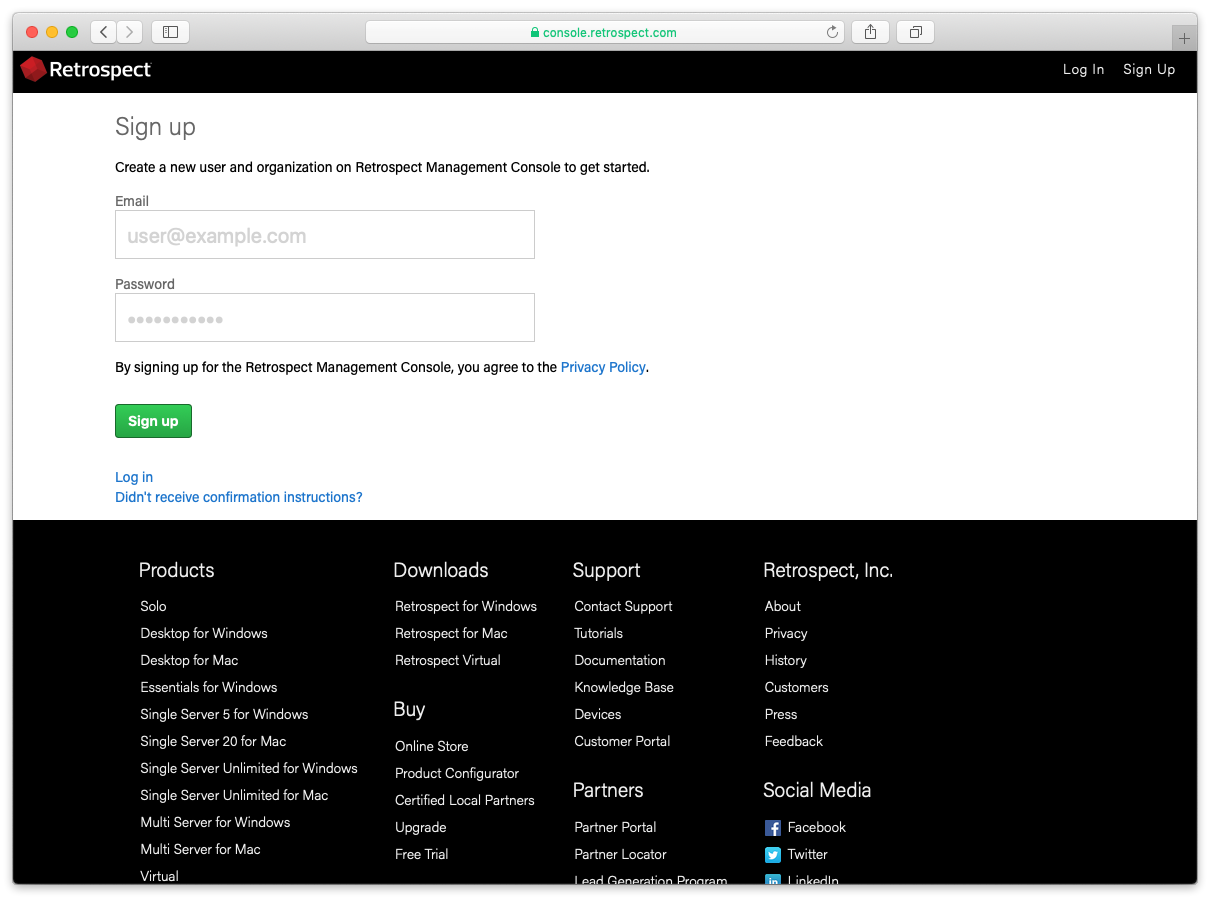
When you sign up, we generate a verification email to ensure you are the owner of that email address. Select on the link in the email to verify it.
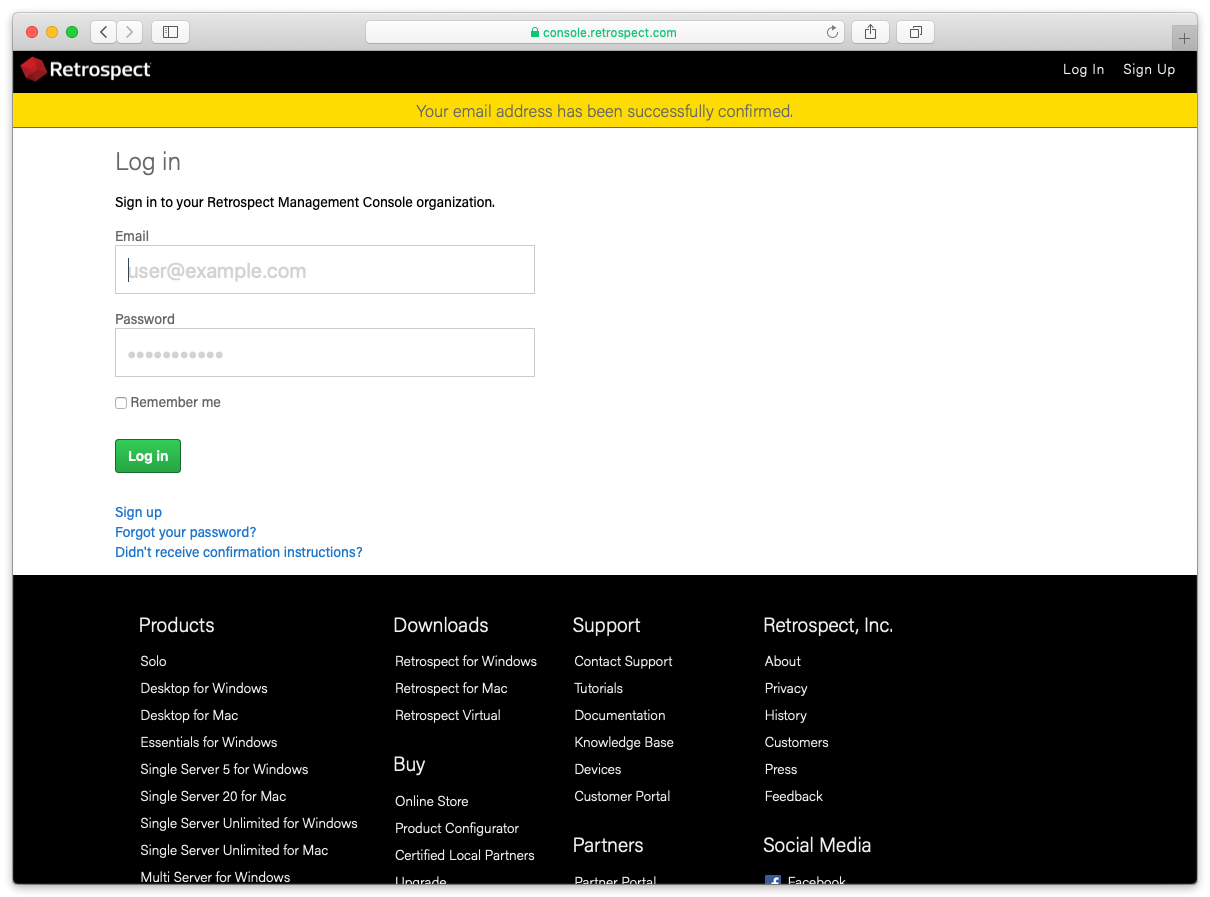
Type in your name and organization.
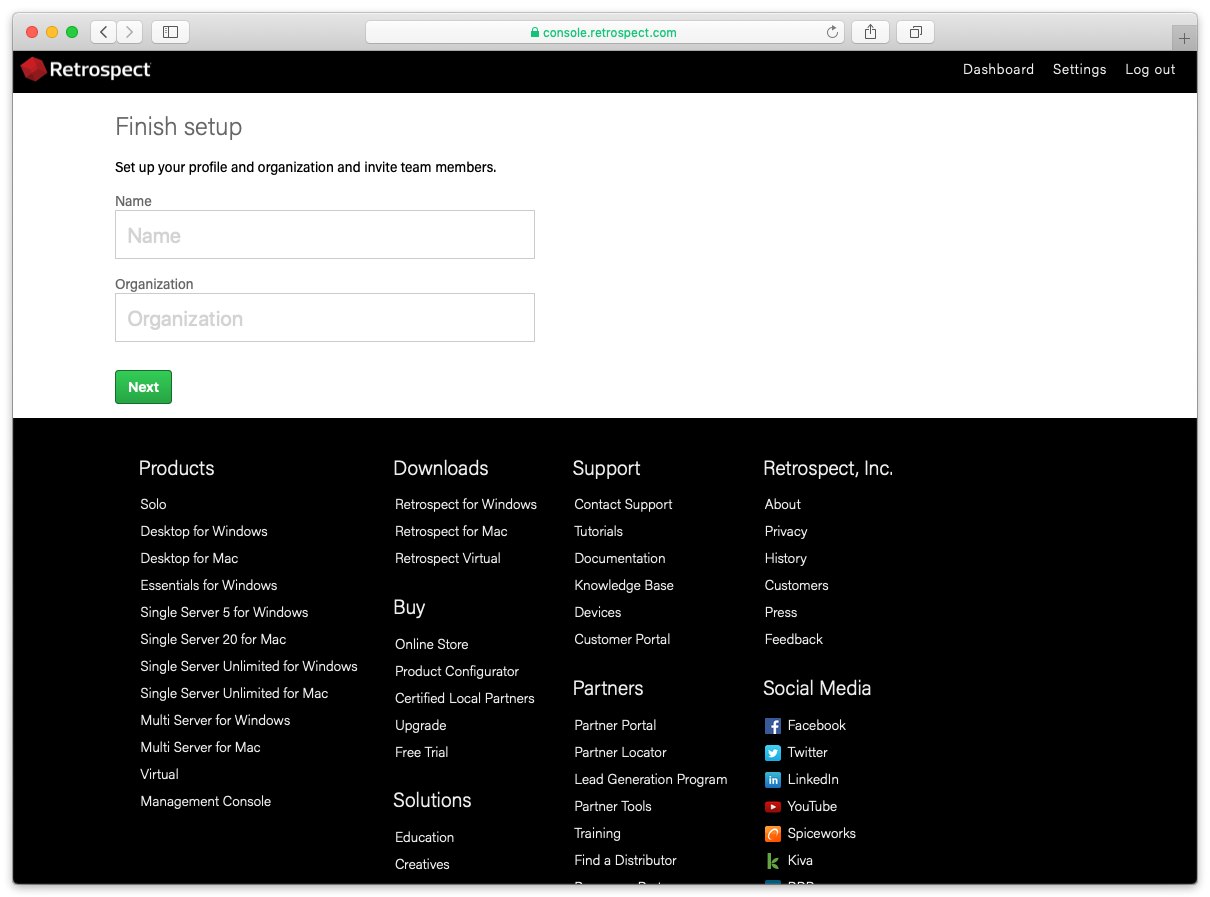
Your organization is now created.
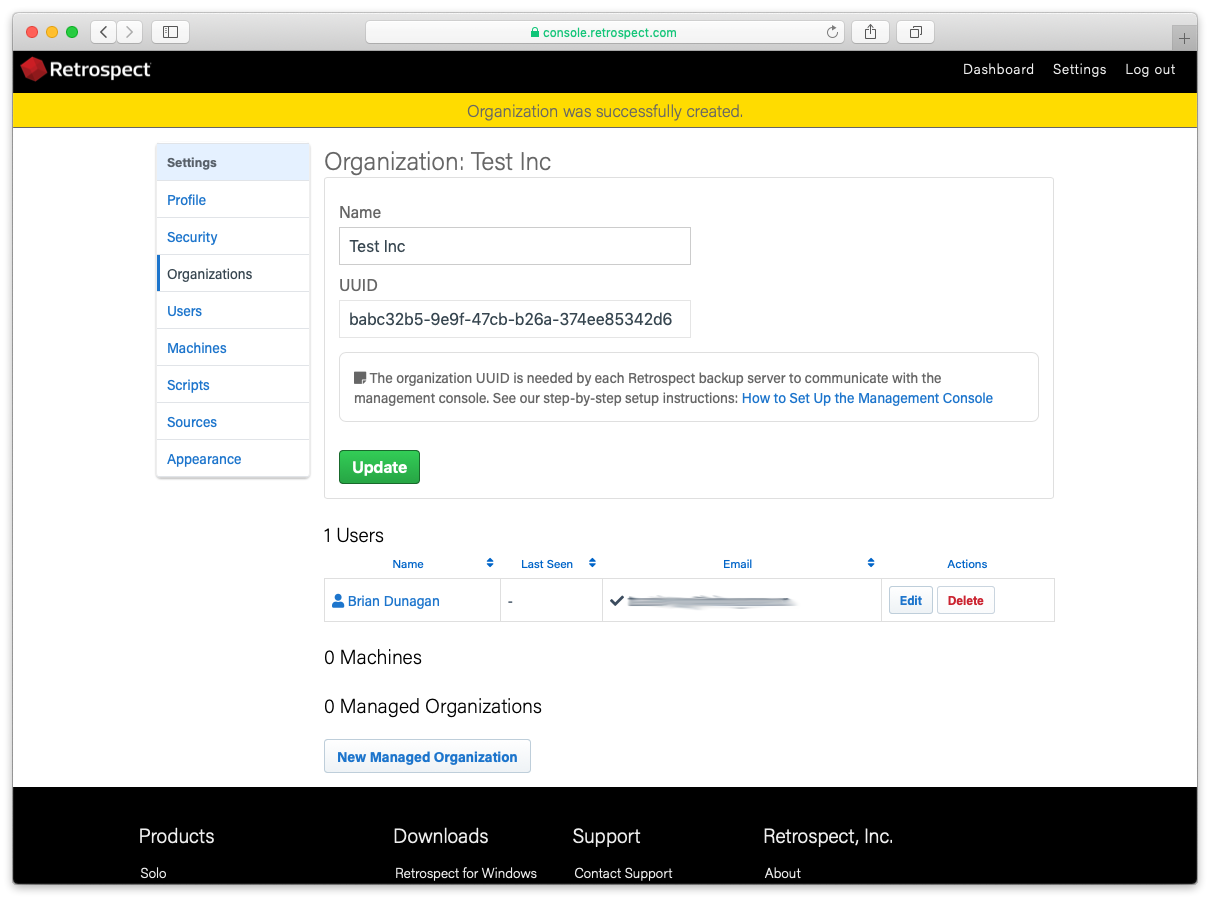
Automatic Onboarding
If you already have a Retrospect Backup instance or Retrospect Virtual instance, please skip to "System Setup". If not, please follow the instructions under "Automatic Onboarding" for a streamlined set up experience.
System Setup
Retrospect Backup
Install Retrospect 17.
Ensure that the application has a license.
Navigate to the Preferences. On Windows, it’s available on the left navigation. On Mac, it’s available in the toolbar menu.
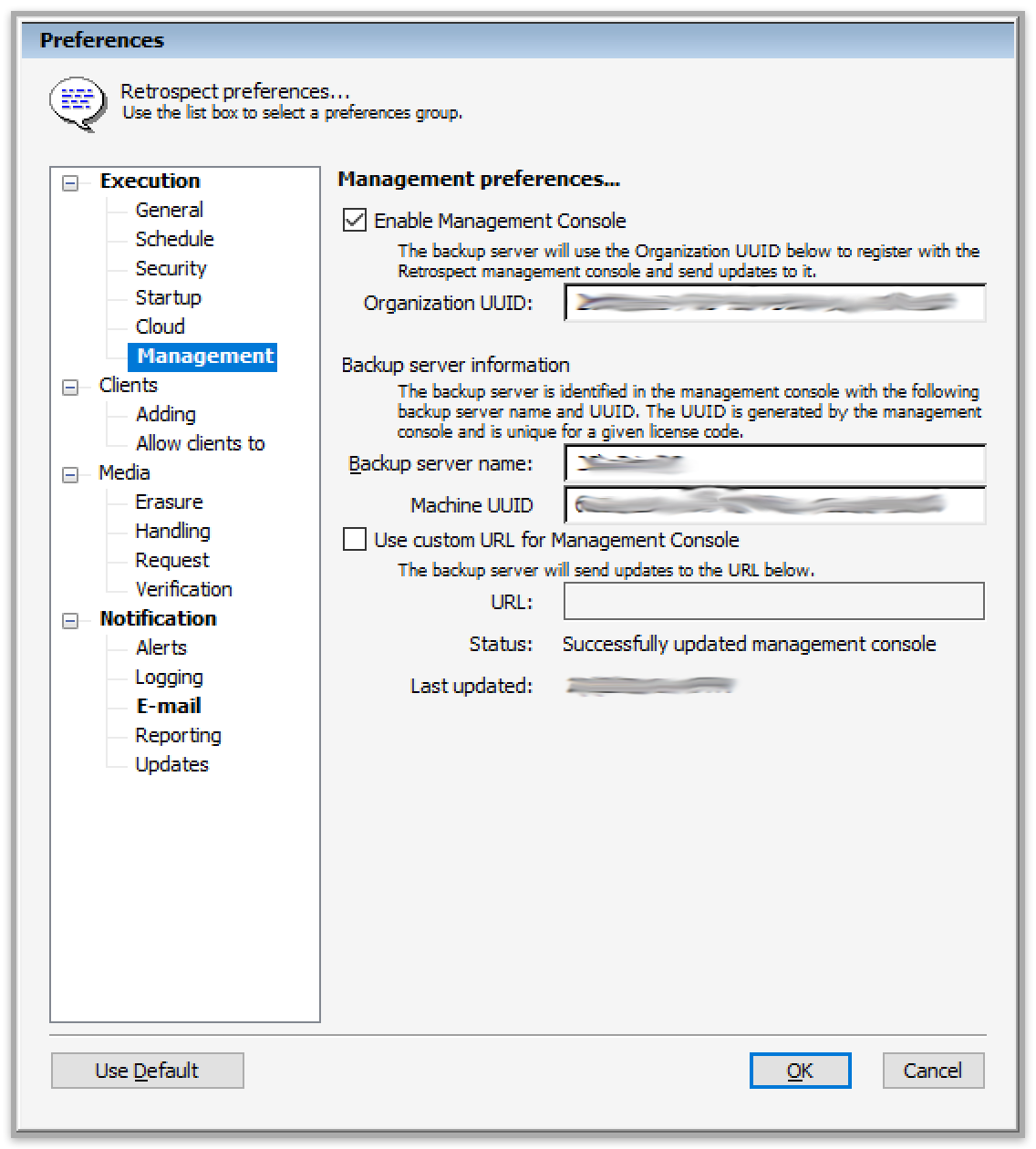

Select "Management".
Check "Enable Management Console" and fill in the "Organization UUID" from your Retrospect Management Console settings and the server name if not already filled in.
Close Preferences. The engine data will show up in your Retrospect Management Console account, and you’ll see the "Last Updated" status show the last time the data was sent. There is also a status message to help troubleshooting.
When configured, Retrospect Backup communicates with the Retrospect Management Console every minute.
To disable it, repeat the above steps and uncheck "Enable Management Console".
Retrospect Virtual
Follow the steps under "Onboarding a Retrospect Virtual Console" to add a Retrospect Virtual instance.
User Management
You have created your account with your user and integrated Retrospect with your account. Now, let’s add more users to your account. This will allow other people to log in and see the same data with their own credentials.
Select "Settings" in the top right.
Select "Users".
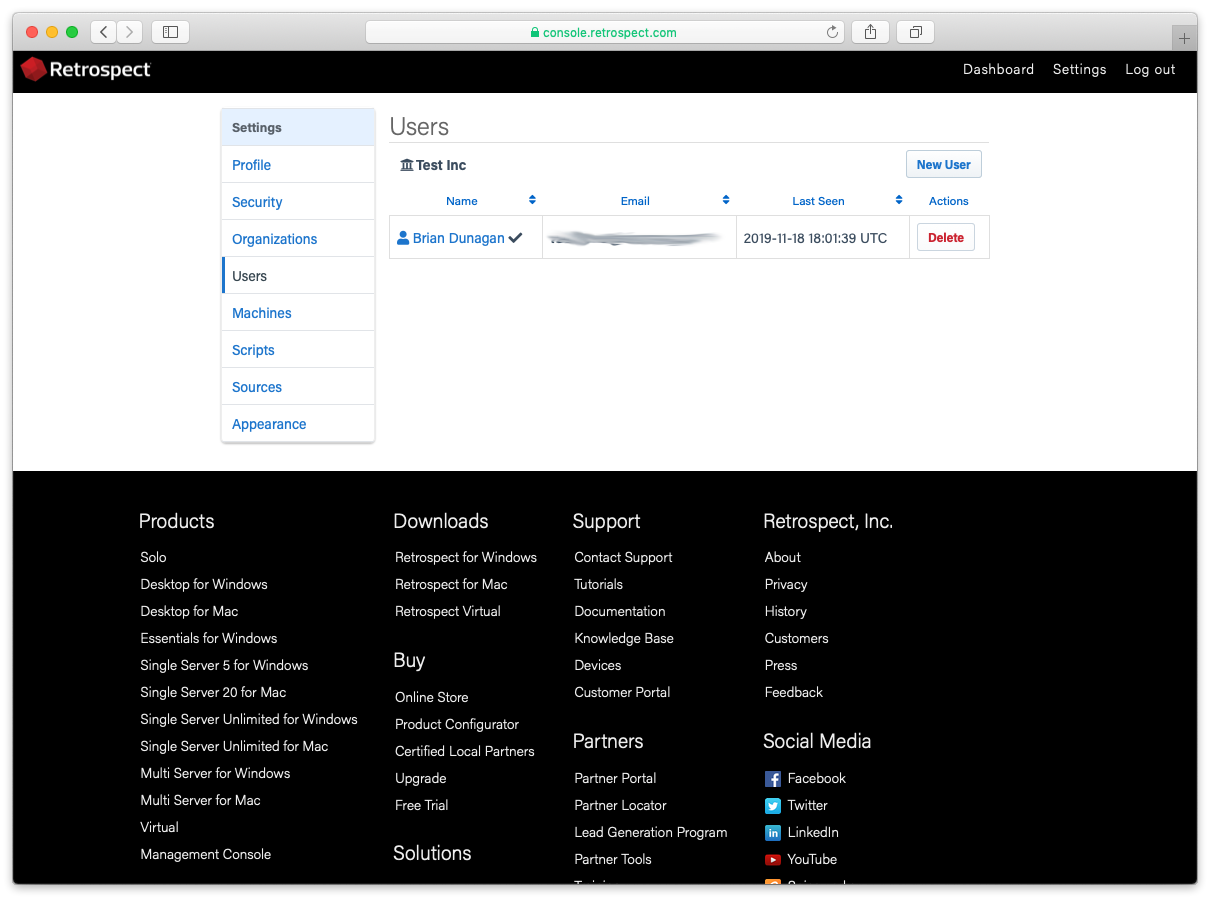
Select "New User".
Type in the name, email, and password. Select "Create".
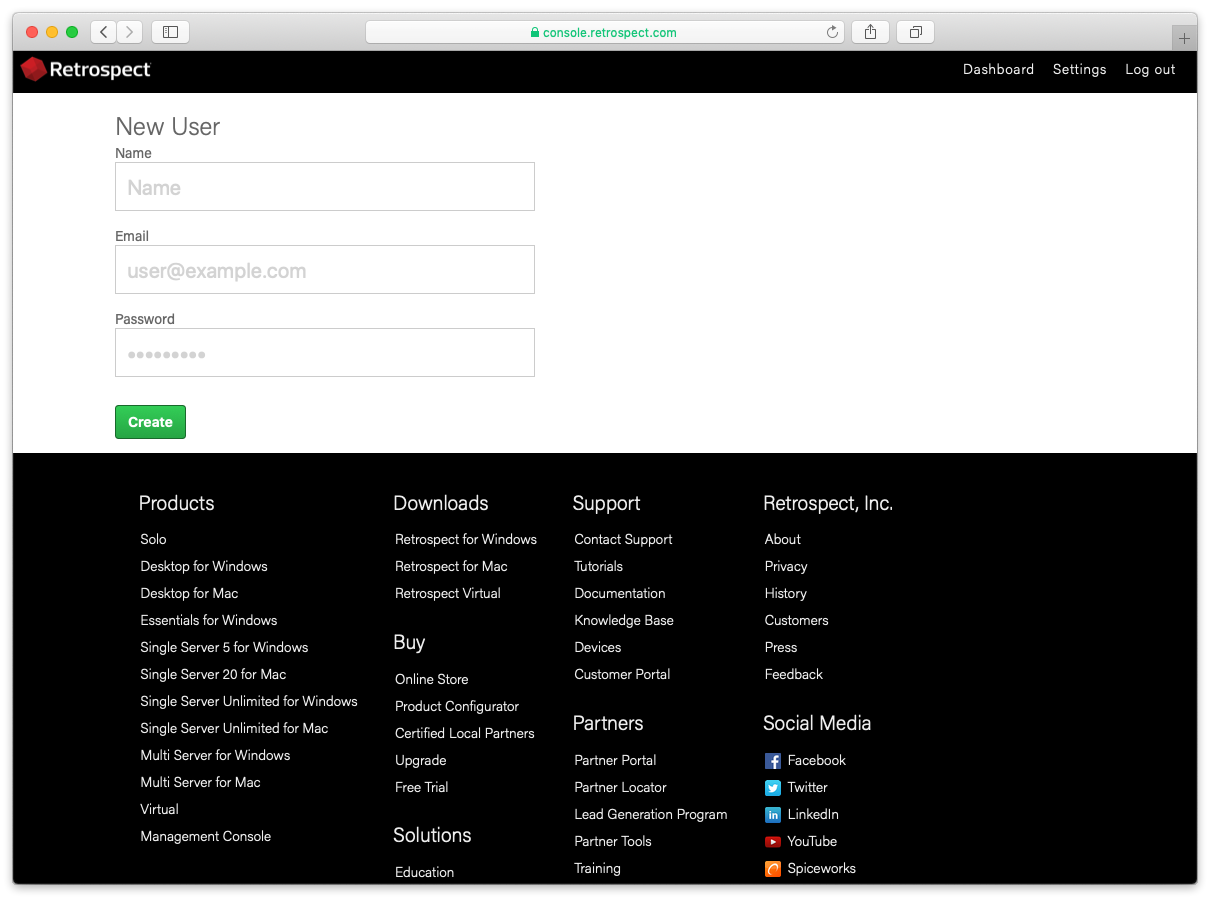
Your user is now created.
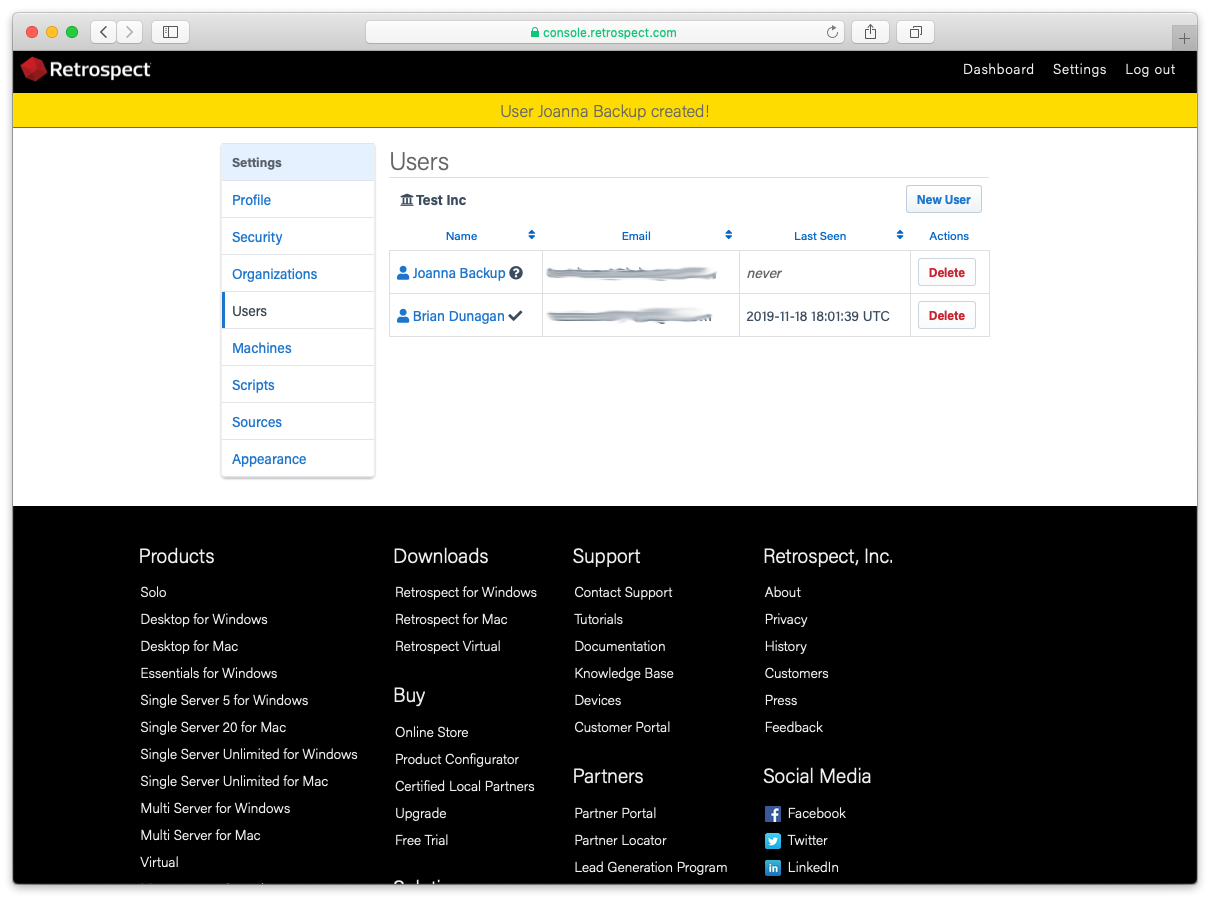
Organization Creation
Retrospect Management Console allows you to managed multiple managed organizations within your organization. This might be in the form of different geographic sites where you have a number of Retrospect Backup engines, or it might be a partner managing different customer accounts. There is no limitation on the number of organizations that you can manage or the managed organization can manage.
Select "Settings" in the top right.
Select "Organizations" on the left.
Select "New Managed Organization" at the bottom.

Type in the new managed organization’s name and select "Save".
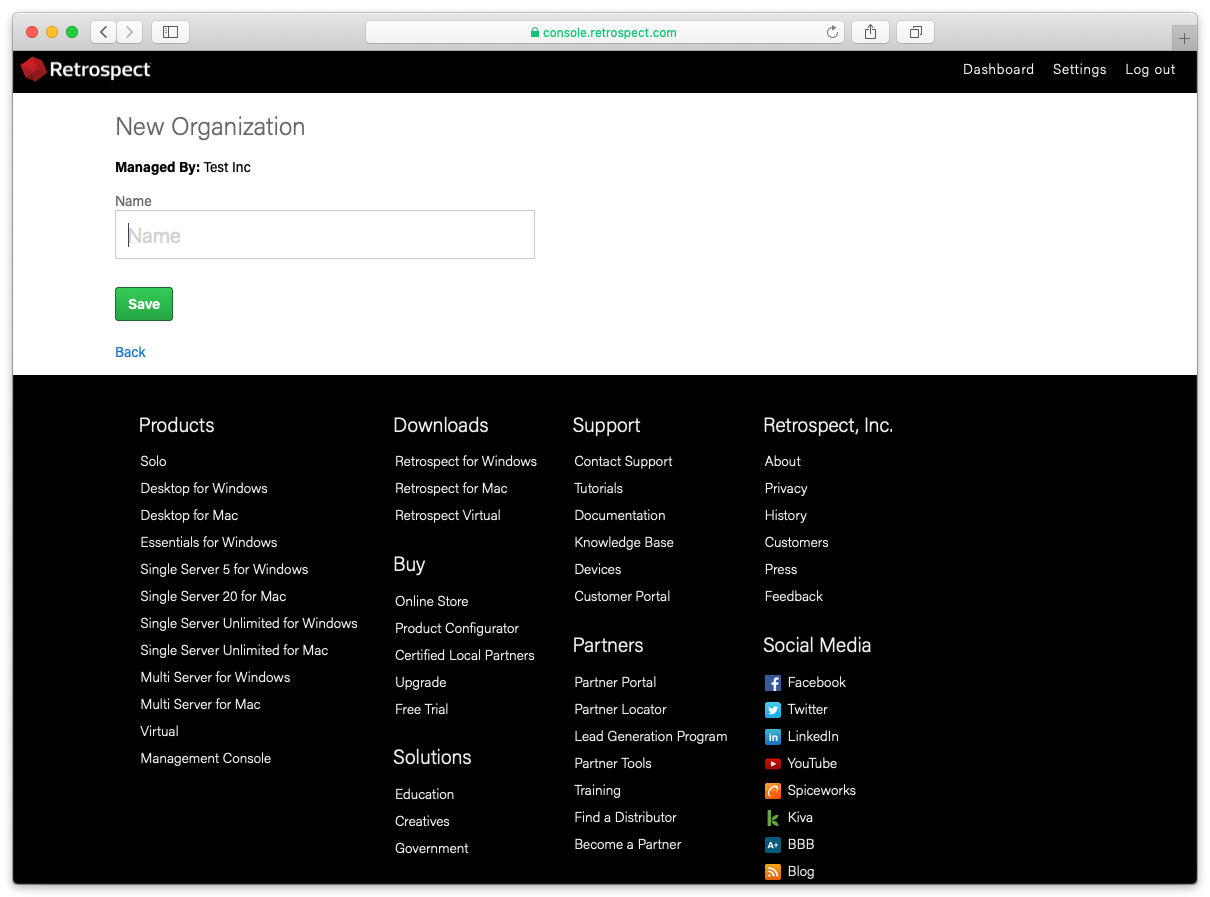
Your new managed organization is created. You will see their new UUID.
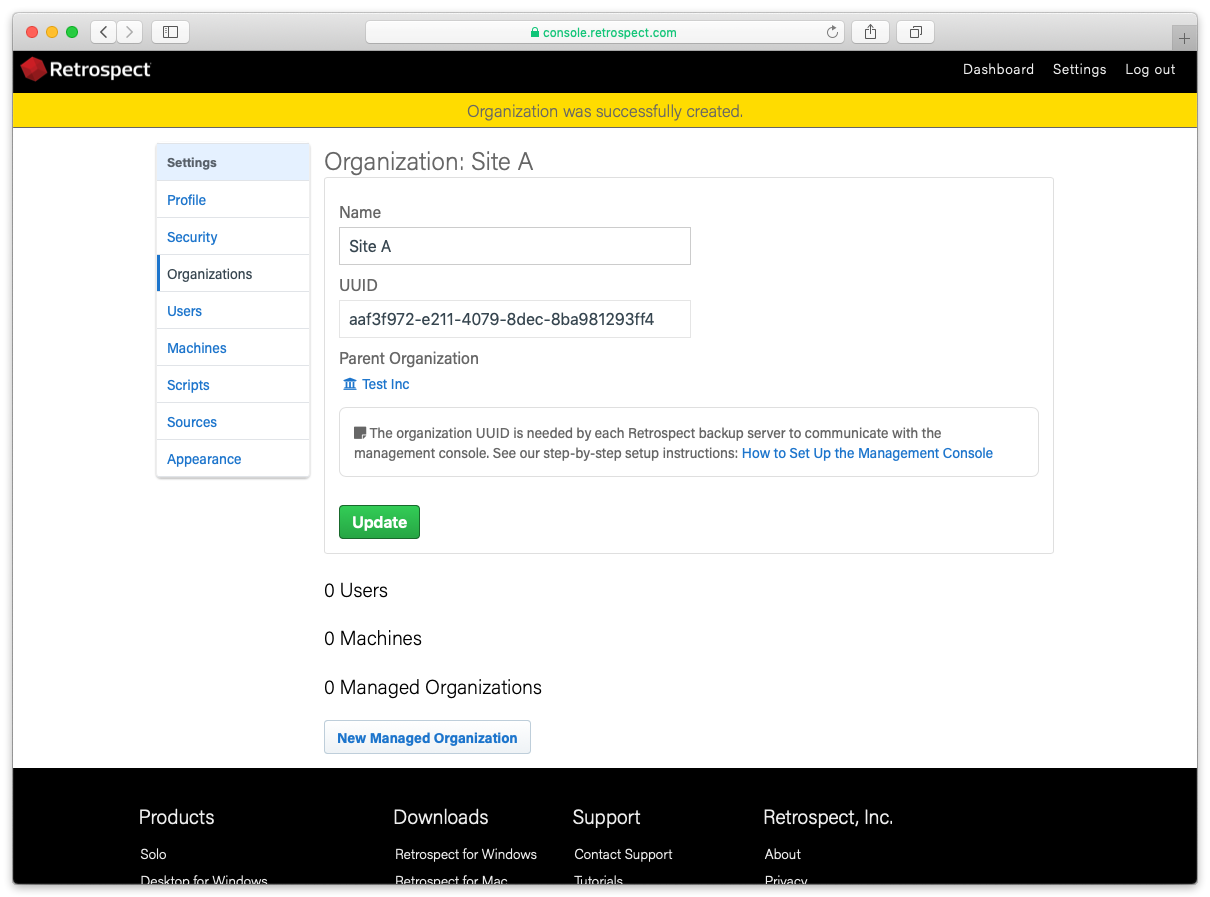
Select "Organizations" to see a list of your managed organizations.

Partner Setup
Retrospect Partners have complete access to all of the features of Retrospect Management Console, including aggregated dashboard and engine management, with all of your clients—all as part of our partner program. Let’s walk through how you set up an example customer.
Follow the steps for creating a Retrospect Management Console under the "Account Creation" section to create your partner account.
Add your internal colleagues as users to this account, following the "User Management" section.
Follow the steps under "Organization Creation" to create your client’s managed organization under your partner organization.
If you would like your client to have access to their Retrospect Management Console organization, you can add their user under "Settings" > "Users". Those users will not have access to other managed organizations within your partner organization. Moreover, you are not required to set up users for your clients.
To integrate their Retrospect instance with their Retrospect Management Console, go to "Settings" > "Organizations". You will see their organization’s UUID. Follow the steps under the "System Setup" section to add that to their Retrospect instance.
Adding additional Retrospect Backup or Retrospect Virtual instances to an organization is easy. Either follow along under "System Setup" again or, for new instances, follow the "Automatic Onboarding" section.
Please contact Retrospect Sales to have your account elevated to partner status to take full advantaged of Retrospect Management Console for your client base.
Troubleshooting
If you’re having issues with getting started with Retrospect Management Console, see below for possible resolutions.
: If your team each created a Retrospect Management Console account, you won’t be able to see each other’s Retrospect instances. You will need to choose one to use and add each user to that account using the "User Management" instructions. Please contact Retrospect if you need assistance.
: If you are a Retrospect Partner, please reach out to Retrospect Sales. They will mark your account as a partner, so that you can see all Retrospect instances.
: You need to confirm your email address before setting up an organization. If you did not receive a confirmation email, please contact Retrospect Support.
: Retrospect Management Console only allows one license per organization. If you try to add a license that is already in use, Retrospect Management Console will display an error. Please contact Retrospect Sales about acquiring additional licenses, including unique trial licenses.
Overview
Retrospect Management Console displays activities, sources, and backup sets for customers to drill down on.
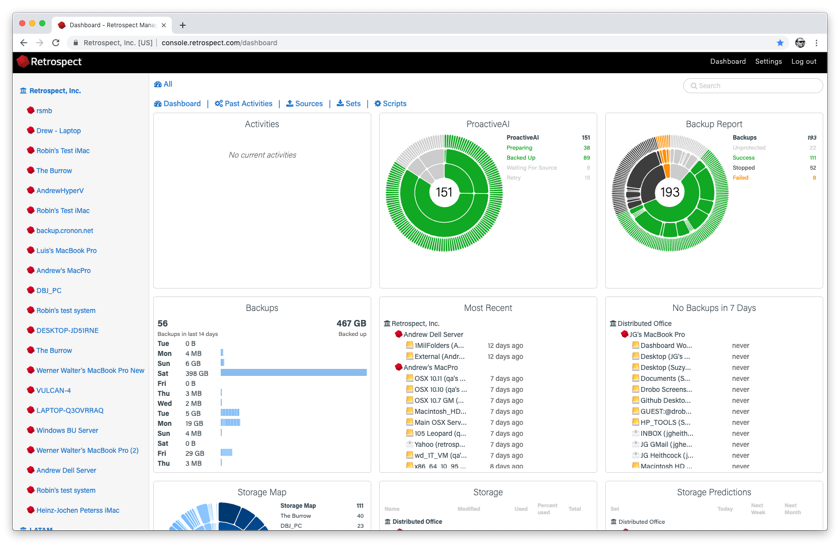
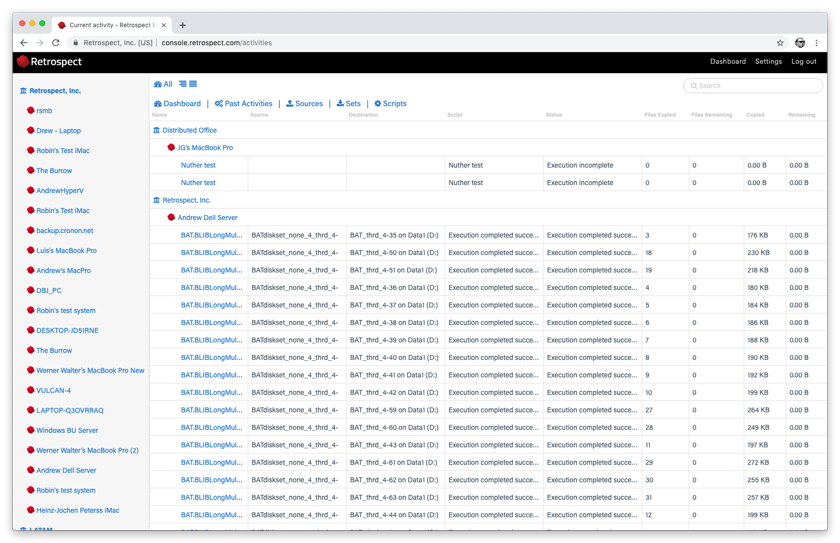
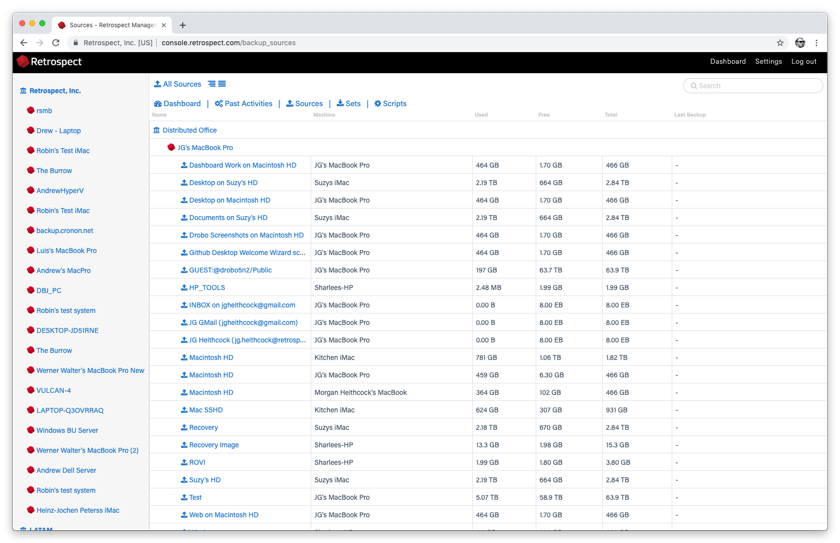
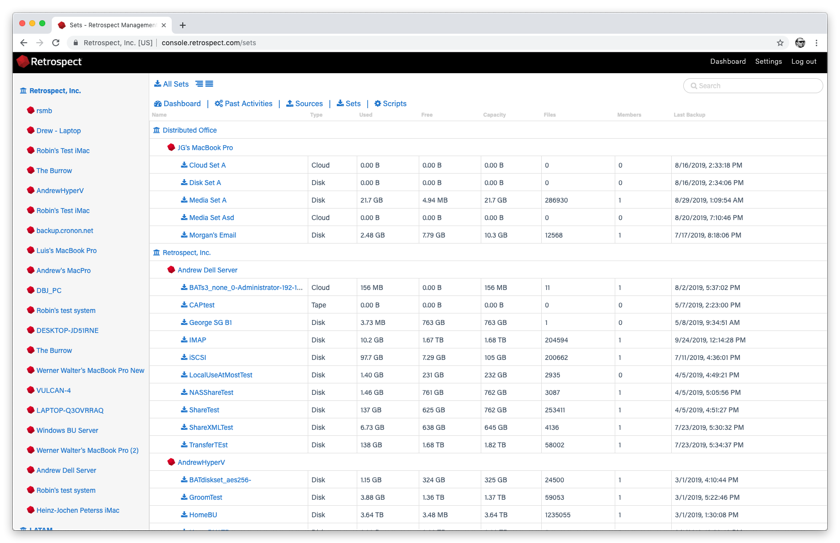
Retrospect Management Console also displays scripts (only available with Retrospect Backup 16.5+ engines).
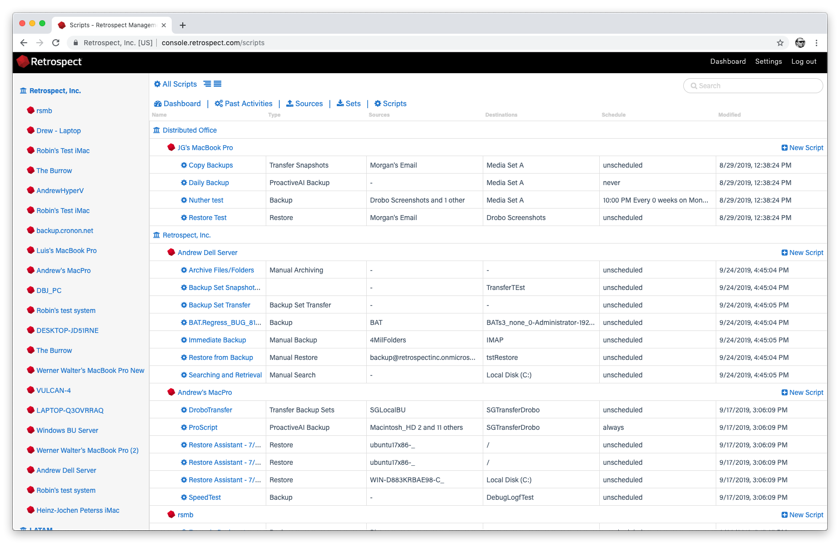
Script Creation
Retrospect Management Console lets customers create and edit scripts for individual engines, and those changes are sent to each engine every minute. This includes the creation of destinations as well, including local disk sets, NAS disk sets, and cloud sets.
Select "Scripts" at the top.
Select "New Script" on the right.
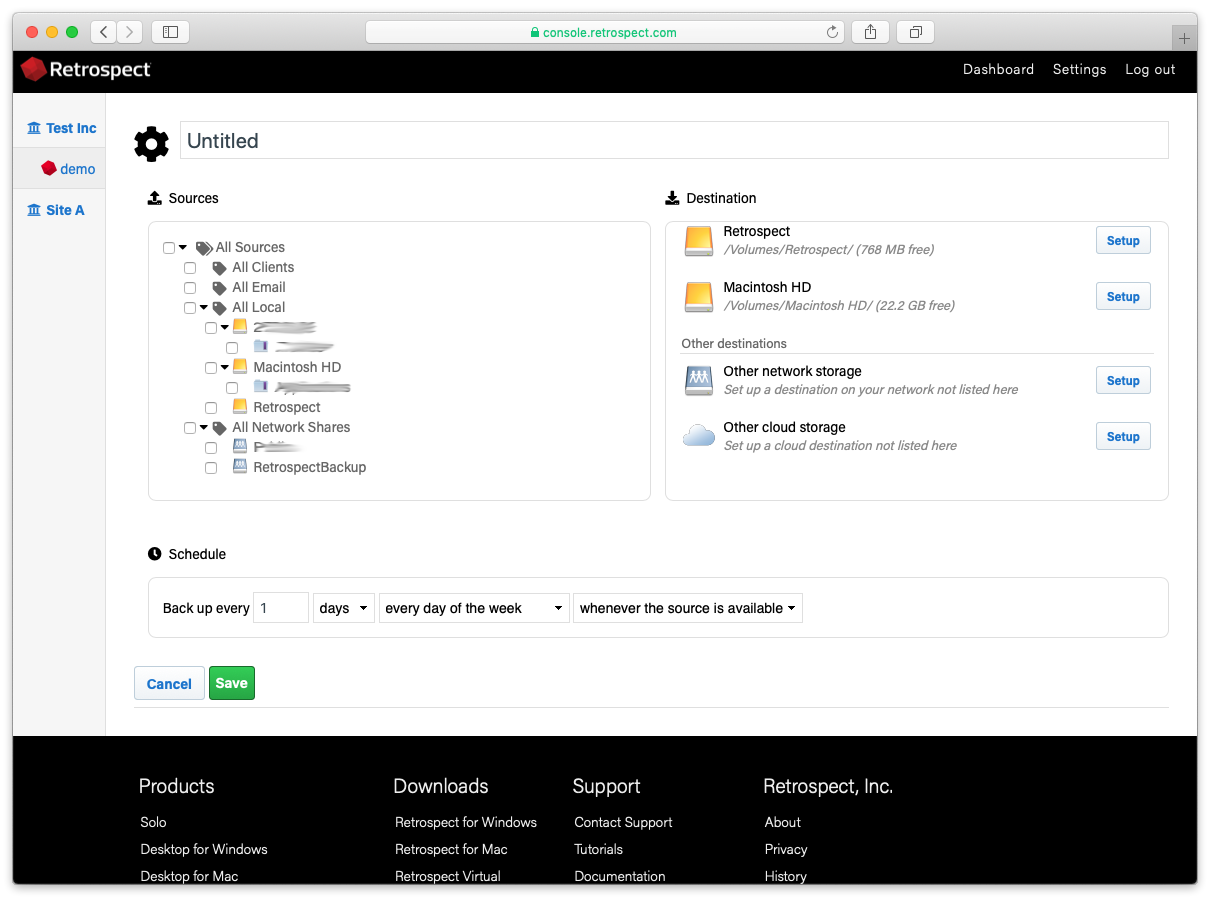
Type in a script name.
Select the sources to back up.
Select the destination to use. You can choose from existing "Backup Sets", existing destinations under "Available Drives" to createa a new backup set on, and new destinations under "Other destinations" for a choice of new cloud storage or new NAS storage.
To set up a new NAS destination, select "Other network storage". You will see a popup where you can enter the name, path, user, and password for that NAS. Select "Save".
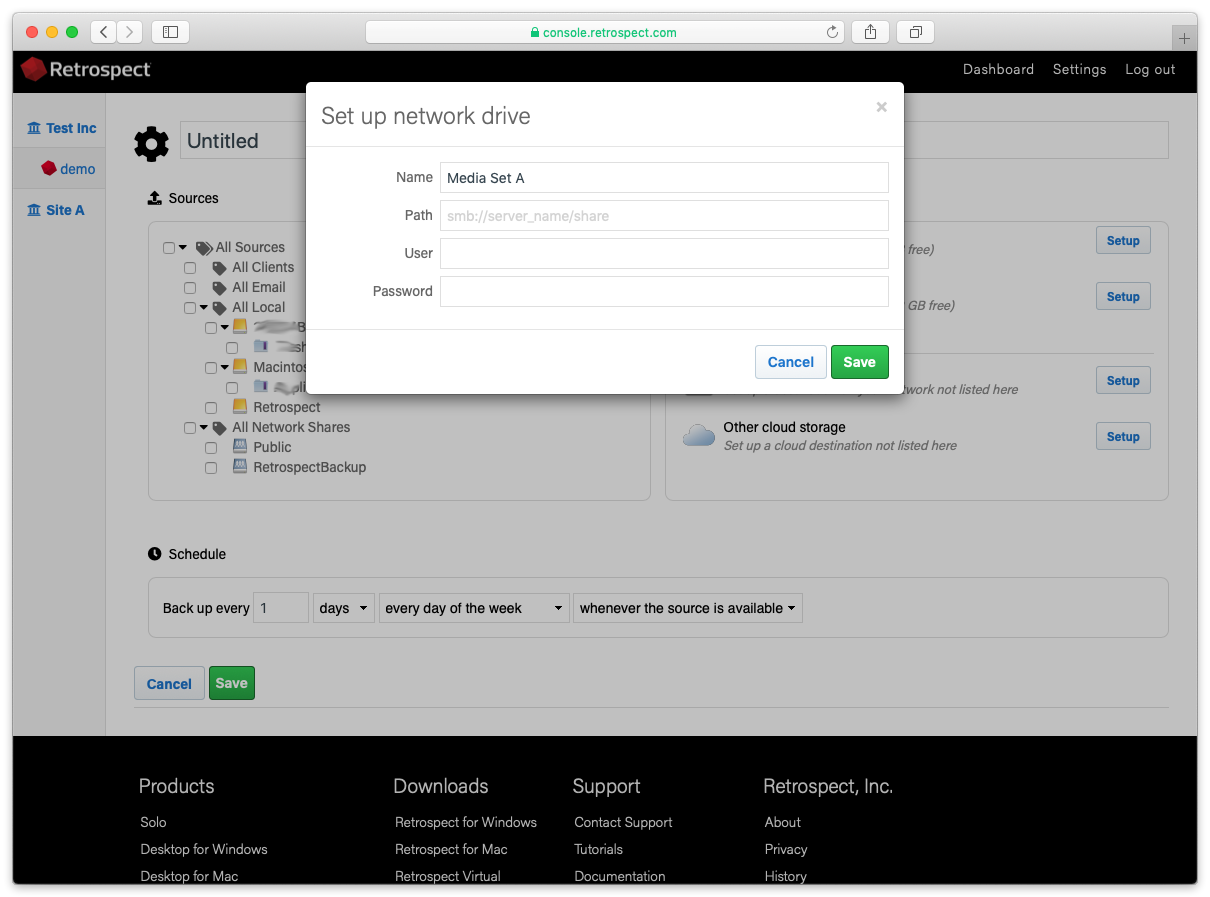
To set up a new cloud destination, select "Other cloud storage". You will see a popup where you can enter name, cloud (S3-compatible or Backblaze B2), path, access key, and secret key. Select "Save"
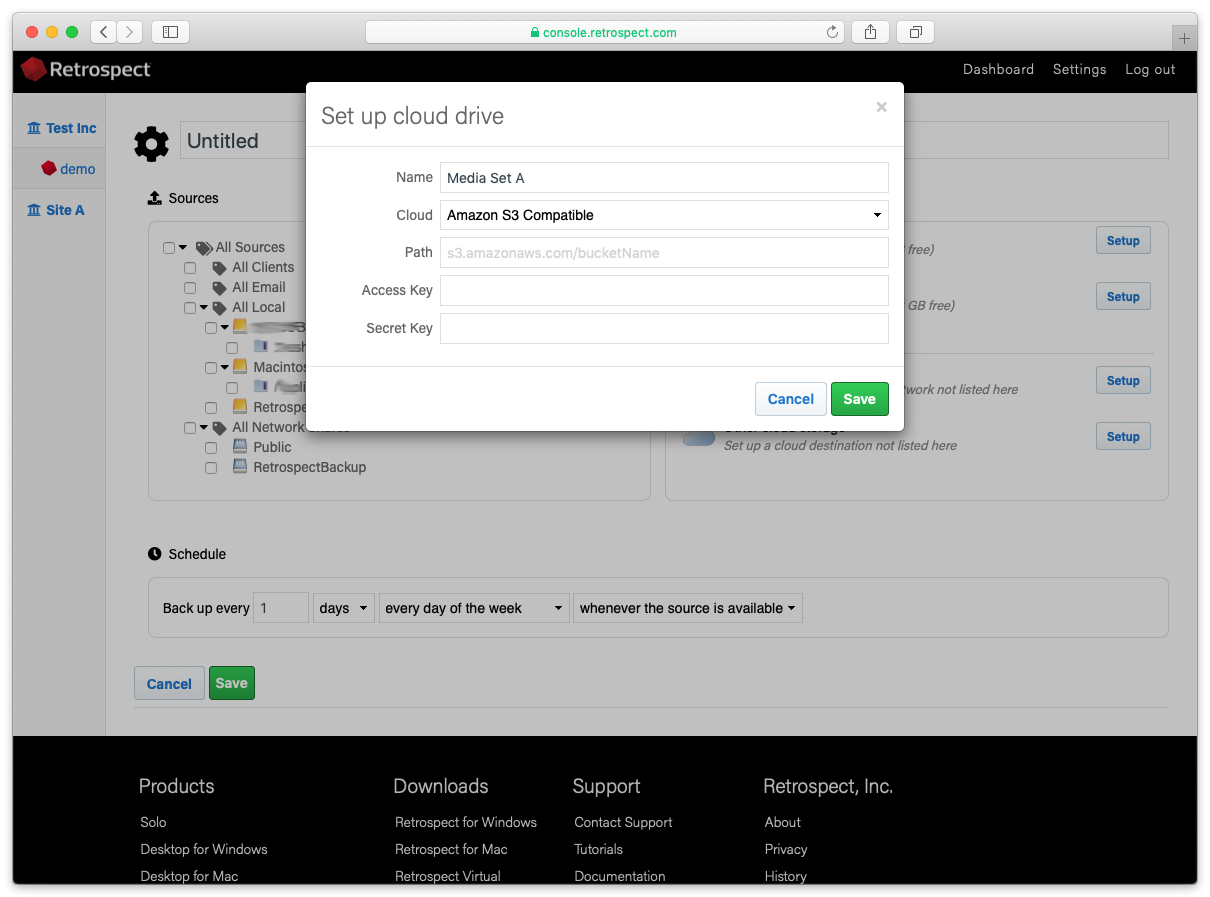
Select the appropriate schedule for the script.
Select "Save" to create the script. It will be synced to the engine in a couple minutes.
Shared Scripts
Log into your Retrospect Management Console account and click on "Settings" to access your account at the top right of the screen.
Click on "Scripts". You will see a list of Shared Scripts with a summary of each, including deployments.
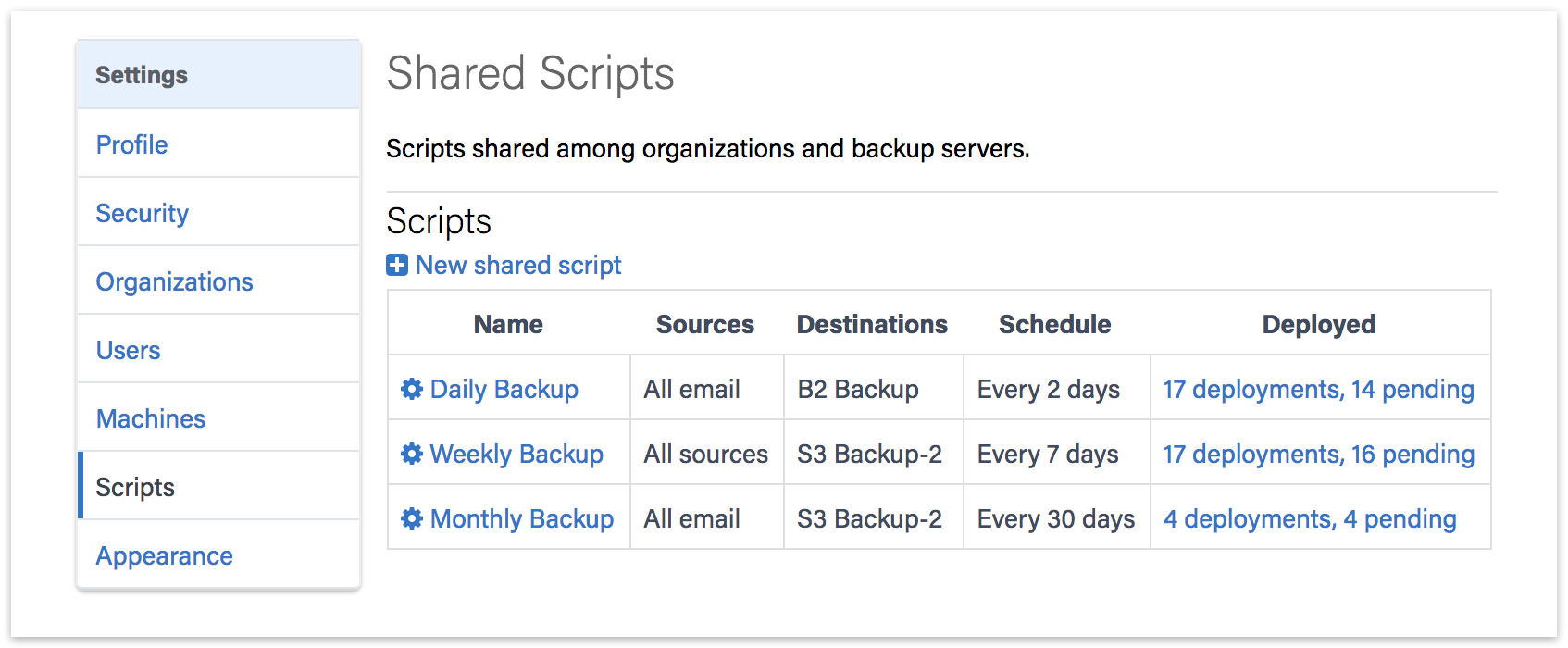
Click on "New Shared Script". You will be able to select which source containers you want to include, which cloud destination, and the schedule.
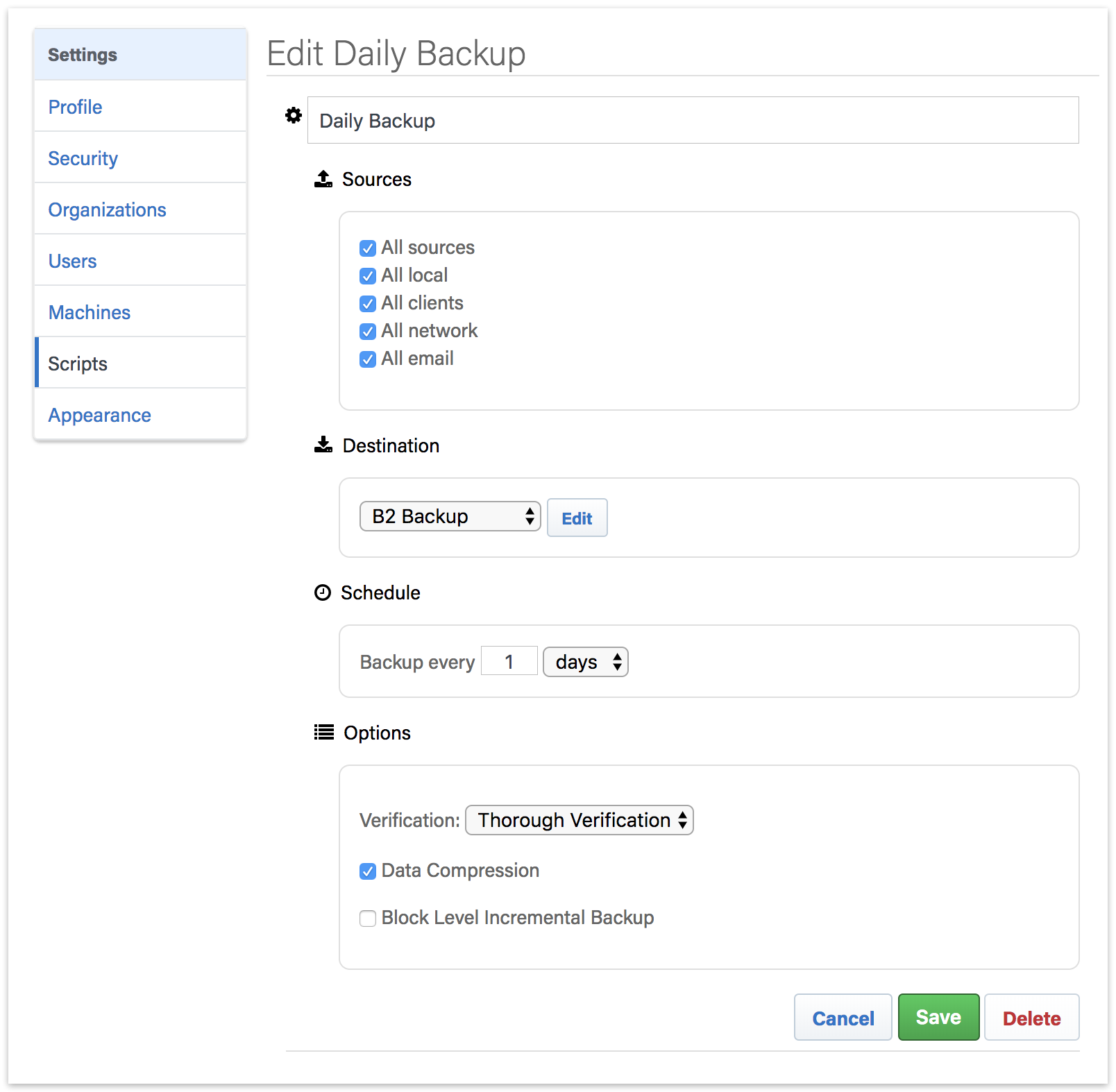
For the "Destination", you can select between Amazon S3 compatible providers and B2. For a B2 cloud destination, enter the bucket name. For an Amazon S3 compatible provider, use the entire URL with bucket name.
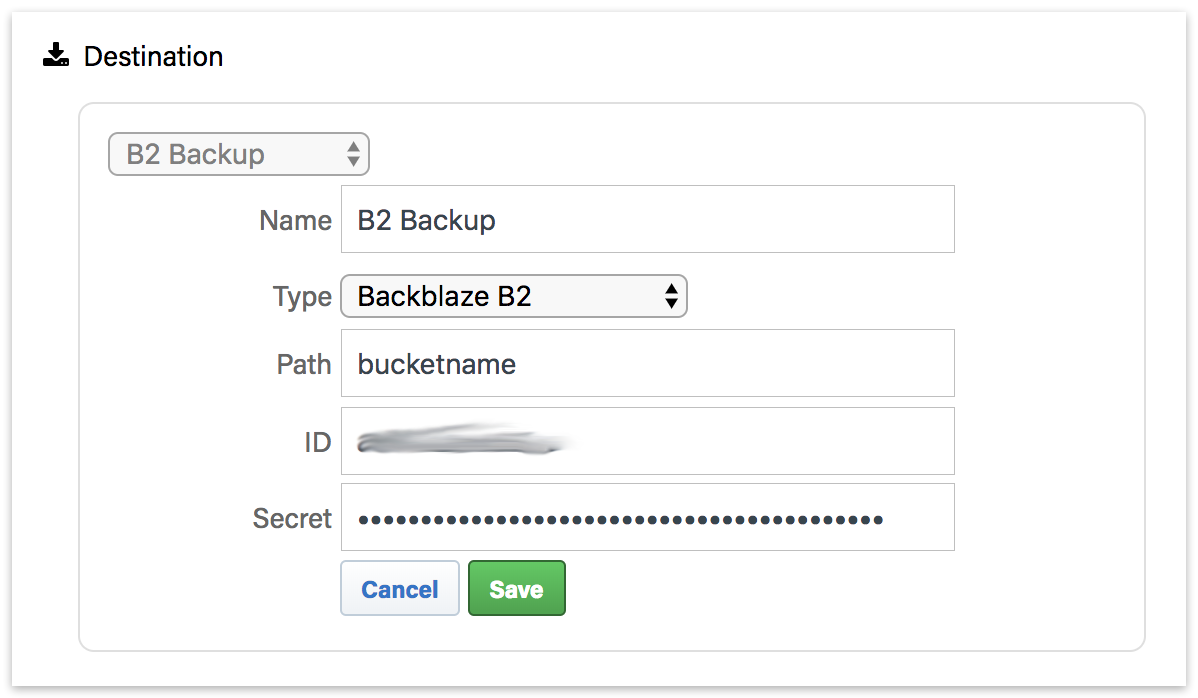
After you save the script, select that script’s deployment options. Select the engines that you would like to deploy this Shared Script to and click "Save". The script will then be deployed to those engines.
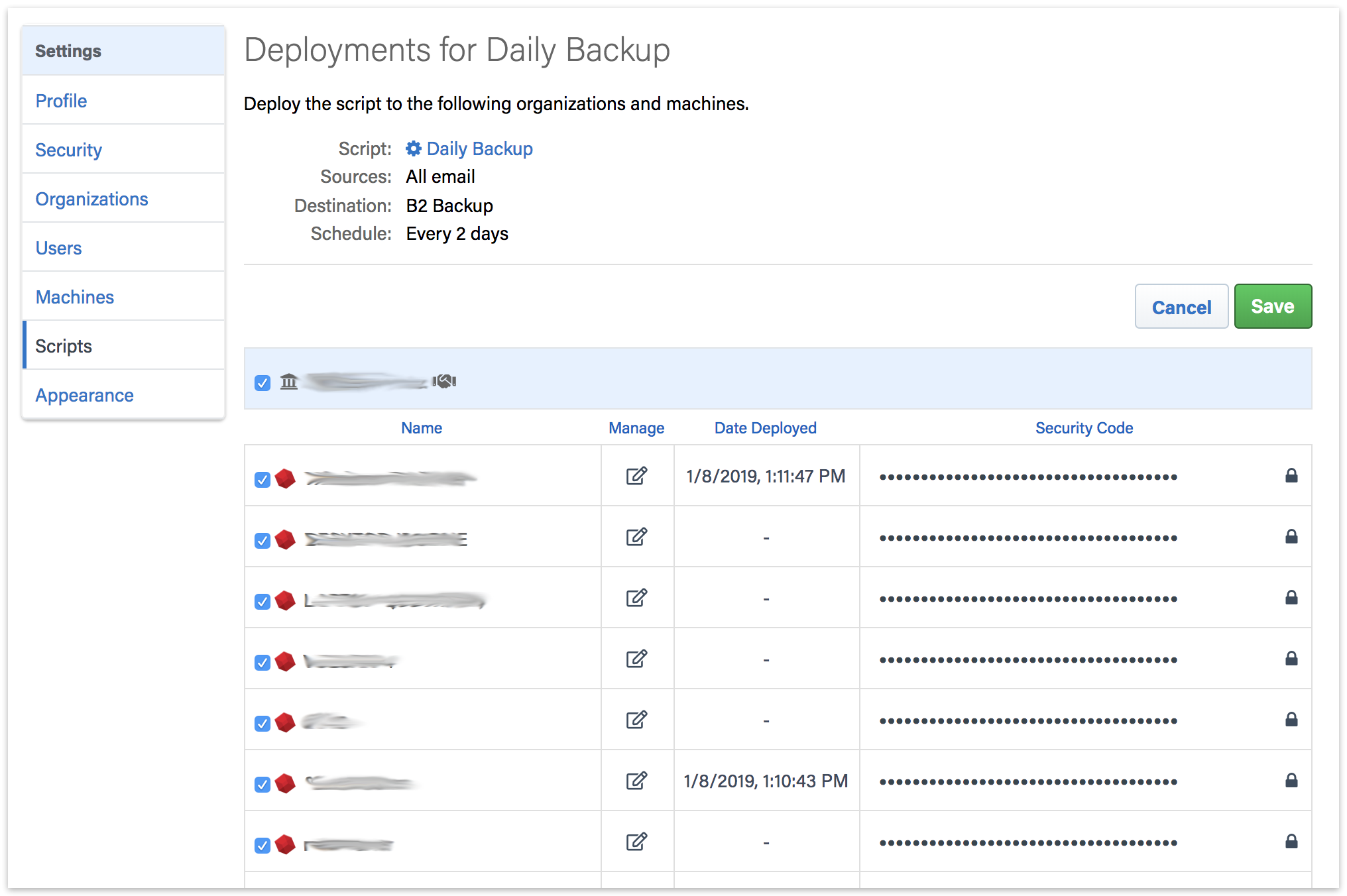
All Shared Scripts are use AES-256 encryption. You will find the encryption key in the "Deployments" tab under "Security Code". Each backup set will be named 'Destination Name-Engine Name' to ensure the separate Storage Groups do not use the same destination path.
Compatibility
The latest versions of Retrospect Backup and Retrospect Virtual are compatible with Retrospect Management Console. See the following list for backwards compatibility. If your version is not listed, it is not compatible with Retrospect Management Console.
Retrospect Backup 15.5: Basic monitoring.
Retrospect Backup 16.0: Shared scripts.
Retrospect Backup 16.1: Management abilities with pause/unpause stop support.
Retrospect Backup 16.5: Remote granular management.
Retrospect Backup 17: Full compatibility.
Retrospect Virtual 2020: Monitoring compatibility via Automatic Onboarding.
Videos
We also have a number of videos for walking through these steps. See our Youtube playlist below.

