- 13 Nov 2023
- 2 Minutes to read
- Print
- DarkLight
- PDF
Instant Scan
- Updated on 13 Nov 2023
- 2 Minutes to read
- Print
- DarkLight
- PDF
Retrospect now pre-scans NTFS and HFS+ volumes connected to the backup server and Retrospect clients, speeding overall backup and restore operations by removing the lengthy volume scan from backup process. This feature employs the USN change journal (for NTFS volumes) and FSEvents (for HFS+ volumes) to predetermine which files have changed since the last backup to a particular Media Set.
Instant Scan runs on the backup source computer. When Instant Scan data is used, the activity's execution log will show "Using Instant Scan." Starting from Retrospect 8.1.0 (266) for Windows and Retrospect 10.1.0 (221) for Mac, Instant Scan is only used for scheduled script activity, and not any activity manually started by clicking a Run button.
Enable or Disable Instant Scan
Retrospect Backup 10 for Windows / Retrospect Backup 12 for Mac
Instant Scan Centralized Management – In addition to client-side management, admins can now manage the state of Instant Scan in their environment through the server interface. You can enable or disable the feature per client.
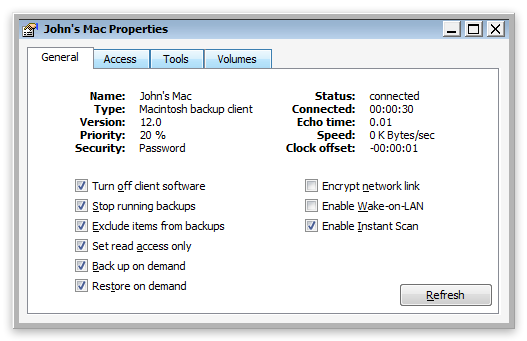
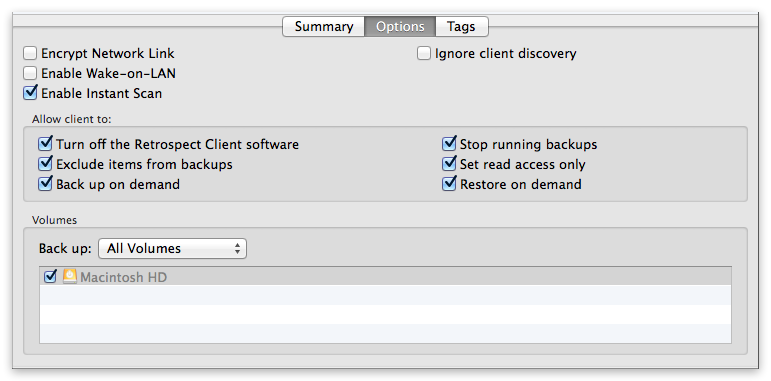
Retrospect Backup 8 for Windows / Retrospect Backup 10 for Mac
You can enable or disable Instant Scan through the user interface for the server and client, whichever is the backup source computer, on both Mac and Windows.
- Retrospect for Windows: The option is located in Preferences. Go to Configure > Preferences > Execution > General and click "Enable Instant Scan" or "Disable Instant Scan".
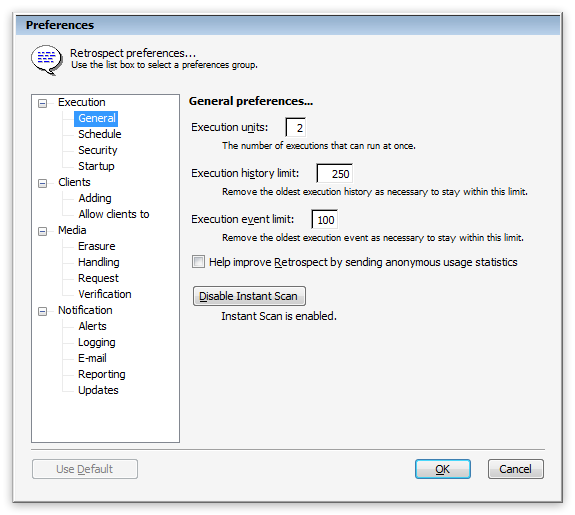
- Retrospect Client for Windows: The option is located in the Retrospect Client control panel. Open the Retrospect Client. Hold down the ctrl key on the keyboard for two seconds for the Advanced tab to appear. Click Advanced and click "Enable Instant Scan" or "Disable Instant Scan".
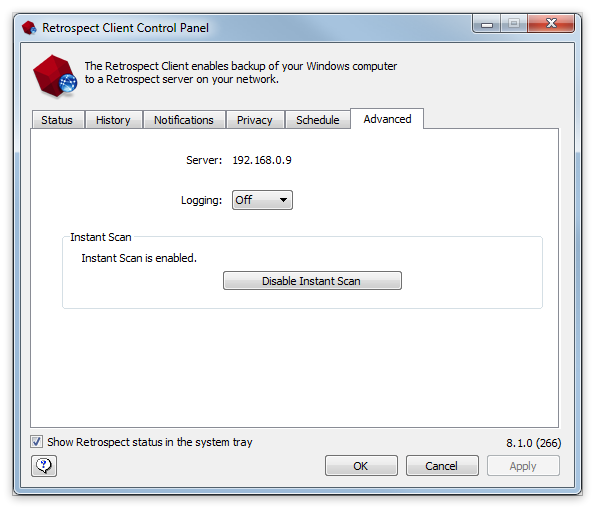
- Retrospect for Mac: The option is located in the Retrospect Engine System Preferences pane. Open the Retrospect Engine in system preferences and click "Enable Instant Scan" or "Disable Instant Scan".
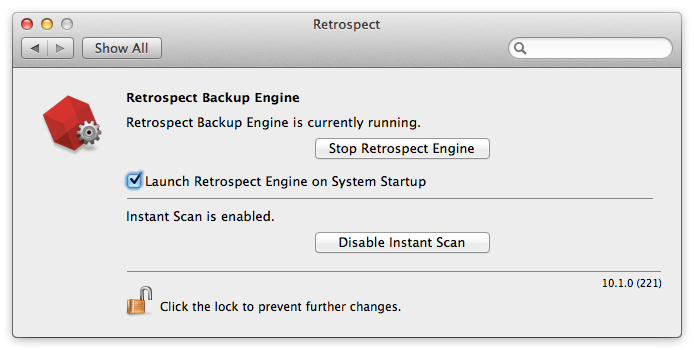
- Retrospect Client for Mac: Open System Preferences. Hold down the Command key (⌘) on the keyboard, and click on Retrospect Client. Click the Advanced tab and click "Enable Instant Scan" or "Disable Instant Scan".
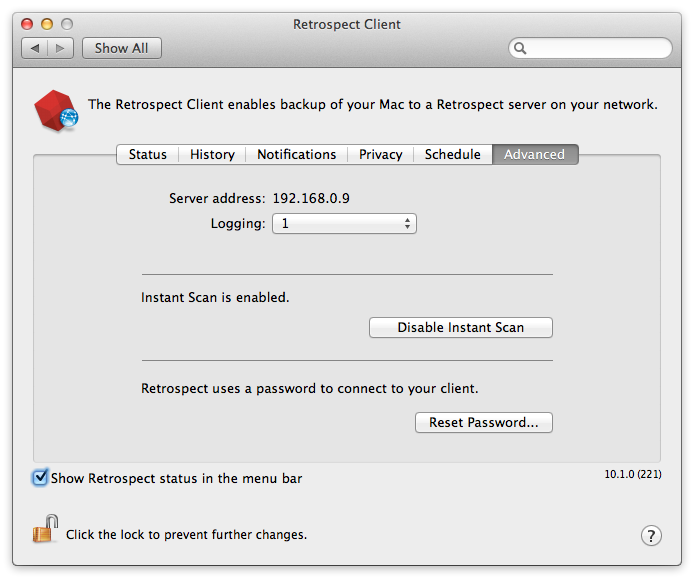
launchctl on the Mac
If you have previously used "launchctl unload -w" to disable Instant Scan or "launchctl load -w" to enable Instant Scan on a Mac, this system setting will override the configuration file that Retrospect uses when the computer reboots.
In addition, this setting affects the Retrospect Mac installer for the client and the server. The installer appears to fail with the following message: "The installation failed. The Installer encountered an error that caused the installation to fail. Contact the software manufacturer for assistant." The installer log in the Console utility mentions a "postinstall" issue with the package "com.retrospect.retroisaplist.pkg", resulting in the following error: "install:didFailWithError:Error Domain=PKInstallErrorDomain Code=112". In this case, you should uninstall Retrospect with "Uninstall Retrospect" application included with the console, remove this override setting as described below, and then run the installer again.
To check your system for this setting, open the Terminal application, enter the following, and look for "com.retrospect.retroisa":
sudo more /private/var/db/launchd.db/com.apple.launchd/overrides.plist
To remove this setting, open the Terminal application and enter the following:
sudo /usr/libexec/PlistBuddy -c "Delete :com.retrospect.retroisa" /private/var/db/launchd.db/com.apple.launchd/overrides.plist
This command will delete an entry in the system's overrides.plist file. You'll be able to enable or disable Instant Scan from the preferences button, and the setting will persist after reboot.

