- 24 Oct 2023
- 2 Minutes to read
- Print
- DarkLight
- PDF
Cloud Backup - How to Set Up Retrospect Cloud Storage for Cloud Backup
- Updated on 24 Oct 2023
- 2 Minutes to read
- Print
- DarkLight
- PDF
Cloud Backup
Retrospect provides a low-cost, scalable cloud storage location for secure off-site data protection. With its Object Lock capabilities, Retrospect Cloud Storage enables customers to lock specific files for a retention period, such that no one, not even the root user on the account, can delete the files until the time has passed.
Retrospect Cloud Storage is available as a subscription license, compatible with both perpetual and subscription licenses. It’s available as tiers of 500GB, 1TB, 5TB, and 10TB. Purchase through Retrospect.com for a free 30-day trial.
Customers can purchase as much storage space as they need, and it will be associated with their account. They can use that cloud storage space anywhere across their infrastructure.
Account Setup Guide
Visit Retrospect.com and select "Cloud".
Purchase a Retrospect Cloud Storage license through Retrospect.com or through a Retrospect partner.
After you receive your license, go to Retrospect Management Console.
Go to "Settings" and find your current Retrospect Backup instance. If you don’t have one, click "Add Server" under "Organizations" and type in a name.
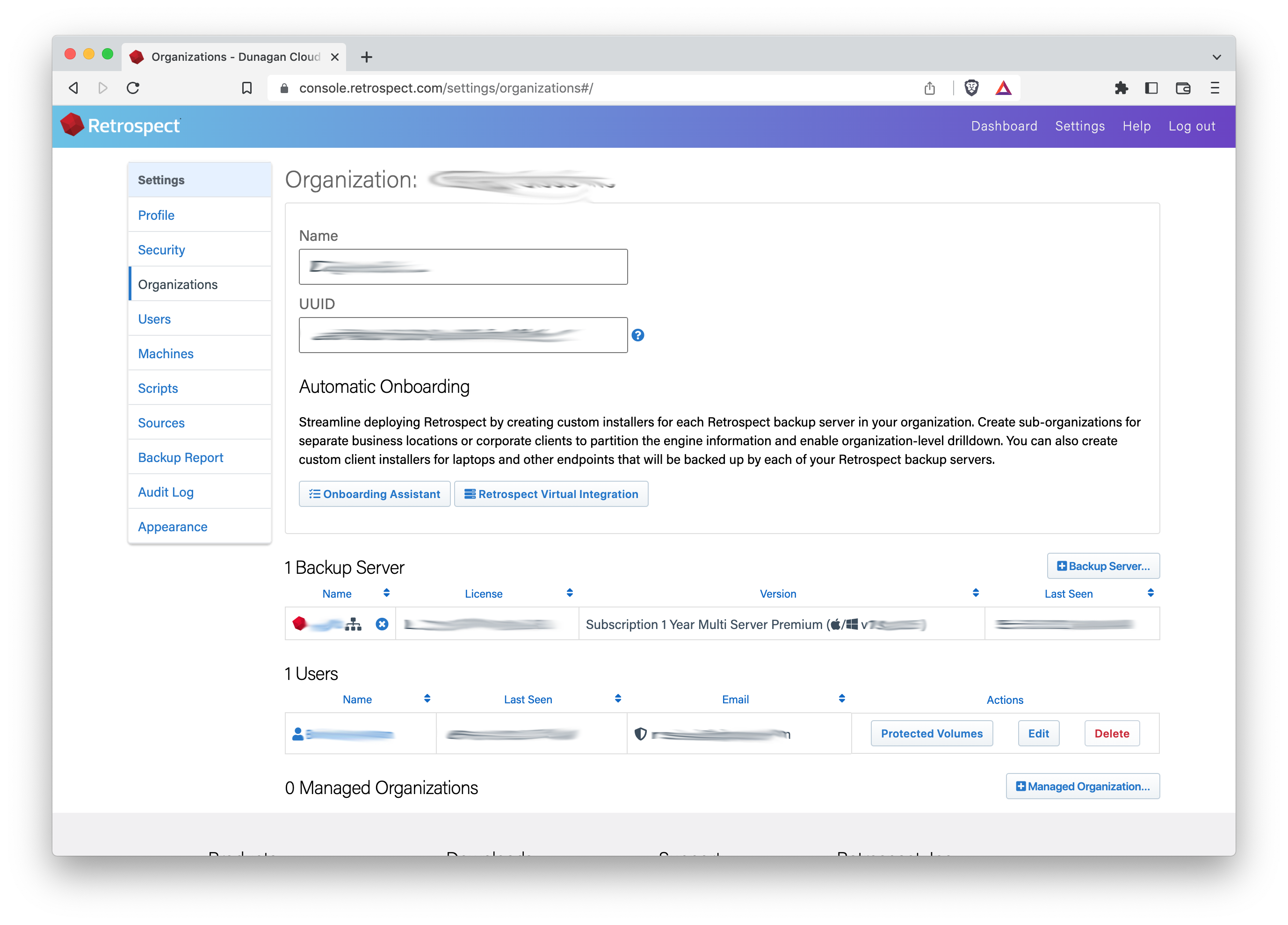
On the server page, click "Add License" and add the Retrospect Cloud Storage license.
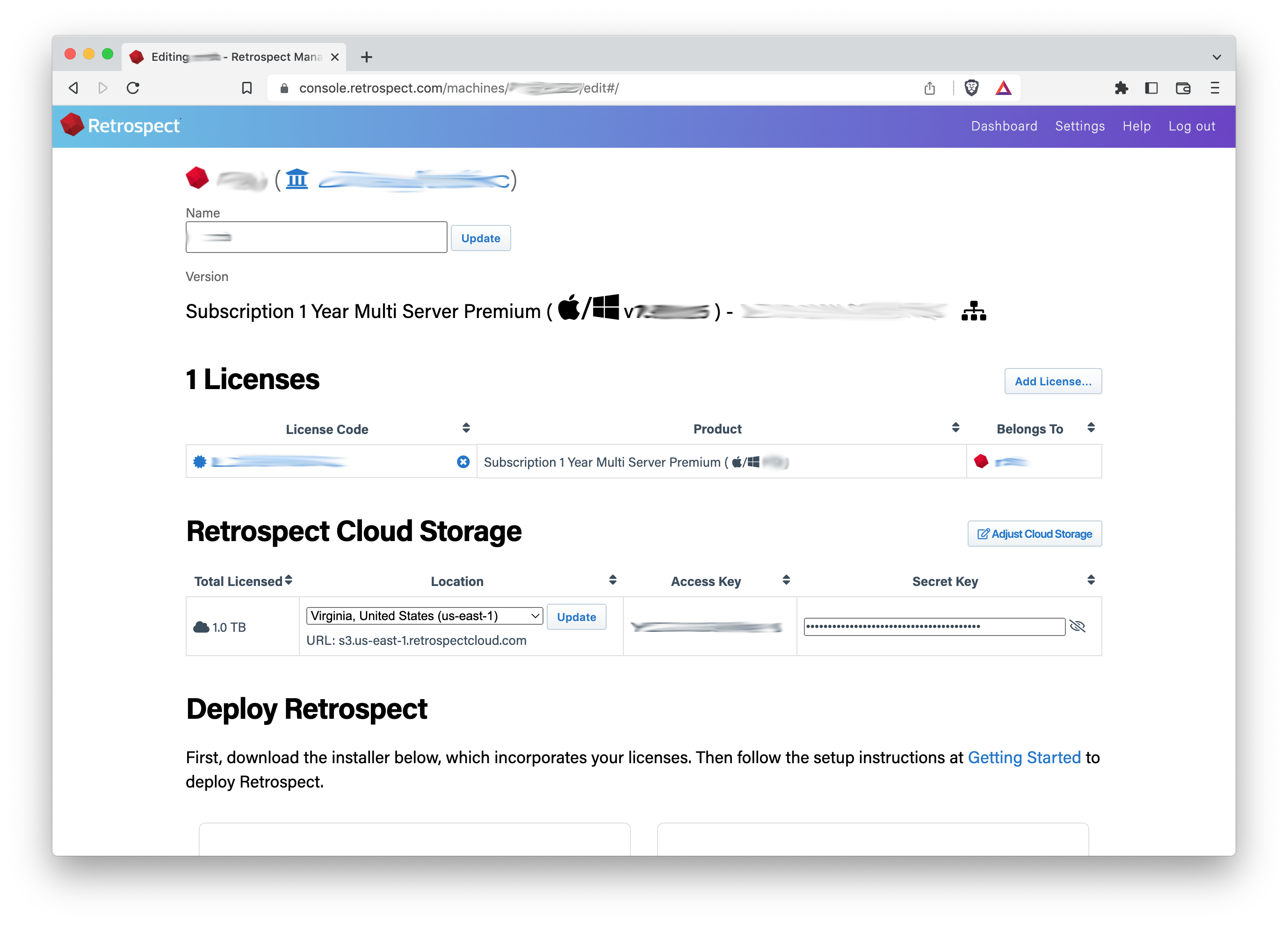
Retrospect Management Console will provision an account for you and display it below.
Information for Retrospect
Retrospect Backup is fully integrated with Retrospect Cloud Storage through Retrospect Management Console. Retrospect Backup uses three pieces of information to access your storage:
- Path – s3.us-west-1.retrospectcloud.com/your_bucket_name (or applicable region)
- Access Key – Use the Access Key from above.
- Secret Key – Use the Secret Key from above.
This information is managed in Retrospect Management Console and accessible under Settings > Machines.
To integrate multiple Retrospect Backup or Retrospect Virtual instances with Retrospect Cloud Storage, you can type the above information into the Backup Set wizard to set up a new cloud backup set.
If you receive the error "These credentials are not valid", your URL might not be correct. Please verify that it includes the region.
Adding Cloud Storage in Retrospect
Adding cloud storage as a destination is simple. Retrospect has a new set type called "Cloud". Create a new backup set/media set and select "Cloud" as the type.

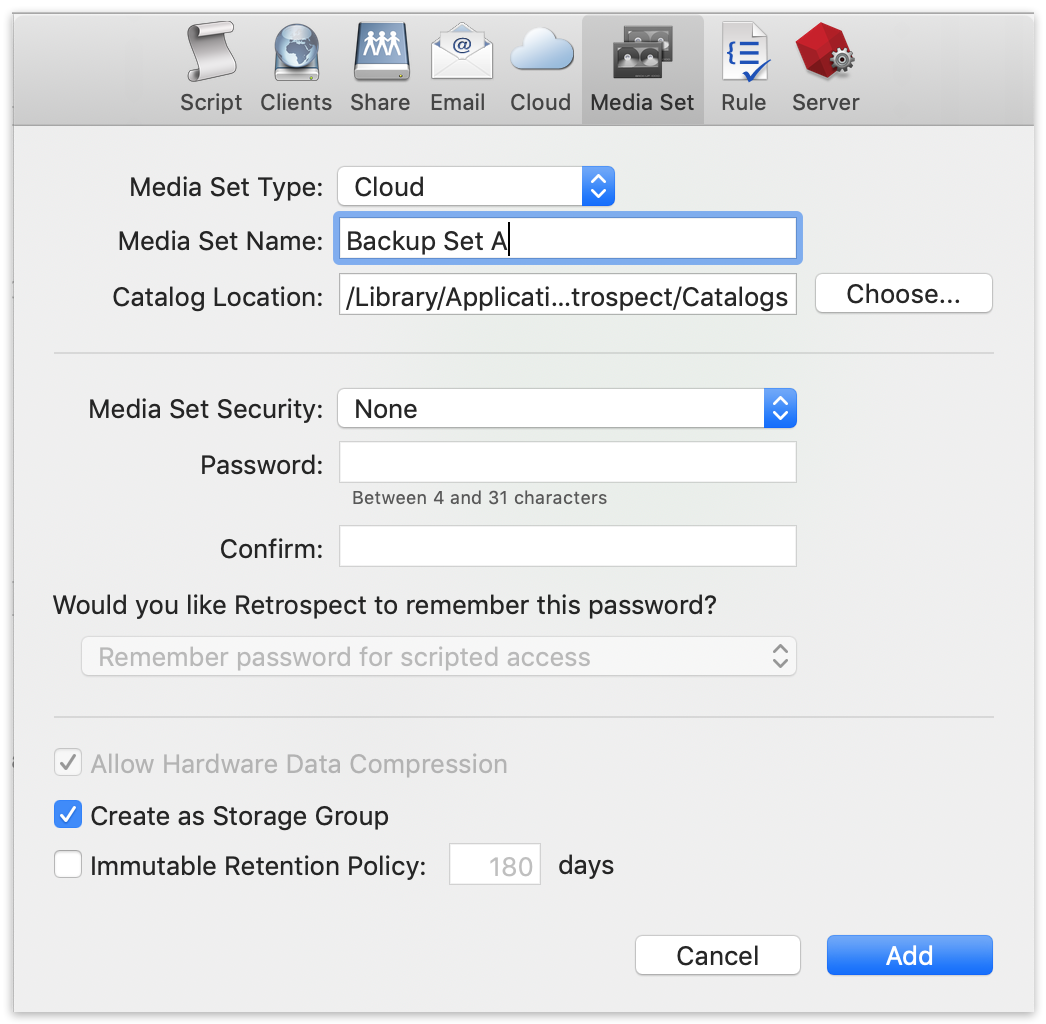
Next you’ll need to enter your cloud storage credentials. Retrospect allows customers to set the maximum storage usage, up to 100TB. If you have an existing bucket, type it into "Bucket". Otherwise, leave that field blank, and Retrospect will walk through creating a new one.
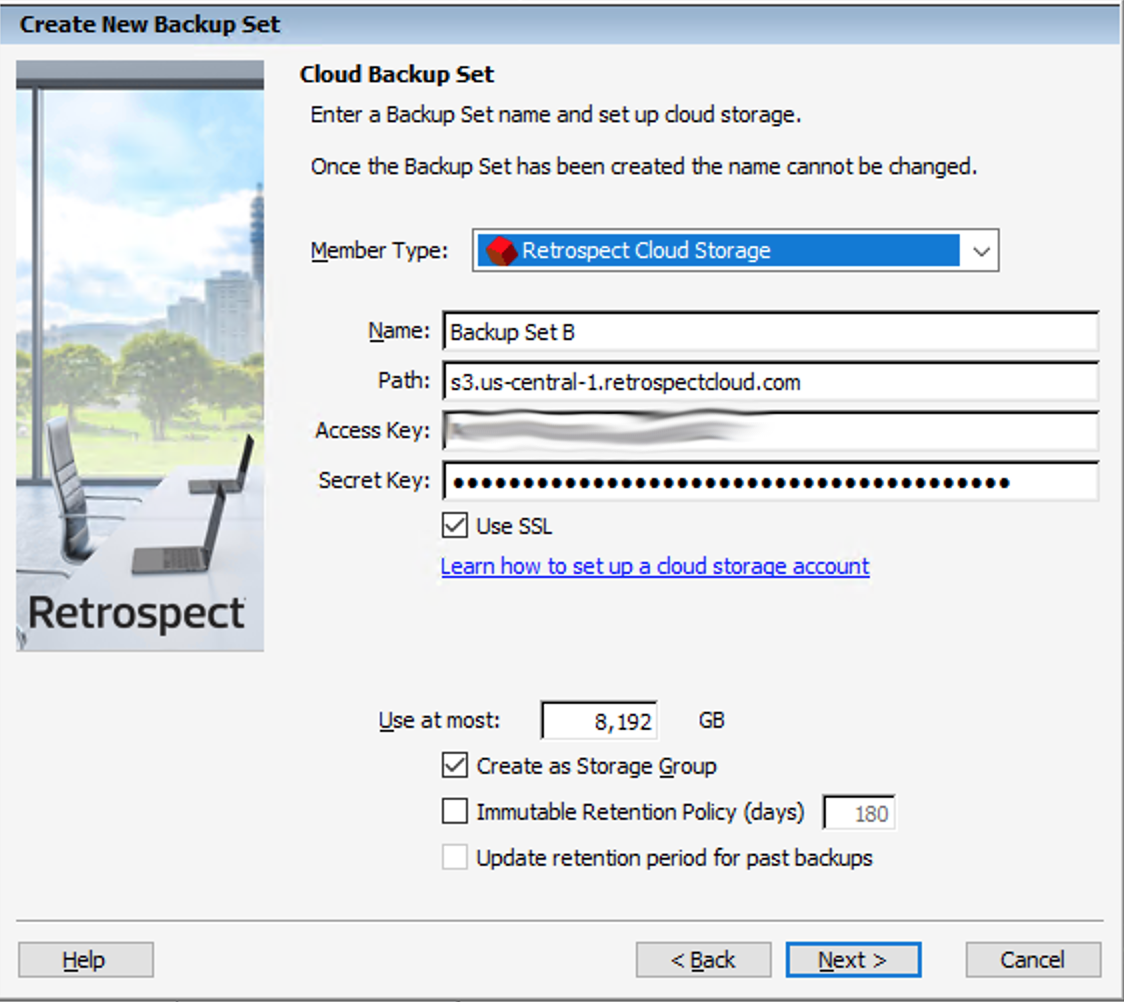
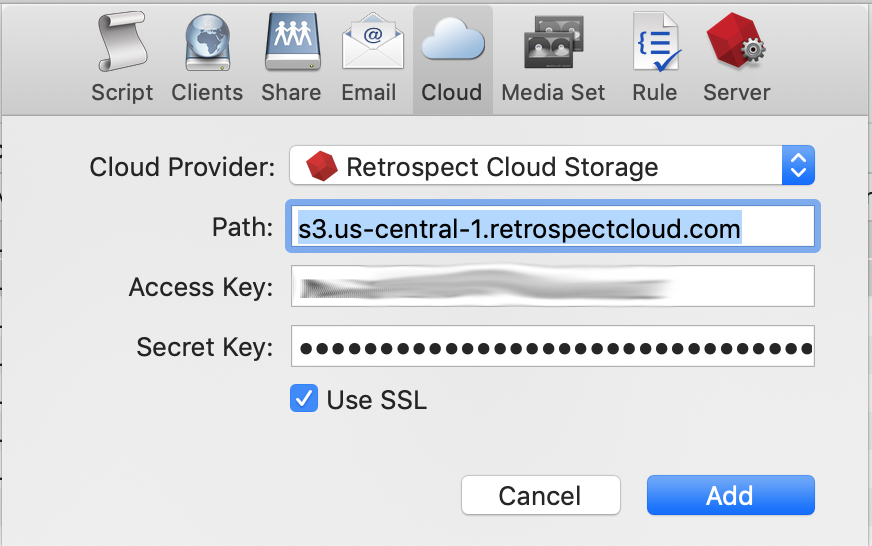
You can also visit Preferences to see your Retrospect Cloud Storage settings.
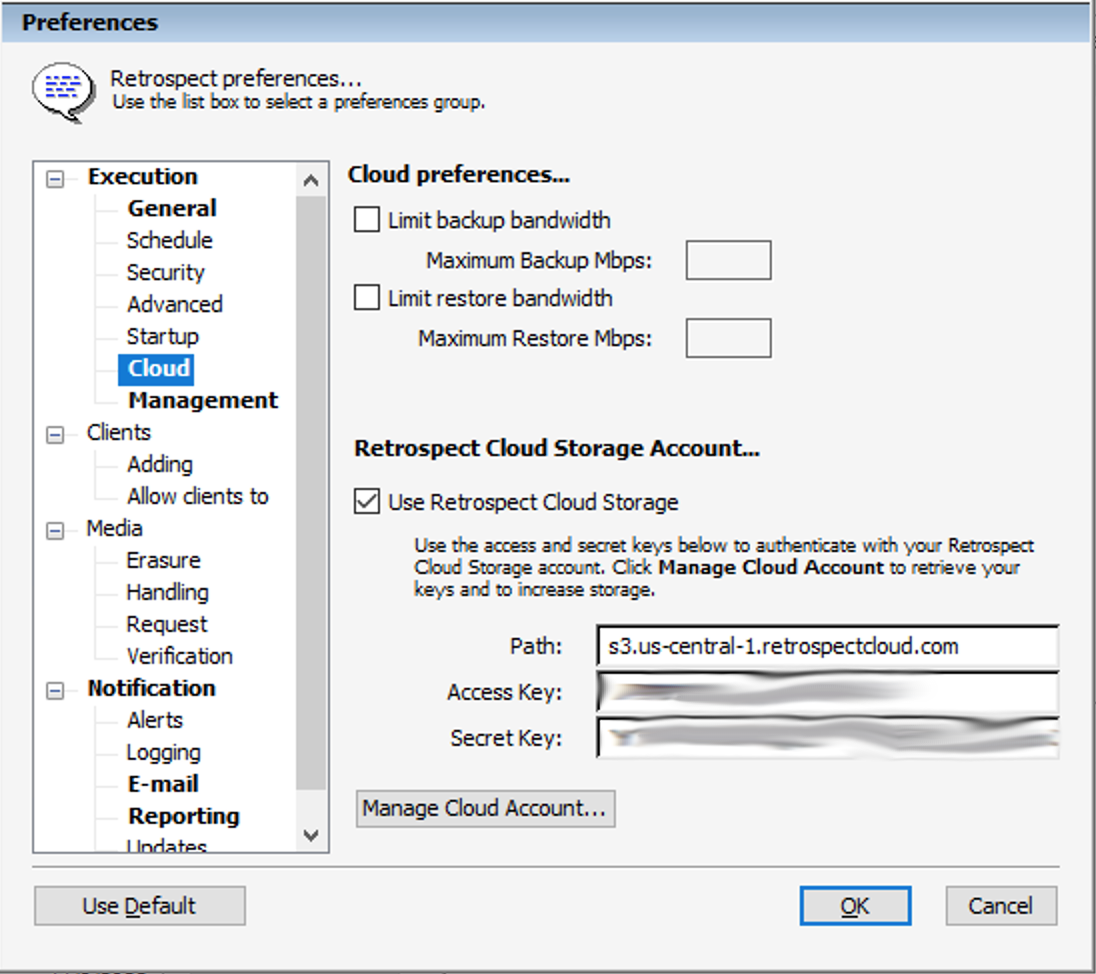
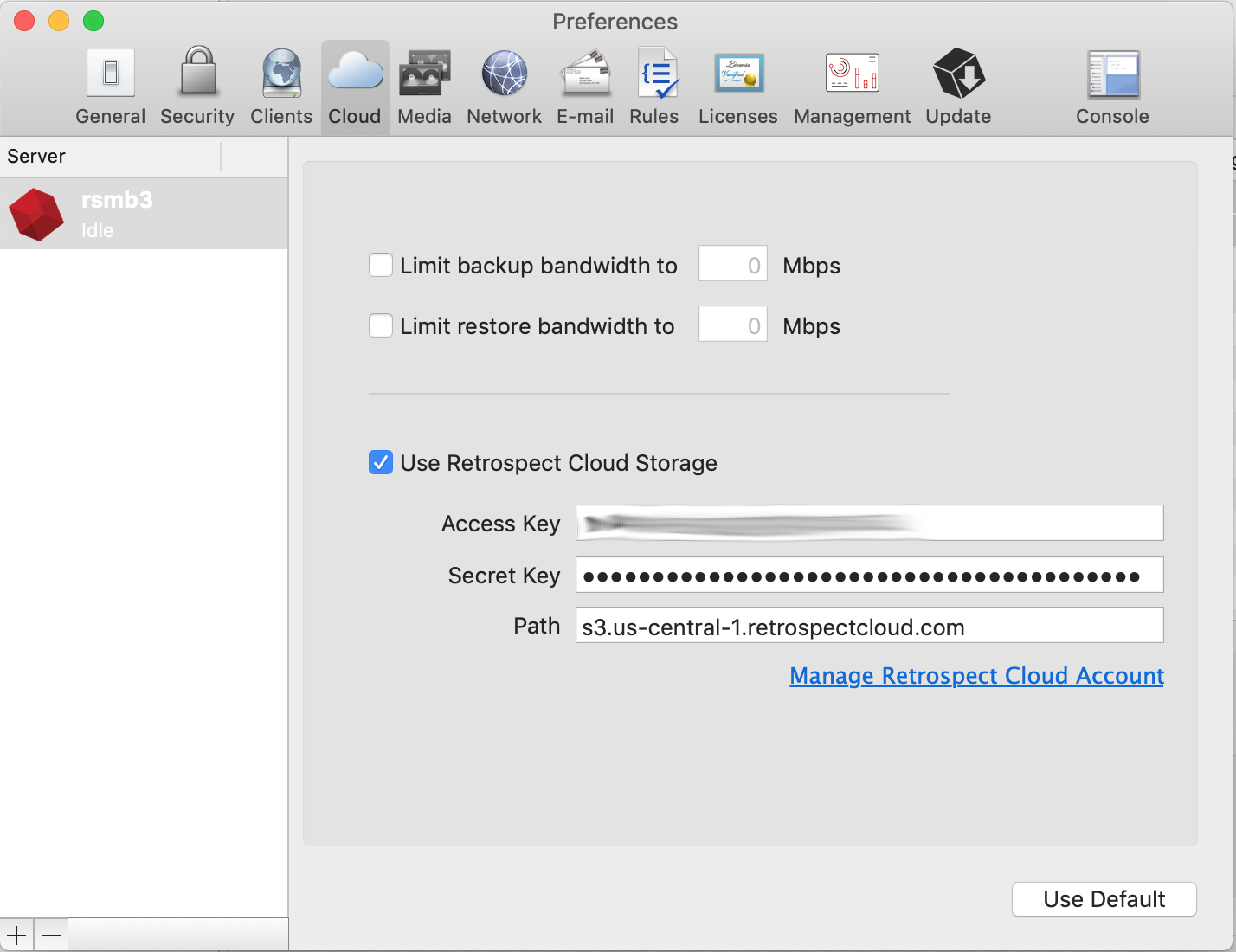
Using Cloud Storage in Retrospect
Using cloud storage is simple. After you have created a cloud set, create a new script or add it to an existing one, and click "Run". The backup will begin with the contents of the set being uploaded to your cloud storage location. You can track the progress in the execution/activity.
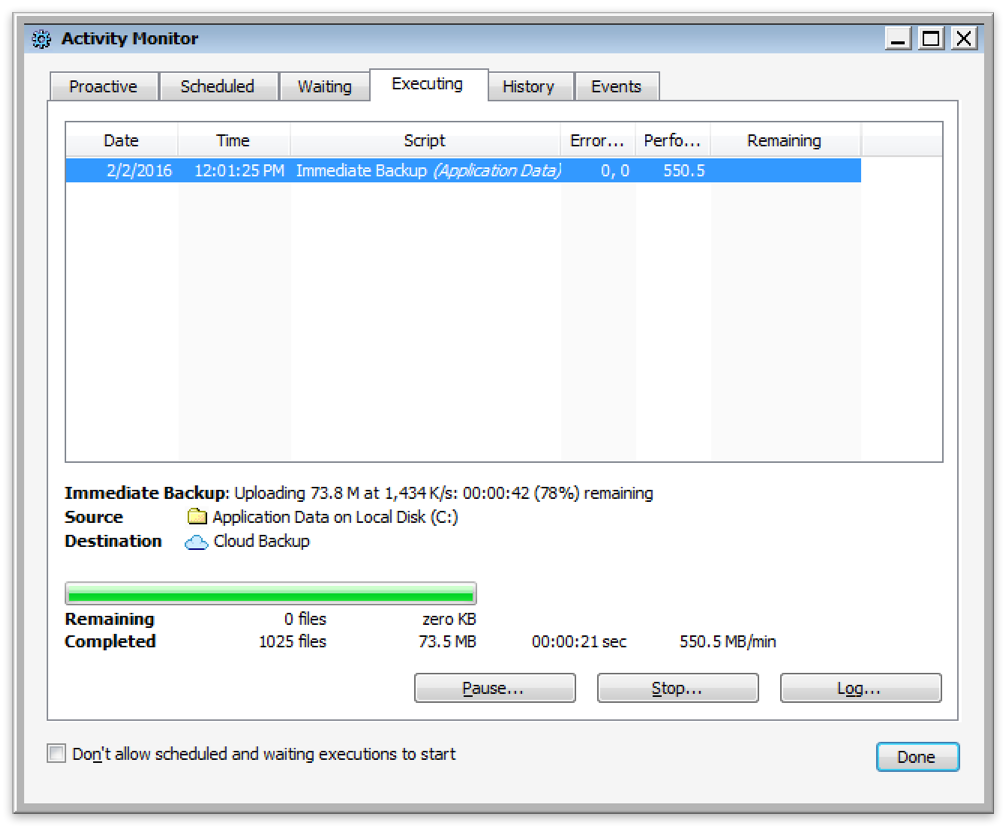
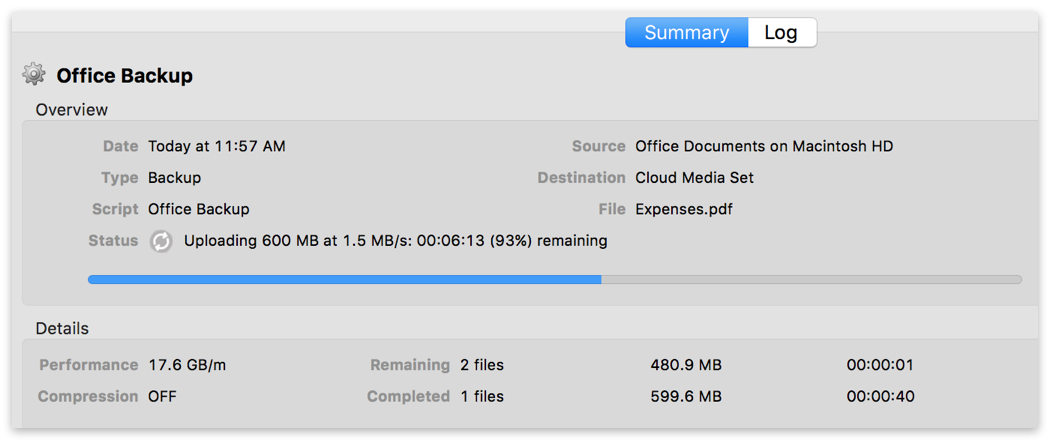
Throttling Cloud Backups in Retrospect
Throttling for cloud backup and cloud restore is available in Preferences.

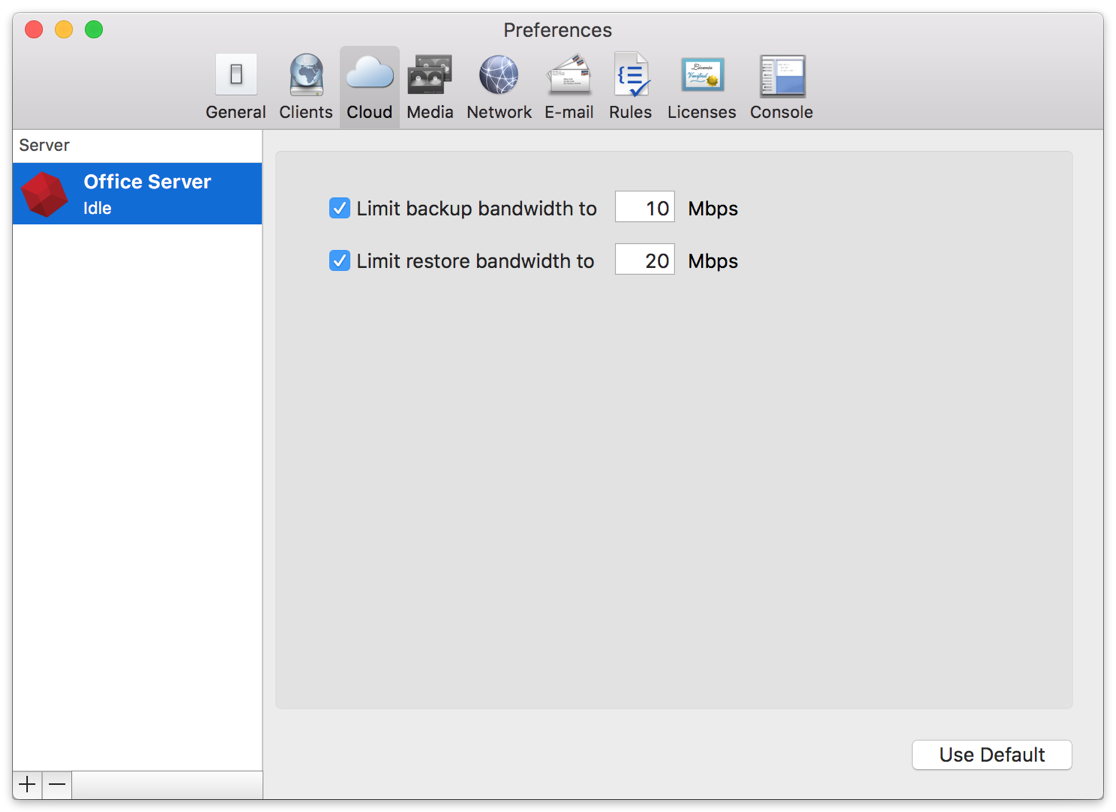
General Tips
Below are a number of tips for using cloud storage in Retrospect:
- Bandwidth Measurement Tool – Measure your upload and download bandwidth with this free tool: Speedtest.net.
- Disable Backup Verification – Verification will download all of the data that you upload. See more details about why you should disable it for cloud backups in Cloud Backup - Best Practices for Data Protection with Cloud Storage.
- Direct Access: To access your Retrospect Cloud Storage account directly, you can use a tool like Cyberduck with the path and credential information from Retrospect Management Console’s Settings page.
Last Update: January 20, 2023

