- 18 Nov 2023
- 2 Minutes to read
- Print
- DarkLight
- PDF
Cloud Backup - How to Set Up DreamHost for Cloud Backup
- Updated on 18 Nov 2023
- 2 Minutes to read
- Print
- DarkLight
- PDF

DreamHost DreamObjects is a cost-effective US-based cloud storage service for secure off-site data protection. Retrospect 11 for Windows and Retrospect 13 for Mac are certified for DreamHost DreamObjects. Follow these step-by-step instructions for setting up a DreamHost account, configuring a storage location (called a "bucket"), and creating a set of security credentials (an Access Key and a Secret Key, similar to a username and password).
Special Deal – 20% off on storage up to 2TB. See DreamHost DreamObjects for Retrospect.
Step-by-step Guide
Account Setup
Visit DreamHost to start the account creation process and click "Try if Free for 30 Days". Visit DreamHost to start the account creation process and click "Try if Free for 30 Days".
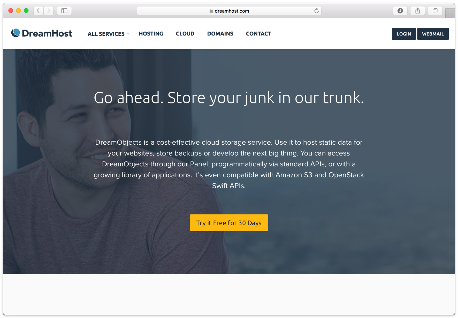
Fill in an email address and a password.
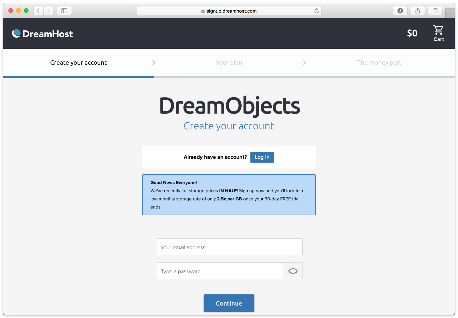
Confirm the free trial plan.
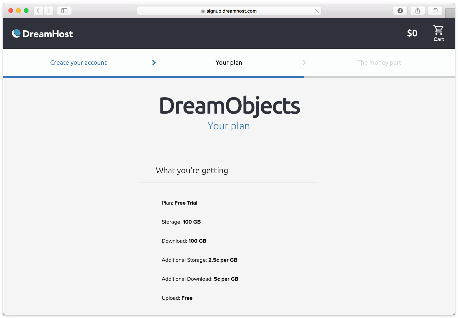
Complete the contact details and billing details.
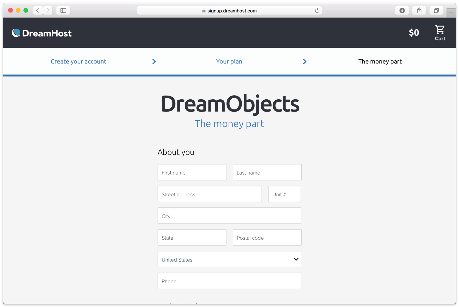
The new account is created. You’re ready to set up the storage location.
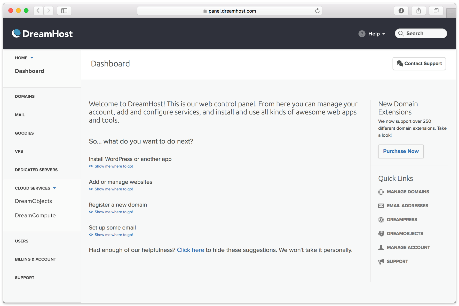
Storage Setup
Now we will create a bucket that Retrospect can use to store backups.
Navigate to the DreamObjects section.
2 . Click "Create New User". Type in a username, and click "Add User"
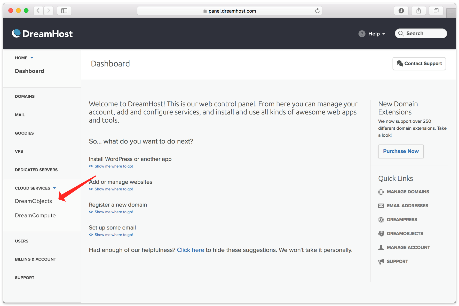

DreamHost will begin creating your new user. When it’s done, you’ll see it along with your new Access Key.
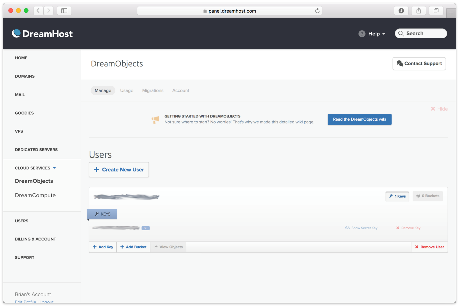
Click "Add Bucket". Type in a bucket name. Note that these are globally-unique names. Click "Add Bucket".
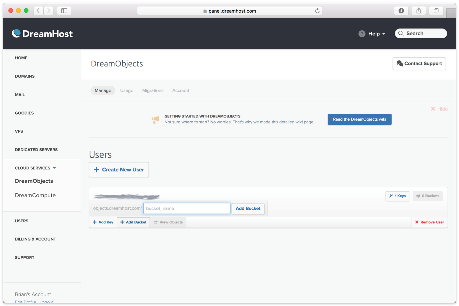
Your new bucket is now created and ready to use. In Retrospect, the "Path" is objects-us-west-1.dream.io/your_bucket_name.
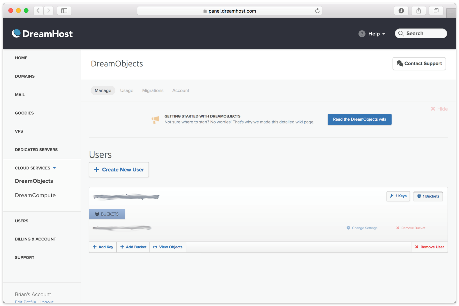
You’re ready to use Retrospect. You now have a bucket location, an Access Key, and a Secret Key (shown when you click "Show Secret Key").
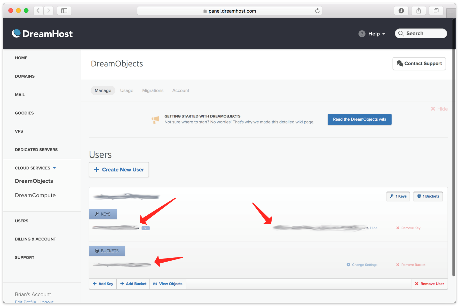
Information for Retrospect
Retrospect needs three pieces of information to access DreamHost:
- Path – objects-us-west-1.dream.io/your_bucket_name
- Access Key – Use the Access Key from above.
- Secret Key – Use the Secret Key from above.
Adding Cloud Storage in Retrospect
Adding cloud storage as a destination is simple. Retrospect has a new set type called "Cloud". Create a new backup set/media set and select "Cloud" as the type.
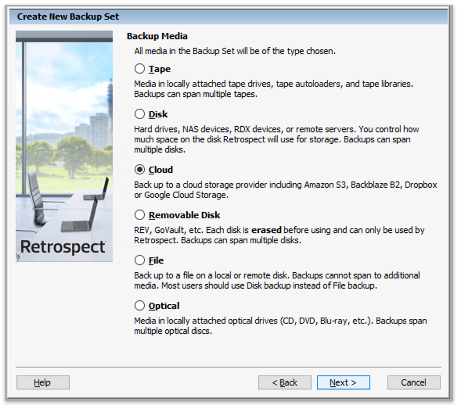
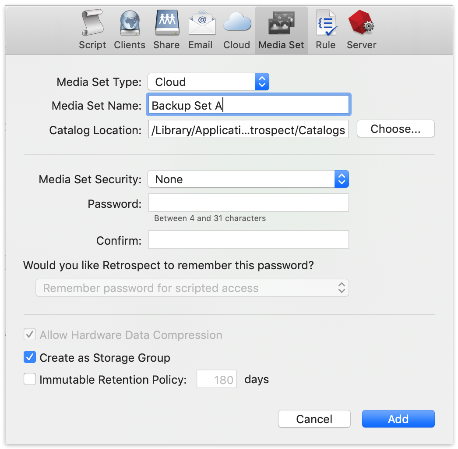
Next you’ll need to enter your cloud storage credentials. Retrospect allows customers to enable or disable SSL encryption (HTTP or HTTPS) and to set the maximum storage usage, up to 8TB per cloud member.
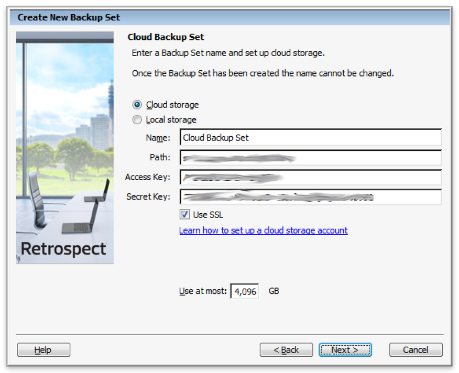

Using Cloud Storage in Retrospect
Using cloud storage is simple. After you have created a cloud set, create a new script or add it to an existing one, and click "Run". The backup will begin with the contents of the set being uploaded to your cloud storage location. You can track the progress in the execution/activity.
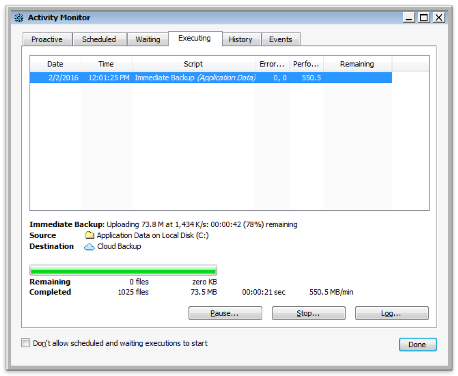
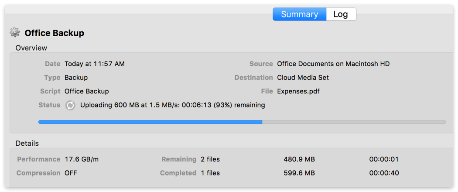
Throttling Cloud Backups in Retrospect
Throttling for cloud backup and cloud restore is available in Preferences.
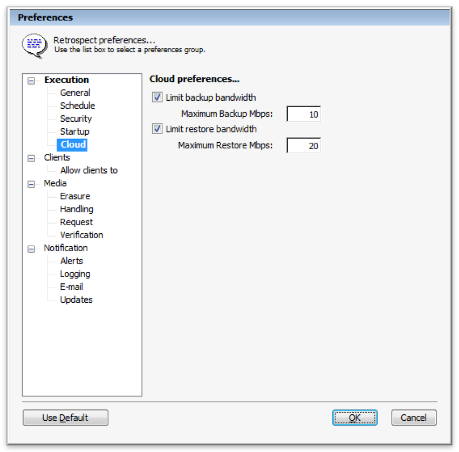
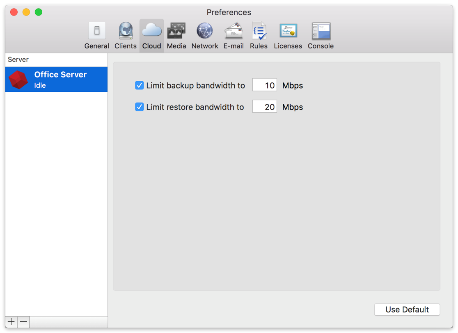
General Tips
Below are a number of tips for using cloud storage in Retrospect:
- Bandwidth Measurement Tool – Measure your upload and download bandwidth with this free tool: Speedtest.net.
- Disable Backup Verification – Verification will download all of the data that you upload. See more details about why you should disable it for cloud backups in Cloud Backup - Best Practices for Data Protection with Cloud Storage.
As a reference, we have confirmed the following bandwidth for DreamHost DreamObjects:
- Verified Upload Bandwidth – 20 Mbps
- Verified Download Bandwidth – 90 Mbps
DNS Name: DreamHost updated its DNS name from objects.dreamhost.com to objects-us-west-1.dream.io in May 2016. The older DNS name will be retired in September 2016. To switch to the new one, open a member’s properties and change the URL to use the new DNS name.
Last Update: July 4, 2016

