- 13 Nov 2023
- 66 Minutes to read
- Print
- DarkLight
- PDF
Working with Retrospect
- Updated on 13 Nov 2023
- 66 Minutes to read
- Print
- DarkLight
- PDF
In this chapter, we’ll deal with the heart of using Retrospect, including backing up, archiving, and restoring your data. You’ll also learn how to use Retrospect’s ProactiveAI Backups to protect data on notebook computers and other occasional visitors to your network. You’ll also see how you can monitor Retrospect as it goes about its work.
Each of these Retrospect operations requires creating a script, so you’ll learn how to create scripts using Retrospect’s Assistants, and also how to create scripts manually. And because you want Retrospect to protect your data without your constant involvement, you’ll see how to create and use Retrospect’s Schedules to automate data operations.
Preparing for Retrospect Operations
Virtually all Retrospect operations (backup, restore, etc.) require that you create a script that contains the instructions that Retrospect needs to execute the operation. You can create a script manually using the Scripts category in Retrospect’s Sidebar, or you can use one of the three Assistants in the toolbar (Backup, Copy, and Restore), which walk you through the process of creating and running a script.
It’s possible to add Retrospect Clients, define Sources, and create Media Sets from within the Backup Assistant. But when you are starting with Retrospect, it’s easier to understand the different parts of the process if you do at least some of the setup before you dive into the Backup Assistant. See Chapter 4 to see how to add Clients and network shares to Retrospect’s Sources.
Add Media Sets
Media Sets are the destination for the backups that you make with Retrospect. As discussed in Chapter 2, there are several types of Media Sets. Each Media Set consists of one or more members. For example, each tape in a Tape Media Set is a member of that set. When you add a Media Set to Retrospect, you need to create the set (which for most types of Media Set also specifies where the Catalog for that set will be created and stored) and you also have to specify the location of the first member of that set.
Note: The Backup Assistant helps you create a Media Set and add its first member, so if you will be using that Assistant, you may prefer to forego creating Media Sets before jumping into your first backup. See “Using the Backup Assistant,” later in this chapter.
To create a Media Set:
- In the Retrospect console, click on Media Sets in the sidebar. Any Media Sets that you have previously added appear in the Media Sets list.
- In the List View toolbar, click Add. The Media Set creation dialog appears.
- From the Media Set Type pop-up menu, choose Tape, Tape WORM, Disk, Optical, or File, depending on the kind of Media Set you want to create. In this example, we’ll create the most common Retrospect Media Set type, a Disk set.
- In the Media Set Name field, enter the name of the set.
- The Catalog location defaults to` /Library/Application Support/Retrospect/Catalogs/.` Most of the time, the default location does not need to be changed. If you would prefer to change it, click the Choose… button, navigate to the new location from the resulting Browse Files dialog, then click the Select button, which will return you to the Media Set dialog.
- If desired, make a selection from the Media Set Security pop-up menu. You may choose None, or you may choose to add a password to the Media Set, or choose from four levels of increasingly secure encryption. Any selection other than None requires you to enter and confirm a password for the Media Set.
- If you chose any form of Media Set security, the “Would you like Retrospect to remember this password?” pop-up menu becomes active. The default choice is for Retrospect to remember the password for scripted access, so that you do not have to enter a password every time any script that uses this Media Set runs. You also have the option to have Retrospect never remember the password, or always remember the password for any access to the Media Set.
- Click the Add button to dismiss the Media Set dialog. The new Media Set is added to the Media Set list.
Retrospect will automatically prompt you to add the first member to a Disk Media Set. To add a member to a Tape Media Set (or manually add a member to a Disk Media Set):
- Click the new Media Set in the list to select it, then in the detail section of the window, click the Members tab.
- At the bottom of the Members tab, click the plus button (+). In the resulting “Add a new member” dialog, select where you want the Media Set backup data to be stored. Note that for a Disk Media Set you have the option, at the bottom of the dialog, to specify the maximum size in gigabytes or percentage of the destination hard disk that can be taken up by the Media Set. Click Add.
- The new member is added to the detail section of the Media Sets list. For Disk Media Sets, Retrospect adds a Retrospect folder on the member disk you have defined, containing another folder with the name of the Media Set, which in turn contains another folder with the Media Set member number. For Disk Media Sets, Retrospect will create a series of 600 MB (or smaller) files inside this folder.
Backing up
This section describes how to perform backups with Retrospect. The procedures described here include all the information you need to know to effectively back up all of your files.
Before you attempt to back up files with Retrospect, ensure that your backup device or devices are properly connected to the computer and that your backup media (disk or tape) does not contain valuable data that should not be overwritten.
Using the Backup Assistant
To create a backup script with the Backup Assistant, and perform a backup:
- Click the Backup button in the Toolbar. The initial Backup Assistant window appears, informing you that you’ll be guided through the necessary steps to create a backup. Click the Continue button. The Select Sources pane appears.
- In this pane, you’ll tell Retrospect what it is you want to backup. If you previously established Sources, all of them are available to you in the list. You can select more than one Source to be backed up, and you can choose entire volumes, Favorite Folders, or a combination. Click the checkbox next to one or more Sources.
- You can specify the kind of files that you want to back up by choosing one of the Rules from the pop-up menu under “What types of files you want to back up?” For example, you can choose to back up All Files (the default), All Files Except Cache Files, or any other saved criteria specified in the Rules section of Retrospect’s Preferences. See Chapter 7 for more about Rules.
- Click Continue. The Select Media Sets pane appears, with a list of Media Sets.
- If you previously created a Media Set as the destination for this backup, click its checkbox, then click Continue and skip to Step 9. If you haven’t yet created the Media Set, click the plus button (+) below the list. The Media Set dialog appears.
- Choose the Media Set Type from the pop-up menu, and enter a name for the Media Set. You may optionally change the location for the Media Set’s Catalog and set security options for the Media Set (for more details on these options, see the instructions found earlier in this chapter under “Add Media Sets”). Click the Add button.
- Retrospect adds the new Media Set to the list, then (if you chose the Disk Media Set type) displays a browse dialog so you can specify where the first member of the Media Set should be stored. Choose where you want the backed up data to be stored, then click Add.
- The browse dialog disappears, and you can see that the new Media Set has been added to the list, that it has been selected, and that it has one member. Click Continue.
- The Summary screen appears, recapping the sources and destination of the backup.
- (Optional, but recommended) Click the Save button to display a dialog where you can give the script a name. If you do not, Retrospect will name the script “Backup Assistant date and time created,” which may make it difficult to later tell at a glance the purpose of the script. Enter the script name, then click Save to return to the Backup Assistant’s Summary screen.
- (Optional) If you would like to set up a schedule for the script to run at a later time, click the Schedule button. The Assistant changes to the scheduling interface, with a default schedule set. See “Working with Schedules,” later in this chapter, for more details on scheduling. When you’re done setting up the schedule that you want, click Start Now, which saves the script and its schedule. The script will run automatically at the date and time you specified.
- If you have skipped the optional steps above and want to immediately run the backup script, click Start Now. Retrospect will still save the script settings as described above.
Creating a Backup Script Manually
If you don’t want to create a backup script using the Backup Assistant, you can create a script manually. This has the added benefit of allowing you to make further adjustments to the script, to customize it for your needs. Of course you can also make these changes to scripts that you create with the Backup Assistant, after the Assistant has done its work.
To create a backup script manually, follow these steps:
- In the Retrospect console’s Sidebar, click Scripts. A list of previously created scripts (if any) appears on the right side of the window.
- In the List View Toolbar, click the Add button. The Script dialog appears.
- In the Script Name field, enter a name for your new script.
- Since we are creating a backup script, make sure that the All or Backup category is selected, then click Backup in the script types list on the right side of the dialog, then click Add. The new script appears in the list, with a red icon next to it, indicating that the script is not complete. Below, in the Details area of the Summary tab, you can see that it is blank, telling you that you need to add one or more Sources, Media Sets, and Schedules.
- Click the Sources tab. Retrospect displays the Sources that you have already defined. Select the Sources that you want to include in the backup by clicking the checkboxes next to them. If necessary, click the disclosure triangles for Retrospect Clients or network shares to see the volumes or Favorite Folders they contain. You can choose Sources local to the Retrospect server, Retrospect Clients, or network shares. Any of these Sources may also have Favorite Folders, which may be backed up independently of the disk on which they reside.
- Click the Media Sets tab. Retrospect displays the Media Sets that you have already defined. Select the Media Sets that you want as the destination of the backup by clicking the checkboxes next to them.
- Click the Rules tab. Click the radio button next to the Rule that you wish to apply to this backup. The most secure backup is one that includes All Files. For more information about Rules, see Chapter 7.
- Click the Schedule tab. A script has no default schedule, so you must add one by clicking the plus (+) button under the empty schedule list.
- In the schedule interface, the Destination pop-up menu lists the Media Sets that you previously selected. If more than one Media Set is associated with this Script, choose the one you want for this schedule from the pop-up menu. Next, choose the Media action that you want (the choices are No media action, Skip to new member, Start new Media Set, or Recycle Media Set). See Chapter 2 for more information on Media actions. Finally, set the date, time, and frequency for the Schedule to execute. See “Working with Schedules,” later in this chapter, for more information.
- Click the Options tab, then set the backup script options you desire. See “Backup Script Options” for more information.
- Click the Summary tab to review your work. You can now see that Retrospect has all the information it needs to complete the backup.
Backup Script Options
There are many backup options available in the Options tab of the Scripts category. Here is an explanation for each of them. The options are organized into categories, which you can view by clicking the disclosure triangles next to the category name.

The Backup category provides a pop-up menu from which you can choose how Retrospect verifies the backup. The choices in this menu are:
Thorough verification ensures files are copied correctly by comparing files in the destination Media Set with the original source files after the backup is performed. If the backup spans multiple tapes, optical disks, or removable disks, you must reinsert all members to which data has been written. This is a byte by byte verification process.
Media verification compares the files in the destination Media Set to MD5 digests generated during the backup. This method does not involve re-reading the source files, and as a result, it does not identify potential problems that would be found using Thorough verification. Media verification does have some benefits however. It can be faster than Thorough verification and also imposes fewer demands on the source volumes since Retrospect does not need to access the original files after the copy phase of the backup. In addition, during backup operations, Retrospect verifies each piece of media as soon as it fills up, so you don’t have to reinsert Media Set members for backups that span media.
No verification means that Retrospect will not verify that the backed up files match the original source files. Verification can be scheduled at a later time using a Verification Script.
Other options in the Backup category include:
Byte-by-byte file comparison: This option overrides Retrospect’s fast client compare, verifying files the same way Retrospect does for local backups. When this option is turned off, Retrospect uses a faster, checksum-based technique to verify copied files. Both methods reliably compare backed-up data to the original files. By default, this option is off.
Data compression (in software): Data compression saves space in the Media Set by compressing files before copying them into the Media Set. Files are automatically decompressed back to their original state when restored. Compression savings achieved during an operation are reported in the status window and the Log. The amount of compression savings you can expect depends on the types of files you are compressing. Text files compress substantially; application, media files, and system files do not. Backups using data compression are slower than those without, as are restores.
Eject tapes and discs when script is complete: Once a script has run, this option tells Retrospect to eject any tapes or discs that it accessed during the script.
In the Matching category, there are the following options:
Match source files against the Media Set: This option directs Retrospect to identify previously backed up files during normal backups. This function is a key component of Retrospect’s Smart Incremental backups. Retrospect compares the files on the source volume to file information in the Catalog for the destination Media Set.
The Mac OS file matching criteria are name, size, creation date and time, and modify date and time.
The Windows file matching criteria are name and time, size, creation date and time, and modify date. Creation date and time are ignored when they’re more recent than the modification date and time.
The Linux file matching criteria are name, size, modify date and time, and creation date and time
Retrospect considers a file already backed up if all of these criteria match.
Note: Archive script operations have the matching option off by default, which results in archiving all selected files, regardless of whether they are already in the Media Set. Unless you turn on the Move files option, matching is the only difference between archive and backup scripts.
Don’t add duplicate files to the Media Set: This is the other key component of Retrospect’s Smart Incremental backups. This option works with the “Match source files against the Media Set” option to prevent identical files previously backed up from being added to the Media Set again. Select both of these options when you want to perform a Smart Incremental backup; that is, you only want new or modified files copied to the Media Set. If this option is deselected, Retrospect adds all files, including previously backed up files, to the Media Set every time a Normal Backup is performed. By default, this option is on and you should keep it that way unless you have a specific need to change it.
Match only file in same location/path: This option makes Retrospect more strictly match otherwise “identical” files from a source to a destination. (Normally, files are considered identical files when they have the same criteria described above in “Match source files against the Media Set”). When this option is selected, Retrospect uses the unique (and hidden) Mac OS file identification number as an additional part of the matching criteria. This causes separate copies of otherwise-identical files to not match. (And unmatched files get backed up, so your backups become larger and take longer.)
By default, this option is off and you should keep it that way unless you have a specific need to change it.
The Source category has the following options:
Synchronize clock: This option sets the date and time on each Retrospect client computer to match the clock on the Retrospect server. This is useful to get times and dates to agree and is especially useful when changing to and from daylight savings time. Retrospect cannot synchronize a client computer’s clock if its Retrospect Client control panel has been set to allow read access only. By default, the synchronize option is off.
Speed threshold: This option is useful for preventing backups from becoming too slow. The number you enter here determines the minimum acceptable rate at which the client computer can be accessed. If, upon testing the network connection to the client prior to the operation, Retrospect finds the network or client is not working fast enough it will skip the client and log an error.
This option is useful, for example, for preventing ProactiveAI Backup scripts from trying to back up a notebook computer volume when it’s connected to the network via Wi-Fi or a remote VPN connection.
Retrospect checks the client connection speed only once, as an operation starts. If the speed threshold number is set to zero, which is the default, Retrospect does not evaluate speed and won’t prevent an execution for lack of performance.
Activity performance threshold: This option is useful for halting backups which are too slow. This allows queued backups and other operations to execute rather than wasting time on a hopelessly slow client. The number you enter here determines the minimum acceptable data copying performance, in megabytes per minute, for the client. Retrospect continually measures and updates its performance with the client. An execution that initially performs acceptably may later be halted by Retrospect if its performance drops below the threshold. If the threshold number is set to zero, which is the default, Retrospect does not evaluate execution performance and won’t halt an execution for lack of performance.
The Sharing category has the following option:
Lock out volumes during backup: This option disconnects users connected to the Retrospect server over the network and prevents them from using a shared volume during backup. When you check this option, you can enter a warning message that is displayed to users before they are disconnected. You can also specify how many minutes advanced warning users will be given. This option will lock out users only for the Retrospect server itself; it does not apply to clients.
The Macintosh category has the following options:
Use attribute modification date when matching: This option is available for backup, archive, copy, and restore operations. By default, it is enabled for all operations except Archive (which does not match files at all unless you choose to do so). When this option is enabled, Retrospect uses the attribute modification date to identify and copy files for which only the extended attributes or ACLs are different. For example, if you are backing up a file that was backed up previously and you modify the ACLs on that file (but make no other changes to it), the only way for Retrospect to know that the file is different (and therefore should be backed up again) is by looking at the attribute modification date.
Extended attributes and ACLs are only supported on Mac OS X 10.4 and later.
Set source (volume’s/folders’/files’) backup time: These options, not available with copy operations, record a backup time for each source volume, folder, or file. (The MacOS keeps track of the creation date, modification date, and backup date for each file, folder, and volume.) Using these options allows you to create Rules based on the “backup time,” which is the moment execution begins. Retrospect cannot set the source backup time on a client computer if its Retrospect Client control panel has been set to allow read access only. By default, the volume option is on and files and folders options are off.
Don’t backup FileVault sparse image files: Mac OS X since version 10.3 has included a feature called FileVault. When FileVault is enabled, the entire contents of your Home folder is encrypted and decrypted into a sparse image file (in Mac OS X 10.3 and 10.4) or sparse bundle (in Mac OS X 10.5 and later) on the fly. This option tells Retrospect not to back up FileVault sparse images. There are a number of good reasons for this.
The sparse image files change constantly and therefore will always get backed up by Retrospect. In addition, these files can get quite large, and they cannot be restored properly unless they were backed up while the FileVault user was logged out of Mac OS X.
If you must enable FileVault there are a few steps you must take to ensure that all user data is backed up and available for restore:
Make sure all FileVault users are logged in.
Choose their Home directory volumes as backup sources.
If a local or client computer has multiple accounts for users that have FileVault enabled, all those users must be logged in.
When they are logged in, their user folders appear in Retrospect’s Sources list as separate volumes. For example, if the FileVault user Chester is logged in, a new volume named “Chester” is listed in Retrospect’s Volume Selection window.
In order to ensure that user data is backed up, the FileVault users’ volumes must be selected as Sources. Selecting the startup disk volume will not back up the users’ data correctly.
The Linux category contains the following option:
Use status modified date when matching: This option is enabled by default for backup, copy, and restore entire volume operations. It is off by default for find files restore and files and folders restores. When this option is enabled, Retrospect uses the status modified date to identify and copy files for which only the extended attributes are different. For example, if you are backing up a file that was backed up previously and you modify the extended attributes on that file (but make no other changes to it), the only way for Retrospect to know that the file is different (and therefore should be backed up again) is by looking at the status modified date.
Note: This option is only supported on file systems and kernels that support extended attributes.
The Windows category contains the following options:
Back up System State: This option provides the ability to copy the Windows registry, COM+, active directory, and certificate services when the Windows folder is included in the file selection criteria.
This option is on by default for backup, copy, and archive operations. It is also on by default when you are restoring an entire volume.
In order to restore the System State, the source backup must contain a backed up System State and the destination must be a system volume.
Back up open files: This option allows Retrospect to copy busy files from Windows computers which could otherwise not be copied. It is on by default and requires a license for the Open File Backup option be present.
Protect Multi-Volume Datasets: Building upon the “Back up open files” option, this option ensures that the same point-in-time backup occurs for all volumes attached to the source Windows client. Users without databases spread across multiple volumes may want to disable this option.
Stop when open files cannot be backed up: This option causes Retrospect to halt the operation if the retry timeout occurs or if the Windows client’s system configuration does not support Open File backup. When this option is off, Retrospect backs up or copies all other files (i.e., files that are not open).
Disk inactivity threshold: This option is the amount of time Retrospect waits for the source disk to be idle in order to proceed with Open File Backup. When the threshold is reached, Retrospect waits again until the retry timeout occurs. The default threshold is 5000 milliseconds.
Retry timeout is the total amount of time allotted for Retrospect to monitor disk inactivity, looking for its opportunity to copy open files. When it times out Retrospect either halts the operation immediately or continues without Open File Backup, depending on the above “Stop” option. The default time is 10 minutes.
Back up file security information from servers: This option is on by default and causes Retrospect to back up NTFS file security information from source computers running server operating systems. When this option is enabled, Retrospect copies file security information for all the files it backs up.
In addition, if a file has new security information since the last backup, but has not changed in any other way, Retrospect copies the file and the new security information for that file. Since Windows sets the archive attribute when a file’s security information changes, Retrospect uses the archive attribute to identify these files.
If the archive attribute has been set since the last time Retrospect backed up a file from the same location, Retrospect copies the file and the file’s security information, even if nothing else about the file has changed.
Retrospect will keep track of archive attribute changes across Media Sets. For example, if Media Set A includes a copy of a file with new security information and Media Set B does not, the file (and its security information) will get copied during the next backup to Media Set B.
Back up file security information from workstations: This option is off by default. When it is enabled, Retrospect copies NTFS file security information from source computers running non-server operating systems. When this option is enabled, Retrospect copies file security information for all the files it backs up.
As with the “Back up file security information from servers” option, Retrospect uses the archive attribute to identify and back up files with new security information.
Back up folder security information from servers: This option is on by default and causes Retrospect to copy NTFS folder security information from source computers running sever operating systems. When this option is enabled, Retrospect copies folder security information for all the folders on the source.
Back up folder security information from workstations: This option is on by default and causes Retrospect to copy NTFS folder security information from source computers running non-server operating systems. When this option is enabled, Retrospect copies folder security information for all the folders on the source.
Working with Activities
Retrospect’s Activities are where you monitor what the program has done, what it is doing now, and what it will be doing. The Activities list shows you an overview of each time Retrospect runs an operation, and can also show you a detailed log of the operation.
Viewing Running Scripts
One of the things you will probably want to do often is monitor Retrospect’s progress during an operation, especially if it is the first time you are running the script that controls the operation. To do this, follow these steps:
- Click Activities in the sidebar. Retrospect displays the Activity List, showing you past, running, waiting, and scheduled activities.
- To show just the currently running operations, click Running in the Scope Bar. Retrospect filters the list to show just the operations that are happening now.
Controlling Running Activities
When an activity is running, you have the option to either pause or stop it. To do this, click to select the currently running activity in the Activity List, then click either the Pause or Stop buttons in the toolbar. When you click the Pause button, the script execution halts temporarily, the button changes to Run, and a flashing Pause icon appears next to the activity in the list. Click the Run button to resume execution. Clicking the Stop button terminates the selected activity.

Working with the Activity List
You can also use the Activity List to see other kinds of activities besides any currently running activities. You can also see details of a particular past, current, or future activity.
Filtering the Activity List
You can use the Scope Bar to see all the activities, or just specific ones. Click Scheduled to show only future activities (up to the number of activities set in Preferences > Console). Click Waiting to see activities that are waiting for an available activity thread. Click Past to see previously completed activities. And click Proactive to show only ProactiveAI Backups that are scheduled to occur.
Activity List Icons
The leftmost column in the Activity List is the Status column, where Retrospect shows you icons indicating the status of that particular activity. The icons are as follows:

The green icon with checkmark indicates successful execution of the activity.

The red icon with an X in the middle indicates that there were errors during execution.

The clock icon indicates an activity that is scheduled to occur.

The yellow warning icon indicates that warnings were reported during the execution or that the backup was interrupted during execution.
Customizing the Activity List
You can customize the Activity List. You may sort most columns in ascending or descending order by clicking the column header; a selected column is highlighted, and there is a upwards or downwards pointing sort arrow in the column heading. You may change the order of the columns in the list by dragging column headers. Clicking the line between the two columns allows you to drag to change the width of the column.
The default columns for the Activity List are Status, Date, Name, Type, Source, Destination, and Performance. Besides these default columns, by right-clicking in any of the column headers, you get a contextual menu from which you may also add additional choices to the list: Activity Thread, Errors, Warnings, Copied Files, Remaining Files, Copied Bytes, Remaining Bytes, and Compression.
Viewing Activity Details
For every activity, Retrospect stores information about the activity in the detail view below the Activity List. For the overview of the activity, click the Summary tab, which shows you information about the activity date, type, what script ran to create the activity, the activity’s status, the source and Media Set used, and details on performance and how many files were copied.
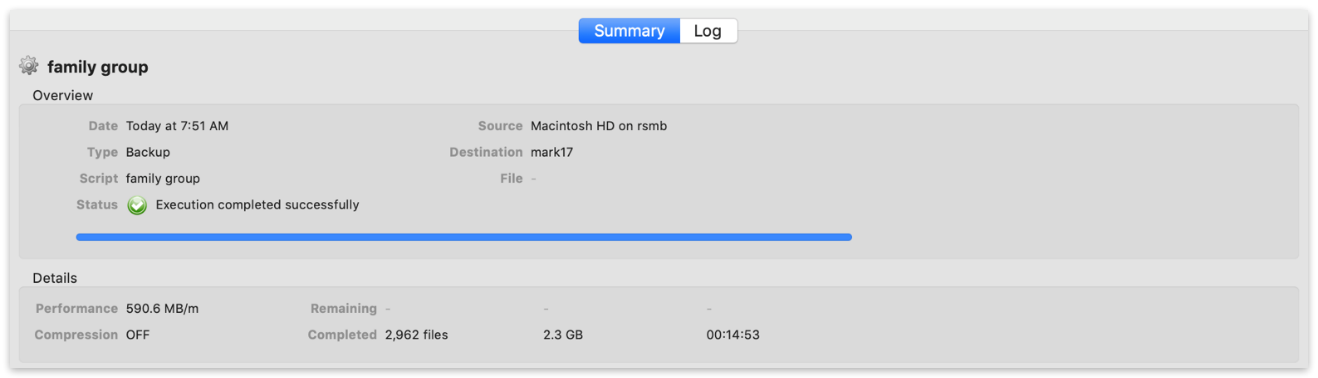
Retrospect also stores detailed information about the activity, which you can see by clicking the Log tab.
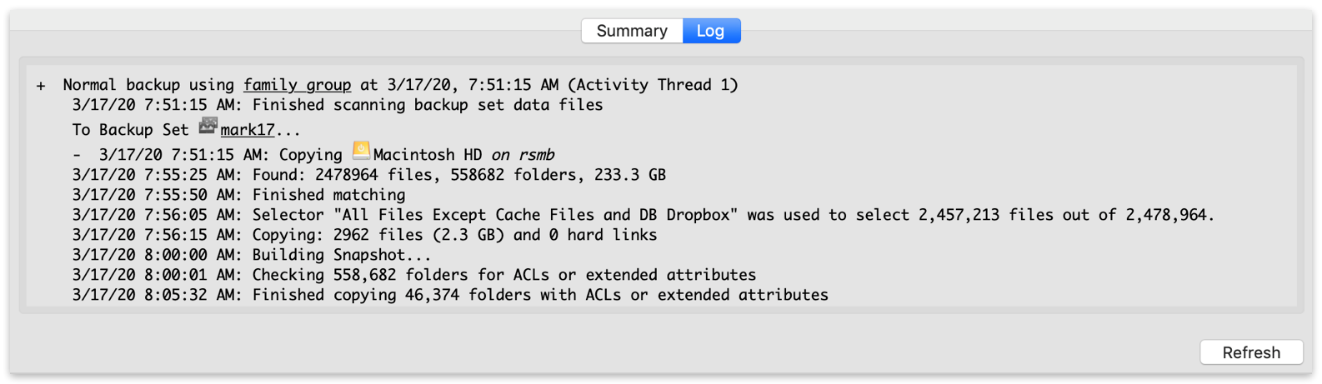
Note: For currently executing activities, click the refresh button to see the latest information about the activity.
Pausing Global Retrospect Operations
In some situations, you may wish to pause all or some categories of Retrospect operations. For example, you might wish to hold off scheduled scripts while you are adding or changing hardware on the Retrospect server. Or you might want to keep ProactiveAI Backups from occurring while you modify the associated script.
Retrospect provides three buttons in the toolbar at the top of the window to allow you to pause different categories of operations. These pause activities are associated with a single Retrospect server; if you have more than one server listed in the Retrospect sidebar, clicking one of the pause buttons will only affect operations on the selected server.
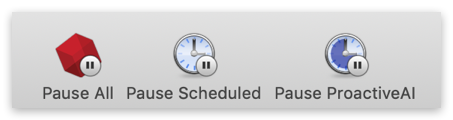
The three buttons have the following effect:
Pause All halts all Retrospect operations; no scripts will execute, and currently running activities will also pause.
Pause Scheduled halts all future operations; no scripts will execute at their scheduled time. Any operations that are currently running will finish as they normally would.
Pause Proactive halts any future ProactiveAI Backup scripts. When Retrospect Clients associated with ProactiveAI Backup scripts appear on the network, Retrospect will not initiate a backup.
To pause Retrospect activities, click on the button corresponding to the kind of activity you wish to pause. When you click one of the buttons, the icon changes from displaying a pause badge to a play badge, and the button’s name changes to say Resume instead of Pause. Pause All becomes Resume All; Pause Scheduled becomes Resume Scheduled; and Pause Proactive becomes Resume Proactive. When you are ready to resume activities, click the button again, or click Resume All.
ProactiveAI Backup
ProactiveAI is the next generation of Retrospect’s Proactive scheduling engine. With ProactiveAI, backup scripts will optimize the backup window for the entire environment to ensure every source is protected as often as possible.
Algorithm
ProactiveAI walks through the following algorithm to prioritize what to back up next:
- Verify backup window: ProactiveAI only runs when it’s allowed to. To restrict the backup window, go to the script’s schedule.
- Verify an execution unit is available: ProactiveAI only runs when an execution unit is available.
- Ignore last backup time: Retrospect can back up every hour, every day, every Sunday, or any other schedule. As soon as ProactiveAI sees a new backup window (i.e. a new day), it will attempt to back up the sources. In contrast, previous versions of Retrospect would respect the time at which the last backup occurred. See "Backup Window" for more details.
- Ignore unavailable sources: If a source is unavailable, Retrospect will not attempt to reach it again until every potentially available source has been contacted. This list includes Wake-on-LAN sources. See "Wake-on-LAN" for more details.
- Prioritize by next day: For all available or potentially available sources, Retrospect divides them into buckets for what day they are scheduled to be backed up next.
Using a future date might seem strange, but it can be in the past as well. This sorting algorithm ensure Retrospect prioritizes initial backups and then overdue backups. Think of it as last backup day combined with the script’s schedule. As an example, Script A with weekly backups and Script B with daily backups would calculate the next backup date differently.
- Prioritize by last time checked: When Retrospect reaches out to a source, it marks that time in its configuration. ProactiveAI uses this time to ensure it doesn’t re-check sources that it already checked but couldn’t find, so that the script can get through the entire list of sources before circling back.
- Prioritize by the last backup’s duration: Now that Retrospect is down to sources within the same day of priority, ProactiveAI sorts them based on the last backup’s duration. Sources with faster previous backups will be backed up sooner than sources with slower previous backups.
As a real-life example, incremental backups of email services are fast, so those would be prioritized over a longer server backup. Because of this sorting, Retrospect will protect more sources throughout the day, but if a long server backup does not happen on a given day, its backup will be automatically given higher priority because its next backup was the day before.
Our Engineering team experimented with more data points, but the resulting sort order was too prone to hysteresis. In other words, if Retrospect includes more past data, including backup durations that were anomalies, the future prioritization continued to be affected for longer than we thought was useful.
- Default to prior order: If there is no duration, ProactiveAI uses the prior order. For instance, if it’s the first set of backups, they will occur as sources are available.
- Connect to the next source: Retrospect will attempt to back up the selected source. If it’s not available, Retrospect marks that time and moves on. If Retrospect times out and the client and script have Wake-on-LAN (WAL) set, Retrospect sends a WAL packet, waits three minutes, then tries to connect again. If that connection times out, Retrospect marks the sources as unavailable and moves on.
- Record next backup date: After a successful backup, Retrospect marks the next backup date for the source and moves on. As discussed earlier, this future date varies based on the script’s schedule.
Backup Window
Retrospect begins a backup as soon as a source becomes available. If Alice’s laptop was backed up at 2:30pm yesterday, ProactiveAI will attempt to back up her laptop as soon as it comes online today, even if that’s before 2:30pm.
This change corrects a long-standing issue with drift, and for existing customers, this new schedule represents a significant change from previous versions. In the past, Proactive used the "Last Backup Time" to determine when to next back up a source. If Alice’s laptop was backed up at 2:30pm yesterday, an older version of Proactive would wait until 2:30pm today to attempt the next backup, regardless of whether it was idle and Alice’s laptop was available.
Alice might have only opened her laptop at 2:30pm yesterday, but ever other day, she is online at 9am. Without this change, every future backup would have been at 2:30pm or later until she missed a day. Instead, her laptop is protected as soon as it’s available for each backup window. For fine-grain scheduling, customers can use multiple ProactiveAI scripts with different schedules.
Wake-on-LAN
ProactiveAI is better optimized for handling Wake-on-LAN (WAL) sources. If the source has WAL enabled or the script has WAL enabled, ProactiveAI will include WAL packets in its operation. For each WAL source, Retrospect attempts a connection. If that times out after one minute, it sends a WAL packet, waits three minutes, and then attempts another connection. If that times out after one minute, ProactiveAI marks the source as unavailable, moves on, and will not attempt another connection until it has contacted each subsequent source.
In previous versions, Proactive would continue to attempt to wake up unresponsive or absent machines. For environments that had many laptops or otherwise unavailable machines, this workflow meant that Retrospect would spend a disproportionate amount of time looking for machines instead of backing up available machines.
Troubleshooting
ProactiveAI includes detailed logging to to understand the choices it’s making to optimize the backup window:
- Engine Log Level 4: What ProactiveAI is doing
- Engine Log Level 5: What ProactiveAI is considering
See Advanced Logging Options for details about enabling logging.
Creating a ProactiveAI Backup Script
This section takes you through the steps of creating a ProactiveAI Backup script: The process is very similar to manually creating a regular backup script, although ProactiveAI Backup scripts are scheduled differently. There is no Assistant for creating ProactiveAI Backup scripts.
To create a ProactiveAI Backup script, follow these steps:
- In the Retrospect console’s Sidebar, click Scripts. A list of previously created scripts (if any) appears on the right side of the window.
- In the List View Toolbar, click the Add button. The Script dialog appears.
- In the Script Name field, enter a name for your new script.
- Make sure that the All or Backup category is selected, then click ProactiveAI Backup in the script types list on the right side of the dialog, then click Add. The new script appears in the list, with a red icon next to it, indicating that the script is not complete. Below, in the Details area of the Summary tab, you can see that it is blank, telling you that you need to add one or more Sources, Media Sets, and Schedules.
- Click on the Sources tab. Retrospect displays the sources that you have already defined. Select the sources that you want to include in the backup by clicking the checkboxes next to them. If necessary, click the disclosure triangles for Retrospect Clients or network shares to see the volumes or Favorite Folders they contain. You may also choose Tags or Smart Tags, which easily groups together multiple Sources. In this example, that’s what we will do, by choosing the Laptops tag we created. When the script executes, any source volume or Favorite Folder that has the Laptops tag applied will be backed up.
- Click the Media Sets tab. Retrospect displays the Media Sets that you have already defined. Select the Media Sets that you want as the destination of the backup by clicking the checkboxes next to them. Multiple Media Sets may be selected, allowing the ProactiveAI Backup script to use any and all available backup media.
- Click the Rules tab. Click the radio button next to the Rule that you wish to apply to this backup.
- Click the Schedule tab. A script has no default schedule, so you must add one by clicking the plus (+) button under the empty schedule list.
- In the schedule interface, choose the frequency of the schedule by entering a number in the “Backup sources every” field, then by choosing hours or days from the pop-up menu. In the Details section, from the “for” pop-up menu, choose “every day of the week,” “Monday-Friday,” “Saturday and Sunday,” or “selected days.” If you choose this last option, buttons will appear allowing you to choose which days you want the script to run. Finally, choose the time you want to the script to begin execution using the “from” field, and choose the time you want the script to end execution using the “to” field. By default, a ProactiveAI Backup script is set to run every day, all day.
- Click the Summary tab to review your work. You can now see that Retrospect has all the information it needs to complete the backup.
Copying (Replication)
A Copy operation (also known as replication) copies the selected files in their native file format from one drive or folder to another. After a copy operation, the destination drive contains an exact copy of every file and folder that was copied. You can open, edit, and otherwise work with the files. Files and folders are copied without compression (which is an option for Backup operations). Previous versions of Retrospect called Copy operations Duplicate operations.
Warning: When you copy all files and folders from one disk to another, Retrospect deletes any data that may already be on the destination volume. Be careful!
Using the Copy Assistant
Using the Copy Assistant, you can choose to copy an entire volume to a destination volume (you might want to do this to create a bootable copy of a Macintosh startup disk, which is the kind of copy used in this example) or copy selected files or folders.
To create a copy script with the Copy Assistant, copying one hard drive to another:
- Click the Copy button in the Toolbar. The initial Copy Assistant window appears, asking you if you want to copy an entire volume or folder, or select files and folders to copy. Click “Make an exact copy of the source volume or Favorite Folder,” then click the Continue button. The Select Source pane appears.
- Click the radio button next to the source that you want to copy. You may also apply a rule to the Copy operation, but in this case, because we want to create an exact duplicate of the source volume, the All Files default choice makes sense. Click the Continue button. The Select Destination pane appears.
- Click the radio button next to the destination for the copy, then click Continue. You can choose any volume Retrospect has listed in Sources, but the root of a disk must be selected if you wish to make a bootable copy as described in this example. If you do not care about making a bootable copy, and you want to prevent Retrospect from overwriting files that already exist on the destination volume, select an empty Favorite Folder as the destination. All items outside of that folder will be left untouched by the copy operation. The Summary screen appears, recapping the source and destination of the copy. If you want to immediately run the copy script, click Start Now.
- (Optional, but recommended) Click the Save button to display a dialog where you can give the script a name. If you do not, Retrospect will name the script “Copy Assistant date and time created,” which may make it difficult to later tell at a glance the purpose of the script. Enter the script name, then click Save to return to the Copy Assistant’s Summary screen.
- (Optional) If you would like to set up a schedule for the script to run at a later time, click the Schedule button. The Assistant changes to the scheduling interface, with a default schedule set. When you’re done setting up the schedule that you want, click Start Now, which saves the script and its schedule. The script will run automatically at the date and time you specified.
Creating a Copy Script Manually
Creating a Copy script manually is much like creating a Backup script. The differences are that where a Backup script uses Media Sets as a destination for the backed up files and folders, the Copy script uses volumes as a destination for the data, and calls them, sensibly, Destinations. There are options within the Copy script’s Destinations tab that allows you to fine tune the way Retrospect does the copy.
To create a Copy script manually, follow these steps:
- In the Retrospect console’s Sidebar, click Scripts. A list of previously created scripts (if any) appears on the right side of the window.
- In the List View Toolbar, click the Add button. The Script dialog appears.
- In the Script Name field, enter a name for your new Copy script.
- Make sure that the All or Backup category is selected, then click Copy in the script types list on the right side of the dialog, then click Add. The new script appears in the list, with a red icon next to it, indicating that the script is not complete. Below, in the Details area of the Summary tab, you can see that it is blank, telling you that you need to add one or more Sources, Destinations, and Schedules.
- Click the Sources tab. Retrospect displays the Sources that you have already defined. Select the Source you want to copy by clicking the radio button next to it. By the nature of the copy operation, you may only copy one Source to one Destination. The source can be a volume or a Favorite Folder from a volume.
- Click the Destinations tab. Retrospect displays the Sources that you have already defined. Select the destination of the backup by clicking the radio button next to it. The destination can be a volume or a Favorite Folder from a volume.
- Click the Rules tab. Click the radio button next to the Rule that you wish to apply to this copy operation. For more information about Rules, see Chapter 7.
- Click the Schedule tab. A script has no default schedule, so you must add one by clicking the plus (+) button under the empty schedule list.
- In the schedule interface, the Destination pop-up menu lists the Destination that you previously set. Finally, set the date, time, and frequency for the Schedule to execute. See “Working with Schedules,” later in this chapter, for more information.
- Click the Options tab, then set the copy script options you desire. See “Copy Script Options” for more information.
- Click the Summary tab to review your work. You can now see that Retrospect has all the information it needs to complete the backup.
Copy Script Options
Copy scripts share most of their options with backup scripts. See “Backup Script Options,” earlier in this chapter. The Copy script options are:
Move files deletes files from the source volume after they have been copied. If Thorough or Media verification is turned on and the files do not match exactly, the originals will not be deleted. Do not turn on the move files option without also turning on the Thorough verification option. You should perform at least one additional verified archive, backup, or duplicate before deleting files from the source. Retrospect cannot move files from a client computer if its Retrospect Client control panel has been set to allow read access only. By default, this option is off.
Tip: Before you use the Move files option, first archive to a different Media Set by copying without moving. This provides an extra measure of safety should one Media Set become unusable.
On Move, don’t delete empty folders keeps folders that become empty as a result of the move instead of automatically deleting them. By default, this option is off.
Recompute icon positions manipulates the positions of file and folder icons copied to a Mac OS destination to prevent overlapping of icons. By default, this option is off.
Ignore encrypted file verification errors causes Retrospect to ignore verification errors with encrypted files on NTFS volumes, preventing the Log from being filled with errors that can typically be ignored, as they result from valid changes made by the file system during the copy process.
Ignore file verification errors in security stream causes Retrospect to ignore verification errors with security streams on NTFS volumes, preventing the Log from being filled with errors that can typically be ignored, as they result from valid changes made by the file system during the copy process.
Archiving
Archiving lets you copy files from a volume to a Media Set for off-line storage. Archiving allows you to remove seldom-used files from a hard disk while maintaining a copy of those files on your storage media. With archive scripts, you can choose to move—rather than just copy—files from the source to the destination. For example, you might want to move the files for a particular project off your main hard disk after the project is completed, but still have those files be easily findable if you ever need to refer to them.
Note: An archive script has one major difference from a backup script. Archiving has the matching options disabled by default so that all files from the source are copied, even if they have previously been copied to the same Media Set. This is done for two reasons. By placing all the files belonging to an archived project together on the backup media, Retrospect ensures the fastest restore of the archived files. Additionally, when the “Delete source files after copying and verifying” option is selected, only files archived and verified during that session will be deleted from the source.
As with backups, there are three basic steps in archiving:
- Choosing the source volumes to archive
- Choosing the Media Set in which to store the files (or creating a new Media Set)
- Executing the archive
Creating an Archive Script
To create an Archive script, follow these steps:
- In the Retrospect console’s Sidebar, click Scripts. A list of previously created scripts (if any) appears on the right side of the window.
- In the List View Toolbar, click the Add button. The Script dialog appears.
- In the Script Name field, enter a name for your new Archive script.
- Make sure that the All or Backup category is selected, then click Archive in the script types list on the right side of the dialog, then click Add. The new script appears in the list, with a red icon next to it, indicating that the script is not complete. Below, in the Details area of the Summary tab, you can see that it is blank, telling you that you need to add one or more Sources, Media Sets, and Schedules.
- Click the Sources tab. Retrospect displays the Sources that you have already defined. Select the Source you want to copy by clicking the checkbox next to it. You may choose more than one Source.
- Click the Media Sets tab. Retrospect displays the Media Sets that you have already defined. Select the destination of the archive by clicking the checkbox next to it.
- Click the Rules tab. Click the radio button next to the Rule that you wish to apply to this backup. For more information about Rules, see Chapter 7.
- Click the Schedule tab. An Archive script has no default schedule, so you must add one by clicking the plus (+) button under the empty schedule list.
- In the schedule interface, the Destination pop-up menu lists the Media Set(s) that you previously set. Choose the Media Set that you want. Finally, set the date, time, and frequency for the Schedule to execute. See “Working with Schedules,” later in this chapter, for more information. Note that archive scripts do not give you a choice of media action like you will find in a backup script. The archive script always appends files to the destination Media Set.
- Click the Options tab, then set the archive script options you desire. See “Archive Script Options” for more information.
- Click the Summary tab to review your work. You can now see that Retrospect has all the information it needs to complete the backup.
Archive Script Options
Most of the options for Archive scripts are identical to those of regular Backup and Copy scripts, with the exception of some of the options listed in the Archive category. For the other options available to Archive scripts, please refer to “Backup Script Options” and Copy Script Options,” earlier in this chapter.
Delete source files after copying and verifying causes Retrospect to copy the selected files and folders, verify that the copy is good, and then erase the source files. In effect, the selected files and folders are moved from the source volume to the archive Media Set.
On Move, don’t delete empty folders prevents Retrospect from erasing the empty folders after it has copied, verified, and deleted the files within them.
Restoring
Retrospect allows you to restore an entire volume (which can be a source or Favorite Folder), or selected files and folders, from the most recent backup or any previous backup. Retrospect makes it easy to restore an entire volume, a folder, or a selected file to its exact state as of a given point in time. Every time Retrospect performs a Smart Incremental backup of a volume, it saves a list of all the files and folders present at that point in time (like a snapshot, along with all their corresponding attributes and permissions) and saves it in the Catalog and on the Media Set along with the backup. Each time a backup runs, Retrospect saves an updated listing. When you need to restore an entire volume, you merely need to select the backup you want. Most of the time, but not always, this will be the most recent backup. Retrospect will use that point-in-time listing to know exactly which files need to be restored.
For the fastest restores, Retrospect uses its matching and Smart Incremental technologies to only restore files that don’t exactly match those already present on the destination. This allows you to “roll back” a volume or Favorite Folder to a previous point in time by only restoring the files that are different and then deleting files that no longer belong on the destination.
Using the Restore Assistant to Restore an Entire Drive
To create a restore script with the Restore Assistant, restoring an entire drive:
- Click the Restore button in the Toolbar. The initial Restore Assistant window appears, asking what sort of restore you want to perform.
- Choose “Restore an entire source volume or Favorite Folder to a previous point in time,” then click Continue. The Select Backup pane appears.
- Choose the backup that reflects the point in time to which you want to restore. If you have many backups, you may find it easier to sort the list by Machine or Media Set. To do that, click the heading of the column by which you want to sort. Click the heading again to reverse the sort order. When you have found and selected the backup you want, click Continue. The Select Destination pane appears.
- When you are ready to perform the restore, click Start Now.
Using the Restore Assistant to Find and Restore Files and Folders
Sometimes you only want to restore particular files or folders from a backup or archive. For example, imagine that a client contacts you, requesting that you go back to a point in their project before the last round of changes was made. You’ll need to retrieve the project files for that point in time from the backup media. Retrospect allows you to select certain files and folders to be restored, or to search across your Media Sets for files and folders that match particular criteria.
To find and restore particular files or folders:
- Click the Restore button in the Toolbar. The initial Restore Assistant window appears, asking what sort of restore you want to perform. Depending on what you want to do, choose “Restore selected files and folders” or “Search for files in the selected media sets,” then click Continue. The Select Backup pane appears.
- If you chose “Restore selected files and folders” in step 1, the Select Backup pane will allow you to select a point-in-time backup. Do so, then click the Browse button for that backup. If the selected backup contains a large number of files, it may take some time for Retrospect to display its files and folders. In the resulting dialog, navigate to and select the files and folders that you wish to restore, then click the Select button. You will be returned to the Select Backup pane. Click Continue.
- The Select Destination pane appears. You will also usually want to click the “Restore to a new folder” checkbox. Click Continue.
- The Restore Options pane appears. If the results of your search criteria are found in more than one backup, you may select files and folders from multiple backups and multiple Media Sets. Click Continue.
- The Restore Summary pane appears, recapping the source and destination of the restore operation. Click Start Now to begin the restore. When the restore finishes, you will find the results in a new folder on the destination, one for each Media Set from which files were restored, with the folder structure of the original source preserved within those folders. Any new folders created will have the same names as the Media Sets that contained the backed up files.
Creating a Restore Script Manually
Most of the time, Restore operations are performed ad-hoc (you want to restore some archived files, or bring back a copy of a corrupted file), and the Restore Assistant does a fine job of walking you through such operations. But there are some situations in which restore scripts are useful. You might want to create a restore script for use in a student computer lab environment, for example, in which the hard disks are restored from a common source every night, rolling them back to a clean state.
To create a restore script:
- In the Retrospect console’s Sidebar, click Scripts.
- In the List View Toolbar, click the Add button. The Script dialog appears.
- In the Script Name field, enter a name for your new Restore script.
- Make sure that the Restore category is selected, then click Restore in the script types list on the right side of the dialog, then click Add. The new script appears in the list, with a red icon next to it, indicating that the script is not complete. Below, in the Details area of the Summary tab, you can see that it is blank, telling you that you need to add one or more Backups, Destinations, and Schedules.
- Click the Backups tab. Retrospect displays a list of the previous backups. Select the backup you want to restore by clicking the radio button next to it.
- Click the Destinations tab. Retrospect displays a list of the volumes defined in Sources. Select the destination for the restore by clicking the radio button next to it. There are also five options available from a pop-up menu in this tab. Choose one of these:
- Click the Rules tab. Click the radio button next to the Rule that you wish to apply to this backup.
- Click the Schedule tab. A Restore script has no default schedule, so you must add one by clicking the plus (+) button under the empty schedule list.
- In the schedule interface, the Destination pop-up menu lists the volume that you previously set. Finally, set the date, time, and frequency for the Schedule to execute. See “Working with Schedules,” later in this chapter, for more information.
- Click the Options tab, then set the restore script options you desire. See “Restore Script Options” for more information.
Restore Script Options
Many restore script options are identical to the backup script options. See “Backup Script Options,” earlier in this chapter, for details on options not listed here. The specific restore script options are:
Update modify dates: This option is only available for restore operations. It causes Retrospect to set the modification date and time of restored files to the current date and time. By default, this option is off.
Recompute Icon Positions: This option is only available for restore operations. It manipulates the positions of file and folder icons copied to a MacOS destination to prevent overlapping of icons. By default, this option is off.
Restore System State For Windows machines, Retrospect restores registry and System State information from the backup (if the destination is a bootable system volume).
Restoring from Retrospect 6.x backups
Retrospect for Mac can restore from Backup Sets created by Retrospect 6.x for Mac (except those of type Internet). However, it is not possible to add more data to these Backup Sets using version 19; Retrospect for Mac treats version 6.x Backup Sets as read-only.
Before it’s possible to search or restore from a 6.x Backup Set using Retrospect for Mac, a Retrospect for Mac Catalog must first be created. To create a version 19 Catalog from the 6.x media, go to the Media Sets view in Retrospect for Mac, click on the Rebuild button in the toolbar, add the Backup Set members (like “1-Backup Set A” and “2-Backup Set A”) that contain the backup data, click Next, and then click Rebuild. You will need to tell Retrospect where to save the new Catalog. Retrospect will then scan over the backup media and generate a new Catalog. This will take some time. Once this process completes, you will be able to restore from that Backup Set.
To rebuild a Catalog from an Optical Disc Backup Set, it is first necessary to activate optical device support. The instructions for activating optical support can be found in the Retrospect Knowledgebase.
Working with Schedules
Although you can manually execute a script at any time by selecting it in the Scripts list and clicking the Run button in the toolbar, scripts are designed to run unattended. In order to accomplish this, you need to create a schedule to specify when and how often to run the script.
You can schedule a script to run automatically on specified days or on a repeating schedule, such as every two weeks. You can define multiple schedules for the same script and specify the kind of backup you want for each scheduled execution.
Creating a Schedule
To create a schedule, you must first be working with a script. Throughout this chapter, instructions refer you to this section, which will focus on the specific options you have when creating a schedule.
To create a schedule, follow these steps:
- In the Detail view of any script, click the Schedule tab. All scripts begin with no schedule, except for ProactiveAI Backup scripts, which are assigned a default schedule of every day, all day.
- Click the Plus (+) button at the bottom of the schedules list. The bottom of the detail view changes to show the Schedule interface, which defaults to a schedule that runs Monday through Friday at 10 PM. If this schedule suits you, you’re done.
- The Destination pop up menu allows you to choose between the different Media Sets that you have selected to be used with this script (you do this in the Media Sets tab of the script). Some script types allow only one Media Set to be specified, so that one will be the only choice for the menu.
- The Media action pop-up menu gives you a choice of “No media action,” “Skip to new member,” “Start new Media Set,” or “Recycle Media Set.” See Chapter 2 for more information about these media actions.
- In the calendar, click the start date for the schedule. The current date is shown with a blue highlight, and the start date you choose is shown with a gray highlight.
- In the start field, choose the time you want the script to execute. You may type numbers in this field, or you can click into the field and use the up and down arrows on your keyboard to change the hours, minutes, and AM/PM settings.
- From the repeat pop-up menu, choose never, hourly, daily, weekly, or monthly. The rest of the schedule interface changes, depending on the choice that you make. Above, in the schedule list, the start, repeat, and frequency columns will change as you modify the settings below, allowing you to easily see the effects of your changes.
Disabling schedules for a script
Sometimes you want to keep a script from executing. For example, if you have a backup script that has several sources, and you know some of those sources will be off-line at the backup time, you can disable the schedule until all of the sources are available. If you want to keep a particular script from executing, go to the Schedule tab for that script and select the “Disable all schedules” checkbox under the schedule list.
Working with multiple schedules
There are many reasons why you might want to add multiple schedules to a single script. For example, say that you have one schedule that does a daily backup to Media Set A using the “No media action” setting. You can have a second schedule that backs up the same sources, but only backs up once a month, to Media Set B that you use as your off-site backup. A third schedule could then use the “Recycle Media Set” action on Media Set A, resetting the Media Set’s contents to control how much media space Media Set A uses.
Another possibility would be to use different schedules to rotate your backups among different Media Sets. For example, imagine that you have five Media Sets, one for each day of the work week, Monday through Friday. You can then create five corresponding schedules. The first schedule would repeat weekly, would execute every Monday, and its destination would be the Monday Media Set. You would then create similar schedules for each succeeding day of the week.
Working with Utility Scripts
Besides the workhorse scripts covering backup, restore, and copying, Retrospect has several script types for special operations, which are called utility scripts. There are four utility script types:
Copy Media Set makes a copy of the backed up data contained in a source Media Set to a specified destination Media Set. This kind of script copies only those unique files not already contained in the destination Media Set, along with the file/folder listings and metadata for every backup contained in the source Media Set. You can use this script to clone a Media Set, protect against media failure, copy a Media Set for off-site storage, or consolidate backups from multiple Media Sets to a single Media Set.
Copy Backup scripts allow you to copy one or more backups from one Media Set to another Media Set. Retrospect provides you with the ability to copy most recent backups, selected backups, or all backups. You can use this script to copy the most recent backup of each source to a new Media Set for offsite storage or to create a virtual full backup of an entire network of computers.
Verify scripts allow you to verify that the contents of a Media Set were accurately written to the destination media.
Groom scripts provide the ability to schedule a time to reclaim disk space for Disk Media Sets.
You create utility scripts in much the same way that you create any other Retrospect script.
Creating a Copy Media Set Script
Copy Media Set scripts, by default, match files in the source to files already in the destination and only copy the necessary files, that is, those not already present in the destination. This script is additive by default; existing backups already on the destination remain untouched.
To copy files between Tape Media Sets, you must have a separate tape drive for each Media Set, even if both Media Sets are on the same type of physical media. In the case of Disk and File Media Sets, the need for separate backup devices does not apply, provided the drives containing the Media Sets in use for the script are all connected and available.
Tip: If you do not have separate drives for each Media Set, you can first copy files temporarily to a Disk Media Set and then copy the Disk Media Set to the final destination Media Set.
To create a Copy Media Set script, follow these steps:
- In the Retrospect console’s Sidebar, click Scripts.
- In the List View Toolbar, click the Add button. The Script dialog appears.
- In the Script Name field, enter a name for your new Copy Media Set script.
- Make sure that the Utility or All category is selected, then click Copy Media Set in the script types list on the right side of the dialog, then click Add. The new script appears in the list, with a red icon next to it, indicating that the script is not complete. Below, in the Details area of the Summary tab, you can see that it is blank, telling you that you need to add one or more Sources, Destinations, and Schedules.
- Click the Sources tab. From the list of Media Sets, choose one or more by clicking the checkboxes next to them.
- Click the Destinations tab. Choose the destination Media Set by clicking the radio button next to it. You may only choose a single destination Media Set.
- Click the Rules tab. Select the rule you want to apply to the backup.
- Click the Schedule tab. If you want the Copy Media Set script to execute at some regular interval, click the Plus (+) button to create a schedule, then set the schedule’s options. You do not have to set a schedule for the script; you might prefer not to, if this utility script will only need to be run occasionally, you can execute it manually by clicking the Run button in the toolbar.
- Click the Options tab, then set the script options you desire. See “Copy Media Set Script Options” for more information.
Copy Media Set Script Options
Many of the options for Copy Media Set scripts are identical to those of regular Backup Scripts. This section lists only the ones unique to this kind of script. For the other options available to Copy Media Set scripts, please refer to “Backup Script Options,” earlier in this chapter.
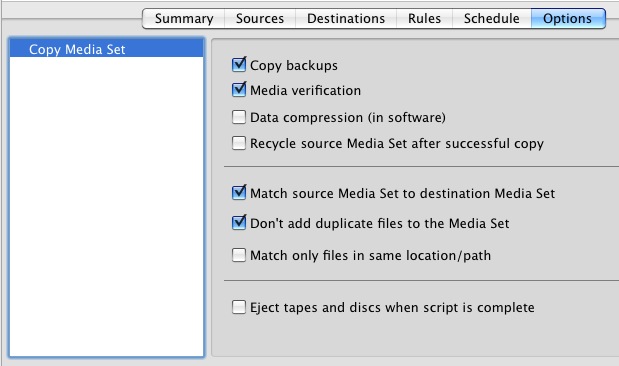
The specific Copy Media Set script options are:
Copy backups: This copies the point-in-time file and folder listings and information about those files along with any metadata required to provide point-in-time restores from the destination Media Set. Deselecting this option will only copy the files contained in the source Media Set, and the destination Media Set will lack the necessary file/folder listings and metadata to perform complete point-in-time restores.
Media verification: This option uses MD5 digests generated during the copy to verify files on the destination Media Set.
Recycle source Media Set after successful copy: This option deletes the contents of the source Media Set’s Catalog and prepares its media to be overwritten if the script completes with no errors.
Warning: If enabled, this option will delete all the data in the source Media Set. Be careful!
Creating a Copy Backup Script
If you need to copy backups and their associated metadata from their source Media Sets to a new or existing Media Set on a regular basis, you can create a Copy Backup script to automate the process. These scripts can be used to:
- Start a new Media Set
- Create an offsite disaster recovery Media Set
- Start a new cycle of backups with a virtual full backup
Copy Backup scripts are different from Copy Media Sets scripts in a number of ways:
- They copy only active backups; Copy Media Sets scripts copy all backups.
- They provide different methods for selecting which backups get copied, such as the most recent backup for each source contained in the source Media Set; Copy Media Sets scripts always copy all backups.
By default, copying backups matches files in the source to files already in the destination and only copies the necessary files. Existing backups and point-in-time file/folder listings already present on the destination Media Set remain untouched.
To copy files between Tape Media Sets, you must have a separate tape drive for each Media Set, even if both Media Sets are on the same type of media. In the case of Disk and File Media Sets, the need for separate backup devices does not apply.
Tip: If you do not have separate drives for each Media Set, you can first copy files temporarily to a Disk Media Set and then copy the Disk Media Set contents to the final destination Media Set.
To create a Copy Backup script, follow these steps:
- In the Retrospect console’s Sidebar, click Scripts.
- In the List View Toolbar, click the Add button. The Script dialog appears.
- In the Script Name field, enter a name for your new Copy Backup script.
- Make sure that the Utility or All category is selected, then click Copy Backup in the script types list on the right side of the dialog, then click Add. The new script appears in the list, with a red icon next to it, indicating that the script is not complete. Below, in the Details area of the Summary tab, you can see that it is blank, telling you that you need to add one or more Sources, Destinations, and Schedules.
- Click the Sources tab. From the list of Media Sets, choose one by clicking the radio button next to it. Then from the pop up menu, choose the backups you want to make part of the copy:
- Copy most recent backups for each source
- Copy most recent backups for each selected source
- Copy selected backups
- Copy all backups
- Click the Destinations tab. Choose the destination Media Set by clicking the radio button next to it. You may only choose a single destination Media Set.
- Click the Rules tab. Select the rule you want to apply to the backup.
- Click the Schedule tab. If you want the Copy Backup script to execute at some regular interval, click the Plus (+) button to create a schedule, then set the schedule’s options. You do not have to set a schedule for the script; you might prefer not to, if this utility script will only need to be run occasionally, you can execute it manually by clicking the Run button in the toolbar.
- Click the Options tab, then set the script options you desire. See “Copy Backup Script Options” for more information.
Copy Backup Script Options
All of the options for this kind of script are found in other script types. See “Backup script Options” or “Copy Media Set Options,” earlier in this chapter. The default options for Copy Backup scripts are “Media verification,” “Match Source Media Set to destination Media Set,” and “Don’t add duplicates to the Media Set.”

Creating a Verify Script
A Verify script allows you to specify a Media Set and run a verification on it, ensuring that the files and folders in the Media Set correspond to the files and folders on the Sources.
Verification scripts provide the ability to schedule Media Set media verification. This “offline verification” is a useful tool for maximizing your backup window. For example, if your backup script is unable to complete during the evening when users are away from their computers, you can choose “No verification” for the backup script, then schedule a separate verification script to run in the morning. Since the backup script no longer includes a verification phase, it will finish more quickly.
Whenever possible, verification scripts verify data on Media Set media by comparing the files in the source Media Set to MD5 digests generated during the backup. This means that Retrospect does not need to access the backed up source volumes, which prevents slowdowns on those volumes.
In certain circumstances, Retrospect does not have access to MD5 digests generated during backup. This is true for any backups that took place when Retrospect’s “Generate MD5 digests during backup operations” preference was disabled. In these cases, Retrospect still checks all files on the Media Set media to make sure that they are at least readable, but without the MD5 digests, Retrospect cannot determine the integrity of these files.
Note: Verification scripts do require you to reinsert media when verifying backups that span media.
To create a Verify script, follow these steps:
- In the Retrospect console’s Sidebar, click Scripts.
- In the List View Toolbar, click the Add button. The Script dialog appears.
- In the Script Name field, enter a name for your new Verifying script.
- Make sure that the Utility category is selected, then click Verifying in the script types list on the right side of the dialog, then click Add. The new script appears in the list, with a red icon next to it, indicating that the script is not complete. Below, in the Details area of the Summary tab, you can see that it is blank, telling you that you need to specify the Media Set(s) you wish to verify, and if necessary, to schedule the script.
- Click the Media Sets tab. From the list of Media Sets, choose one or more by clicking the checkboxes next to them.
- Click the Schedule tab. If you want the Verify script to execute at some regular interval, click the Plus (+) button to create a schedule, then set the schedule’s options. You do not have to set a schedule for the script; you might prefer not to, if this utility script will only need to be run occasionally, you can execute it manually by clicking the Run button in the toolbar.
- Click the Options tab, then set the script options you desire. See “Verify Script Options” for more information.
Verify Script Options
There are only two options available for Verify scripts, both of which are off by default:
Verify entire Media Set: By default, Verify scripts only verify data not previously verified using the verify script. Use this option to force verification of the entire Media Set with each execution of the script.
Eject tapes and disks when script is complete: Once a script has run, this option tells Retrospect to eject any tapes or discs that it accessed during the script.
Creating a Groom Script
Groom scripts provide the ability to schedule a time to reclaim disk space. When a Groom script runs, Retrospect deletes older files and folders from the source disk Media Set(s) based on its specified grooming policy. In the absence of a Groom script, Retrospect won’t delete older files and folders until it requires more disk space. Groom scripts have no options.
To create a Groom script, follow these steps:
- In the Retrospect console’s Sidebar, click Scripts.
- In the List View Toolbar, click the Add button. The Script dialog appears.
- In the Script Name field, enter a name for your new Groom script.
- Make sure that the Utility category is selected, then click Groom in the script types list on the right side of the dialog, then click Add. The new script appears in the list, with a red icon next to it, indicating that the script is not complete. Below, in the Details area of the Summary tab, you can see that it is blank, telling you that you need to specify the Media Set(s) you wish to groom, and if necessary, to schedule the script.
- Click the Media Sets tab. From the list of Media Sets, choose one or more by clicking the checkboxes next to them.
- Click the Schedule tab. If you want the Groom script to execute at some regular interval, click the Plus (+) button to create a schedule, then set the schedule’s options. You do not have to set a schedule for the script; you might prefer not to, if this utility script will only need to be run occasionally, you can execute it manually by clicking the Run button in the toolbar.
Duplicating Scripts
You don’t always have to create a script from scratch. If you already have a script that is similar to the one you want to create, simply duplicate that script, then modify it as necessary.
To duplicate a script, follow these steps:
- In the Retrospect console’s Sidebar, click Scripts.
- In the list of scripts, click to select the one you want to duplicate.
- In the toolbar, click the Duplicate button. Retrospect asks you to name the new script, and gives you a default name of “script name Copy.” Enter a name for the new script and click Duplicate. The new script appears in the scripts list.
- Click on each of the tabs in the script’s detail area and make the changes that you desire.
Filtering the contents of a past backup
While reviewing the contents of a past backup, you now have the option to view only the contents of the latest session. Double-click the name of a past backup to open the file list panel. To filter the list, select the Show copied files only check box.

