- 16 Nov 2023
- 28 Minutes to read
- Print
- DarkLight
- PDF
VMWare Guide
- Updated on 16 Nov 2023
- 28 Minutes to read
- Print
- DarkLight
- PDF
Overview
What is this software?
Retrospect brings you specialized client backup software to provide a comprehensive backup solution for your VMware virtual machine backup. The VMware VM module of Retrospect Virtual Host Server provides you with a set of tools to protect your virtual machines in VMware environment. This includes a VM backup feature and instant recovery feature (with the use of Run Direct technology), to ensure that mission critical virtual machines are back up and running within minutes of a disaster.
Setup is a few clicks away
Our enhanced Retrospect Virtual Host Server can be easily downloaded and installed in just a few clicks. The refined user interface also provides user-friendly instructions to guide you through installation, configuration, backup and restore. The intuitive setup procedures together with instructions in this user guide makes the software installation and operations easy.
What is Run Direct?
Run Direct is a feature that helps reduce disruption and downtime of your production VMs.
Unlike normal VM restore procedure where a VM is extracted from backup files and copy to the production storage, which can take hours to complete. Restore with Run Direct can instantly restore a VM by running it directly from the backup files in the backup destination. Administrator can troubleshoot on the failed virtual machine, while users are back in production with minimal disruption.
How does Run Direct work?
When a Run Direct restore is performed, the backup destination is mounted as a NFS datastore form the VMware host, where the VM is run directly from the backup files.
The backup destination can either be the Retrospect Virtual Console server or a local drive. Initiating a Run Direct from the Retrospect Virtual Console (also known as agentless restore) will trigger a connection directly with the ESXi server (shown in orange indicator below), while initiating the same action on the Retrospect Virtual Host Server requires the connection to route through the Retrospect Virtual Host Server (shown in green indication below).
The restored virtual machine, at this stage (e.g. before the restore is finalized) is in a read-only state to preserve its integrity. All changes made to the virtual disks (e.g. operation within the guest virtual machine) are stored separately in transaction logs stored on the NFS datastore or the original datastore, depending on the setting selected. These changes are discarded when Run Direct is stopped, where the restored VM will be removed and all changes will be discarded, or the changes will be consolidated with the original virtual machine data when the restore is finalized.
Finalizing a VM Recovery (Migrating VM to permanent location)
To finalize recovery of a VM, you will still need to migrate it to a permanent location on the VMware host. The following steps are taken when you finalize a Run Direct restore:
- For vCenter VM backup set, provided that the vMotion feature of the vCenter set is working properly, the VM will not be suspended during the data consolidation.
Beside disaster recovery scenario, the Run Direct restore feature is also useful for recovery test or quick recovery of data on archived VM. Instead of restoring a VM on the production storage, run a VM directly from the backup files, to confirm on the backup, or quickly recover a file within an archived virtual machine that no longer exists on the VMware host.
Fast and Efficient
- Multi-threading: This technology utilizes the computing power of multiple CPU cores for creating multiple backup and restore threads to produce fast backup and restore performance.
- Block Level Incremental Backup: This technology breaks down the backup files into multiple blocks and only the changed blocks will be backed up each time.
Centralized Management Console
The enriched features on the centralized web console offers you a one-stop location for monitoring and managing your backup and restore, whether you are a system administrator or backup user. Below is an overview of what you can do with it depending on your role.
- System Administrator: Full control over the user accounts and their backup and restore activities, as well as all system related settings.
- Backup User: Configure backup settings, monitor backup and restore activities, and initiate a Run Direct activity.
Cloud Destinations Backup
To offer you with the highest flexibility of backup destination, you can back up server data to a wide range of cloud storage destinations. Below is a list of supported cloud destinations.
- Amazon S3
- Amazon Cloud Drive
- Google Cloud Storage
- Google Drive
- Microsoft OneDrive / OneDrive for Business
- Rackspace
- OpenStack
- Microsoft Azure
- Dropbox
- FTP / SFTP
Cloud backup gives you two major advantages:
- Multi-destination Backup for Extra Protection: You can now back up your VM to both local drive and cloud destination. While local drive backup gives you the convenience of faster backup and restore as a result of the locally resided infrastructure, you can take a further step to utilize the cloud backup to give you an extra layer of protection in the event of a local drive corruption, where you will still be able to retrieve data from the cloud destination.
- Eliminate Hardware Investment: with the increasingly affordable cloud storage cost, you can deploy on cloud platform and utilize cloud storage as your centralized data repository, or simply expand your cloud storage as a backup destination without having to invest on hardware.
High Level of Security
- AES-256 Encryption Key: To provide the best protection to your backup data, you can turn on the encryption feature which will be default encrypt the backup data locally with AES 256-bit truly randomized encryption key.
Understanding Backup Mode
There are two backup modes available for VM backup:
- Non-VDDK backup mode
- VDDK backup mode
Note: For VDDK backup mode, Retrospect Virtual Host Server must be installed on a supported Windows operating system platform.
The backup mode is chosen by Retrospect Virtual Host Server at the start of a backup, according on the license level of the VMware host, as well as other requirements outlined in Preparing for Backup and Restore.
For VM on free version of VMware hosts, backup is performed in non-VDDK mode.
Backup in non-VDDK mode produces a backup chain that consists of a full file and a set of delta files:
- During the first backup, full files (e.g. virtual disk file (*.vmdk)) are created in the backup destination.
- During subsequent backup, In-file delta - a Retrospect Virtual Host Server feature is employed, to track only data blocks that have change since the last backup. All changed data blocks are saved as incremental / differential delta files in the backup chain.
- During a subsequent backup in non-VDDK mode, VM files are streamed to the Backup Client Computer, for delta generation
- Advantages: Free version of ESXi is supported.
- Disadvantages: Slower backup speed for subsequent backup compared to VDDK backup, as a result of having the entire VM backed up every time regardless of the actual used size.
For VM on VMware host on Enterprise Standard, Enterprise and Enterprise Plus Edition, backup is performed in VDDK mode
Backup in VDDK mode produces a backup chain that consists of a full VDDK file and a set of VDDK incremental files.
- During the first backup, full files (*.F.vddk) are created in the backup destination.
- During subsequent backup, Changed Block Tracking (CBT) - a VMware native feature (https://kb.vmware.com/kb/1020128) is employed, to identify disk sectors altered since the last backup. Altered blocks are saved as incremental VDDK file (*.I.vddk) in the backup chain.
During a subsequent backup in VDDK mode, Retrospect Virtual Host Server queries CBT through VADP (vSphere APIs for Data Protection) to request for transmission of all altered blocks since the last backup.
As there is no need to stream the VM files to the Backup Client Computer for delta generation, backup in VDDK mode will greatly enhance the speed of subsequent backup.
- Advantages: Faster backup speed for subsequent backups compared to non-VDDK backup, as a result of backing up only the used size of your VM instead of the entire machine to enhance backup efficiency. This also helps with minimizing the storage size requirement and saving storage cost.
- Disadvantages: VMware license requirement for usage of vSphere API
Further to the VMware license requirement described above, there are other requirements for VMware VM backup in VDDK backup mode. Refer to the chapter on Requirements for details.
Preparing for Backup and Restore
Hardware and Software Requirement
VMware vCenter / ESXi Server Requirements
For backup of virtual machines on vCenter / ESXi servers, make sure the following requirements are met.
- ESXi / vCenter Patch Release: Make sure that the latest supported patch release is installed on the vCenter / ESXi hosts to prevent critical issue, such as corruption to change tracking data in certain situation (https://kb.vmware.com/kb/2090639)
- ESXi Shell Access: ESXi Shell access must be enabled on the ESXi servers. Refer to the following VMware KB article for instruction: https://kb.vmware.com/kb/2004746. Consult with VMware support representatives if you are unsure on the process.
- Root Account: Retrospect Virtual Host Server requires root account access to the ESXi server to perform backup and restore.
- Port Requirement: For environment with firewall, the vCenter, ESXi servers and Backup Client Computer must be able to communicate with each other. Ensure that port 80, 111, 443 and 902 are opened on the vCenter and ESXi servers. Ports 443 and 902 are default ports for VMware. If these have been changed from the default in your VMware environment, the firewall requirements will change accordingly
- Disk Space Available on Datastore: Sufficient disk space must be allocated on the datastore (e.g. 1.2 x size of the largest virtual machine selected for backup), where the virtual machine(s) to be backup are located.
- Maximum Virtual Disk Size: For VMware ESXi version 5.1 and earlier, the maximum size of a virtual disk to be backup cannot exceed 1.98 TB (or less, depending the block size setting of the datastore). Details - http://kb.vmware.com/kb/1003565
- VMware Tools: VMware Tools are used to quiesce VMs prior to backing them up. To create consistent backup for your VMs on Windows platforms, ensure that VMware Tools are installed, and up-to-date on all VMs to be backup.
Note
Quiescing is a process that ensures that the disk data is in a state suitable for backups to reduce the possibility of data corruption upon restore. This is especially important for transactional-based applications running on VMs like MS SQL Server.
There are different types of quiescing mechanisms, according to the guest operating systems (e.g. Crash-consistent, File-system-consistent and Application-consist quiescing).
For more details, refer to the following VMware vSphere document: http://pubs.vmware.com/vsphere-60/index.jsp#com.vmware.vddk.pg.doc/vddkBkupVadp.9.6.html
Backup Client Computer Requirements
For backup of virtual machines on ESXi server (with no vCenter setup), a separate Backup Client Computer must be prepared for Retrospect Virtual Host Server to be installed on.
Important: Retrospect Virtual Host Server cannot be installed on an ESXi server directly.
For environment with vCenter setup, Retrospect Virtual Host Server is installed on the vCenter computer for best performance.
Ensure that the following requirements are met by the Backup Client Computer or the vCenter computer:
- Hardware and Software Requirement: Ensure that the hardware and software requirements are met by the Backup Client Computer or the vCenter computer.
- Add-on Module Requirement: Make sure that the VMware VM backup add-on module is enabled for your Retrospect Virtual Host Server user account, and that sufficient number of guest / socket is assigned. Contact your backup service provider for more details.
- Backup Quota Requirement: Make sure that your Retrospect Virtual Host Server user account has sufficient quota assigned to accommodate the storage for the guest virtual machines. Contact your backup service provider for details.
- Port Requirement: For environment with firewall, the vCenter, ESXi hosts and Backup Client Computer must be able to communicate with each other. Make sure that port 80, 111, 443 and 902 are opened on the Backup Client Computer (or the vCenter computer). Ports 443 and 902 are default ports for VMware. If these have been changed from the default in your VMware environment, the firewall requirements will change accordingly.
- Disk Space Available on Backup Client Computer (or the vCenter computer): Sufficient disk space must be allocated on the Backup Client Computer (or the vCenter computer) for the temporary directory configured for the backup set (e.g. 120% x provisioned size of the largest virtual machine selected for backup).
Run Direct Requirements
Run Direct is a feature that helps reduce disruption and downtime of your production VMs.
For more details on Run Direct, refer to the chapter on Instant VM Restore with Run Direct.
To utilize the Run Direct feature, ensure that the following requirements are met:
VDDK Backup Mode
Run Direct restore is only supported for virtual machine that is backed up in VDDK mode. Make sure that the VDDK backup mode requirements are met.
Backup Destination Requirement
When a Run Direct restore is performed, the backup destination containing the guest VM files is mounted on the ESXi host as NFS datastore.
Ensure that the following requirements are met by the backup destination of the VMware VM backup set:
- Destination Type of the backup destination must be set to a Single storage destination.
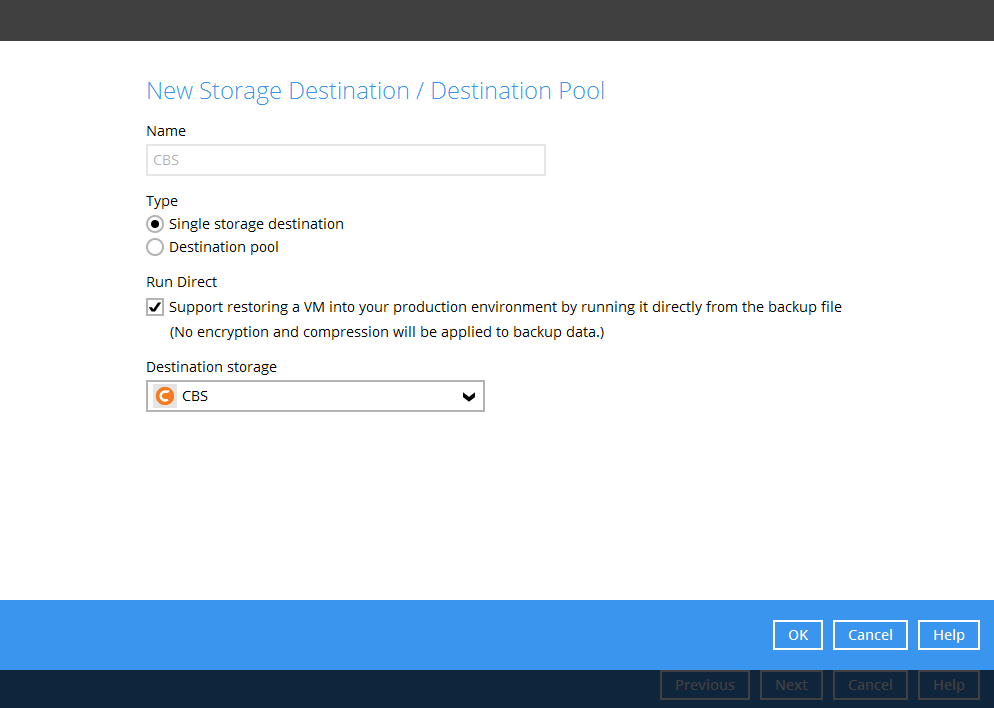
- Destination must be accessible to the ESXi host: Destination must have sufficient disk space available for the backup operation. There should be 1.5 x total provisioned size of all VMs selected for backup. For backup of 1 VM with provisioned size of 100GB, there should be 150GB (e.g. 1.5 x 100GB) of free space available in the Destination.
No Compression and Encryption
Data backed up to a Run Direct enabled destination is not compressed or encrypted.
Restore to Alternate Location
When performing a Run Direct restore to Alternate Location, only one VM can be selected per restore session. Consider to create separate VMware VM backup set for each VM that you intend perform Run Direct restore (e.g. VMs that you may restore to alternate location).
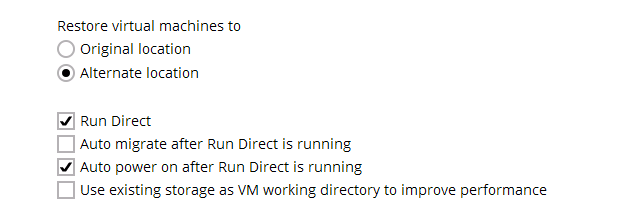
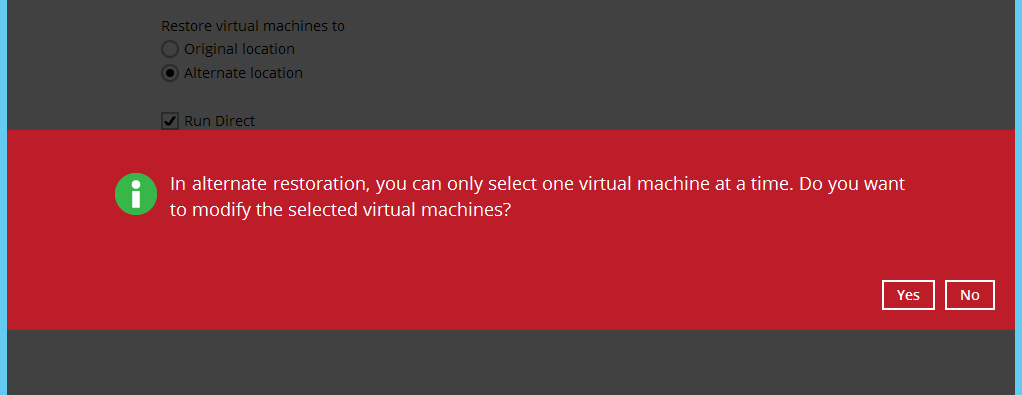
Dedicated NFS Service
Retrospect Virtual Host Server NFS Windows service is to allow Run Direct session to continue even if the Retrospect Virtual Host Server user interface is closed.
By default, the Retrospect Virtual Host Server NFS service is started as Local System, which does not have sufficient permission to access any network resources (e.g. the Retrospect Virtual Host Server NFS service does not have sufficient permission to access the VM backup files on network drive).
Make sure that the Log on setting of the Retrospect Virtual Host Server NFS Service is configured with an account with sufficient permission to access the network backup destination where the backed up VM data are stored.
- Under Control Panel, open Administrative Tools then Services.
- Right click on Retrospect Virtual Host Server NFS Service, select the Log on tab.
- Select the This Account option.
- Enter the login credentials of an account with sufficient permission.
- Restart the service afterward.
VDDK Backup Mode Requirements
For VDDK backup mode, Retrospect Virtual Host Server must be installed on a supported Windows operating system platform.
License Requirement
The VMware vSphere Storage APIs, which are essential for VDDK backup mode, are included with the VMware vSphere Enterprise Standard, Enterprise and Enterprise Plus Edition: http://www.vmware.com/products/vsphere/features-storage-api
Ensure that the license requirement is met.
Notes
- For VM on free version of ESXi without a Run Direct backup destination, backup will be performed in non-VDDK mode.
- For VM on free version of ESXi with a Run Direct backup destination, the following error message would be returned during a backup: ”Skip backing up Virtual Machine “name". Reason = "Run Direct is only support to VDDK backup mode"”.
Changed Block Tracking (CBT) on VMs
CBT must be enabled for the VM to be backed up in VDDK mode. Make sure that the following requirements are met:
- The VM must have zero (0) snapshots when CBT is enabled.
- The virtual disk must be located on a VMFS volume backed by SAN, iSCSI, local disk, or a NFS volume. For virtual disk on VMFS, the initial backup (e.g. full file backup) will be of size similar to used size; while for virtual disk on NFS, the initial backup will be of the provisioned size.
- RDM (Raw Device Mapping) in physical compatibility mode is not supported.
- The virtual disk must not be in Independent Mode (Persistent or Nonpersistent).
VMware Snapshot
VDDK backup mode does not support backup of virtual machine snapshot.
Virtual Machine State
VDDK backup mode does not support backup of virtual machine state (e.g. power on state / suspend state).
Non-VDDK Backup Mode Requirements
For VM that cannot be backed up in VDDK mode, non-VDDK backup mode will be used instead.
Independent Disk (Persistent or Non-persistent)
Independent disk can only be backed up if the VM is shutdown during a backup. If the VM is started up during the backup, all independent disks selected for backup cannot be backed up.
Best Practices and Recommendations
Please consider the following recommendations:
- For best performance, it is highly recommended that Retrospect Virtual Host Server is installed on a server grade Backup Client Computer with sufficient memory and processing power.
- For best performance, It is recommended that the temporary directory of a VMware VM backup set is set to a local volume, and not to a network volume (e.g. to improve I/O performance). However, the temp directory should not be set to the system volume (e.g. where the operating system is installed).
- For best performance, consider to increase the memory allocation setting for Retrospect Virtual Host Server (Java heap space).
Refer to the following link for details.
Granular Restore Technology
What is Granular Restore Technology?
Retrospect Virtual Host Server granular restore technology enables the recovery of individual files from a guest VM without powering up or restoring the whole guest VM first.
Granular restore is one of the available restore options for VMware backup sets from Retrospect Virtual Host Server. Retrospect Virtual Host Server makes use of granular restore technology to enable a file level restore from a virtual disk file (VHD) of guest VM backup possible. It is particularly useful if you only need to restore individual file(s) from a guest VM which would normally take a long time to restore and then startup before you can gain access the files on the virtual disks. Granular restore gives you a fast and convenient way to recover individual files from a guest VM.
During the granular restore process, the virtual disks of the guest VM can be mounted on the VMware host or on another Windows machine as a local drive. This will allow the individual files on the virtual disks to be viewed via the file explorer within Retrospect Virtual Host Server or from the Windows File Explorer on the Windows machine you are performing the restore on, without having to restore the entire virtual machine. Granular restore can only mount virtual disks if the guest VM is running on a Windows Platform. The mounting of Linux/Unix file systems from virtual disk file is currently not available due to limitations of the file system drivers. It is supported for all backup destinations, i.e. Retrospect Virtual , Cloud storage, or Local/Network drives.
IMPORTANT: Granular restore requires an additional Granular Restore add-on module license to work for each backup set. Contact your backup service provider for further details.
Benefits of using Granular Restore
Comparison between Granular Restore and Traditional Restore
Granular Restore
Granular restore allows you to quickly mount virtual disk(s) directly from the backup file of a guest VM, so that individual files from virtual disk(s) can be exposed via the file explorer on Retrospect Virtual Host Server, or to be copied from the file explorer on to a 32 bit or 64 bit Windows machine you are performing the restore.
Advantages
- Restore of Entire Guest VM Not Required: Compared to a traditional restore where you have to restore the entire guest VM first, before you can access any individual files/folders, granular restore allows you to view and download individual files, without having to restore the entire guest VM first.
- Ability to Restore Selected Files: In some cases, you may only need to restore a few individual file(s) from the guest VM, therefore, granular restore gives you a fast, convenient, and flexible tool to restore selected file(s) from a guest VM quickly.
- Only One Backup Set Required: With traditional restore methods, if you wish to restore individual file(s) from a guest VM, you will have to create two different backup sets; a VMware guest VM backup set and a separate file backup set for the file(s) you wish to restore. You will required an additional Retrospect Virtual Host Server installation on the guest VM environment, with Granular Restore feature, only one backup set is required.
- Less storage space required: As you only need to provide storage for one backup set.
- Less backup time required - As only one backup job needs to run.
- Less time spent on administration - As there are fewer backup sets to maintain.
Disadvantages
- No Encryption and Compression: To ensure optimal restore performance, the backup of the guest VM will NOT be encrypted and compressed, therefore, you may have to take this factor in consideration when using this restore method.
Traditional Restore
The traditional restore method for guest VMs, restores the entire backup files to either to the original VM location or another standby location. The files or data on the guest VM can only be accessed once the guest VM has been fully recovered and powered up.
Advantages
- Backup with Compression and Encryption: Guest VM is encrypted and compressed, therefore is in smaller file size, and encrypted before being uploaded to the backup destination.
Disadvantages
- Slower Recovery: As the entire guest VM has to be restored before you can access any of its file(s) or data, the restore time could be long if the guest VM size is large.
Requirements
Supported Backup Modules
Granular restore is supported on VMware backup sets created and backed up using Retrospect Virtual Host Server installed on a Windows platform with the Granular Restore feature enabled on each backup set.
License Requirements
An Granular restore add-on module license is required per backup set for this feature to work. Contact your backup service provider for more details.
Backup Quota Storage
As compression is not enabled for Granular backup sets, to optimize restore performance, the storage quota required will be higher than non-Granular backup sets. Contact your backup service provider for details.
Operating System
Retrospect Virtual Host Server must be installed on a 32/ 64 bit Windows machine. Retrospect Virtual Host Server must be installed on the following Windows Operating Systems:
- Windows 2012
- Windows 2012 R2
- Windows 2016
- Windows 8
- Windows 8.1
- Windows 10
Temporary Directory Requirement
The temporary Directory Folder should have at least the same available size as the guest VM to be restored and should be located on a local drive to ensure optimal performance.
Available Spare Drive Letter
One spare drive letter must be available on the Windows machine for the granular restore process, as the VHD virtual disk is mounted on Windows as a logical drive. Retrospect Virtual Host Server will automatically take the next available drive letter in alphabetical order for the mounted virtual disk.
- The Windows drive letters A, B, and C are not used by granular restore.
- The granular restore assigned drive letter(s) will be released once you exit from Retrospect Virtual Host Server UI.
Network Requirements
Recommended minimum network speed is at least 100Mbps download speed.
The network bandwidth requirements will increase in proportion to the size of the guest VM and the incremental delta chain length to ensure optimal performance. Working with limited network bandwidth may severely affect the granular restore performance.
You can use an online network speed test website (e.g. www.speedtest.net) to get an idea of the actual bandwidth of the machine.
Other Dependencies
The following dependencies are required for restore and therefore they are verified by Retrospect Virtual Host Server only when granular restore is performed. Absence of these dependencies will not affect the backup job but would cause the granular restore to fail.
- Microsoft Visual C++ 2015 Redistributable (x86) / (x64): https://www.microsoft.com/en-us/download/details.aspx?id=48145
- Update for Universal C Runtime in Windows: https://support.microsoft.com/en-us/help/2999226/update-for-universal-c-runtime-in-windows
Permissions
The Windows login account used for installation and operation of the Retrospect Virtual Host Server client machine requires Administrator privileges
Starting Retrospect Virtual Host Server
Login to Retrospect Virtual Host Server
- Login to the Retrospect Virtual Host Server application user interface.
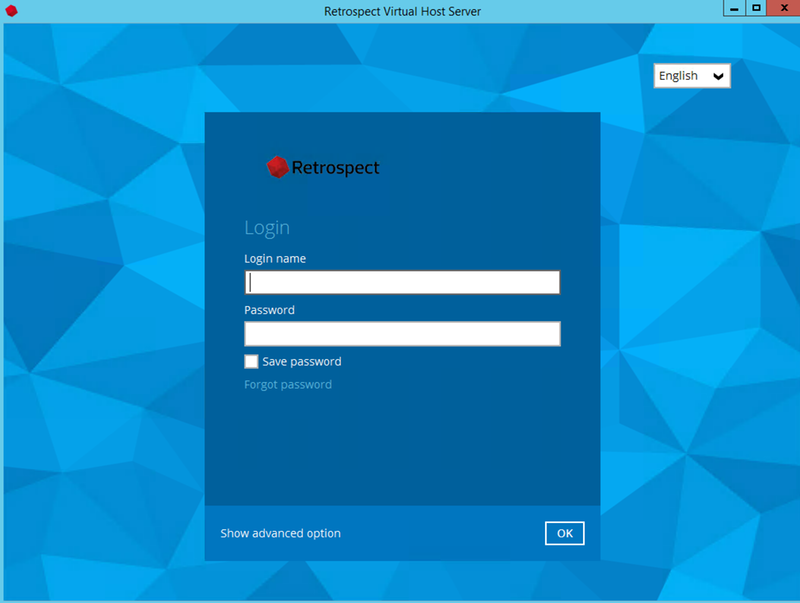
- Enter the Login name and Password of your Retrospect Virtual Host Server account.
- Click OK afterward to login to Retrospect Virtual Host Server.
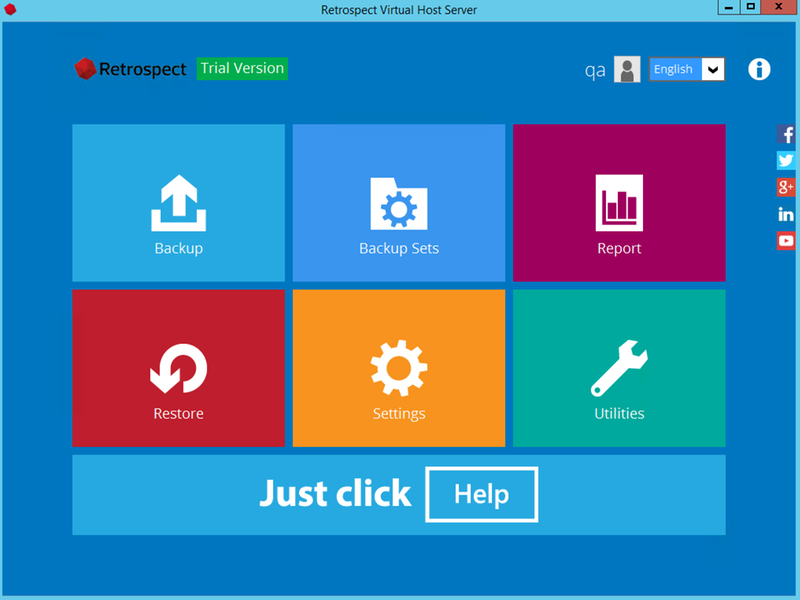
Configuring a VMware VM Backup Set
Create a VMware VM Backup Set
- In the Retrospect Virtual Host Server main interface, click Backup Sets.
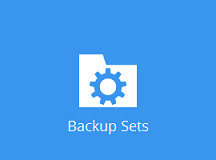
- Create a VMware VM backup set by clicking the “+” icon next to Add new backup set.
- Enter a Name for your backup set and select VMware Backup as the *Backup set type.
- Select the Version of the corresponding host:
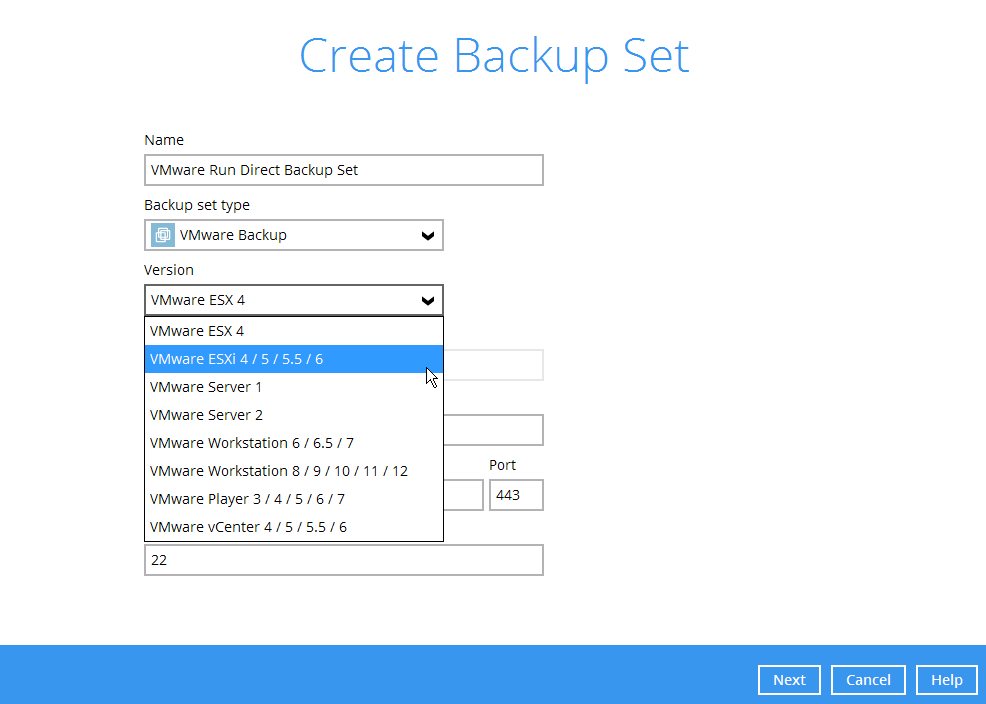
Select VMware ESXi 4 / 5 / 5.5 / 6 for a VMware ESXi backup set:
-OR-
Select VMware vCenter 4 / 5 / 5.5 / 6 for a VMware vCenter backup set:
- Enter the VMware host and access information. For a VMware ESXi backup set, enter the Password of the root account, Host, Port and SSH Port information of the ESXi host.
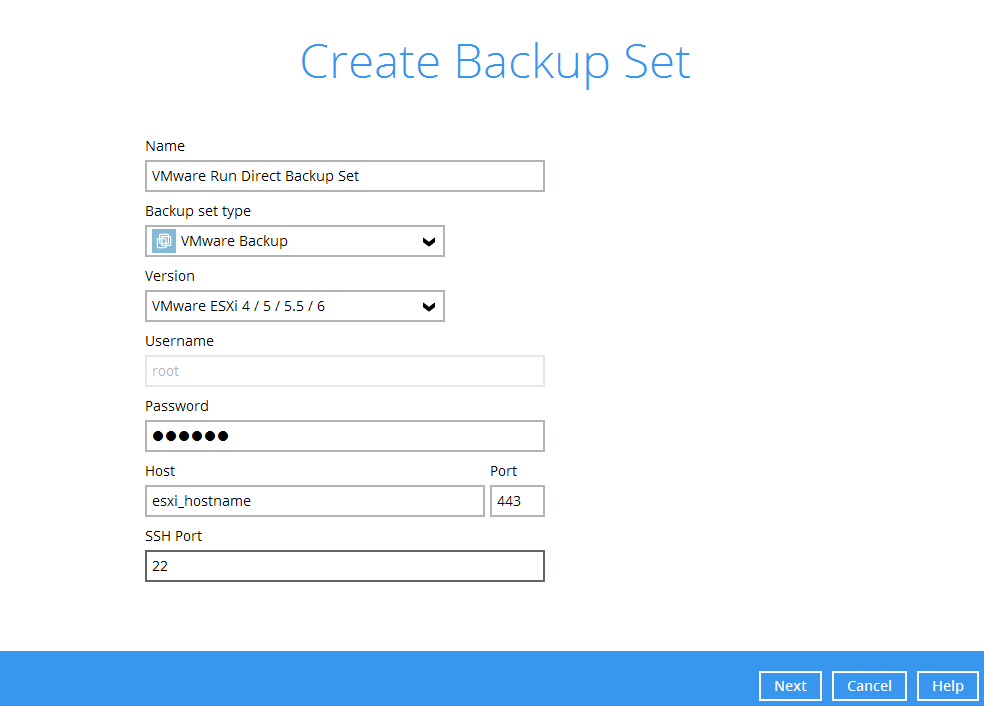
For a VMware vCenter backup set, enter the Password of the administrator account, Host, and Port information of the vCenter server.
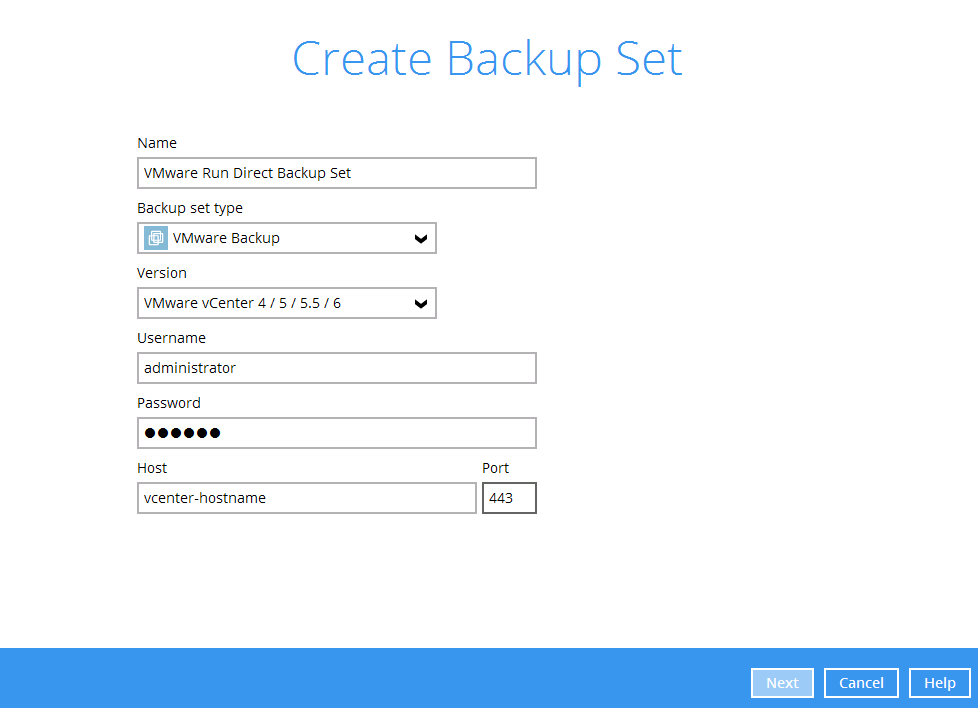
- In the Backup Source menu: For VMware ESXi backup set, select the virtual machines or individual virtual disks that you would like to backup.
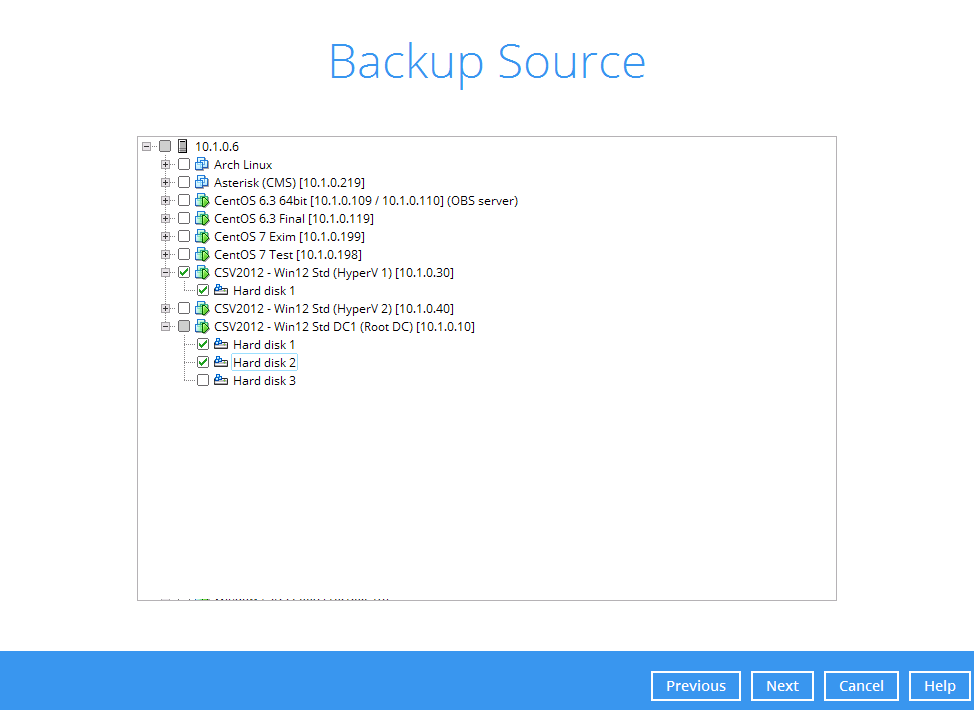
For VMware vCenter backup set, select the settings, virtual machines or individual virtual disks that you would like to backup.
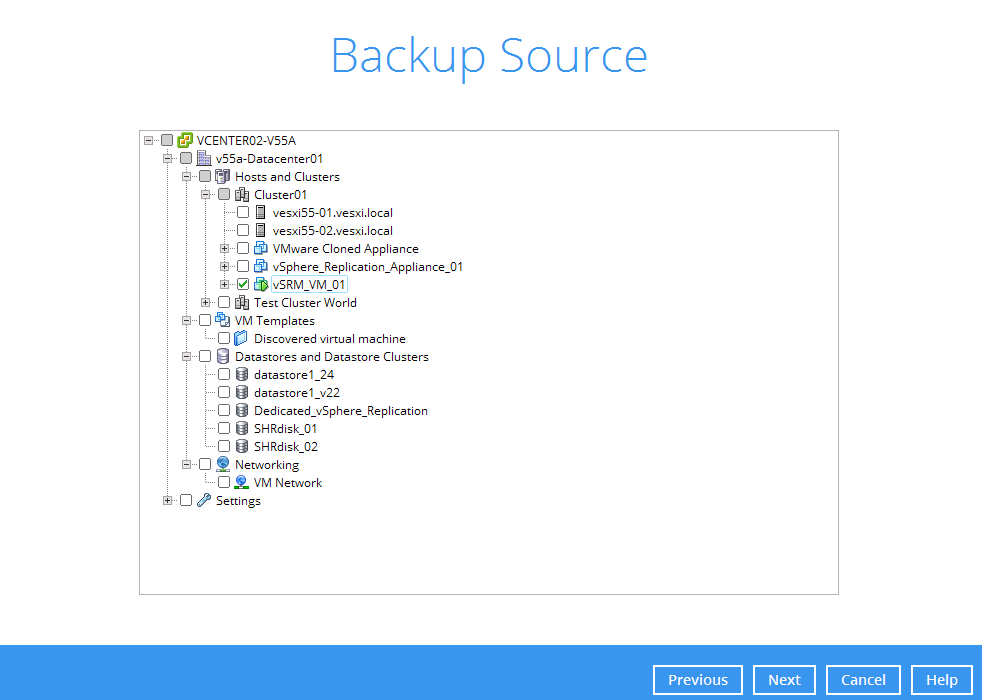
- In the Schedule menu, configure a backup schedule for backup job to run automatically at your specified time interval. Click Add to add a new schedule, then click Next to proceed afterward.
- In the Destination menu, select a backup destination where the backup data will be stored. Click the “+” icon next to Add new storage destination / destination pool.
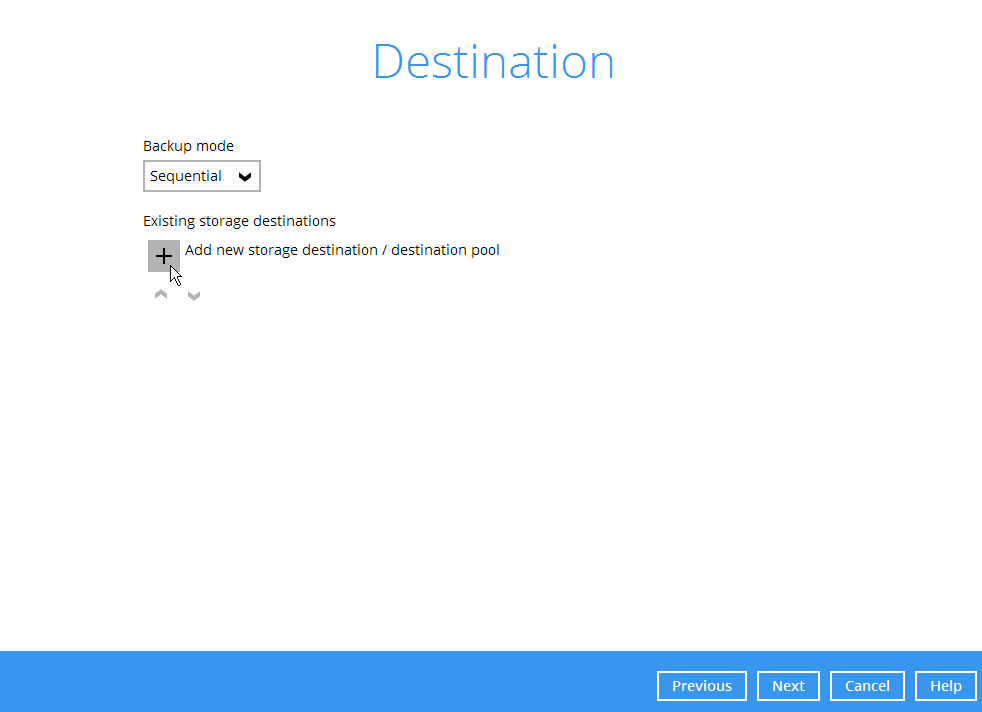
Note: Refer to the following link for details on backup destinations.
- Select the storage type.
Single storage destination: The entire backup will be uploaded to one single destination you selected under the Destination storage drop-down list. By default, the destination storage is selected as Management Console.
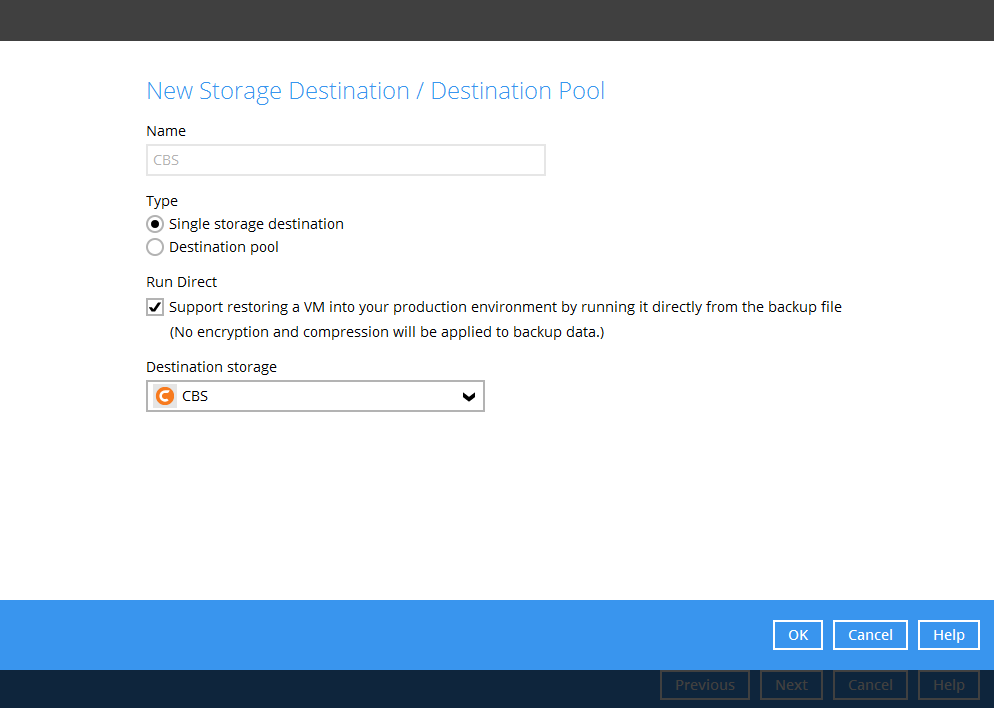
Run Direct
To utilize the Run Direct feature for your VMs recovery, enable the Run Direct option. The Run Direct option is only available for single storage destination, and is enabled by default.
Destination pool: The backup will be spread over on the destinations you have selected. Enter a Name for the destination pool and then click Add new storage destination to the pool to select the desired destinations.
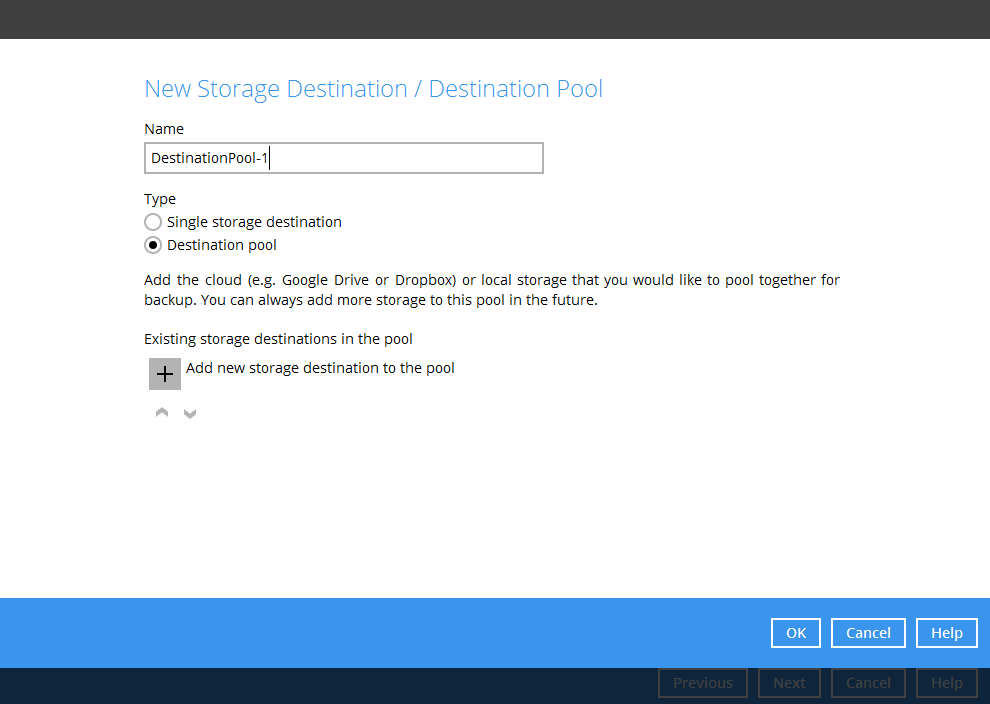
You can choose a storage combination of the Local/Mapped drive/Removable Drive, Cloud storage or FTP. Click OK to proceed with you done with the settings.
- If you have chosen the Local/Mapped Drive/Removable Drive option, click Change to browse to a directory path where backup data will be stored. The path must be accessible to the ESXi host.
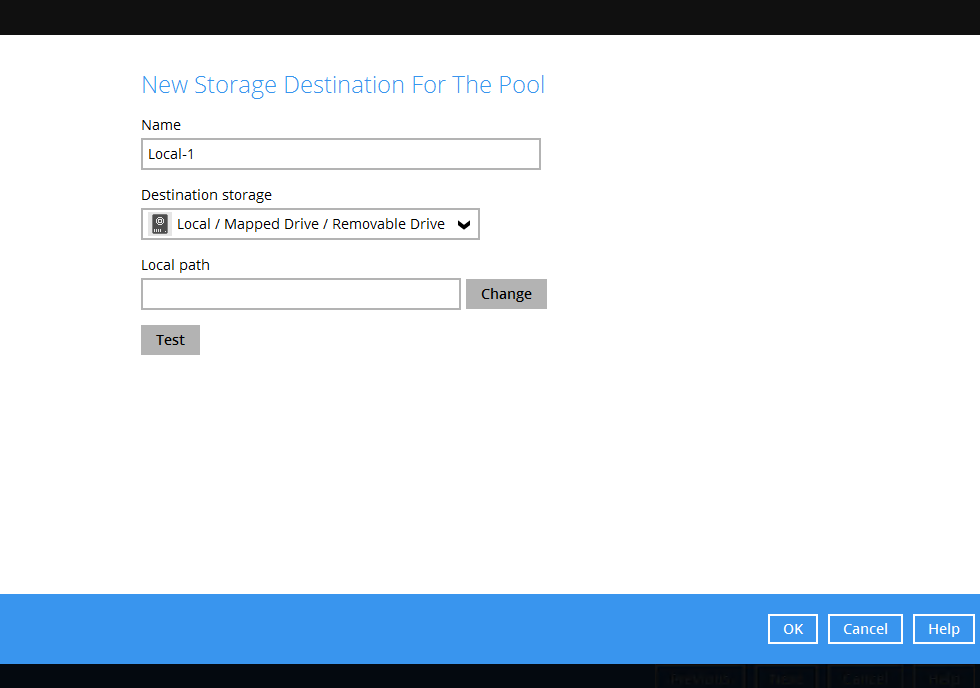
- If you have chosen the Cloud Storage, click Test to log in to the corresponding cloud storage service.
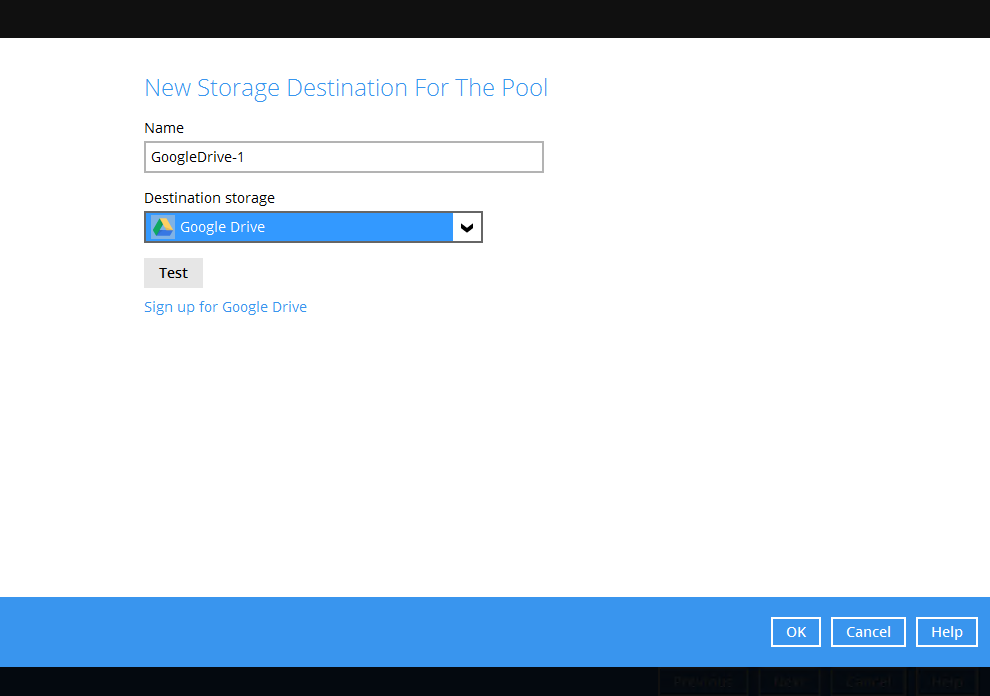
- If you have chosen the FTP as the destination, enter the the Host, Username and Password details.
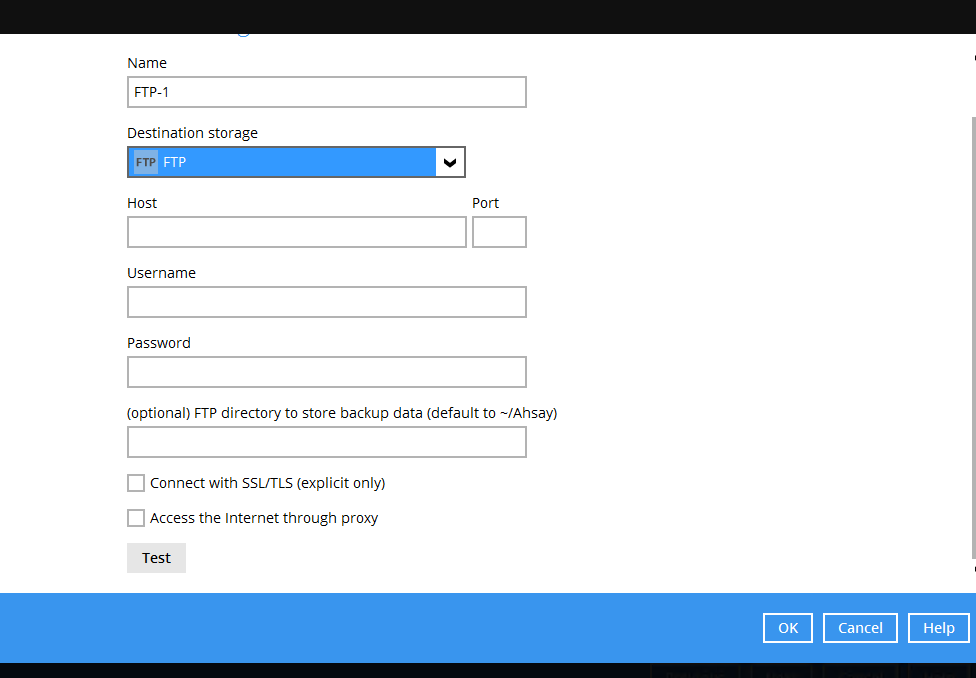
- You can add multiple storage destination if you wish. The backup data will be uploaded to all the destinations you have selected in this menu in the order you added them. Press the arrow icon to alter the order. Click Next to proceed when you are done with the selection.
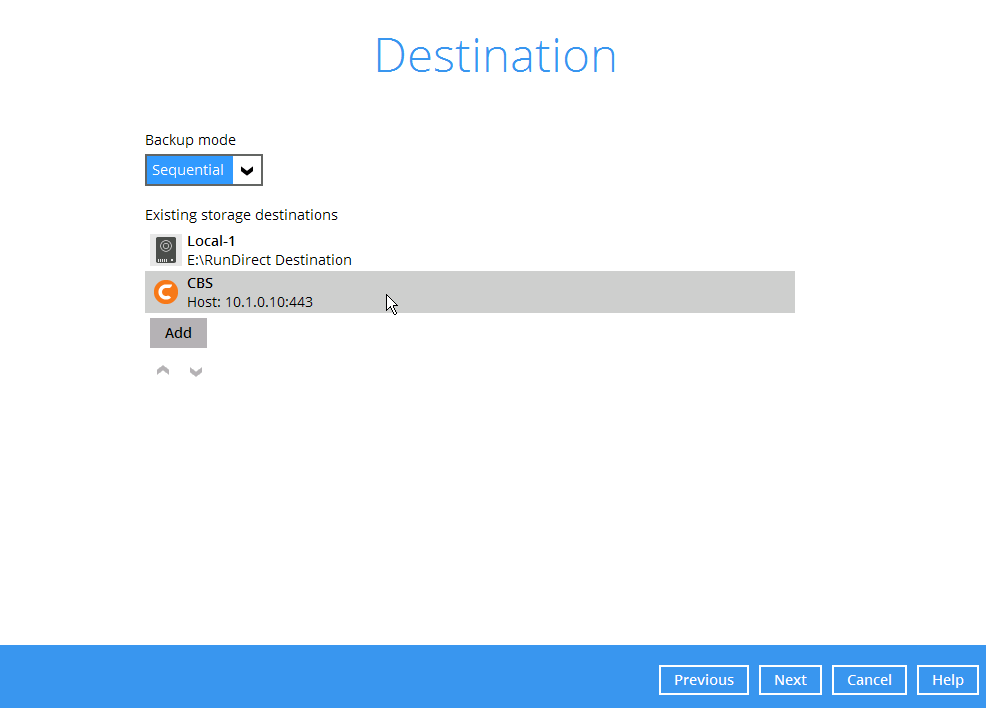
Note: Multiple backup destinations can be configured for a single backup set (e.g. one destination with Run Direct enabled, and another with Run Direct disabled).
- By default, the Encrypt Backup Data option is enabled with an encryption key preset by the system which provides the most secure protection.
You can change the Encryption Type to Custom to set your own encryption key, key length, algorithm and method. Click Next when you are done setting.
Important: Data stored in a Run Direct enabled backup destination are not compressed or encrypted.
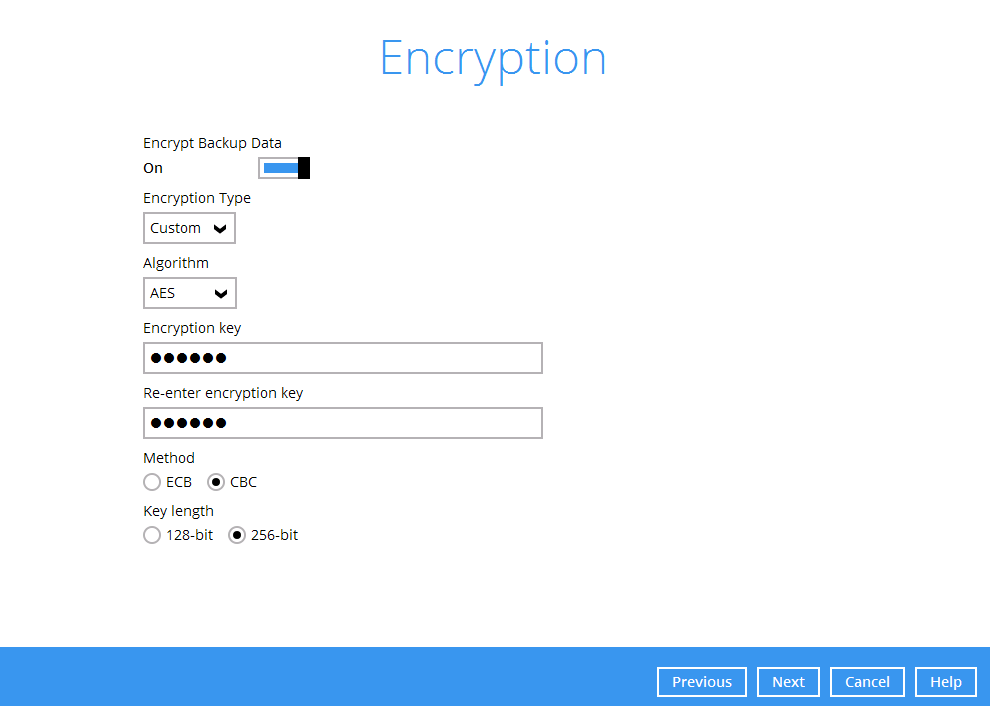
- If you have enabled the Encryption Key feature in the previous step, the following pop-up window shows, whether you set the Encryption Type as Default or Custom.
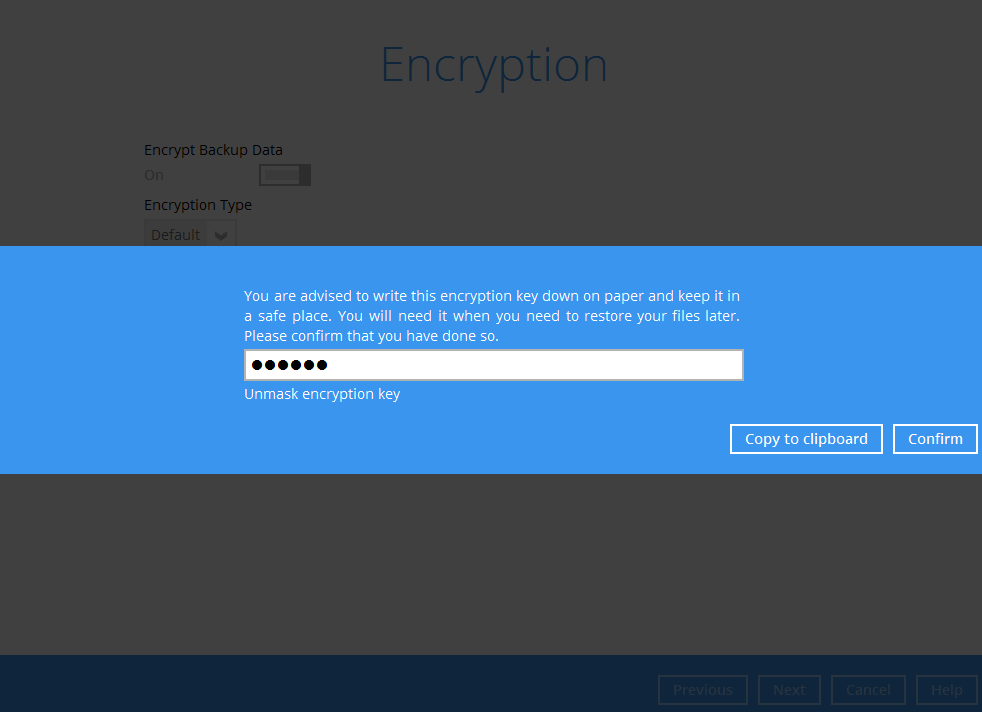
The pop-up window has the following three options to choose from:
- Unmask encryption key: The encryption key is masked by default. Click this option to show the encryption key.
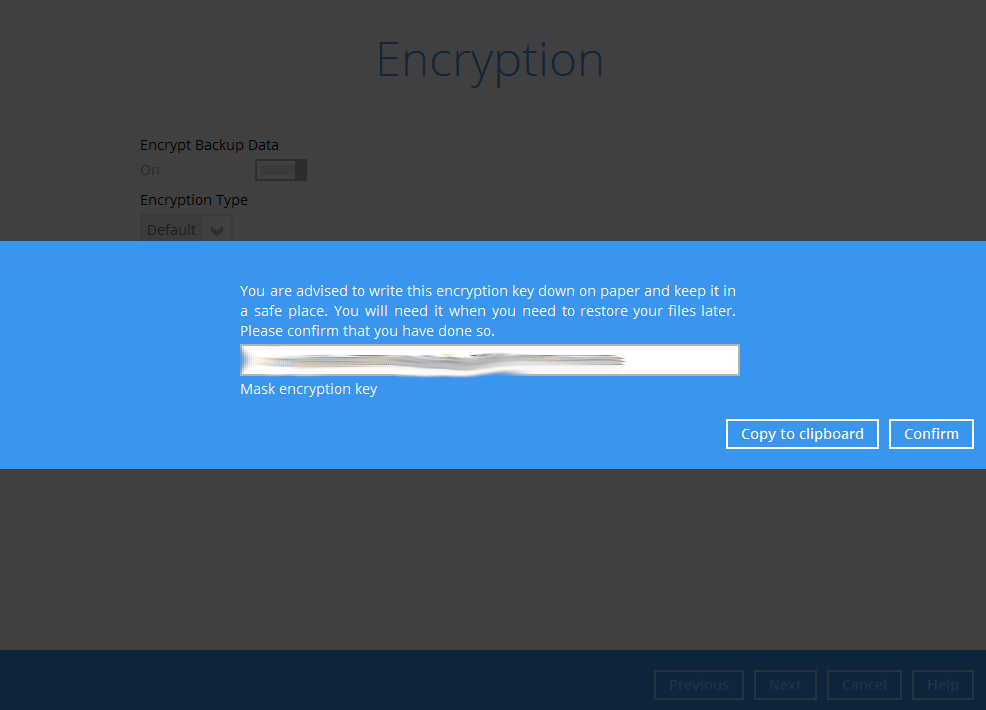
- Copy to clipboard: Click to copy the encryption key, then you can paste it in another location of your choice.
- Confirm: Click to exit this pop-up window and proceed to the next step.
- If you have enabled the scheduled backup option, you will be prompted to enter the Domain Name / Host Name of the Backup Client Computer / vCenter host, User Name and Password of the Windows account that will be running the backup.
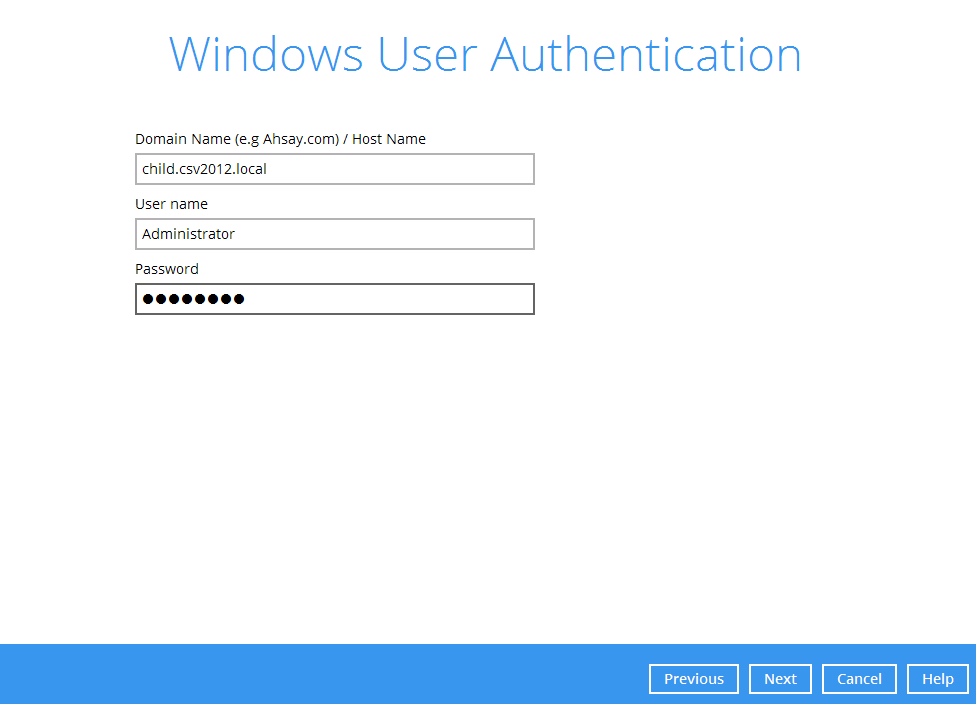
- Click Next to create the backup set.
- The following screen is displayed when the new VMware VM backup set is created successfully.
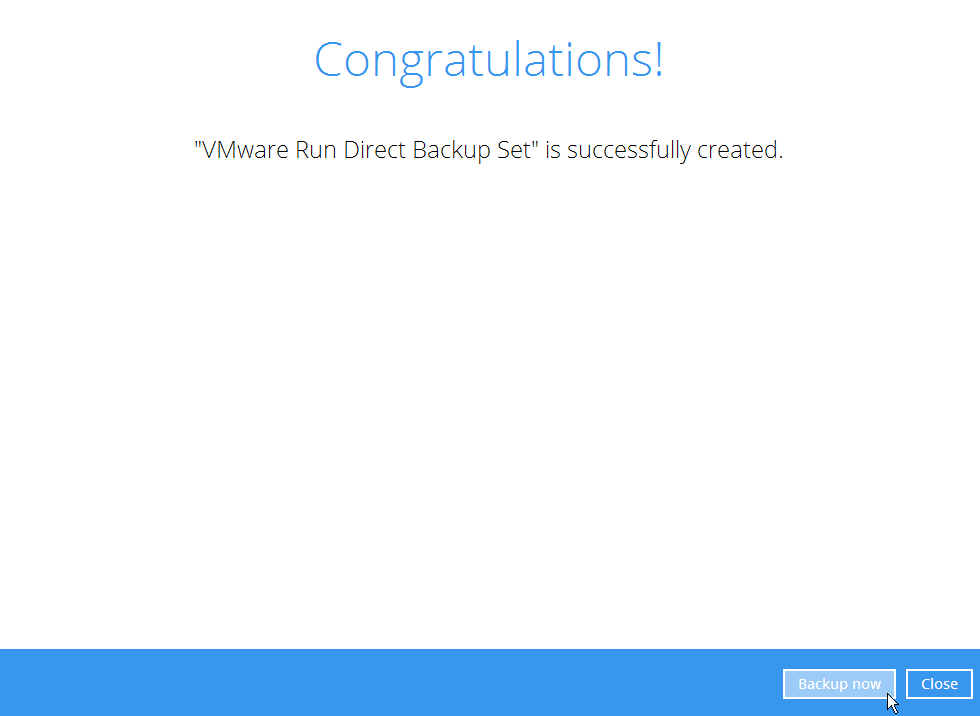
Overview on the Backup Process
The following steps are performed during a VMware VM backup job.
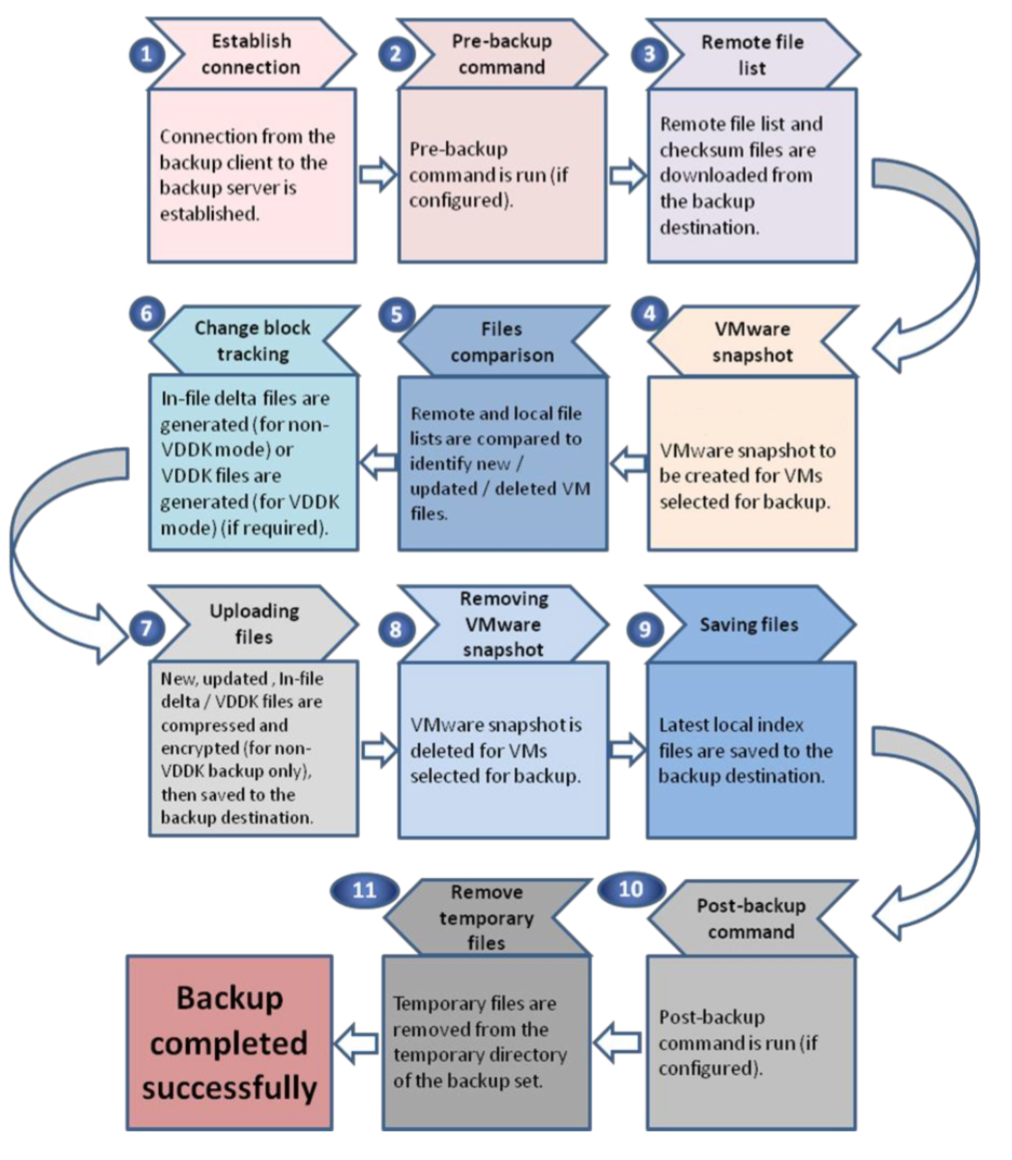
Running a Backup
Start a Manual Backup
- Click the Backup icon on the main interface of Retrospect Virtual Host Server.
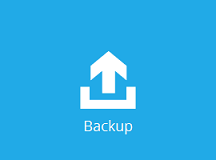
- Select the backup set which you would like to start a backup for.
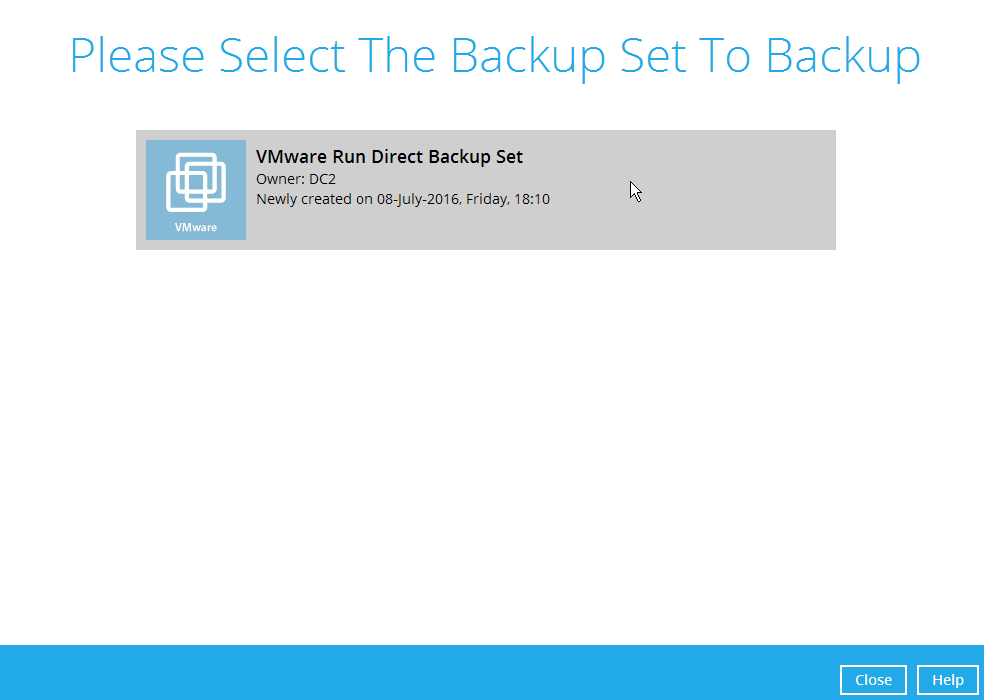
- If you would like to modify the In-File Delta type, Destinations and Retention Policy Settings, click Show advance option.
- Click Backup to start the backup.
Configure Backup Schedule for Automated Backup
- Click the Backup Sets icon on the Retrospect Virtual Host Server main interface.
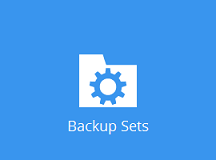
- Select the backup set that you want to create a backup schedule for.
- Click Backup Schedule, then create a new backup schedule by clicking Add.
- Configure the backup schedule settings, then click OK to proceed.
- Click Save to confirm your settings.
Restoring a virtual machine with Run Direct
Running Direct Restore via Retrospect Virtual Host Server
- Click the Restore icon on the main interface of Retrospect Virtual Host Server.

- Select the backup set that you would like to restore the VM from.
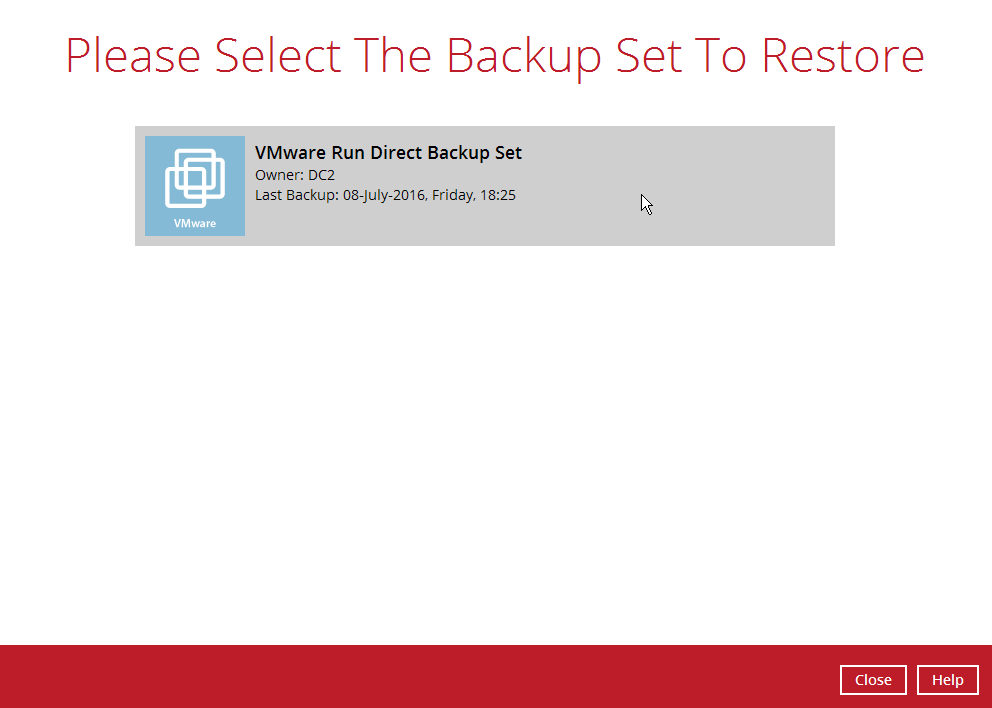
- Select the backup destination that contains the VM that you would like to restore.
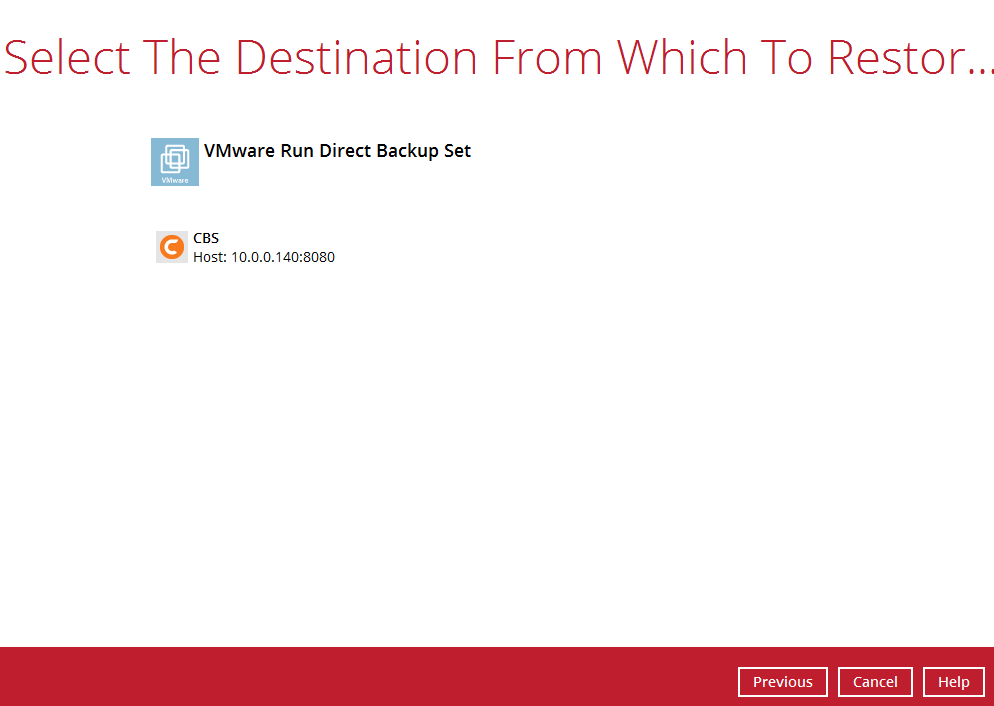
- Select to restore VM from a specific backup job, or the latest job available from the Select what to restore drop down menu.
- Select the virtual machine that you would like to restore.
Important: When performing a Run Direct restore to Alternate Location, only one VM can be selected per restore session.
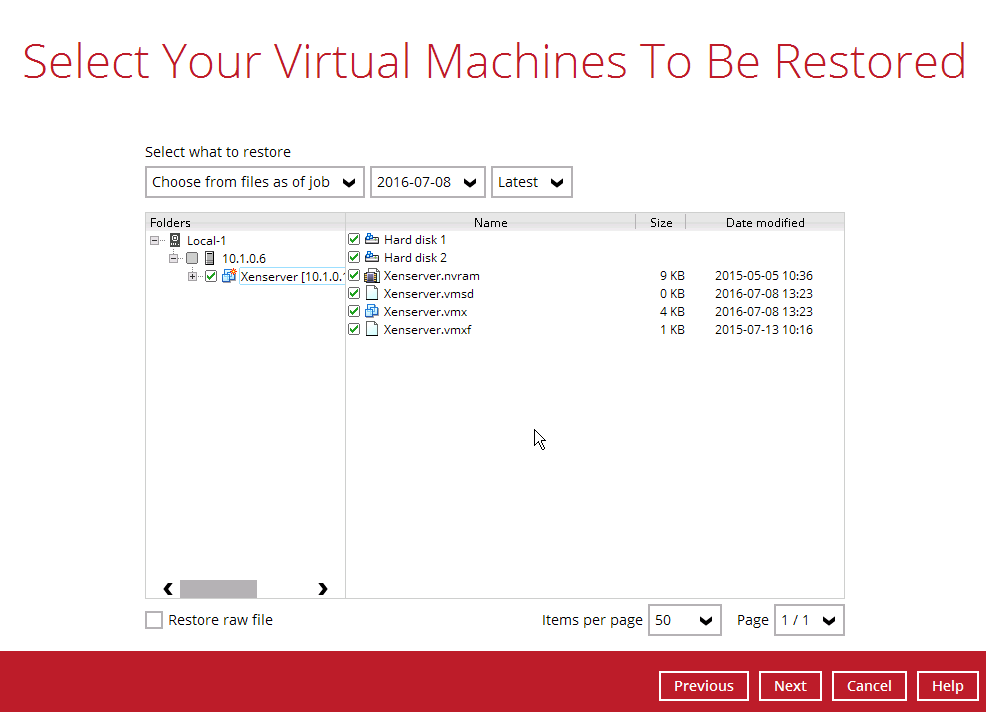
- Select to restore the VM to its Original location (to the original ESXi host and datastore), or to an Alternate location (to a different VMware host or to another datastore).
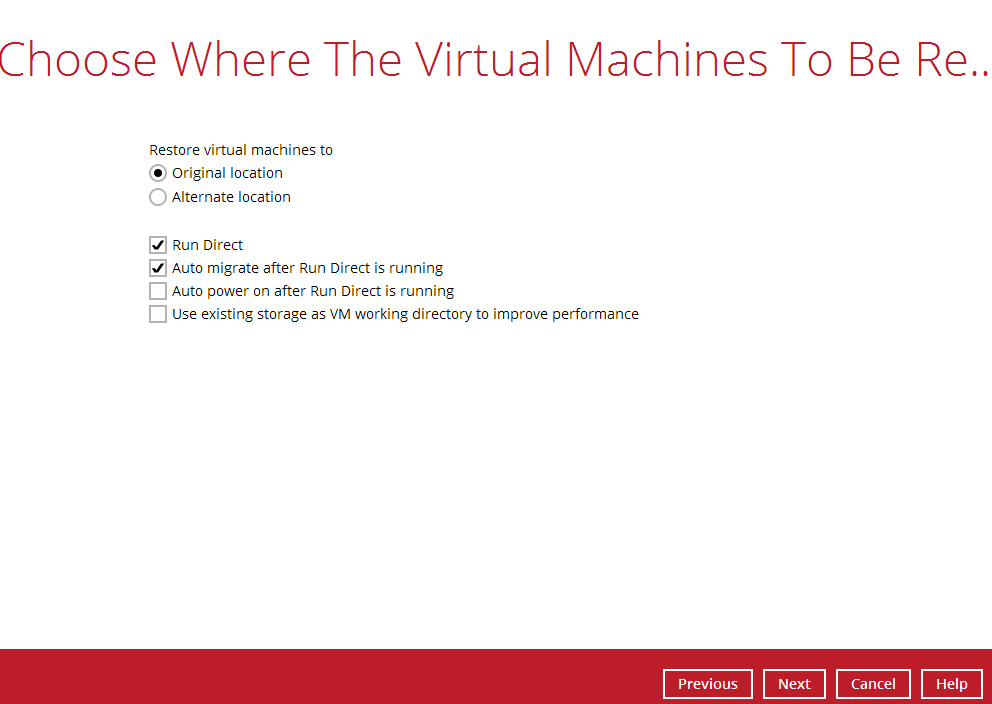
- Enable the Run Direct option to run the VM directly from the backup files in the backup destination.
- Configure the following options according to your restore requirement. Click Next to proceed when you are done with the settings.
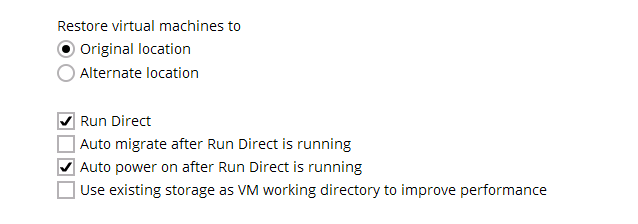
- Auto migrate after Run Direct is running: Enable this option to auto migrate the virtual machine to a permanent location on the original VMware host \ another VMware host \ another datastore, according to the Restore virtual machines to option.
Note: This will finalize the recovery of the VM; the migration will be performed right after Run Direct is running for the VM.
- Auto power on after Run Direct is running: Enable this option to power up the virtual machine automatically, after Run Direct is running for the VM.
- Use existing storage as VM working directory to improve performance
Enable this option to enhance performance of the restored VM.
- If restore to Alternate location was selected, enter the VMware host and access information of where you would like the VM to be restored to. Press Next to proceed when you are done with the settings.
- For restoration to another VMware ESXi host, select Version VMware ESXi 4 / 5 / 5.5 / 6, then enter the Password of the root account, Host, Port and SSH Port of the new / original host.
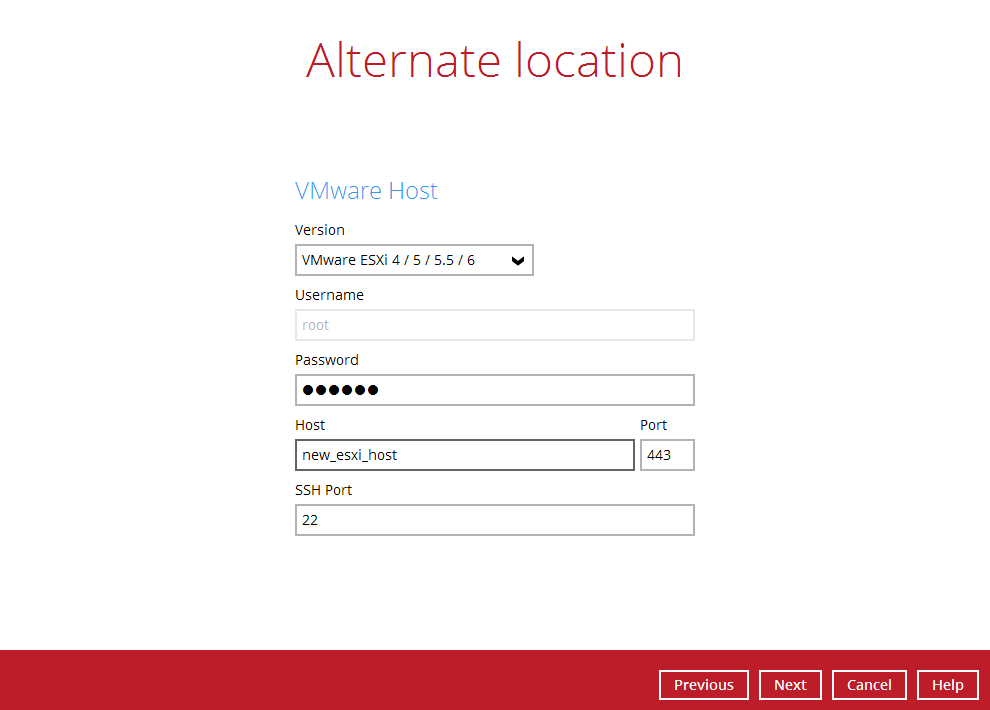
- For restoration to another VMware vCenter setup, enter the Password of the administrator account, Host, and Port information of the new / original vCenter server.
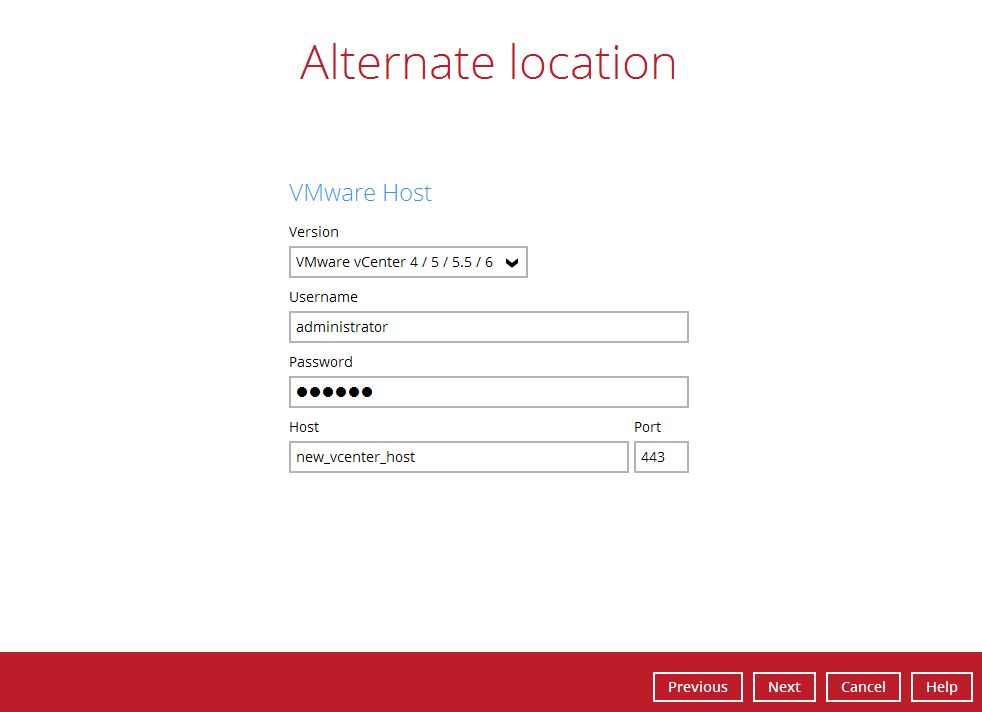
- Enter a new Name for the VM, then Browse to modify the Inventory Location, Host/Cluster, Resource Pool and Storage settings, according to where you would like the VM to be restored to. Click Next to proceed when you are done with the settings.
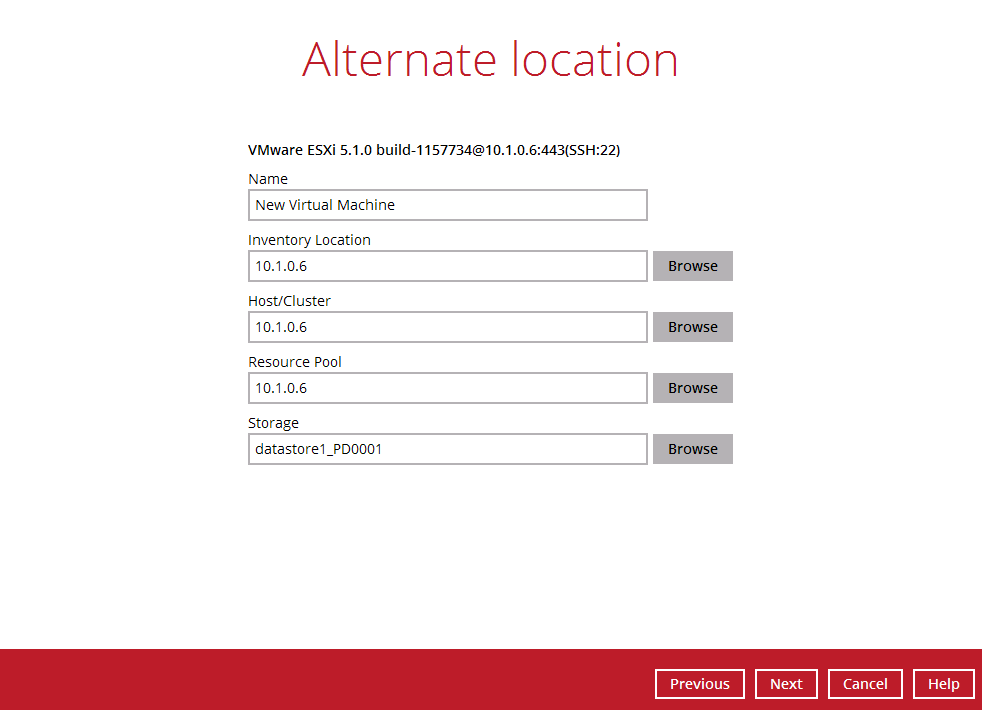
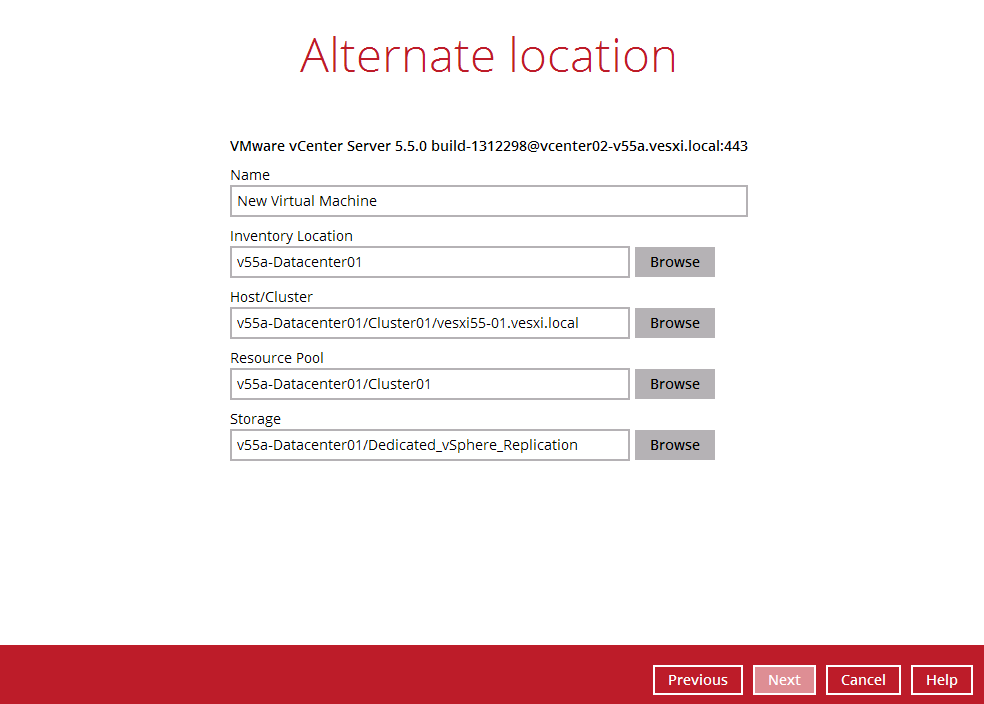
- Select the temporary directory for storing temporary files.
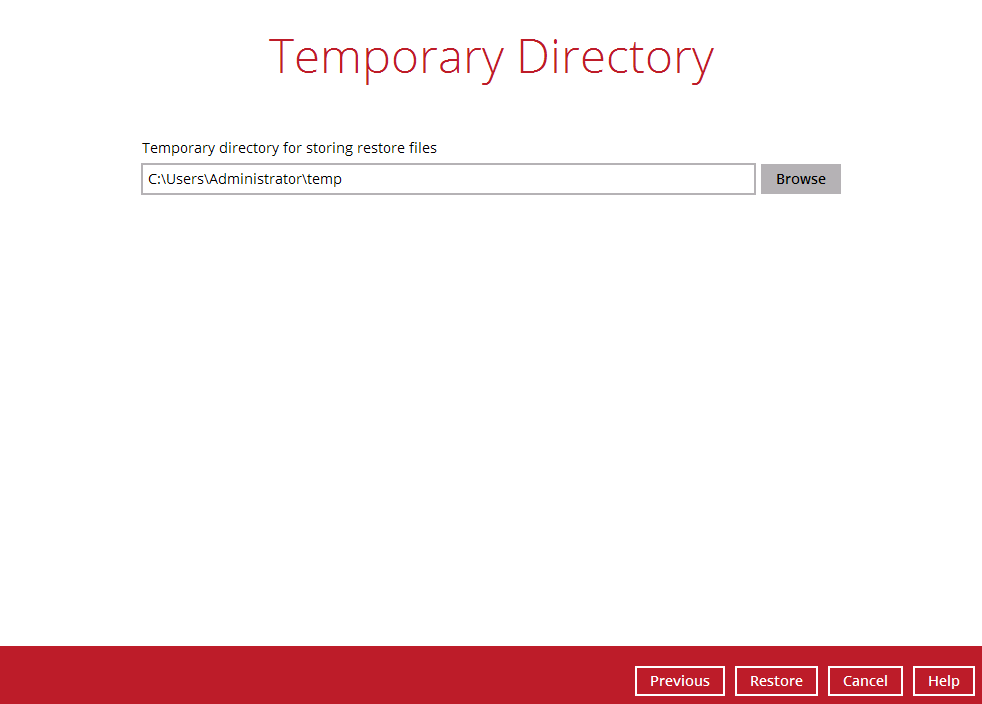
- Click Restore to start the restoration.
Verifying Run Direct Restore Connection
When a run direct restore is initiated, the following steps are taken at the backend.
- Create NAS datastore: The backup destination is turned into a NFS (also known as NAS) datastore.
- Mount VM on ESXi Server: The NFS datastore is mounted on the ESXi Server.
- Create Virtual Machine Snapshot: A snapshot of the virtual machine is created. All changes made during Run Direct is taken place will be stored temporarily in this snapshot, and the changes will not be committed to the virtual machine until a migration is done.
- Power on Virtual Machine: The virtual machine is being powered on so it can be run directly from the backup files.
Check the following items to verify if the run direct restore connection has been established between the backup destination and the VMware host.
- The following screen with the text Restore Completed Successfully displayed in your Retrospect Virtual Host Server.
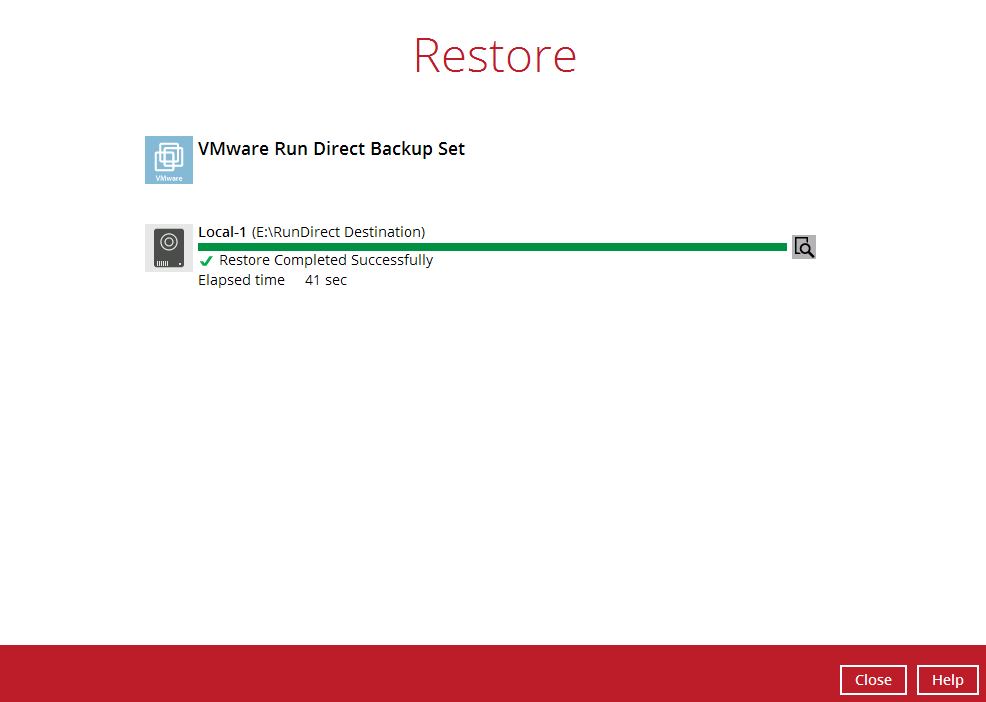
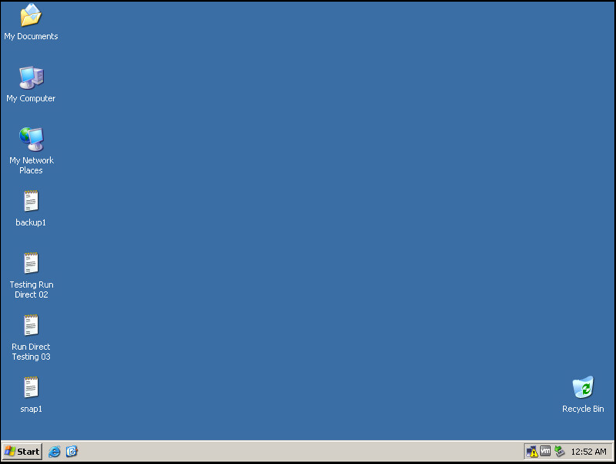
- You should also be able to see the restored VM being run directly from the backup files in the backup destination.
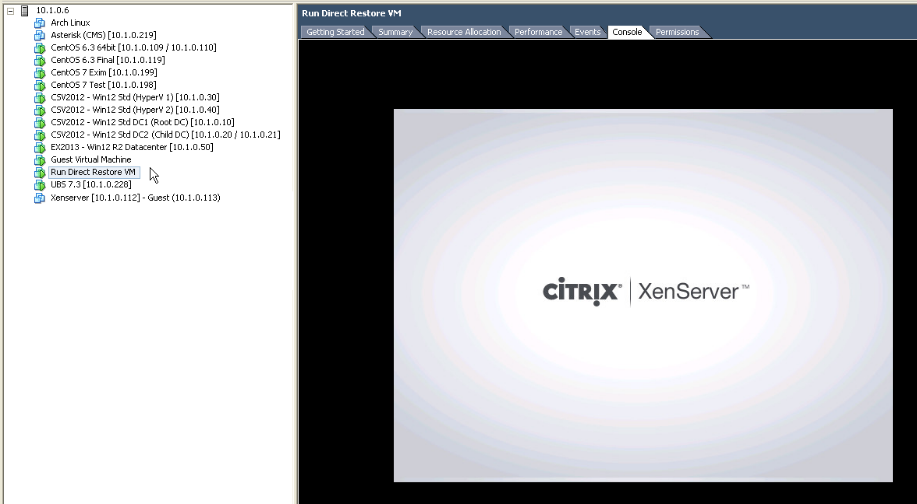
Note: Do not exit from the Retrospect Virtual Host Server application when a Run Direct restored VM is still running. Run Direct must be stopped (e.g. by finalizing recovery of the VM or stopping the VM) before exiting Retrospect Virtual Host Server.
Manage Run Direct VM
Manage a Run Direct restored virtual machine, by finalizing the VM recovery (e.g. migrating it to a permanent location on the VMware host), or stop the virtual machine when it is no longer needed.
- Click the Restore icon on the main interface of Retrospect Virtual Host Server.
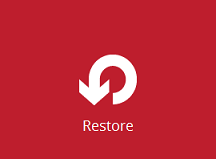
- Click Manage Run Direct virtual machines to manage all Run Direct virtual machines.
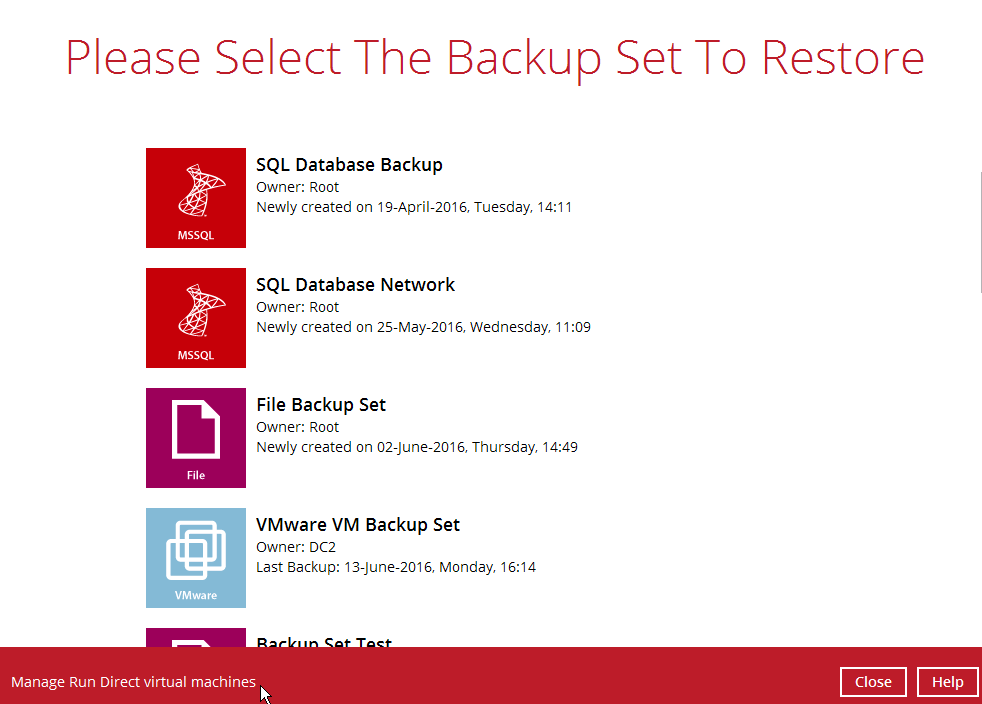
Finalize VM Restore
To finalize recovery of a VM, migrate it to a permanent location on the VMware host:
- Select the backup set which contains the Run Direct VM that you would like to finalize.
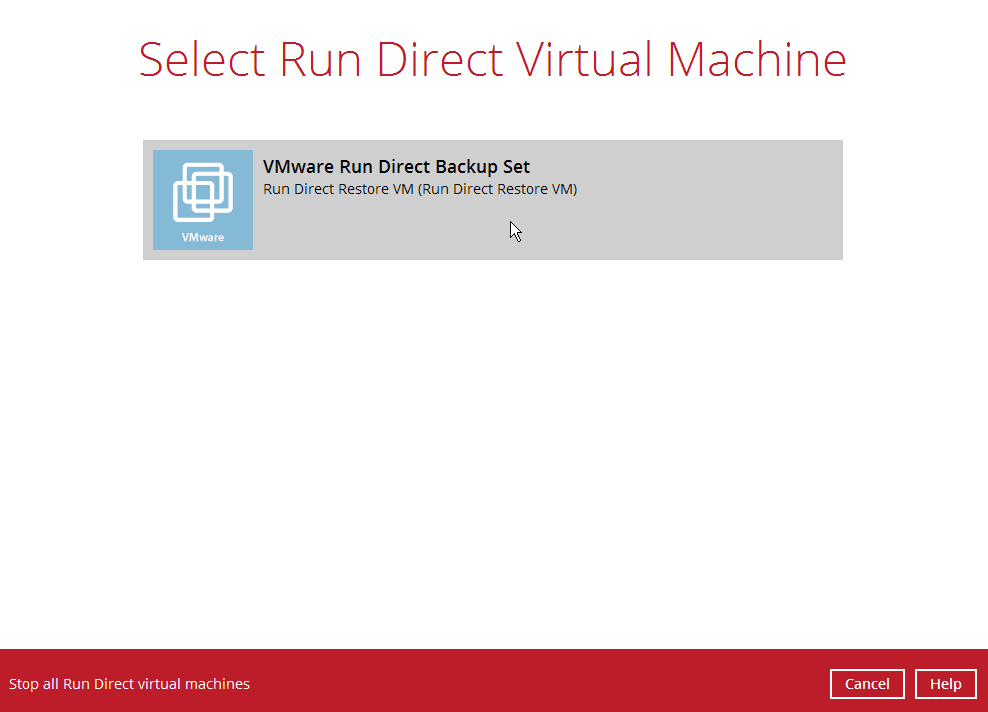
- Click Browse to select the datastore where you would like to migrate the VM to.
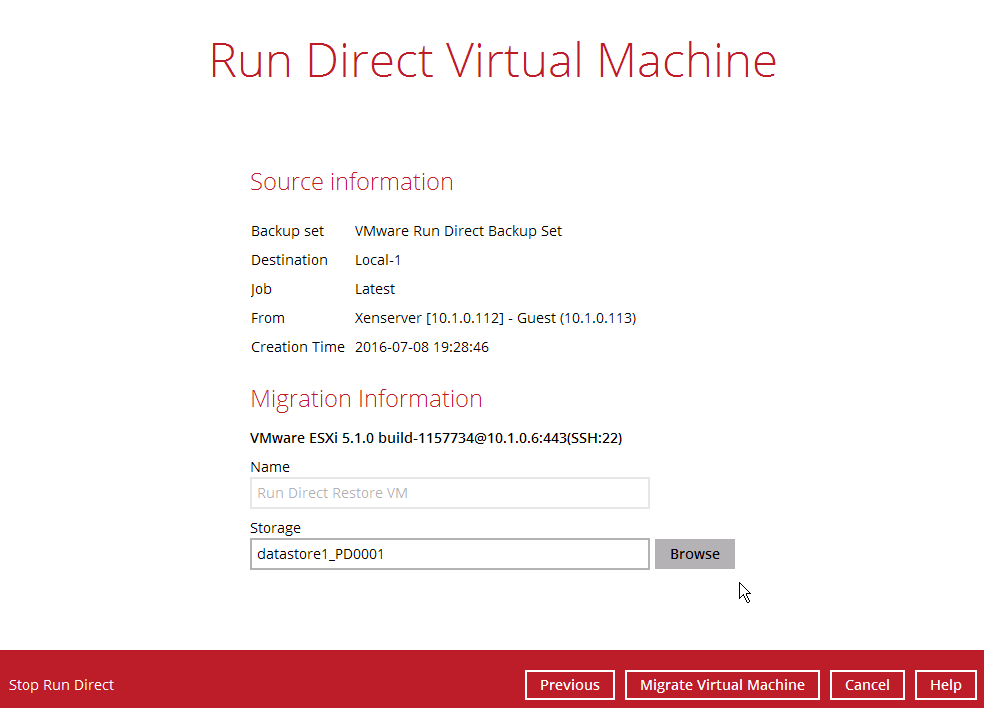
- Click Migrate Virtual Machine to start the migration process.
Note: For VM on ESXi host, the VM may be suspended temporarily during the migration process. The downtime of the VM should be minimal.
Stop Run Direct VM
To stop all virtual machines, or individual virtual machine that is running with the Run Direct feature:
- Click Stop all Run Direct virtual machines to stop all VMs that are currently running with the Run Direct option. Alternatively, select the backup set which contains the VM that you would like to stop.
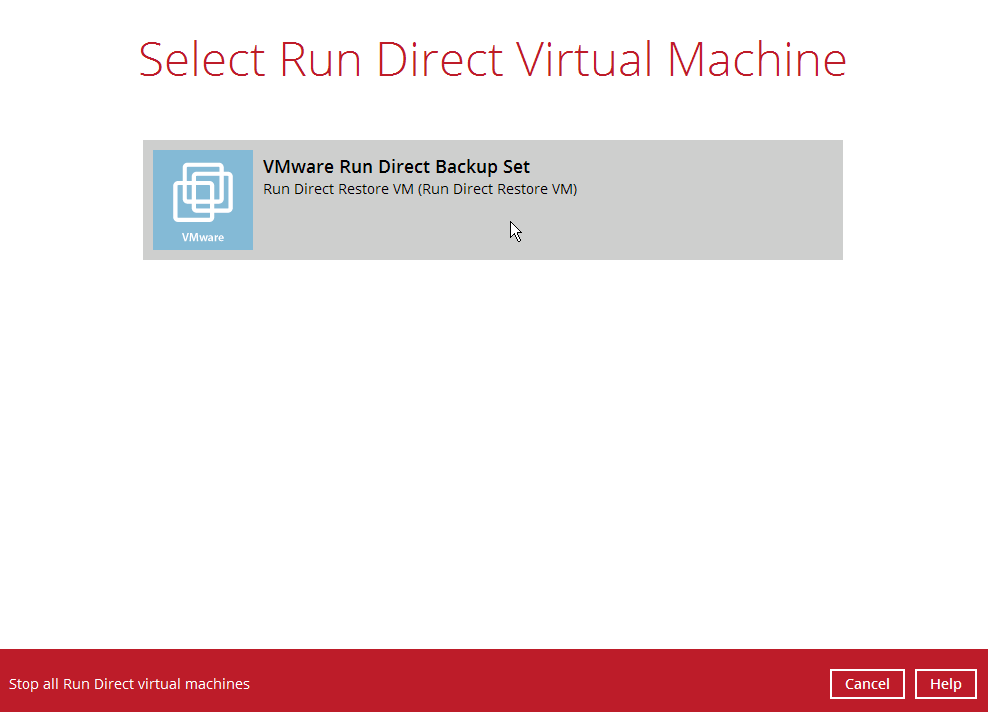
- Click Stop Run Direct to the VM.
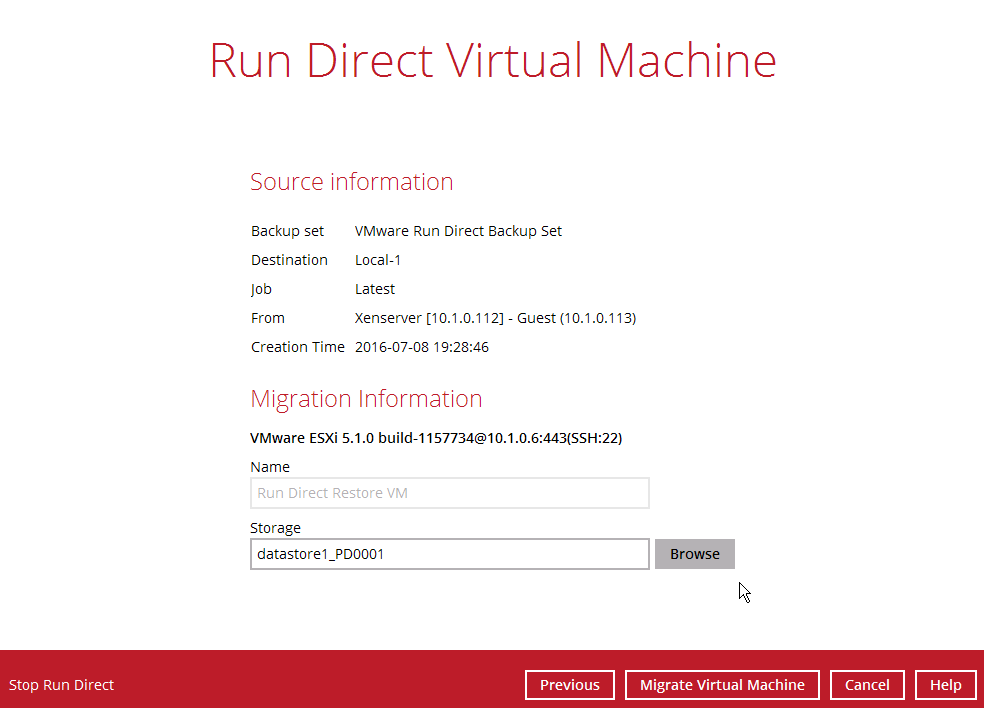
Run Direct Restore via Retrospect Virtual
Besides using the Retrospect Virtual Host Server, you can now utilize the Retrospect Virtual to initiate a run direct restore (also known as Agentless Restore).
Why using the User Web Console?
Unlike starting a run direct restore on Retrospect Virtual Host Server which you have to be physically with the client backup agent, you can now access the User Web Console to perform the same action as long as you have Internet connection and a web browser.
How to do it?
In the User Web Console landing page, click on the Run Direct icon to start a run direct restore. For details on the operations, please refer to the Retrospect Virtual Guide. The steps below give you a high level overview of how a Run Direct is initiated on the User Web Console.
- Start a Run Direct Session.
- Select the Backup Set.
- Select Restore Destination.
- Run Direct Begins with Status Display.
Restoring a virtual machine without Run Direct
VM Restore
- Click the Restore icon on the main interface of Retrospect Virtual Host Server.
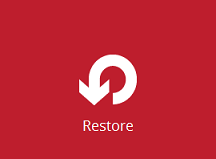
- Select the backup set that you would like to restore the VM from.
- Select the backup destination that contains the VM that you would like to restore.
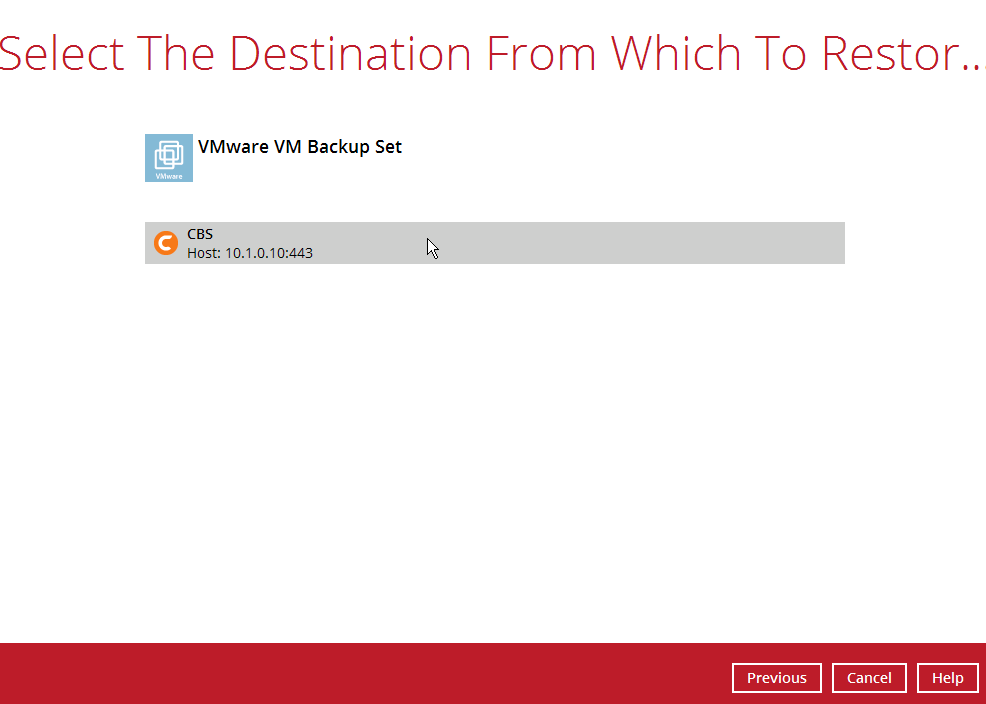
- Select to restore VM from a specific backup job, or the latest job available from the Select what to restore drop down menu.
- Select the virtual machine that you would like to restore.
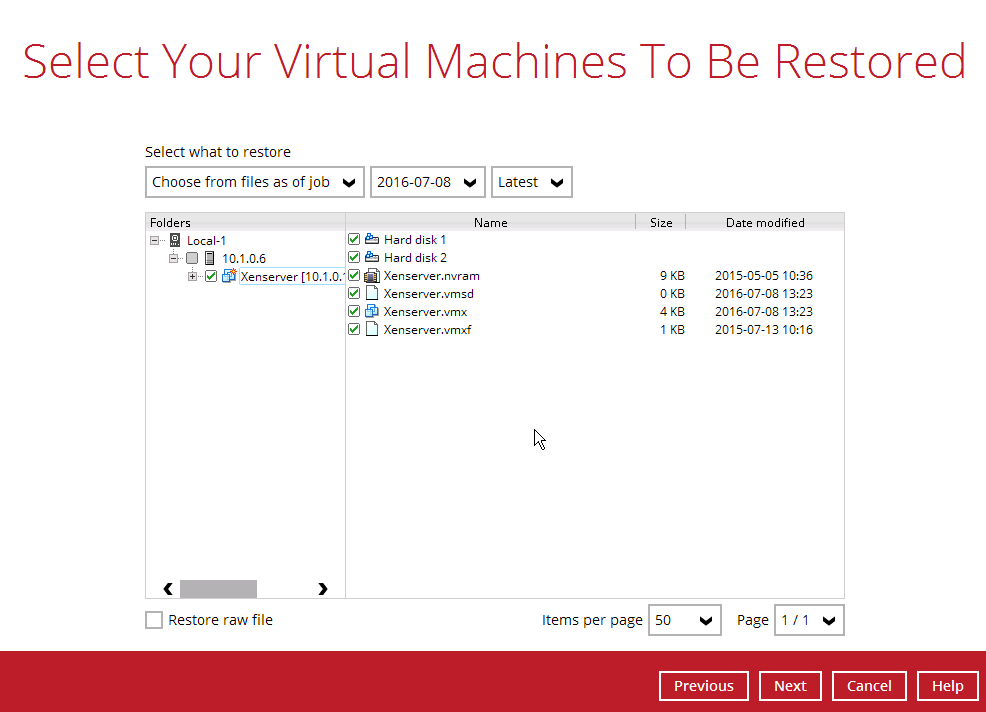
- Disable Run Direct.
- Select to restore the VM to its Original location (to the original ESXi host and datastore), or to an Alternate location (to a different VMware host or to another datastore). Click Next to proceed.
- If restore to Alternate location was selected, enter the VMware host and access information of where you would like the VM to be restored to.
For restoration to another VMware ESXi host, select Version VMware ESXi 4 / 5 / 5.5 / 6, then enter the Password of the root account, Host, Port and SSH Port of the new / original host.
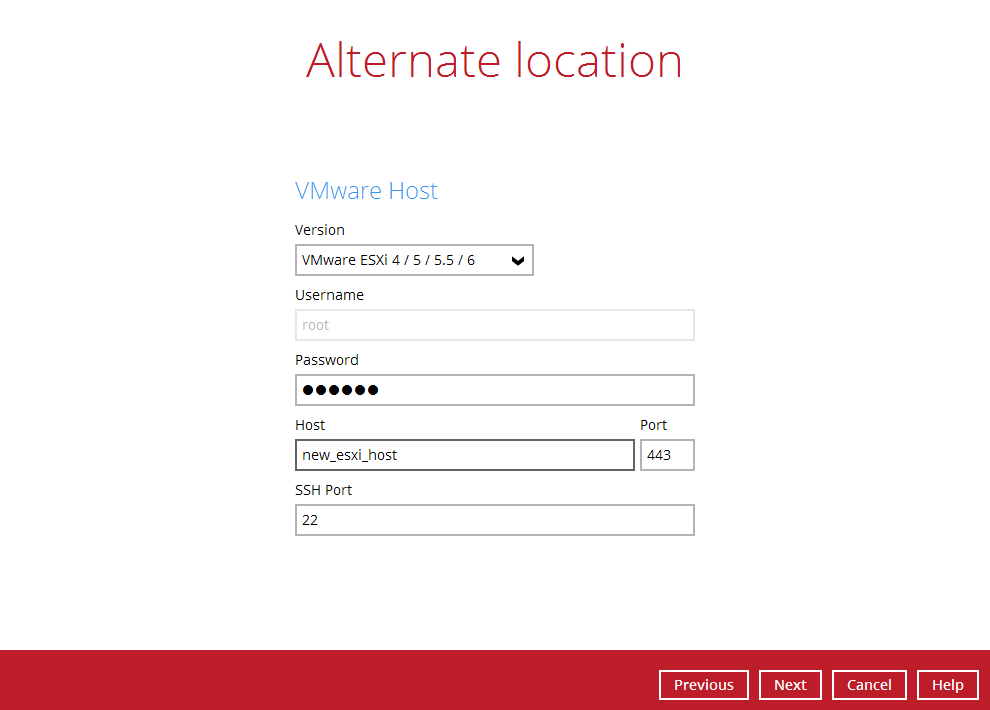
For restoration to another VMware vCenter setup, enter the Password of the administrator account, Host, and Port information of the new / original vCenter server.
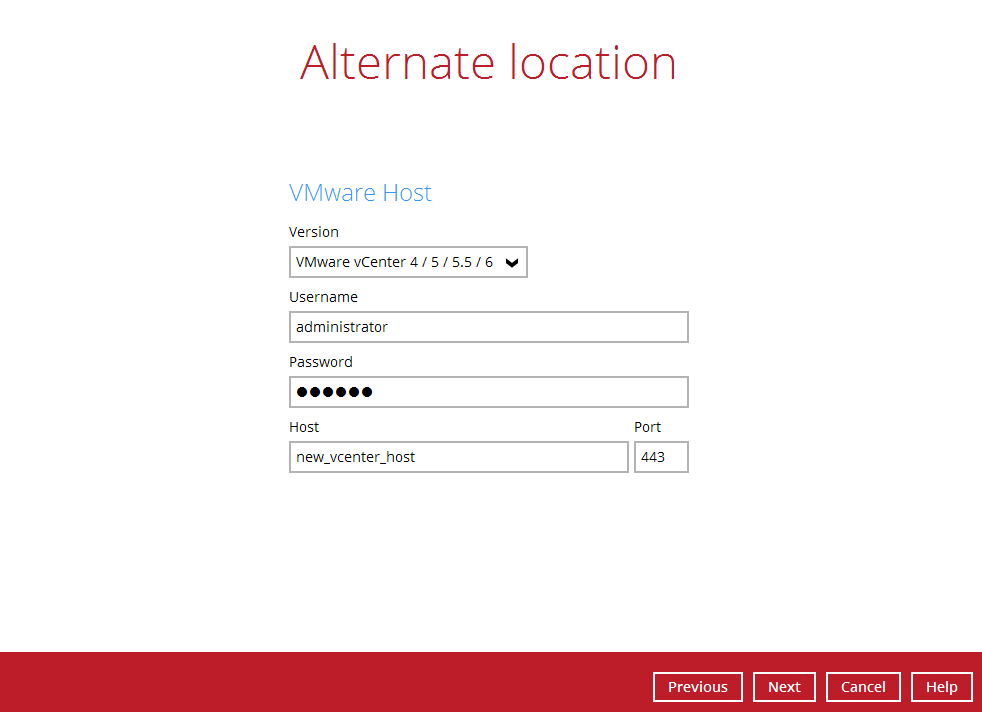
Click Next to proceed when you are done with the settings.
- Enter a new Name for the VM, then Browse to modify the Inventory Location, Host/Cluster, Resource Pool and Storage settings, according to where you would like the VM to be restored to. Click Next to proceed when you are done with the settings.
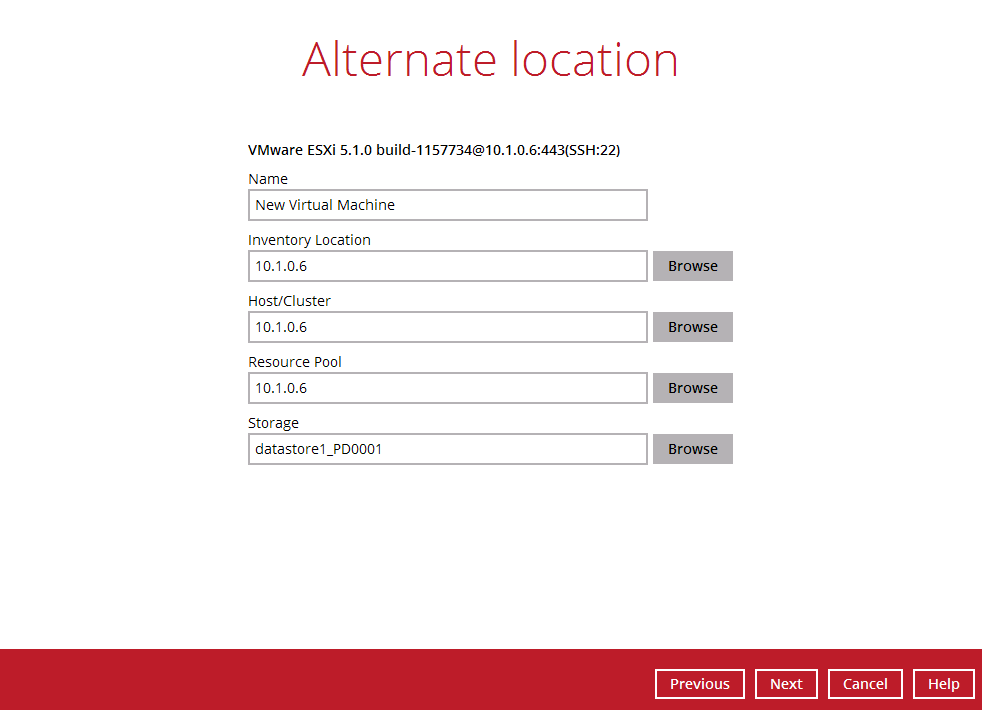
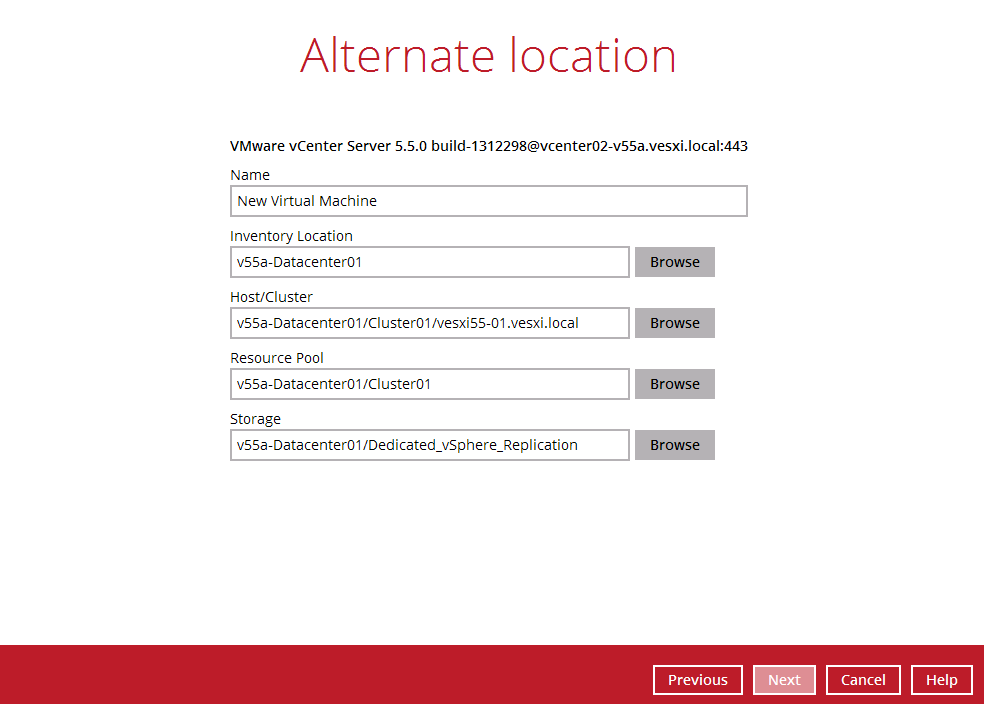
- Select the temporary directory for storing temporary files.
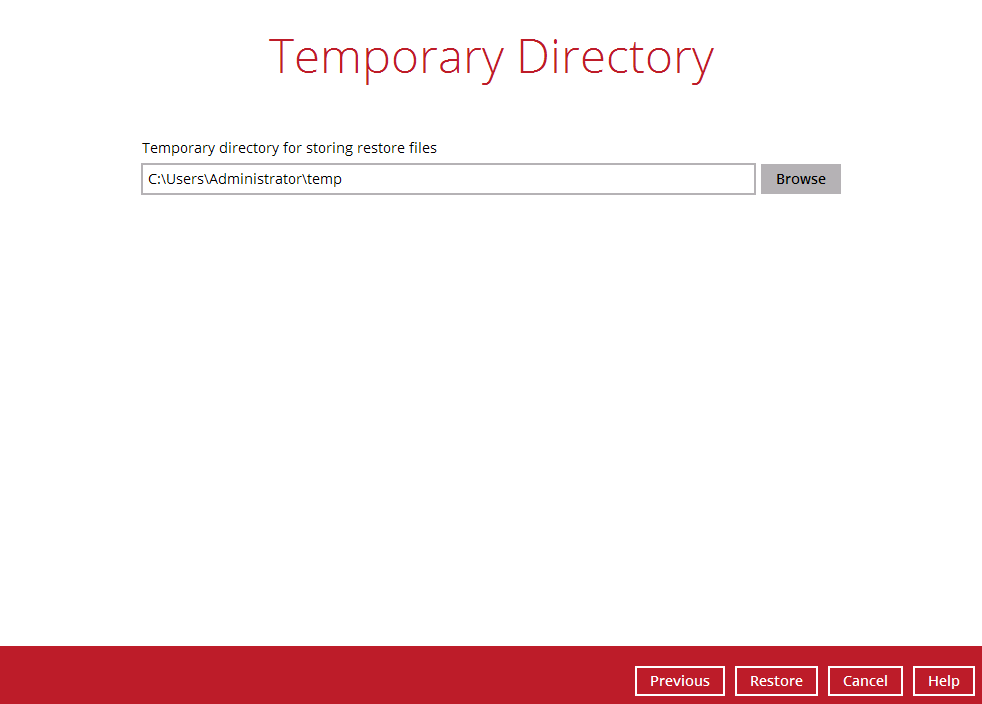
- Click Restore to start the restoration.
Technical Assistance
To contact Retrospect support representatives for technical assistance, visit the following website: https://www.retrospect.com/support.
To access Retrospect Knowledgebase, visit the following website: https://www.retrospect.com/support/kb.

