- 13 Nov 2023
- 1 Minute to read
- Print
- DarkLight
- PDF
Uploading Files for Support
- Updated on 13 Nov 2023
- 1 Minute to read
- Print
- DarkLight
- PDF
Resources
In some cases, our Support team needs specific files from your environment to diagnose and resolve your issue with Retrospect. For files smaller than 5MB, you can upload them directly to your support ticket. For larger files, you can upload them to a space on Amazon S3. Here are the steps.
Download Cyberduck
Cyberduck is a free tool for Windows, Mac, and Linux for interacting with Amazon S3. Download and install it.
Connect to Amazon S3
Steps
Cyberduck 5.3 and earlier:
- Click "Open Connection".
- Fill in the information below.
In Cyberduck 5.4 and later:
- Click "Bookmark" from the menu.
- Select "New Bookmark".
- Fill in the information below (except for the secret key, which isn’t listed).
- Close the bookmark to save it.
- Double click on the bookmark to open a connection to S3.
- A dialog will appear where you can enter the secet key.
Amazon S3 Connection
- Protocol Dropdown: S3 (Amazon Simple Storage Service)
- URL: Use the default (s3.amazonaws.com)
- Access Key ID: Contact Retrospect Support for the Access Key ID
- Secret Access Key: Contact Retrospect Support for the Secret Access Key
- Path: retrospect-support
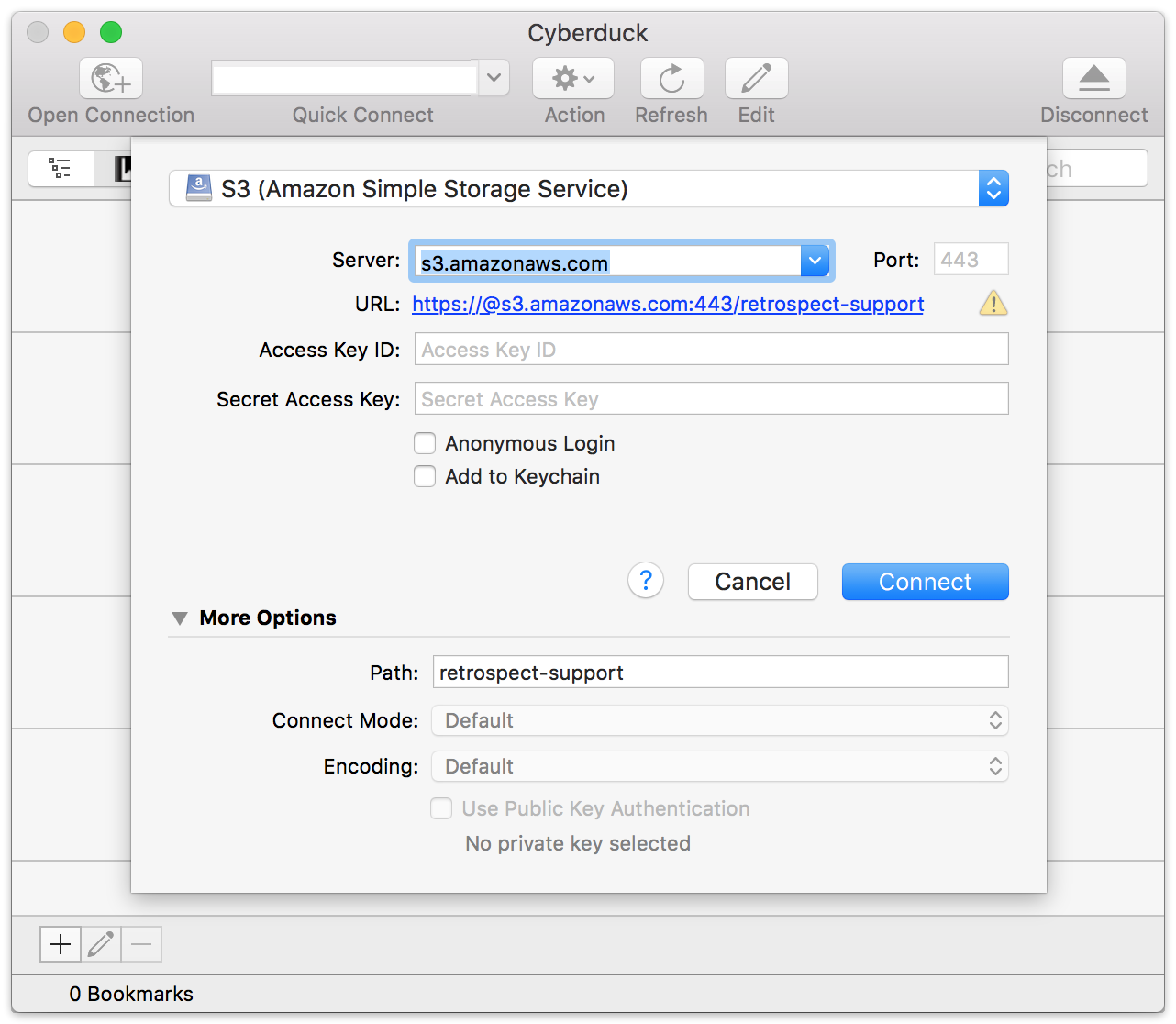
Upload Files
After you connect, create a folder for your files. Compress the files and then drag the files into the new folder. Let our Support team where the files are located when your upload is complete.
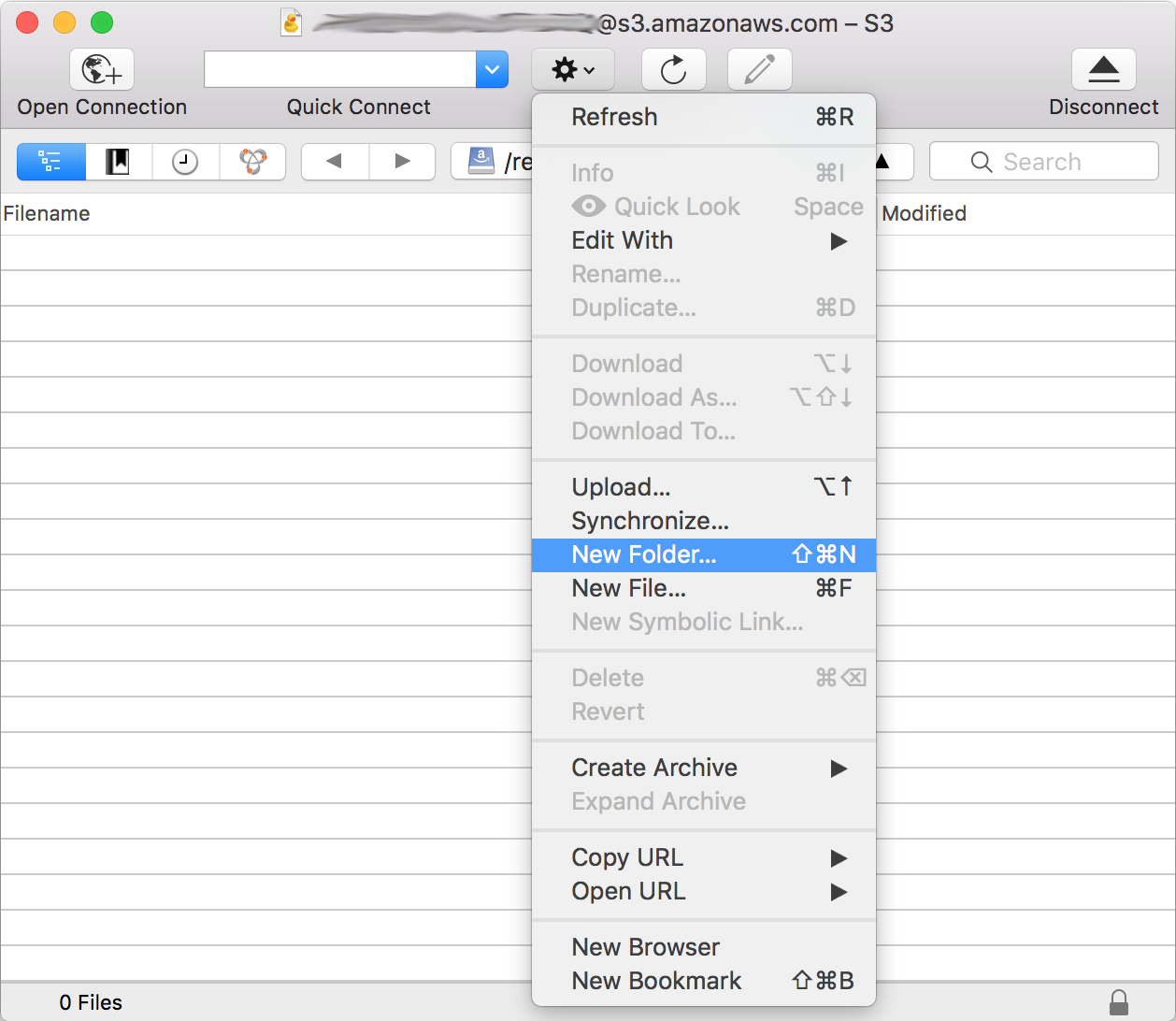
Cyberduck will display the progress of your upload.
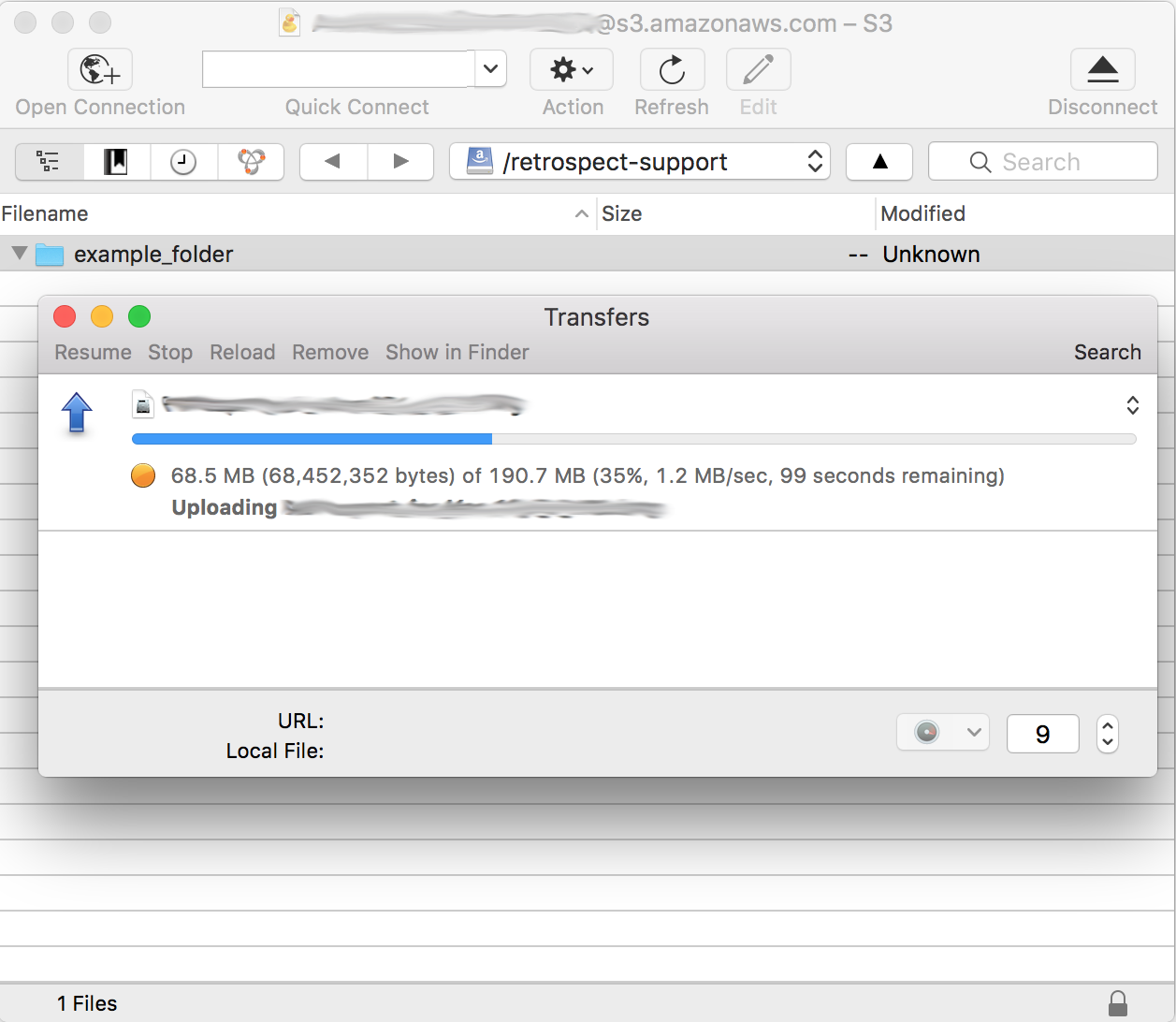
Last Update: March 24, 2017

