- 17 Jan 2025
- 3 Minutes to read
- Print
- DarkLight
- PDF
Configuring Email Notifications
- Updated on 17 Jan 2025
- 3 Minutes to read
- Print
- DarkLight
- PDF
Retrospect for Mac and Retrospect for Windows support the majority of email services. SMTP with no authentication or encryption requirements should work without issue. It communicates over port 25. For those that require authentication and/or encryption, Retrospect compatibility depends on the service. They vary in terms of their protocol implementation for TLS and SSL, so you will need to include a platform-specific port after the SMTP server name, separated by a colon: "smtp.example.com:port".
We have tested Retrospect on both platforms for the following services:
Service | Retrospect 11 and later for Mac | Retrospect 15 and later for Windows | Retrospect 9/10/11/12 for Windows |
|---|---|---|---|
Google Gmail | smtp.gmail.com:587 | smtp.gmail.com:465 or smtp.gmail.com:587 | smtp.gmail.com:465 |
Yahoo Mail | smtp.mail.yahoo.com:587 | smtp.mail.yahoo.com:465 or smtp.mail.yahoo.com:587 | smtp.mail.yahoo.com:465 |
AOL Mail | smtp.aol.com:587 | smtp.aol.com:465 or smtp.aol.com:587 | smtp.aol.com:465 |
Mail.com | smtp.mail.com:587 | smtp.mail.com:465 or smtp.mail.com:587 | smtp.mail.com:465 |
iCloud | smtp.mail.me.com:587 with app-specific password for your Apple ID | smtp.mail.me.com:587 with app-specific password for your Apple ID | Not supported |
Zoho Mail | smtp.zoho.com:587 | smtp.zoho.com:465 or smtp.zoho.com:587 | smtp.zoho.com:465 |
Microsoft Outlook | smtp.live.com:587 | smtp.live.com:587 (see note below) | Not supported |
Please contact Support to troubleshoot if you are having difficult configuring your email provider.
SSL Support
In Retrospect 10 for Windows and Retrospect 12 for Mac, there is a checkbox to enable SSL for an email account: "My outgoing server supports Secure Socket Layer (SSL)." For new and existing accounts, the checkbox is on by default. The majority of email services require SSL for communication, but if you encounter email issues, uncheck the box to switch to non-SSL SMTP communication.
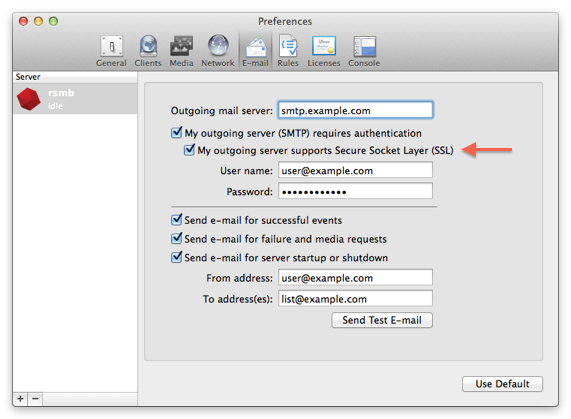
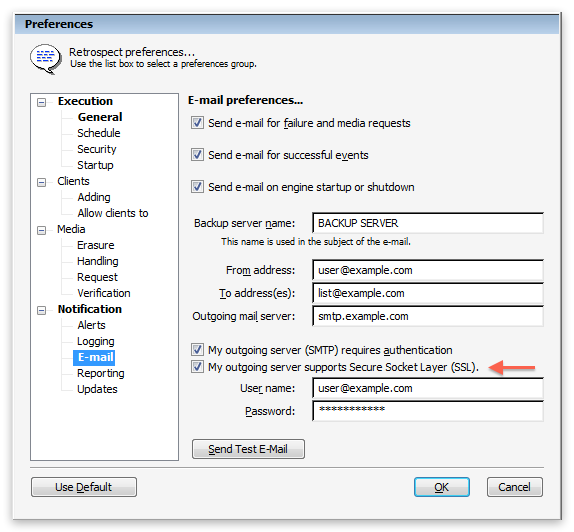
Port Configuration
Below are screenshots for both products to illustrate how to add the port:
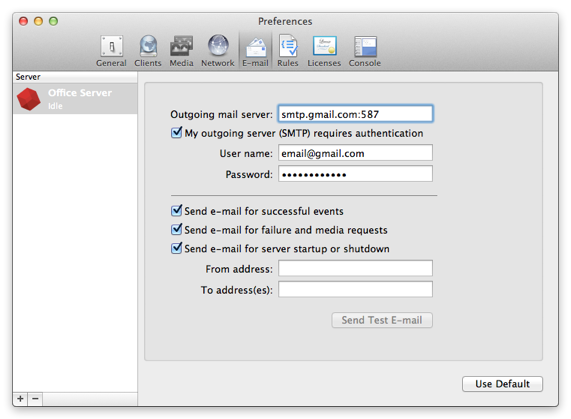
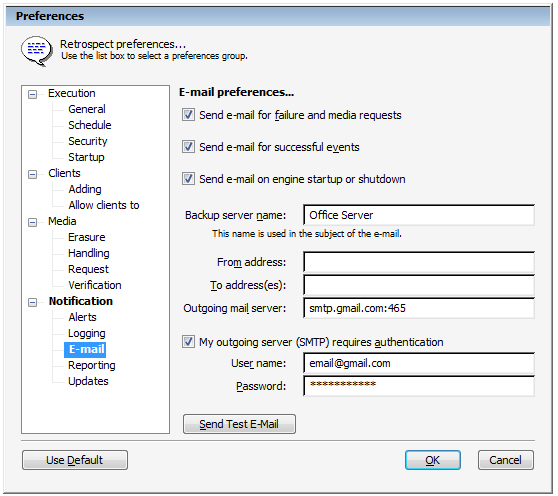
Security Settings
A number of major email services have started requiring additional authentication for third-party applications by default for authenticating with their service. These come in two forms:
Multifactor Authentication (two-step verification): Many mail servers now require multifactor authentication. This will require you to configure an Application specific password to complete authentication in Retrospect. These are passwords for a particular third-party application to gain access to the mail server. Gmail, Office365 and AppleMail offer Application Specific passwords, depending on your account and the mail server settings.
Gmail: Log into your Google Account and adjust the Security Settings. NOTE: As of May 2022, "Allow less secure apps" is not supported by Gmail. It will be removed from Google Workspace at a later date. We recommend setting up the "Application-Specific Password" method.
OAuth authentication: This process displays a webpage from the service for users to log in to, so that the underlying application never sees the username and password.
Like most third-party applications, Retrospect’s email authentication uses the standard IMAP protocol, secured with SSL encryption. For services that require this additional authentication process, you have two options:
If you encounter the error "Insufficient permissions (-1017)" when testing email notifications, this authentication step is the issue. You’ll see that error if you have not adjusted the security on your Google Account or you have not used the application-specific password with two-factor authentication.
Troubleshooting
Retrospect’s error messages do not always contain enough detail to troubleshoot the failure reported when sending an email. To troubleshoot an email issue:
Step 1
- Retrospect versions prior to 15: Use debug logging and change "Networking" from 3 to 7 in Secret Preferences:
- Retrospect 15: Use debug logging and change "Foundation" from 3 to 6.
Mac — Command-Option-Comma
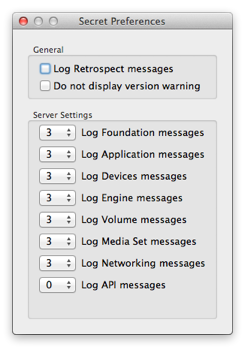
Windows — CTRL-ALT-P-P
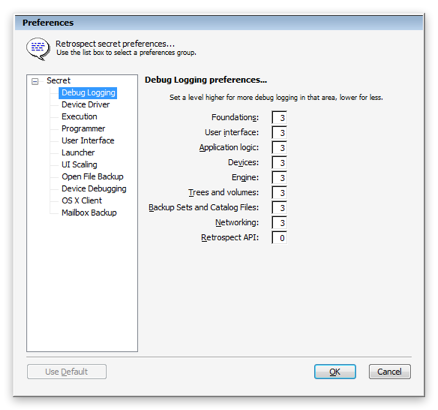
Step 2 - Send a test email from Preferences. The resulting log entries should shed light on the issue. The log is available in the application at
Too Many Error Emails
It might seem like Retrospect sends too many error notifications for a single issue. Let’s say a backup fails in a ProactiveAI script. You will receive three emails:
- "Notification - Retrospect" notifying you that the script failed with the error
- "#{script_name} - Error Notification - Retrospect" notifying you that the script did not complete
- "#{script_name} - #{error_count} errors, #{warning_count} warnings - Retrospect" with the script’s log attached
If you use a scheduled script instead, you will receive the same three emails, but the final one only comes at the end of the backup script’s execution.
If you would prefer to only receive a subset of these, please add a filter or rule to your email service to automatically archive or delete based on the subject.
Alternatively, you can disable "Send e-mail for failure and media requests" in "Email" preferences.
Office 365 and Outlook.com
Microsoft recently made a change to the security requirements for Office 365 servers. Unfortunately Retrospect is unable to use Application Specific Passwords created with Outlook.com and Office 365 servers. This may also impact Hotmail, Live Mail and MSN email servers. As a result, email notification with these servers may report "Authentication unsuccessful".
Last Update: January 2025

