- 16 Nov 2023
- 45 Minutes to read
- Print
- DarkLight
- PDF
Networked Clients
- Updated on 16 Nov 2023
- 45 Minutes to read
- Print
- DarkLight
- PDF
This chapter provides instructions on installing, configuring, and otherwise administering the client software that allows you to access networked Retrospect client computers from the backup computer. It also describes the options and controls available to Retrospect clients. In addition, this chapter explains how to back up these clients and includes information and worksheets for setting up efficient workgroup backups.
Networked Clients Overview
Retrospect allows you to use a single computer with a storage device to back up networked Windows, Macintosh, and UNIX computers equipped with Retrospect Client software.
The backup administrator—that’s you—installs the Retrospect Client software on each of the client computers (also called clients). The backup administrator uses the Retrospect application to log in clients for use by the backup computer. After configuring the clients, the administrator can create and schedule scripts using client volumes as sources, as if the volumes were connected directly to the backup computer.
Client Licenses
Retrospect will work with as many clients as you have licensed. Retrospect Single Server, and Multi Server support unlimited desktop/notebook clients.You can add licenses to support more desktop/notebook clients with Retrospect Desktop.
Retrospect Multi Server supports unlimited server clients. You can add licenses to support server clients with Retrospect Single Server.
Retrospect’s License Manager keeps track of your client licenses with the license codes you enter. Client license codes are included with Retrospect and are available separately in Retrospect Clients. You get additional codes when you purchase additional licenses.
To view current licenses, click Configure>Licenses. The Backup Clients container summarizes the quantities of used and available clients and lists client licenses you have added.
To add a client license, click the Add button and enter your new license code in the dialog that follows.
To purchase additional client licenses, click Purchase.
Client licenses are automatically added by the License Manager when you log in previously licensed clients running Retrospect Client software version 4.1 and earlier.
Security
Clients connected to the Internet are at risk, however slight, of unauthorized access. The Retrospect Client installer program requires you to assign passwords (see
Installing Clients
All client computers that you want to back up must have Retrospect Client software installed.
Installing Retrospect Client Software on Windows Computers
There are a number of different ways to install Retrospect Client software on Windows computers. The method you choose depends on how you will log in the clients to Retrospect’s Backup Client Database. Depending on the number of clients you have and the edition of Retrospect you have, you can either log in clients one by one, or log in multiple clients at one time.
Installing Windows Clients for Individual Log In
If you have a small number of clients, or if you have Retrospect Desktop, you can install Retrospect Client for Windows using the Retrospect download or by copying the client installer files to a network location accessible to the client computers. Individual clients are logged in to Retrospect’s Backup Clients Database using the password specified during installation.
Use the following procedure to install the client software on each Windows computer you want to back up over the network.
To Install Windows Clients for Individual Log in:
- Under Windows, log in to the client computer so that you have Administrator privileges.
- Save all unsaved documents in other running application programs.
- Download the Retrospect Client software from the retrospect.com website.
- Follow the wizard instructions to install the client software.
- During the installation process, you must enter a password that is used to prevent unauthorized access to the client; do not forget this password.
When the computer starts up it automatically loads the client software. The client is now ready to be accessed from the backup computer, as described in Working with Clients.
Installing Windows Clients for Multiple Log In
In order to take advantage of Retrospect’s ability to log in multiple Retrospect for Windows clients at once, including automatic discovery and log in of new clients, you must have Retrospect Single Server (Disk-to-Disk), Small Business Sever, Single Server, or Multi Server. In addition, if you have Microsoft Systems Management Server (SMS) or Group Policy, you can use these technologies to deploy the client software.
Instead of relying on individual client passwords, multiple client log in uses a private key certificate (on the Retrospect backup computer) and a public key certificate (on each Windows Retrospect Client) to add clients to Retrospect’s Backup Client Database. You create these keys in Retrospect, then distribute the public key to the clients using one of the procedures described below.
To Install Windows Clients for Multiple Log In:
- Copy the client installer files to a network location.
- Launch Retrospect on the backup computer.
- Choose Configure>Preferences from Retrospect’s navigation bar.
- Click Clients>Adding.
- Click Create keys.
- Enter and confirm a password to protect the private key, then click OK.
Retrospect creates two files, privkey.dat and pubkey.dat at C:\ProgramData\Retrospect\.
- For the greatest security, you should password protect Retrospect, as well as the private key. See Security Preferences.
- Copy pubkey.dat to the “public_key” folder in the client installer folder on the network.
- Contact Retrospect Client for Windows users and tell them to launch setup.exe from the client installer folder on the network.
Clients installed this way can be added to Retrospect’s Backup Clients Database all at once. See Adding Clients for more information. Retrospect can even be set up to look for new clients installed this way on a regular basis and add them to the Backup Clients Database automatically. See Adding Preferences for more information.
To Deploy the Windows Client Installer Using SMS or Group Policy:
- Launch Retrospect on the backup computer.
- Choose Configure>Preferences from Retrospect’s navigation bar.
- Click Clients>Adding.
- Click Create keys.
- Enter and confirm a password to protect the private key, then click OK.
Retrospect creates two files, privkey.dat and pubkey.dat at C:\ProgramData\Retrospect\.
- Use Microsoft SMS or Group Policy to deploy the Retrospect Client 19.2.msi and pubkey.dat files to multiple clients at once.
- Client computers must have ISScript 9 and Windows Installer 2.0, both of which are included in the client installer folder on the Retrospect CD, in order to use the .msi file.
Detailed instructions on the use of SMS and Group Policy are beyond the scope of this document. Please refer to those products’ documentation for more information on deploying and running installers.
Installing the Client Software on Mac OS Computers
Use the following procedures to install the client software on each Macintosh computer you want to back up over the network.
For installing many clients on a network from a file server, or for installing on computers without CD-ROM drives, you can make a shared folder on a server with the contents of the Retrospect Clients Installer application. Run the installer program from that folder instead of from the CD.
To Install Retrospect Client Software on a Mac OS Computer:
- Save all unsaved documents and quit other running application programs.
- Under Mac OS X, log in to the client computer so that you have administrator privileges.
- Double-click the installer icon to launch the program.
- Follow the instructions of the installer program to place the client software on the startup disk.
- Create and enter a password to prevent unauthorized access to the client; do not forget this password.
- Use only basic alphanumeric characters (low-bit ASCII) in passwords for Macintosh clients. Macintosh high-bit characters do not correspond to Windows high-bit characters. For example, Luf$Luf00 is OK but Lüf•Lüføø will cause problems.
- Restart the computer.
When the computer starts up, it automatically loads the client software. The client is now ready to be accessed from the backup computer, as described in Working with Clients.
Installing the Client Software on UNIX Computers
Use the following procedures to install the client software on each UNIX computer you want to back up over the network. Where the instructions say version, use your specific version/build number of the Retrospect Client software.
To Install Retrospect Client Software on a UNIX Computer:
- Save all unsaved documents in other running application programs.
- Log in to the client computer.
- Enter the following commands, respective to your operating system and your preferred installer.
$tar -xf retroclient-version.tar, $.Install.sh
- Create and enter a password to prevent unauthorized access to the client; do not forget this password.
The client software runs automatically upon completion of installation.
The client is now ready to be accessed from the backup computer, as described in Working with Clients.
Working with Clients
Once a client computer is installed with Retrospect Client software, you can add it to the Backup Clients Database from the backup computer and start using it in immediate and automated operations.
Working with Firewalls
When backing up network clients, Retrospect needs certain network access that is not enabled by default with most firewalls.
Retrospect uses port 497 for both TCP and UCP communications. To successfully find and access Retrospect clients, your firewall needs to be set to allow communication over port 497 for both TCP and UDP on all Retrospect clients as well as on the Retrospect backup server.
If you are using the Windows XP SP2 Firewall, Retrospect automatically opens these ports if the firewall is enabled when Retrospect is installed. Otherwise, you must open the ports manually. See your Windows documentation for information on enabling firewall exceptions.
Adding Clients
Before you can back up a client computer, you need to add it to Retrospect’s Backup Clients Database. In general, you can only add one client to the database at a time, however under certain circumstances you can add multiple clients at once, and even set up Retrospect to automatically discover and add new clients on your network.
Requirements for adding multiple clients at once:
- Retrospect Single Server (Disk-to-Disk), Single Server or Multi Server
- Retrospect Client for Windows
- Clients installed with a public key certificate (see Installing Windows Clients for Multiple Log In)
- Multicast or subnet broadcast method of accessing clients
- When you add a client, Retrospect’s License Manager decrements the available pool of client licenses (if applicable).
To Add a Single Client:
- From the navigation bar, click Configure> Clients.
+ The Backup Clients Database displays a scrolling list of all the client computers currently logged in for use with Retrospect, if any.
- Click Add to bring up the Live Network window.
+ This window lists all the computers on a specific network that have Retrospect Client software installed. By default, Retrospect uses its Piton multicast method of searching for clients in the local subnet.
- A subnet is a group of local computers physically networked together without a router or gateway, though they may use a gateway to connect to other networks.
- Select a client and click Add.
- Enter the client’s password, then click OK.
Once a client is logged in, the client properties window displays. See Configuring Clients for information about client properties.
To Add Multiple Clients:
- From the navigation bar, click Configure> Clients.
+ The Backup Clients Database displays a scrolling list of all the client computers currently logged in for use with Retrospect, if any.
- Click Add to bring up the Live Network window.
+ This window lists all the computers on a specific network that have Retrospect Client software installed. By default, Retrospect uses its Piton multicast method of searching for clients in the local subnet.
- A subnet is a group of local computers physically networked together without a router or gateway, though they may use a gateway to connect to other networks.
- Select all the clients in the list.
Retrospect automatically deselects non-Windows clients.
- Click Add.
Clients that have a public key certificate created by the Retrospect backup computer are added. Clients that have a password are not added. Clients that have a public key certificate that was created by a different Retrospect backup computer are not added.
To automatically discover and add clients with a public key certificate and add them to the Backup Clients Database see Adding Preferences.
Testing Network Addresses
You can use the Test button in the Live Network window to test for a responding client at a known IP, DNS, or WINS address.
To Test an Address:
- From the navigation bar, click Configure> Clients.
- Click Add to bring up the Live Network window.
- Click Test.
- Enter an IP, DNS, or WINS address and click OK.
If Retrospect Client software is found at the specified address, Retrospect reports its client name and software version.
If a computer is found at the specified address, but it is not running Retrospect Client software, Retrospect reports error –541.
If there is no TCP/IP response from the specified address, Retrospect reports error –530.
The Advanced button accesses Retrospect’s advanced networking features, which are described in Advanced Networking.
Configuring Clients
After you have logged in a client, you need to configure it. If a client is already installed but not logged in, you can select it in the Live Network window and click the Add button to log in and configure the client. If the client is already known but you need to reconfigure its settings, you can select it in the Backup Clients Database window and click Properties from the toolbar.
The client properties window is arranged with four tabs:
General Tab
The General tab shows various information about the backup client and has an option to protect data over the network.
Name is the given client name.
Type indicates the operating system used by the client computer.
Version is the version number of the client software installed on the client computer.
Priority is the priority setting the user has chosen from the client control panel. A 20% priority means the user has set the slider all the way to “User,” giving other applications and tasks some of the computer’s processing time that would otherwise be used for Retrospect tasks. A 100% priority means the client’s priority slider is set all the way to “Backup,” giving client tasks (namely, transferring files) all of the client software’s processing time allotted by its operating system.
Security is the data security specified for this client computer:
- None means no password was installed and anyone using Retrospect on the network can log into this client.
- Password means a password must be entered in order to log in to this client.
- Uses private/public key means the client does not require a password to be logged in. See Installing Windows Clients for Multiple Log In for more information.
- Link Encryption appears if the client has a password and the Encrypt network link check box is selected. This means data from the client is being encrypted before being sent over the network. You cannot select the Link Encryption option unless you have a password or public/private key.
Status indicates the client’s availability for backups and other operations. Not connected means Retrospect has not yet established communication with the client. In use means the client is presently being accessed. Connected means the client is ready and available. Locked means the user at this client workstation has checked the “Read Only” access preference in the client control panel. The client can be backed up, but you cannot restore to it or delete files from it. Busy means the client is currently being accessed by a different copy of Retrospect on the network. Turned Off means the user at this client clicked the “Off” radio button in the client control panel. A client that is turned off is unavailable for operations until it is turned on manually or the client computer is restarted.
Echo time is the time delay, in seconds, experienced in communicating with this client (usually 0.0 to 0.2). If the network or client is busy, or you are using routers, the echo time could easily be higher without indicating a problem.
Speed is the transfer rate of the network connection between the backup computer and the client computer. Click the Refresh button to update Speed information.
Clock offset is the difference in hours:minutes:seconds between the internal clocks of the client computer and the backup computer.
Encrypt network link, which is off by default, is only available if this client uses a password. When the check box is checked Retrospect protects against network eavesdropping by encrypting data transferred over the network then decrypting it before writing it in the Backup Set. (Client link encryption is distinctly different from Backup Set encryption.)
Access Tab
The Access tab summarizes the network access method for this client.
You can click the Change button to access the client in a special Live Network window. This may be necessary if the client has moved on the network or was if it was reinstalled.
Tools Tab
The Tools tab lists the client name, whether it has a password, its clock offset (the time difference between the client computer clock and the clock of the backup computer), and the version number of the client software.
- To change the client name, click Rename. A dialog then asks you to enter and confirm the new name.
- To add or change the password, click Set Password. A series of dialogs then ask you to enter and confirm the new password.
- To change the time of the client computer to match that of the backup computer, click Sync Clock, which is not available when the client allows read access only (see Access Restrictions Preferences).
- To update the software version of the client, click Update. A file selection dialog then asks you to locate the Retrospect Client software from which to update. See To Update an Individual Client Computer for detailed instructions.
Volumes Tab
The Volumes tab lets you specify which volumes on the client computer are accessible to Retrospect over the network.
Client sources: The setting of the list box affects how Retrospect resolves client containers during operations. Usually you do not need to change it from its Client Desktop default.
- Client Desktop resolves to all volumes local to the client computer, except for floppy disks, shared volumes (such as file servers), read-only volumes (such as CD-ROMs), and empty volumes.
- Startup Volume resolves to the volume from which the client computer booted.
- Selected Volumes resolves to all volumes selected below in the list of remembered volumes.
Remembered volumes: lists the client’s volumes. Only the selected volumes will be available to Retrospect during operations. The selection determines which volumes appear in Retrospect’s Volumes Database window. It also determines the volumes to which the client container resolves when the Client sources list box is set to Selected Volumes.
The following table uses the example of a client computer with several mounted volumes.It shows the volumes to which the client container resolves, respective to the different Volumes to Access settings.
These volumes on a client computer… | …with this client sources configuration… | …resolves to these volumes. |
|---|---|---|
Client Desktop | Alyosha | |
Startup Volume | Alyosha | |
Selected Volumes, with only Beowulf selected in the list of remembered volumes | Beowulf |
Forgetting a Client
After a client has been logged in, there may come a time when you no longer need it and its volumes. (For example, a computer is no longer on the network.) In this case, you can tell Retrospect to forget it, which is the opposite of logging it in.
In the Backup Client Database window, select the client and click the Forget button  in the toolbar. Retrospect asks you to confirm this. By clicking OK, you are removing the client volumes from scripts and other lists in Retrospect. This only affects Retrospect on the backup computer in use at the time. It does not affect other copies of Retrospect running on other computers on the network, which remain logged in to the client as usual. Forgetting a client does not affect that client’s existing backups.
in the toolbar. Retrospect asks you to confirm this. By clicking OK, you are removing the client volumes from scripts and other lists in Retrospect. This only affects Retrospect on the backup computer in use at the time. It does not affect other copies of Retrospect running on other computers on the network, which remain logged in to the client as usual. Forgetting a client does not affect that client’s existing backups.
You can use Shift+click and Ctrl+click to select and forget multiple clients at once.
Forgetting a client makes one more client license available in the License Manager (see Client Licenses).
Updating Clients
There may come a time when you need to update older client software to take advantage of improvements in a newer version. At that time, you can update clients either from the backup computer, or from individual clients.
Updating Clients from the Backup Computer
You can update individual clients as needed, or update all clients of a given type. When you update a client, it retains all of its current settings.
It is a good idea to update all clients even if you know some of them are turned off. You can later repeat this operation without affecting the clients that are already updated.
To Update All Clients of a Given Type
From Retrospect’s navigation bar, click Configure then click Clients. The Backup Clients Database window appears, listing all client computers currently logged in for use with Retrospect.
Click the Update clients button  in the toolbar. Retrospect asks you to specify the location of the Retrospect Client update (.rcu) file. There are different client update files for different operating systems: Windows, Linux, and Mac OS X.
in the toolbar. Retrospect asks you to specify the location of the Retrospect Client update (.rcu) file. There are different client update files for different operating systems: Windows, Linux, and Mac OS X.
Select the appropriate client update file, wherever it may be, and click Open. After your confirmation, Retrospect begins updating the client software on all client computers of the same type as the selected .rcu file (e.g., Windows, etc.). If you have different types of clients, repeat these steps for each type.
NOTE: You can find the RCU file on the Retrospect website under Downloads for a respective platform’s client. You can also find it under C:\Program Files\Retrospect\Retrospect\Client Updaters.
If a client computer has virus protection software installed, it may require confirmation at the client computer before allowing the update to continue.
When the update is complete, Retrospect reports the results in a dialog and the Operations Log. Click OK.
To confirm the status of each client update, open the Operations Log. (To do this click Reports from the navigation bar then click Operations Log, or choose Operations Log from the Window menu.)
To Update an Individual Client Computer
In the Retrospect navigation bar, click Configure>Clients. The Backup Clients Database window appears, listing all client computers currently logged in for use with Retrospect.
Select the client you want to update then click the Properties button (or double-click the client). In the client properties window that appears, click the Tools tab.
Click the Update button. A dialog appears, prompting you to specify the location of the Retrospect Client update (.rcu) file.
Select the appropriate client update file, and click Open. When the update is complete, another dialog appears, telling you the update completed. Click OK.
Updating Clients from the Client Computer
If you do not want to update clients from the backup computer as described above, you can update clients directly from the individual client computers. This is done with the Setup application (Windows), Client Installer application (Mac OS), and tar installers (Linux).
Follow the installation instructions (see Installing Clients) appropriate for the computer’s operating system.
Uninstalling a Client and Its Software
If you want to remove the client software from a computer, forget the client as described in Forgetting a Client, then see the following sections for each type of client:
Windows
- From the Start menu, choose Settings>Control Panel.
- Double-click Add/Remove Programs.
- In the window that appears, select the Retrospect Client software and click Change/Remove.
- Click OK to close the window.
- You may have to log in with administrator privileges.
UNIX
The process for uninstalling the UNIX client varies depending on how the client software was installed.
For tar, manually remove the client software files installed by tar.
Mac OS X
- Open the client installer application.
- Choose Uninstall from the pop-up menu and select the volume from which to uninstall Retrospect Client software.
- Click the Uninstall button to remove the client software from the computer, then exit when you are done.
Advanced Networking
Retrospect normally uses its multicast access method to find backup clients directly connected to the local network segment or local subnet, and display them in the Live Network window. You will need to use Retrospect’s more sophisticated techniques of accessing clients if your network has routers between the backup computer and its clients, or if your backup computer has multiple network cards connected to different physical networks.
Retrospect has the ability to use several different methods of accessing clients. It also lets you control the use of adapter cards in the backup computer.
Access Methods
Retrospect can either use the standard DNS and WINS directory services, or its own Piton Name Service based on TCP/IP.
Adding a client to the Retrospect client database also stores its access information for later use. When Retrospect tries to connect to the client for a backup, it resolves the access information into its current IP address using the original access method.
On each client computer, Retrospect Client software waits for queries from Retrospect on the backup computer. Just exactly how Retrospect gets in touch with the clients depends on the access method Retrospect is using.
Multicast
When you first open the live network window, the default access method is multicast. With this method, Retrospect sends out a multicast request to the listening client computers, asking them to respond with their identities. After you have added a client with this method, when Retrospect later tries to connect to the client for a backup, it handles IP address changes automatically by sending out another request to update its client database and connect with the proper client.
If you use a network analyzer to monitor the packets it sends with the multicast method, you will see Retrospect uses well-known port 497 for its communications. The packet format conforms to the proprietary Retrospect protocol Piton (for PIpelined TransactiONs), which gives Retrospect much of its network speed and reliability. Multicast Piton Name Service uses the assigned address 224.1.0.38, which allows Piton to direct its queries only to those computers running Retrospect Client software.
Multicast access is simple, requiring no configuration, but does not operate across routers. It works only in the local subnet.
Subnet Broadcast
The subnet broadcast access method allows you to access clients through virtually any network topology, including the Internet.
According to TCP/IP standards, every subnet has both a network address and a subnet mask, such as 192.168.1.0 and 255.255.255.0. Routers use these to identify the physical network to which computers are connected. Routers also support queries to all the computers on a particular subnet. Retrospect takes advantage of this ability for its subnet broadcast access method, using the same Piton protocol as for multicast access.
With Retrospect’s subnet access method, you must define the address and mask of each subnet you wish to use, and update these configurations if your network changes.
Direct Access
You can use the direct client access method to add a specific backup client to Retrospect’s client database. This method requires you to know the IP address or DNS or WINS name of each backup client. Do not use a numeric IP address for computers which get a dynamic IP address from a DHCP server, because Retrospect has no way to learn when the address changes.
Adding clients by direct access is most useful for a few clients; adding many might be tedious. One of the other methods would probably be better for adding numerous clients.
Configuring Access Methods
The first time you open the Live Network window Retrospect searches for clients in the local subnet using its multicast access method. Click Advanced to access the advanced networking features. The window expands with controls for the network interface and access method.
Subnet Broadcast Access Method
You can define other subnets in which Retrospect searches for clients.
Click Subnet Broadcast in the advanced Live Network window to configure a new subnet to search. The first time you use this feature, no subnets are configured so no clients are listed. Click the Subnets button. The first time you do this no subnets are configured, so none appear in the configuration window.
Click Add, and in the dialog that appears, enter an IP address within the subnet and enter its subnet mask. Click OK.
The IP subnet you defined appears in the subnet configuration window.
Later, you can add, modify, or remove subnets as needed.
Click OK to return to the Live Network window and view the backup clients Retrospect found using the subnet broadcast access method.
When you add a client with the subnet broadcast access method, Retrospect knows to look for that client in your defined subnets.
Each subnet you configure will be accessed by Retrospect when it searches for clients. This includes not only when this window is open, but also when Retrospect searches for a client in an operation.
You can define and use interfaces (see Interfaces) to limit the number of subnets to search for each client.
Direct Access Method
In the advanced Live Network window, click the Direct access method button. The client list is replaced with an entry box for you to enter the known IP address or DNS or WINS name of a client.
Enter the name or address and click Add. When a client is found at the specified address, Retrospect asks you for its password before logging it into the client database.
If Retrospect fails to connect to a client at the specified IP address, see Client Configuration Issues.
After you enter the correct password, Retrospect displays the client’s properties window (described in Configuring Clients).
Interfaces
Retrospect’s interface feature allows you to choose among multiple adapter cards and control networking options for groups of backup clients. For example, a custom interface lets you back up clients on different subnets without requiring backup data to cross routers, conserving network bandwidth.
Retrospect remembers the interface you used to add a client to the client database, and it will use the interface’s settings for all access to that client. You can change the interface used for a client from the client properties window’s Access tab.
To take advantage of a backup computer with multiple NICs when performing multiple concurrent operations, make sure that clients using NIC #1 are backed up to one Backup Set and clients using NIC #2 are backed up to a different Backup Set.
When a TCP/IP-based program such as a web browser initiates a TCP/IP connection, it uses the “default” IP address of the computer to identify itself. Retrospect interfaces let you choose which address to use when your computer has more than one.
Interfaces also allow you to group advanced options. For example, if you want one set of clients to have different timeout values than another set, you can create two separate Retrospect interfaces that both specify the same adapter, but have different timeout settings.
Configuring Interfaces
From the Retrospect navigation bar, click Configure>Clients to display the Backup Clients Database window. Click the Interfaces button  on the window’s toolbar to open the interfaces window.
on the window’s toolbar to open the interfaces window.
The interfaces window lists the Default interface and any other interfaces you have added.
Adding an Interface: Click the New button and enter a name for the interface and click New. From this point, you are editing the interface as described below.
Editing an Interface: Select an interface in the list and click the Edit button.
Do not edit the Default interface until you are completely familiar with the options and their ramifications.
You must first select a TCP/IP interface, usually a network adapter card. It can use a static IP address or one dynamically assigned by a DHCP server. The Default interface always uses the computer’s default TCP/IP address and you cannot change it.
Make sure that Windows is using the fastest network connection as the default for best performance.
Configuring Advanced Options
From the interfaces window, click the Advanced button to open the Advanced Interface Configuration window.
The General options category has options for Retrospect’s timeouts.
Network retry warning delay: Retrospect displays its network retry dialog when a client does not respond in the specified time period.
Connection timeout: Retrospect terminates an established network connection with a client that does not respond in the specified time period. Retrospect ends the connection and reports error –519 (network communication failed). The operating system’s TCP/IP itself might time out sooner, causing error –519 in less time than specified by the general connection timeout. Consider this value the maximum amount of time Retrospect will wait for a client to resume communication.
The TCP/IP options category has options for connecting, live listing, and multicasting.
Search poll interval: When a client is unavailable at its last known address, Retrospect sends queries at this interval.
Search timeout: Retrospect terminates its search for a known client when it cannot find the client in the specified time period.
This may be further restricted by the ProactiveAI Backup script polling options (see ProactiveAI Backup Polling Options).
Live poll interval: Retrospect broadcasts to clients at this time interval when it polls for clients in the live network window. If you configured multiple subnets for the interface, Retrospect divides the poll interval by the number of defined subnets.
Forget counter: Retrospect removes a client from the live network window when it does not respond to the specified number of sequential polls. This does not affect clients already added to the backup clients database.
Multicast time-to-live: Retrospect assigns this “time to live” number to multicast UDP packets. It is the maximum number of router hops a packet can make before it is discarded. An increase in the time to live number lets Retrospect search for clients on more subnets connected by IGMP capable routers. Routers which do not support IGMP will not forward the multicast UDP packets.
New Retrospect Client software
Retrospect Client software allows individual users to control aspects of the backup and restore operations performed on their computers. The client software has been redesigned for Windows and Mac OS. The changes include:
- An updated user interface with Windows taskbar and Mac menu bar integration
- User-initiated backups and restores
- Better-organized preference panels with enhanced options
- Link encryption employs strong AES-256 encryption
Note: The Retrospect system administrator has the ability to restrict access to some of these features. For more information, see Locking client features and preferences.
User-initiated backups and restores
Users now have the ability to restore files and request backups directly from their desktop. When the Retrospect Client software is installed, a Retrospect icon is added to the Windows taskbar and Mac OS menu bar. Click the icon to open a menu you can use to initiate a backup or restore operation.
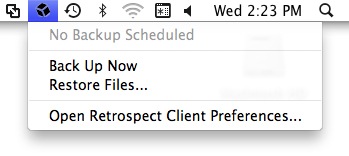
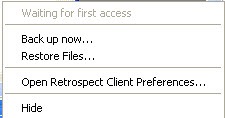
User-initiated backups
This backup method is best if you need to quickly protect a specific file or folder. It is not meant to be a substitute for regular backups and cannot be used to perform a full system backup of your computer.
To perform a user-initiated backup:
- Click the Retrospect icon in the Windows taskbar or Mac OS menu bar.
- Select Back Up Now.
- Use the Backup Files and Folders dialog to select the items to back up.
- Click Back Up.
Notes about user-initiated backups:
- The Back Up Now and Restore Files menu items are inactive until the client computer has been logged into a Retrospect server where these options are activated.
- Mac: By default, backed up files and folders are stored in a Media Set chosen by the system administrator in the Retrospect Client preferences. The Media Set is selected using the Back up on demand to popup list.
- Windows: By default, backed up files and folders are stored in a Backup Set chosen by the system administrator in the Retrospect Client preferences. The Backup Set is selected using the Back up on demand to popup list.
User-initiated restores
Restores can be initiated from the client computer’s taskbar or menu bar or by clicking the Restore button on the Retrospect Client preference pane’s History tab.
To perform a user-initiated restore:
- Click the Retrospect icon on the client computer’s taskbar or menu bar.
- Select Restore Files .
- In the Restore Files and Folders window, select a backup from the menu that contains the files you would like to restore.
- Select the files to restore.
- Click Restore .
- To choose a different location, click Browse . To continue, click Restore .
Improved client preferences
To open the Retrospect Client preference pane on Mac:
- Click on the Retrospect menu icon on the menu bar. Select Open Retrospect Client Preferences.
- Click System Preferences in the Dock. Click the Retrospect Client icon.
- From the Apple menu, choose System Preferences. Click the Retrospect Client icon.
To open the Retrospect Client control panel on Windows:
- Click Start > Programs (or All Programs) > Retrospect > Retrospect Client.
- From the Windows taskbar, click the Retrospect Client icon and select Open Retrospect Client Preferences.
Setting client preferences
Preferences are grouped into the following categories: Status, History, Notifications, Privacy, and Schedule. Click one of the category buttons to access the settings.

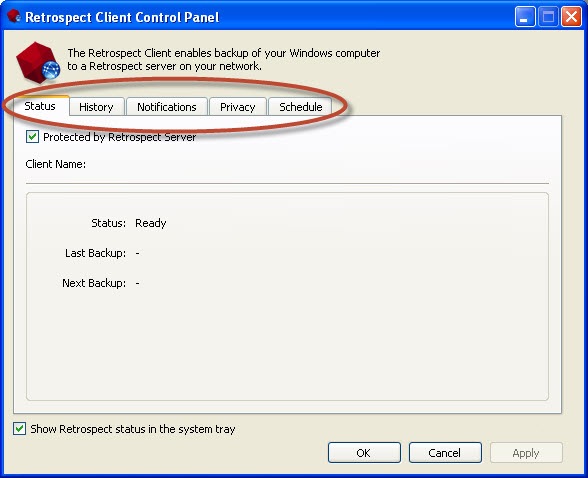
Status preferences
- Protected by Retrospect Server : ** Use this option to disable access to the client by the backup computer.
- Client Name : The client name and the client IP address being used by Retrospect are displayed here.
- Status area : Information about your latest and next backups are displayed. If a backup is running, a progress bar is shown.
History preferences
- History area : Your disk-based backups are listed here. In each row you will find information about the backup and a Restore button. A green icon indicates the backup completed successfully. A yellow icon indicates there was a problem with one or more files in the backup. A red icon indicates the backup failed. To start a restore operation using one of these backups, click the corresponding Restore button.
Notifications preferences
- Notify after backup : Displays a message after the completion of a backup or other operation.
- Notify if no backup in N days : Displays a message if the client has not been backed up within the number of days specified in the entry box.
- Report SMART errors : Requests an immediate backup from ProactiveAI Backup (if applicable) when Retrospect learns of errors on the client’s SMART hard drive volumes. This setting is off by default.
Privacy preferences
- Privacy area : This area displays any files or folders designated as Private. Private files are not visible to the Retrospect server and are not backed up. Drag volumes, files or folders to this panel to designate them as Private.
- Add/Remove buttons : To add files or folders to your Privacy list, click the Add button and navigate to the files or folders you wish to add. To remove an item from your list, select it in the Exclude area, and click the Remove button.
- Allow Retrospect to change files on my system (Required for restore): When this option is unchecked, the client can be backed up, but files on the client cannot be restored, modified, or deleted by the backup computer. This setting is on by default.
Schedule preferences
- Delay ProactiveAI Backups until after [date & time] : Prevents the backup computer from backing up the client computer before the specified time and date, up to one week from the present time. (Click on the time and date or click the arrows to make changes.)
Locking client features and preferences
The Retrospect system administrator has the ability to prevent users from changing certain client settings. For instance, you may not want users to prevent their computers from being backed up.
The most efficient workflow for a system administrator is to establish a set of standard lockout preferences, and then make any desired customizations on a client-by-client basis. The steps below explain how to do this.
To set the default lockout preferences:
- The lockout controls are in the Retrospect console. Mac: Choose Retrospect > Preferences > Clients tab. Windows: Choose Configure > Preferences > Allow Clients to in the Retrospect console sidebar.
- In the Allow Clients to section, modify one or more of the following preferences:
- Turn off the Retrospect Client software : When checked, this preference allows users to hide their client from the Retrospect server. All communication between the server and the client will be cut. Any backups scheduled to run while the client is turned off will be skipped.
- Stop running backups : When checked, this preference allows client users to stop operations that are in progress.
- Exclude items from backups : When checked, this preference allows users to mark files, folders, and volumes as Private, making them invisible to Retrospect.
- Set read access only : When checked, this preference allows clients to prevent Retrospect from writing to or deleting files on their computer.
- Back up on demand to : When checked, this preference allows clients to initiate on-demand backups to the Disk Media Set selected in this popup menu. When checked, this preference allows clients to initiate on-demand backups to the selected Backup Set. Click Select Backup Set… to choose a Backup Set.
- Restore on demand : When checked, this preference allows clients to initiate on-demand restores from available Backup Sets. When checked, this preference allows clients to initiate on-demand restores from available Disk Media Sets.
To customize these default preferences for an individual client:
- Mac: Select Sources in the Retrospect console sidebar. Windows: Select Configure > Clients in the Retrospect sidebar.
- Select a client from the list.
- Mac: Click the Details > Options tab. Windows: Click Properties.
- Modify the preference settings as desired for this client.
Backing up Clients
You back up a client volume the same way that you would back up a volume directly connected to the backup computer.
When you set up an immediate or scripted backup, the volume selection window for the source lists available clients under the Backup Clients container and available client volumes under the individual client containers (see Containers).
When you set up an immediate backup or make a backup script you have a few different ways of selecting clients and client volumes in the volume selection window for the sources. You can select a client container, one or more specific volumes, or the Backup Clients container. We recommend using client containers or the Backup Clients container. Following are advantages of each method.
Selecting the Backup Clients container selects all individual client containers (described below) logged in at the time of the backup, including new clients you add later.
Selecting a client container selects volumes determined by a client general configuration setting, which is explained in detail in Volumes Tab. Using a client container is simple and maintenance-free, as volumes which are renamed, replaced, or partitioned continue to be backed up with no administrator intervention.
Selecting individual volumes selects only those specific volumes, unlike containers. Retrospect continues to select volumes which are renamed but does not automatically adjust for new, replaced, or partitioned volumes. When the client configuration changes you may need to intervene. This way of selecting volumes is useful, for example, when you do not want to back up all volumes on a particular client. For detailed instructions on selecting volumes, see Working with Volumes.
Selecting folders or groups in your script selects whatever volumes and client containers are placed in the folder or group. This method simplifies script management by allowing you to control your sources in a single place, the volumes database window, available from Configure>Volumes. Using folders in the Backup Clients container lets you better organize a large number of clients. Using groups lets you build lists of volumes and clients which should be backed up together.
Retrospect Client for Windows computers that were automatically added to the Backup Clients Database using the public key/private key method are grouped in a folder called “Automatically Added Clients” in the Backup Clients container. Enable Retrospect’s “Automatically add clients” preference and choose the “Automatically Added Clients” folder as the source for a scripted backup and Retrospect will automatically add new clients to the folder and back them up without requiring any action from the backup administrator. See Adding Clients for more information, including the limitations of this feature.
Working with Windows Clients
This section includes tips on using the Windows client, as well as information on its limitations.
Windows System State Backup
Retrospect backs up the Windows system state when Retrospect’s option to do so is turned on (see Windows System Options) and the Windows folder is included in the file selection criteria.
Make sure to verify this option in your backups because the system state is necessary for restoring an entire crashed or damaged Windows computer.
Excluded Files
Retrospect excludes certain files from backups and does not show these files in browsers because they cannot or should not be backed up or restored. The files are active virtual memory swap files ( .Swp or .Par and Pagefile.Sys ) and some client software files.
Open Files
If you have a license code for Open File Backup, you can back up open files on Windows client computers.
To back up open files on a Windows computer, it must have an NTFS volume.
If you do not have Open File Backup, make sure to close open documents and applications on client computers prior to backup.
Screen Savers
For best performance during a backup, do not use a processing-intensive screen saver on a Windows client computer.
Working with Mac OS Clients
This section includes tips on using the Mac OS client, as well as information on its limitations. Retrospect includes a number of execution options designed specifically for Mac OS clients. See Macintosh Client Options for more information.
FileVault
Mac OS X 10.3 includes a feature called FileVault. When FileVault is enabled, the entire contents of your Home folder is encrypted and decrypted into a sparseimage file on the fly.
The sparseimage files change constantly and therefore will always get backed up by Progressive Backup. Because of this and because the files can get quite large and under most circumstances cannot be restored properly, Retrospect recommends against enabling FileVault on Mac OS X client computers.
If you must enable FileVault there are a few steps you must take to ensure that all user data is backed up and available for restore:
- Make sure all FileVault users are logged in
- Choose their volumes as backup sources
If the client computer has multiple accounts for users that have FileVault enabled, all those users must be logged in.
In the example above, users with check marks next to their names are logged in.
When they are logged in, their user folders appear in Retrospect’s Volumes Database window as separate client volumes. For example, if the FileVault user Chester is logged in, a new volume named “Chester” is listed in Retrospect’s Volumes Database window.
In the example above, benc and chester are FileVault users on the local computer.
In order to ensure that user data is backed up, the FileVault users’ volumes must be selected as sources. Selecting the startup disk volume will not back up the users’ data correctly. Selecting the Backup Clients container or a specific client will also select the FileVault volumes it includes.
Sleep Preference
Retrospect cannot wake a sleeping Mac OS client computer to back it up. Make sure that each Mac OS client’s sleep preference is set to never put the computer to sleep.
Working with UNIX Clients
This section includes tips on using the UNIX client, as well as information on its limitations. If you plan to back up UNIX clients, you should be aware of these limitations. Retrospect includes a number of execution options designed specifically for UNIX clients. See UNIX Client Options for more information.
Excluded Files
Retrospect excludes certain UNIX client files from backups and does not show these files in browsers because they cannot or should not be backed up or restored.
The following types of files are excluded from backup:
- character device crw-------
- block device brw-------
- socket files srw-------
- fifos prw-------
- doors drw-------
File Naming
Linux has case-sensitive filenames, which means “myfile” and “Myfile” are considered distinct files. However, Windows, and Mac OS have non-case sensitive filenames so “myfile” and “Myfile” are interpreted as the same filename.
If these two files are copied from a UNIX client to a Windows, and Mac OS, they will be named “myfile” and “Myfile-1”. When the files are copied back to a UNIX computer, their names will be “myfile” and “Myfile-1”.
- Some Mac OS systems do support case-sensitive files names and will copy and restore these files correctly.
File System Conversions
Retrospect allows you to restore and duplicate data between computers that use different operating systems and file systems. Because no two file systems support identical attributes and file formats, copying files from one file system to another sometimes results in the loss of information.
Retrospect supports the following file system conversions with no loss of data:
- FAT (Windows) to HFS (Macintosh)
- FAT to NTFS (Windows)
- HFS to NTFS
- FAT to UNIX file systems
- UNIX to HFS (Mac OS X only)
Retrospect supports the following file system conversions with loss of extended information and/or data, as noted:
- HFS to FAT: Data fork of HFS files is copied; attributes, privileges, and resource fork are not.
- NTFS to FAT: First data stream is copied, but all permissions and other NTFS data are not.
- NTFS to HFS: Services for Macintosh data on an NTFS volume restores or duplicates without loss to Macintosh HFS volumes. When copying Windows NTFS data to HFS the first data stream is copied, but all permissions and other NTFS data are not.
- NTFS to UNIX: Lose permissions and other NTFS data.
- UNIX to HFS (Mac OS 9.x): Lose UNIX file permissions, owner and group attributes, and special file attributes (e.g. hard links).
- UNIX to FAT: Lose UNIX file permissions, owner and group attributes, and special file attributes (e.g. hard links).
- Mac OS file names can include several characters Windows does not allow in its file names. These illegal characters are /, \, :, *, ", <, and > . When restoring or duplicating Macintosh files to a Windows volume, Retrospect replaces each of these illegal characters with a hyphen
(-) .
Microsoft Networking Volumes
If you want to set up unattended backups through Microsoft Networking instead of through Retrospect Client software, you must run Retrospect as a user that has permissions for the volumes. See Security Preferences for more information.
To add a network volume to the Volumes Database see My Network Places.
Retrospect does not back up the registry and System State when you back up a Microsoft Networking volume this way. Install Retrospect Client software on the computer and use it as a client of Retrospect to back up its registry and System State.
Network Backup Guidelines
This section provides information, advice, and worksheets to help you set up a workgroup backup using Retrospect.
In general, the same principles that apply to individual backups also apply to network backups of client computers. The major difference between an individual backup and a network backup is the amount of data, which may overwhelm storage limitations. As a consequence of the sheer amount of data and the often slower speed of network backups, time may also impose limitations. If you cannot back up the entire network in a single night, you may want to consider splitting the backup over several nights, backing up only documents, or using ProactiveAI Backup scripts.
Although the information in this section can be applied to any local area network, the examples assume a basic Ethernet network installation. Most calculations will still apply if your network contains inter-network devices (such as routers or gateways), unless one or more members of the backup workgroup are separated from the rest by an inter-network device. Running backups through routers or gateways increases the time it takes to complete a backup.
Choosing the Backup Device
The capacity of the backup device is usually the most important consideration for automatic, unattended workgroup backups. There is no such thing as too much capacity for network backups. More capacity almost always means you can back up more files from more volumes from more client computers, broaden the criteria for selecting files to be backed up, increase the amount of time between media changes, and increase the number of backup sessions per piece of media.
If your backup device does not have enough capacity, you will not be able to complete an automatic, unattended backup because you will have to change the media before the backup is finished.
Choosing the Backup Computer
This section offers some advice on how to select the correct backup device and backup computer to suit your planned network backups.
You need not use a file server as the backup computer. Advantages of using a desktop computer or a server as the backup computer lists various advantages of using a desktop computer or a server as the backup computer.
Although the backup computer can be virtually any Windows-compatible model, consider using a computer with adequate power to perform your network backups. For example, if you are backing up a small number of client computers with small to medium capacity hard disks, a 400 MHz Pentium should be able to do the job. However, if you are backing up large file servers and several client computers with thousands of files, a Pentium 4 would be more suitable. Following are some considerations.
The performance of the backup computer often determines the performance of the entire system. Generally, a higher performance computer supports a network backup of more data from a larger number of client computers.
Software compression and encryption increase CPU use significantly. If you are considering using either of these features, choose a model with a more powerful CPU, such as a Pentium IV.
Make sure the backup computer has enough RAM to handle the network volume that contains the most files. The more files you have, the more RAM you need.
If the backup computer is not completing backups in its scheduled time periods or if you want volumes to be backed up more often than they are, you may need a faster backup computer or a faster backup device, or both.
See Managing Resources for more information.
Encryption and Compression
Retrospect provides an encryption feature that lets you protect your data from unauthorized access as it is being backed up, and a compression feature that saves space on the backup device by compressing stored data. The decision to use one or both of these features can affect the type of backup device you choose. Keep in mind Retrospect’s encryption and software compression will slow backups, especially when using a computer with a slow CPU. A tape drive that supports compression will perform the task of compression itself, because it compresses data faster than Retrospect. Use the following table to determine whether to use compression and encryption and whether a compression tape drive is appropriate to use as the backup device.
Feature | Description | Procedure | Implementation |
|---|---|---|---|
Compression | Allows the backup device to store more files on its media. | Finds patterns in the data; the more patterns, the greater the compression. | If you have a compression drive, Retrospect leaves the task of compression to the hardware since it compresses data faster than Retrospect. |
Encryption | Adds security to your backup. | Randomizes the appearance of data to prevent unauthorized access. | Retrospect always manages encryption. |
Compression with encryption | Allows the backup device to store more files on its media and adds security to your backup. | Compression must take place before encryption. | Retrospect must perform both functions. If you have a compression drive, you must choose between using encryption or using hardware compression because you cannot use both. (Retrospect automatically disables hardware compression when you use encryption.) |
Device Capacity Worksheet
Use this worksheet to estimate the minimum required capacity of a backup device for your workgroup. The number you come up with for G is the minimum backup device media capacity for completing an unattended backup without having to change the media.
Item | Description | Amount |
|---|---|---|
| On a separate page, list your workgroup’s computers and the disk size (in megabytes) of each. Work out the sum and enter it for A. | |
| Estimate how much data is redundant, which Retrospect backs up only once. If everyone in your workgroup uses the same applications, dictionaries, fonts, and so on, you might have as much as 60% (0.6) redundancy. If your network is average, enter 0.3 for 30%. Enter your estimate of the redundancy percentage B, expressed in decimal form. | |
| Subtract the amount B from 1 to get the data reduction factor. For example, if B is 0.3 the reduction factor is 0.7 (because 1 – 0.3 = 0.7). Work out the difference and enter it for C. | |
| To estimate the actual amount of data you need to back up (before any compression) multiply the total disk capacity (A) and the reduction factor ©. Work out the product and enter it for D. | |
| The compression rate depends on the files. Text files compress well; application files do not. The most compression you can hope for is 50% (0.5). Average compression to expect for network backups is 30% (0.3). If you do not plan on using compression, enter 0. Enter your estimate of the compression percentage E, expressed in decimal form. | |
| Subtract the estimated compression (E) from 1 . For example, if E is 0.30 (30%) then F is 0.70 (because 1 – 0.30 = 0.70). Work out the difference and enter it for F. | |
| To get the minimum required backup device capacity multiply the reduced data amount (D) by the compression factor (F). Work out the product and enter it for G. |
Backup Duration Worksheet
Once you have determined the size of your backup device, use the worksheet below to determine the number of hours your network backup requires. If the total number of hours is less than twelve, a Recycle backup is likely able to complete in a single night. If the total number of hours is more than twelve, you may need to examine alternative strategies, such as performing Recycle backups only on weekends or backing up only documents and preferences.
Alternative strategies are suggested in Backup Strategies.
Item | Description | Amount |
|---|---|---|
| For H, enter the total reduced data requirement from item D in the Device Capacity Worksheet. | |
| If you do not plan to use verification enter 1 . For Thorough verification, start with 1 .7, for Media verification, start with 1.2. If you are using software compression or encryption, increase it by 0. 1 to 0.5; the slower the backup computer, the higher the number. Enter your verification multiplier for I. | |
| To get the total amount of data transmitted across the network multiply the backup capacity requirement (H) by the verification multiplier (I). Work out the product and enter it for J. | |
| Throughput rates vary according to the network cabling method. For 10BaseT, use 2400 MB per hour; for 100BaseT, use 9600 MB per hour. Enter the number of megabytes per hour for K. | |
_L_ = _K_ ( _1_ – .05__n__) | Backing up through routers typically reduces performance so subtract 5% for each router. (Use n as the number of routers.) Work out the difference and enter it for L. If you are not using routers or bridges assign the K value to L. | |
M = J / L | To determine the total number of hours required for the backup to complete divide the total transmission (J) by the adjusted network throughput (L). Work out the result and enter it for M. |

