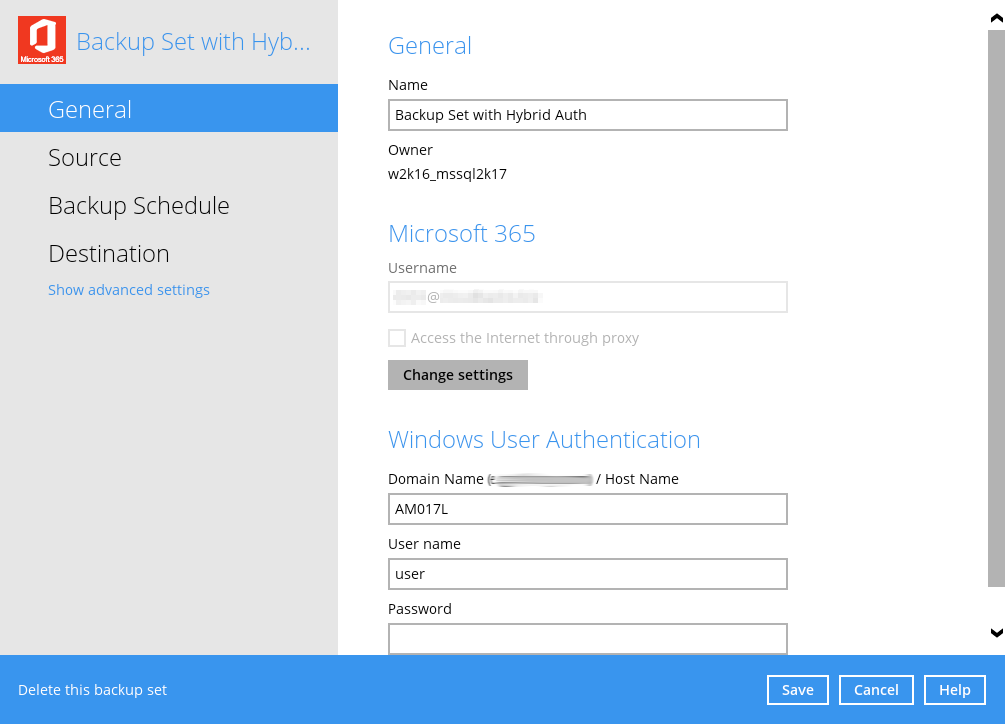- 16 Nov 2023
- 66 Minutes to read
- Print
- DarkLight
- PDF
Microsoft 365 Agent Guide
- Updated on 16 Nov 2023
- 66 Minutes to read
- Print
- DarkLight
- PDF
Requirements and Recommendations
Hardware and Software Requirement
Overview
What is this software?
Retrospect Virtual brings you specialized client backup software, namely Retrospect Virtual Host Server, to provide a set of tools to protect your Microsoft 365 user accounts. This includes backup and recovery of individual emails, contacts, calendars and other mail items in your Microsoft 365 Outlook, files on OneDrive, Personal Site, Teams, Public Folders and SharePoint, with snapshots / versioning, and retention policy to protect even items that you may have accidentally deleted from your Microsoft 365 user account.
System Architecture
Below is the system architecture diagram illustrating the major elements involved in the backup process among the Microsoft 365 service, Retrospect Virtual Host Server.
In this user guide, we will focus on the end-to-end backup and restore process of Retrospect Virtual Host Server (Agent-based).
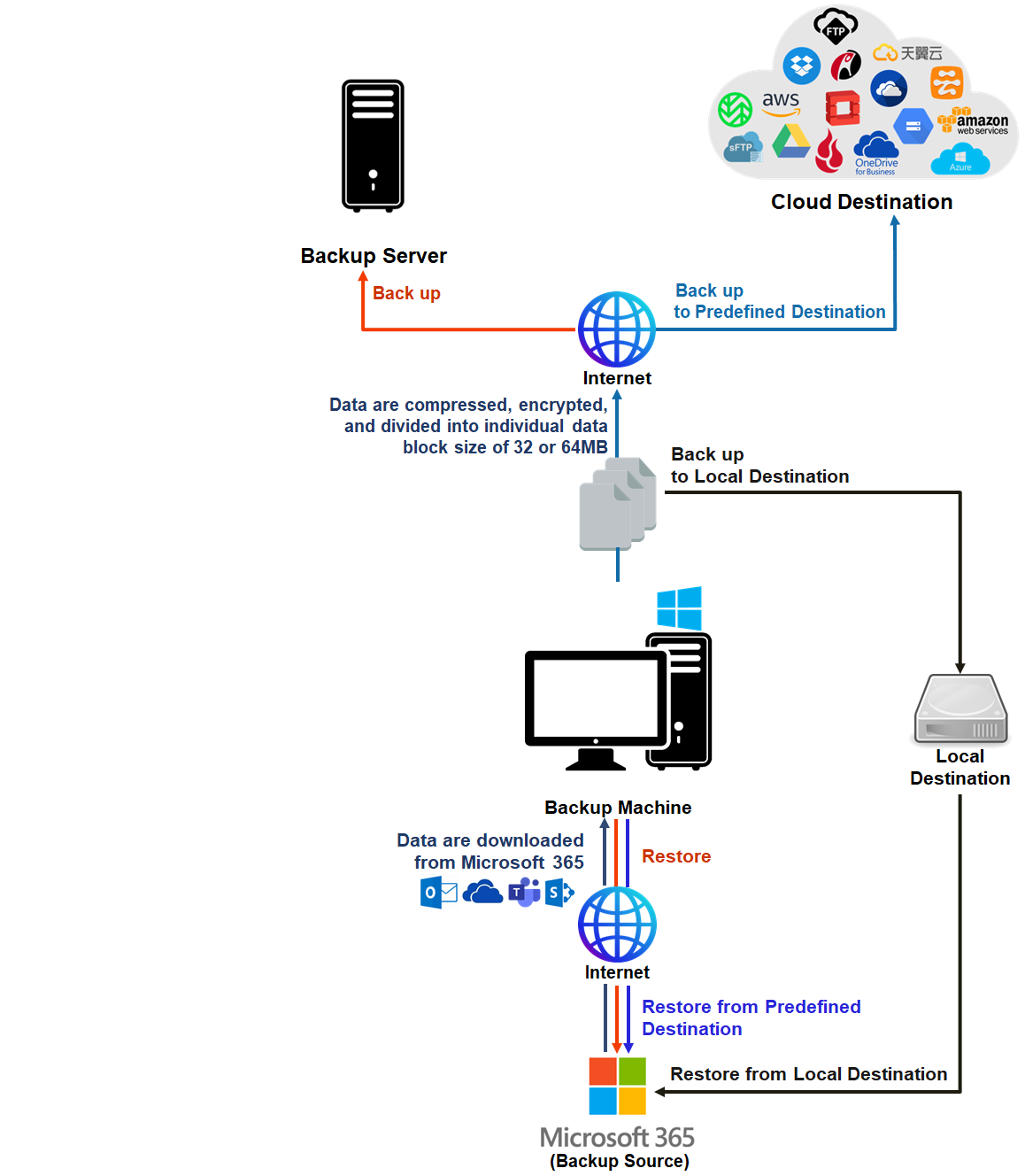
Running your Microsoft 365 backup on Retrospect Virtual Host Server provides the following advantages:
User-defined Backup Destination
Backup users have more options in assigning a backup destination (i.e. Retrospect Virtual Console, Cloud or Predefined destinations, and standard and local destination).
Performance
Agent-based backup is performed on a physical machine or computer with resources that is dedicated for backup and restore operations. Once the backup client is deployed on the machine, the user has more control on the hardware which affects the overall backup and restore performance.
The Change Key API has significantly improved backup performance for backup jobs, which means backup sets with a large number of Microsoft 365 accounts for backup can be completed within hours.
Easy to Use
Agent-based backup solution has a traditional backup approach that is well understood by most administrators and end users who would only need minimal effort and time to understand the backup and/or restore operations.
Task-centered User Interface
Agent-based backup solution make it a good option for users to have more control on the individual backup/restore and resources management.
System Logs Availability
System logs for Data Integrity Check and Space Freeing Up results is accessible for the end users and can be reviewed anytime. Unlike with the agentless backup where system logs will only be available upon request from the backup service provider.
Command Line Tool
Agent-based backup solution has a feature that allows user to configure a pre and/or post-backup command which can be an operating system level command, script or batch file, or third-party utilities that will run before and/or after a backup job.
Reminder Feature
With the agent-based backup, a reminder feature is provided which will display a backup confirmation dialog box that will prompt user to run a backup job during machine log off, restart or shut down when enabled.
More Restore Locations
Agent-based backup offers you three (3) restore locations such as the local machine, original location (or the cloud storage where your backed up files are located) and alternate location (which is through the same cloud storage but on a different folder).
Restore Filter
Agent-based backup has a restore filter feature which allows users to easily search directories, files, and/or folders to restore.
Fast and Efficient
We understand that backup could be a time and resources consuming process, which is why Retrospect Virtual Host Server is designed with advanced technologies to make backup a fast and efficient process.
We also understand that you may wish to run backup at a specified time interval of your choice, that’s why we also allow you to set your own backup schedules so that you can take full control of the time when to perform backup.
Multi-threading – this technology utilizes the computing power of multiple CPU cores for creating multiple backup and restore threads to produce fast backup and restore performance.
Backup job uses a maximum of 4 concurrent threads.
Index File Structure – The index file structure has been re-designed to improve the backup and restore performance.
Each Microsoft 365 user will have its own individual index file instead of a single index file for all users within the backup set.
This new design eliminates any potential I/O performance bottlenecks when the index files are updated during each backup job, which can occur when using single index file structure for multi-thread concurrent backup.
Block Level Incremental Backup – this technology breaks down the backup files into multiple blocks and only the changed blocks will be backed up each time.
Backup of Selected Items
To back up the Microsoft 365 user accounts, the backup resources can be user level, site collection level and even item level.
- Flexible backup options:
- Only select the required users, specific site collection or items for backup.
- Flexible restore options:
- Restore all the users or just one user or restore the whole site collection or just one site or restore the whole user contents or just one item.
- Restore items to the original location or an alternate location.
High Level of Security
We understand your Microsoft 365 users may contain sensitive information that requires to be protected, that is why your backup data will be encrypted with the highest level of security measure.
- Un-hackable Encryption Key – to provide the best protection to your backup data, you can turn on the encryption feature which will be default encrypt the backup data locally with AES 256-bit truly randomized encryption key.
- Encryption Key Recovery – a last resort for you to recover your encryption key in case you have lost it. Your backup service provider can make it mandatory for you to upload the encryption key to the centralized management console, the encryption key will be uploaded in hashed format and will only be used when you request for a recovery.
Centralized Management Console
Our enriched features on the centralized web console offers you a one-stop location for monitoring and managing your backup and restore. Below is an overview of what you can do with it.
- Create/ update/ delete backup set
- Restore backup set
- Configure user settings
- Configure backup settings
- View and download backup and restore reports
- Monitor backup and restore live activities
- Monitor storage statistic
Cloud Destinations Backup
To offer you with the highest flexibility of backup destination, you can now back up Microsoft 365 user to a wide range of cloud storage destinations. Utilizing cloud destination backup gives you an extra layer of protection in the event of a local drive corruption, where you will still be able to retrieve data from the cloud destination.
Differences between a Run on Server and Run on Client Backup Set
The following table summarizes the differences in backup options available between a Run on Server and Run on Client Microsoft 365 backup set, and the tool to use (web console or client agent) when performing a backup and restore:
Agentless Protection | Agent Protection | |
General Settings | ✔ | ✔ |
Backup Source | ✔ | ✔ |
Backup Schedule | ✔ | ✔ |
Destination | Retrospect Virtual Console, Predefined Destinations | Retrospect Virtual Console, Predefined Destinations, Standard, Local |
Multiple Destinations | ✘ | ✔ |
Deduplication | ✔ | Retrospect Virtual Host Server |
Retention Policy | ✔ | ✔ |
Bandwidth Control | ✔ | ✔ |
IP Allowed for Restore | ✘ | ✔ |
System Logs of Data Integrity Check | ✘ | ✔ |
To Run a Backup | Retrospect Virtual Console User Web Console only | Retrospect Virtual Host Server |
To Run a Restore | Retrospect Virtual Console User Web Console only | Retrospect Virtual Host Server |
Aside from backup options, the table below shows other operations that can be performed using web console and client agent:
Agentless Protection | Agent Protection | |
Data Integrity Check | ✔ | ✔ |
Space Freeing Up | ✘ | ✔ |
Delete Backup Data | ✔ | ✔ |
Decrypt Backup Data | ✘ | ✔ |
This should give you a good idea about when to choose agentless protection vs agent protection.
Getting Started
This document aims at providing all necessary information for you to get started with setting up your system for Microsoft 365 backup and restore, followed by step-by-step instructions on creating backup set, running backup job and restoring backed up data, using Retrospect Virtual Host Server.
The document can be divided into three (3) main parts.
- Preparing for Microsoft 365 Backup & Restore
- Performing Microsoft 365 Backup
- Restoring Microsoft 365 Backup
Preparing for Backup and Restore
Retrospect Virtual Host Server Installation
For agent-based backup and restore, make sure that the latest version of Retrospect Virtual Host Server is installed on your computer with Internet access for connection to your Microsoft 365 account.
Upgrade VMware Tools Requirement
To avoid unexpected java crash, if the Windows machine is a guest VM hosted on a VMware Host then it is highly recommended that the VMware tools version installed on the guest VM must be 10.0.5 or above.
Add-on Module Requirement
Make sure that the Microsoft 365 Backup feature has been enabled as an add-on module in your Retrospect Virtual Host Server user account and there is enough Microsoft 365 Backup license quota to cover the backup of your users.
The licenses for the Microsoft 365 module are calculated by the number of unique licensed or unlicensed Microsoft 365 user accounts. If same Microsoft 365 account is backed up on multiple backup sets with an Retrospect Virtual Host Server user account would be counted as one Microsoft 365 license.
- Each licensed or unlicensed Microsoft 365 user account selected for backup requires one Microsoft 365 license.
- Each Equipment Mailbox, Room Mailbox, or Shared Mailbox selected for backup requires one Microsoft 365 license.
- If just only SharePoint Sites under the Site Collections and/or files of folders under Public Folder are selected for backup, this requires zero Microsoft 365 license but a minimum of one Microsoft 365 license is needed to perform a backup. The Microsoft 365 license is only needed to start the backup but it will not be counted as used license.
However, if any items from either Outlook, Items from OneDrive, or Personal Sites under Users are selected for backup, the Microsoft 365 license count will be calculated based on the number of user account selected.
Access for Retrospect Virtual Console User Web Console
It is now possible to perform agentless backup and restore, which can be done via the Retrospect Virtual Console User Web Console without using the Retrospect Virtual Host Server client agent. In order to access the User Web Console, make sure you have Internet connection and a web browser installed on your computer or mobile device.
Backup Quota Requirement
Make sure that your Retrospect Virtual Host Server user account has sufficient quota assigned to accommodate the storage of the Microsoft 365 users for the new backup set and retention policy. Please contact your backup service provider for more details.
Public Folder Backup
A licensed Exchange Administrator or a licensed user with Public Folder permission is required, otherwise you will not be able to access the public folder to select items and for backup or restore.
Java Heap Size
The default Java setting heap 2048M, is sufficient for Microsoft 365 backups based on the default 4 concurrent backup threads.
The Java heap size should only be increased if the number of current backup threads is increased as more backup threads is expected to consume more memory. But this does not guarantee that the overall backup speed will be faster since there will be an increased chance of throttling.
As the value of 4 concurrent backup threads is found to be the optimal setting for Microsoft 365 backups, to ensure best backup performance, minimal resource usage, and lowest probability of throttling of backup requests by Microsoft 365.
Retrospect Virtual Host Server License Requirements
Retrospect Virtual Host Server licenses are calculated on a per device basis:
To backup users with one (1) backup client computer
Example: If one Retrospect Virtual Host Server is installed then, one Retrospect Virtual Host Server license is required.
To backup users with multiple backup client computers, the number of Retrospect Virtual Host Server licenses required is equal to the number of devices.
Example: If there are ten (10) backup sets to backed-up across three (3) backup client computers, then 3 Retrospect Virtual Host Server licenses are required.
Microsoft 365 License Requirements
Microsoft 365 Subscription Plan
The following subscription plans with Microsoft 365 email services are supported to run backup and restore on Retrospect Virtual Host Server or Retrospect Virtual Console User Web Console.
Microsoft 365 Business | Microsoft 365 Business Essentials |
Microsoft 365 Business Premium | Microsoft 365 Enterprise E1 |
Microsoft 365 Enterprise E3 | Microsoft 365 Enterprise E4 |
Microsoft 365 Enterprise E5 | Microsoft 365 Education |
Microsoft 365 Subscription Status
Make sure your Microsoft 365 subscription with Microsoft is active in order to enjoy all privileges that come along with our backup services. If your account has expired, renew it with Microsoft as soon as possible so that you can continue enjoy the Microsoft 365 backup services.
When your account is expired, depending on your role, certain access restrictions will be applied to your account. Refer to the URL below for more details.
Microsoft 365 Subscription Status
Restore Requirement
When restoring data of Microsoft 365 user, the account which the data will be restored to requires valid license(s):
- Requires Exchange License. Example: Exchange Online Plan and Microsoft 365 E3 are required when restoring Outlook’s / Public Folder’s items.
- Requires SharePoint License. Example: SharePoint Online Plan and Microsoft 365 E3 are required when restoring OneDrive’s / Personal Site’s items.
Microsoft 365 Permission Requirements
The basic permissions required by a Microsoft user account for authentication of a Microsoft 365 backup set is as follows:
- Global Admin Role
The Microsoft 365 account used for authentication must have Global Admin Role, since Modern Authentication will be used.
This is to ensure that the authorization configuration requirements will be fulfilled (e.g. connect to Microsoft Azure AD to obtain the App Access Token).
- Term Store Administrator Role
The Term Store Administrator Role may be required for backup and restore of SharePoint items.
- A member of Discovery Management security group
The Discovery Management security group must be assigned the following roles.
- ApplicationImpersonation
- Legal Hold
- Mailbox Import Export
- Mailbox Search
- Public Folders
Assigning Global Admin Role to Accounts
To assign the Global Admin role to accounts, follow the steps below:
- Click the App launcher in the upper left side then click Admin to go to the Microsoft 365 admin center.

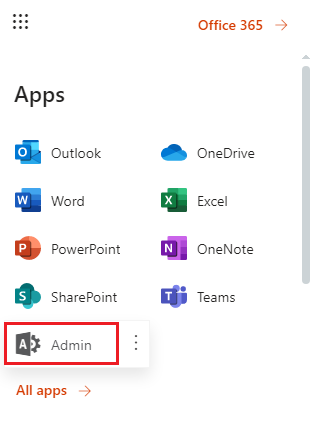
- In the Microsoft 365 admin center, on the left panel click Users. Find the user you want to assign the Global Admin role and select Manage roles.
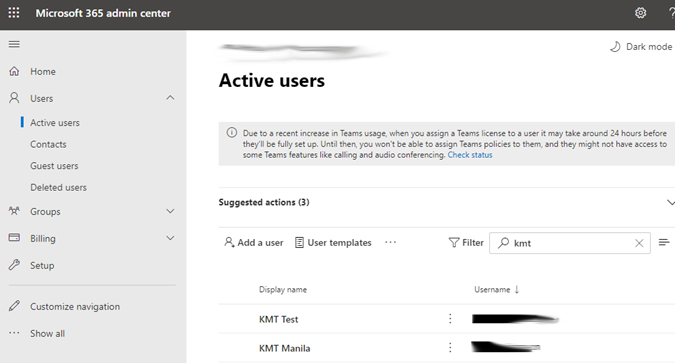
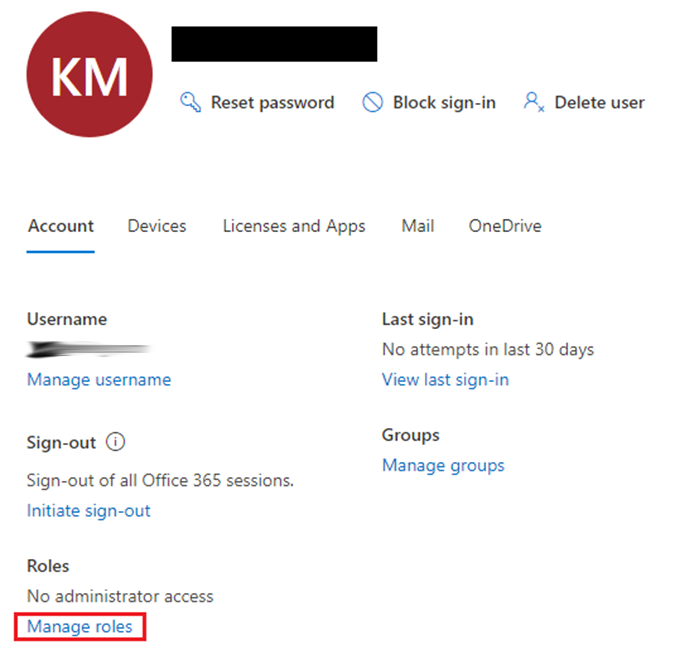
- In the Manage roles window, select Admin center access then check the box beside Global admin. Click Save Changes to save the role you assigned.
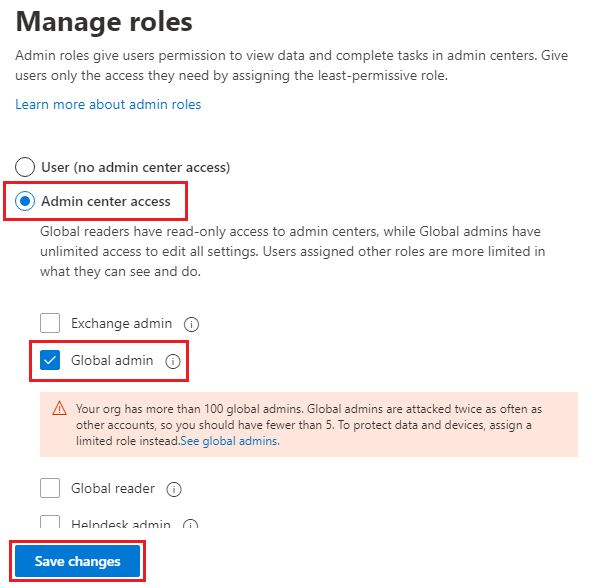
Granting Term Store Administrator Role
To add Term Store Administrator role to the Microsoft 365 user account used to authenticate the Microsoft 365 backup set.
- In the SharePoint admin center, under Content services, click Term store.
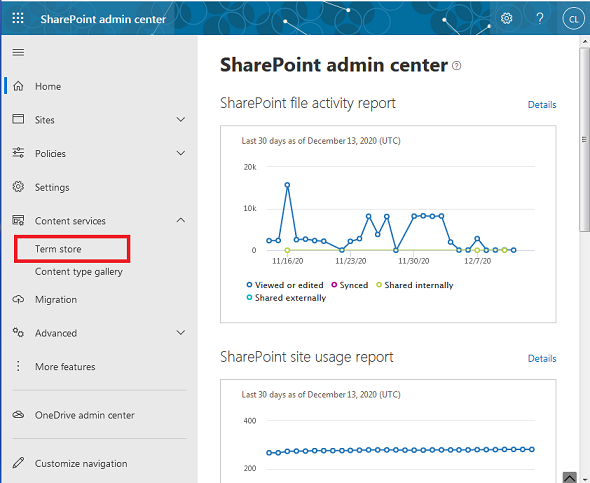
- In the tree view pane on the left, select the Taxonomy.
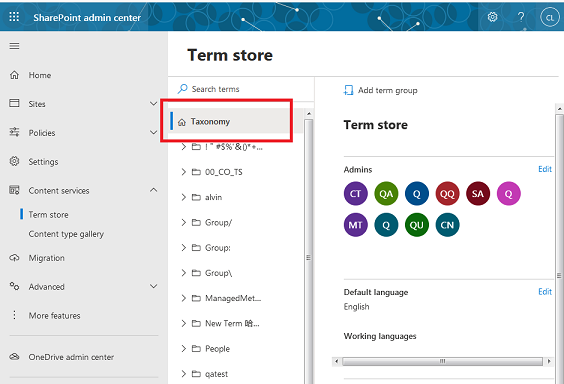
- In the Term store page, for Admins, select Edit. The Edit term store admins panel appears.
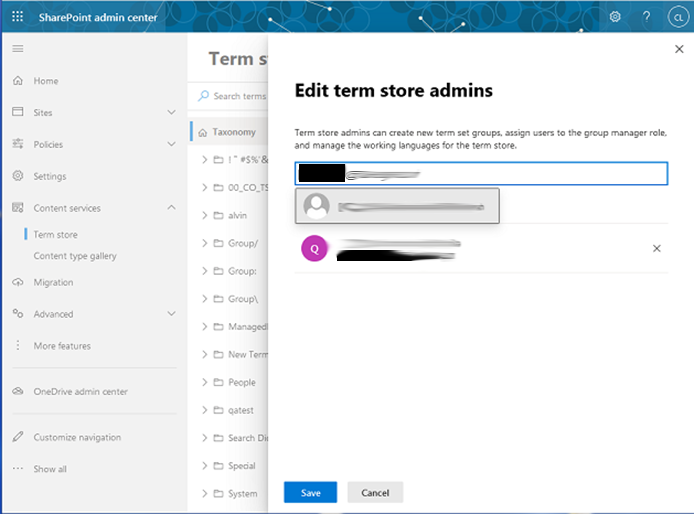
- Enter the names or email addresses of the Microsoft 365 user who you want to add as term store admins. Select Save.
Granting Permission Discovery Management Group
This permission allows users added under the Members section of the Discovery Management group to back up and/or restore user item(s) not only for their own account, but also the accounts of other users in the same Members section.
- Open https://outlook.office365.com/ecp
- Log in to the Microsoft 365 as an account administrator.

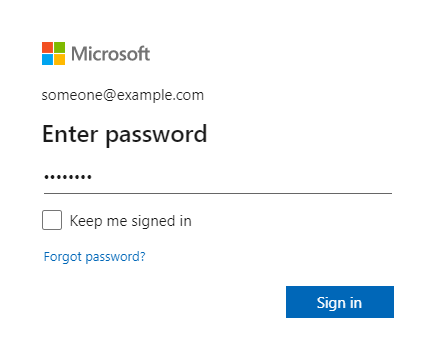
- Select the permissions menu on the left, then double click on Discovery Management on the right.
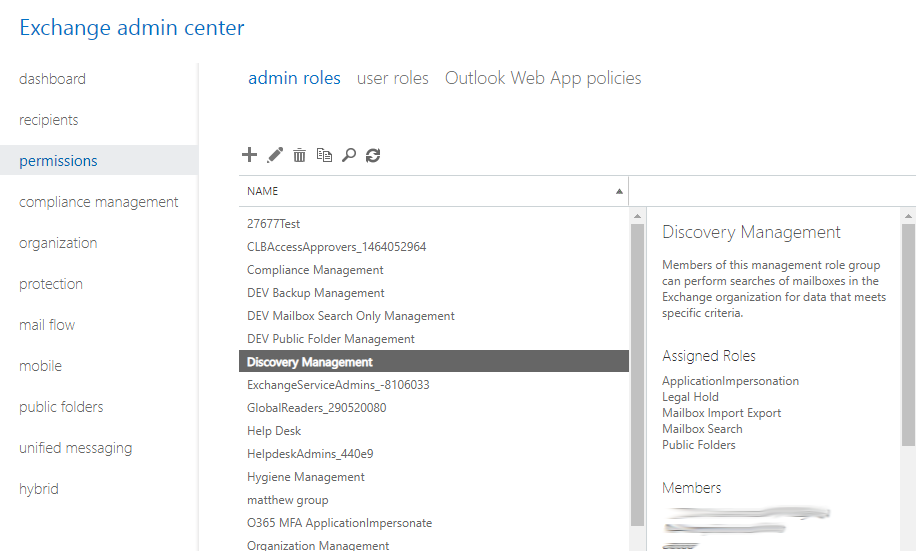
- Click the + icon under the Roles section. These are the following roles:
- ApplicationImpersonation
- Legal Hold
- Mailbox Import Export
- Mailbox Search
- Public Folders
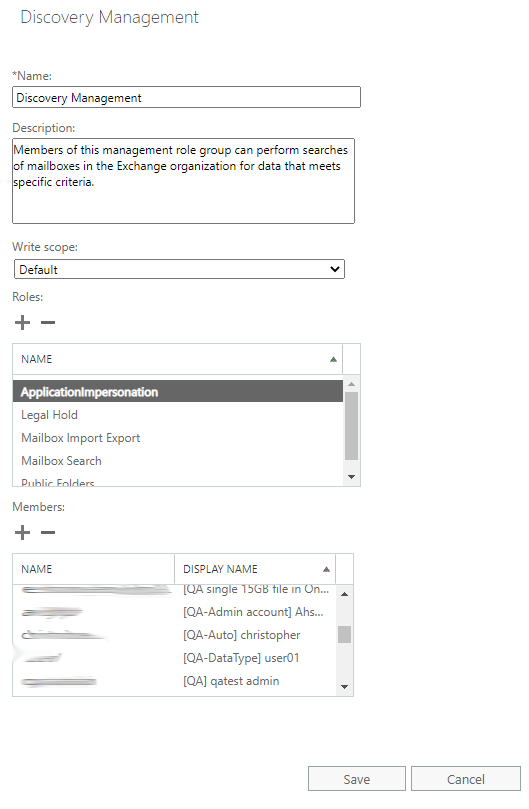
- Click Save to confirm and exit the setting.
Granting Permission to Accounts for Creating Backup Set
- Open https://outlook.office365.com/ecp
- Log in to the Microsoft 365 as an account administrator.
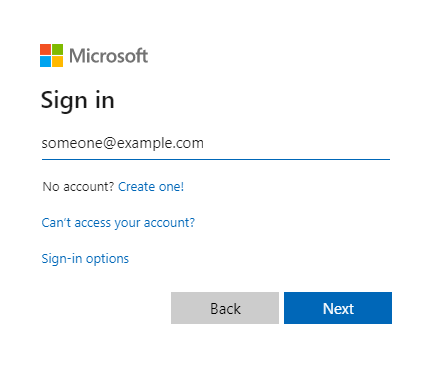
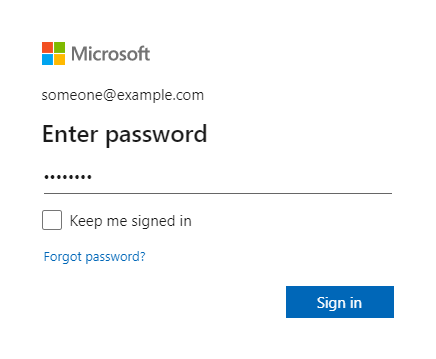
- Select the permissions menu on the left, then double click on Discovery Management on the right.
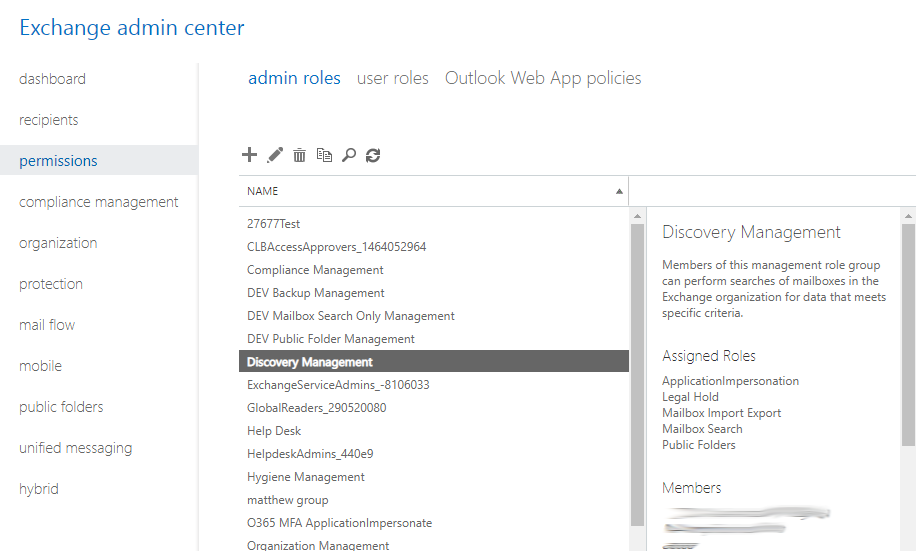
- You can now add users to this group. Click the + icon under the Members section.
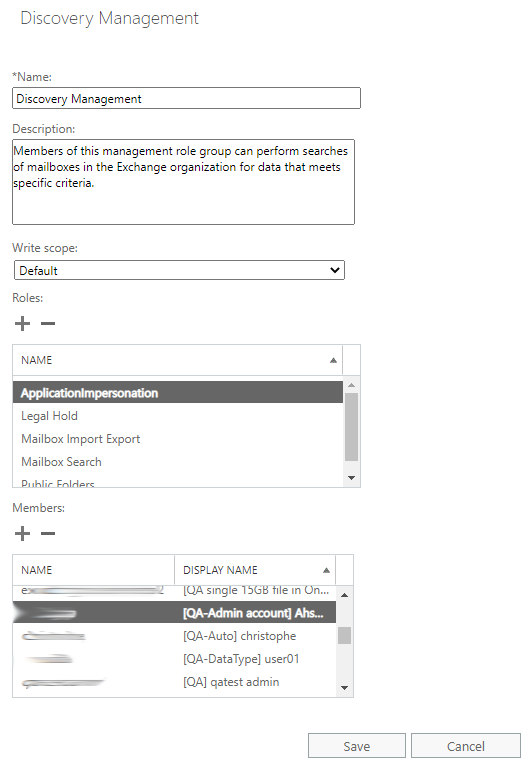
- Look for the username(s) of the account that you would like to add permission for, then click add > OK to add the corresponding user(s) to the permission group.
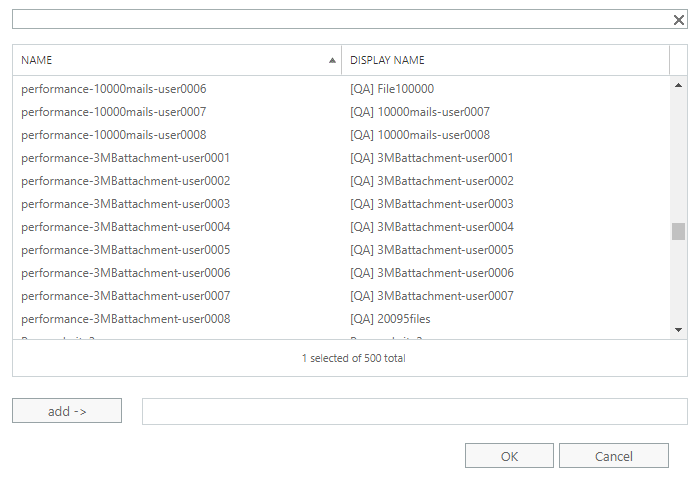
- Click Save to confirm and exit the setting.
Granting Permission to restore all share link types to alternate location in Microsoft 365
To successfully restore all share link types to alternate location of the same organization in Microsoft 365, follow the settings below:
- Allowing anonymous users to access application pages
- Click the App launcher in the upper left side.

- Click SharePoint to go to the SharePoint page.
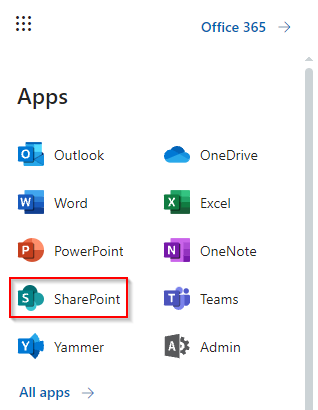
Click Settings > Site Settings.
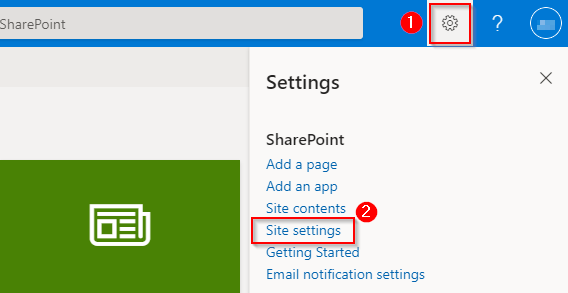
- Under Site Collection Administration, click Site collection features.
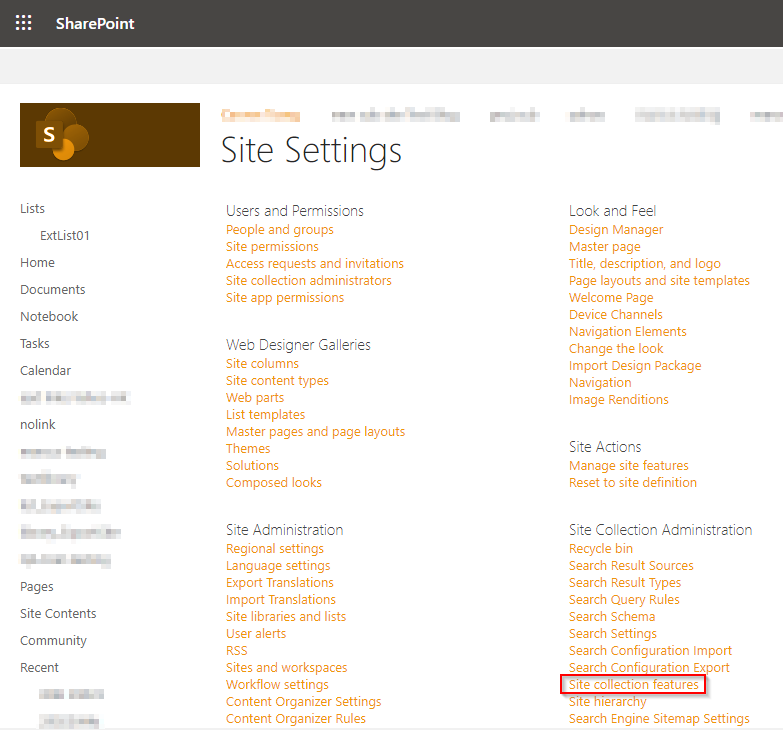
Scroll down and look for “Limited-Access user permission lockdown mode”, click the Deactivate button.
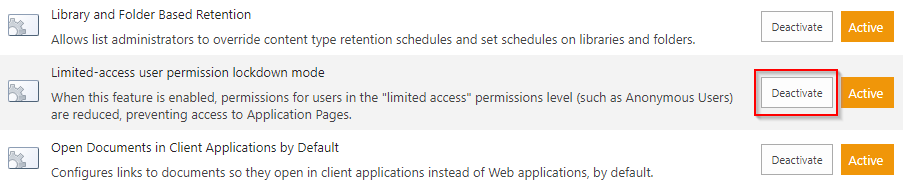
Click Deactivate this feature.

Once deactivated, the Deactivate button will no longer be available.
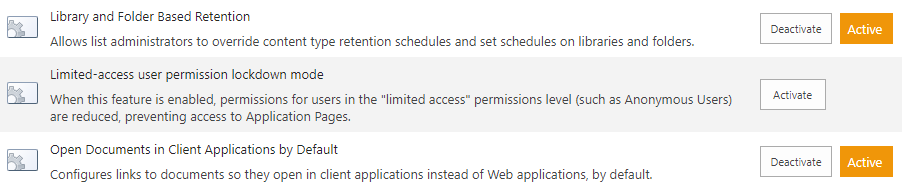
Allowing sharing to external users
Go to your Microsoft 365 Admin Center > All admin centers > in the right pane select SharePoint

Go to Policies > Sharing.

Under External sharing the button must be in line with “Existing guests” and click Save.
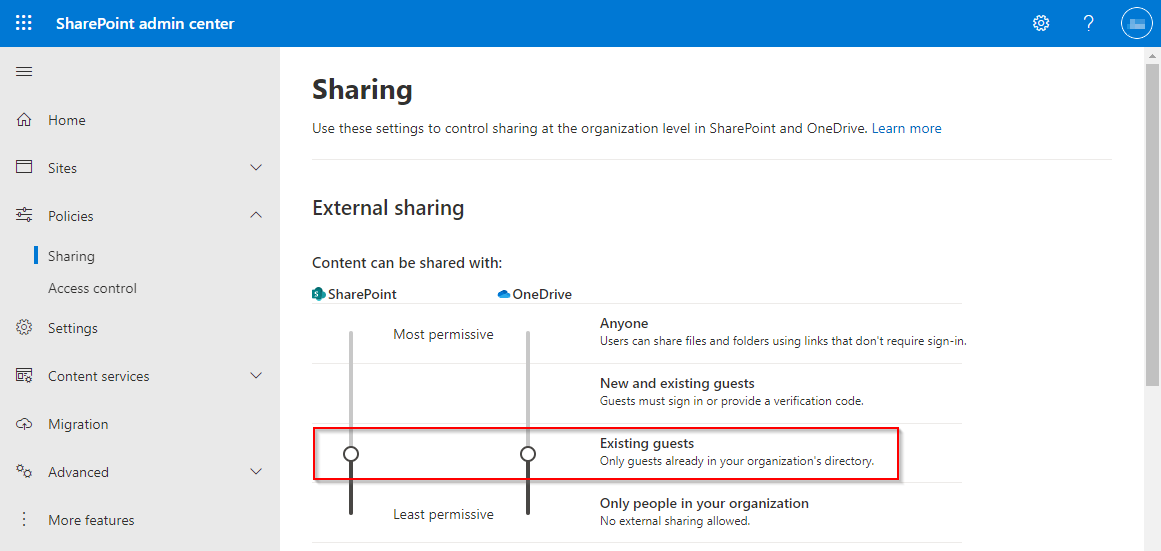
Data Synchronization Check (DSC) Setup
To compensate for the significant backup performance increase, there is a tradeoff made by the Change Key API, which skips the checking of de-selected files in the backup source, which over time can result in a discrepancy between the items or files/folders selected in the backup source(s) and the those in the backup destination(s). However, the Change Key API will continue to check for de-selected Microsoft 365 user accounts or Site Collections. Un-selected individual Microsoft 365 user accounts or Site Collections detected during a backup job and will be automatically moved to retention area.
To overcome this, it is necessary in some cases to run a Data Synchronization Check (DSC) periodically. The DSC is similar to a regular Microsoft 365 Change Key API backup job but with the additional checking and handling of de-selected files and/or folders in the backup source. So that it will synchronize the data in the backup source and backup destination(s) to avoid data build-up and the freeing up of storage quota.
Here are the pros and cons of performing the DSC.
Enabled | Disabled | |
Backup time | Since DSC is enabled, it will only run on the set interval. For example, the default number of interval is 60 days. The backup time for the data synchronization job will take longer than the usual backup as it is checking the de-selected files and/or folders in the backup source and data in backup destination(s). | As DSC is disabled, the backup time will not be affected. |
Storage | Management of storage quota will be more efficient as it will detect items that are de-selected and moved it to retention and will be removed after it exceeds the retention policy freeing up the storage quota. | Management of storage quota will be less efficient even though files and/or folders are already de-selected from the backup source, these files will remain in the data area of backup destination(s). |
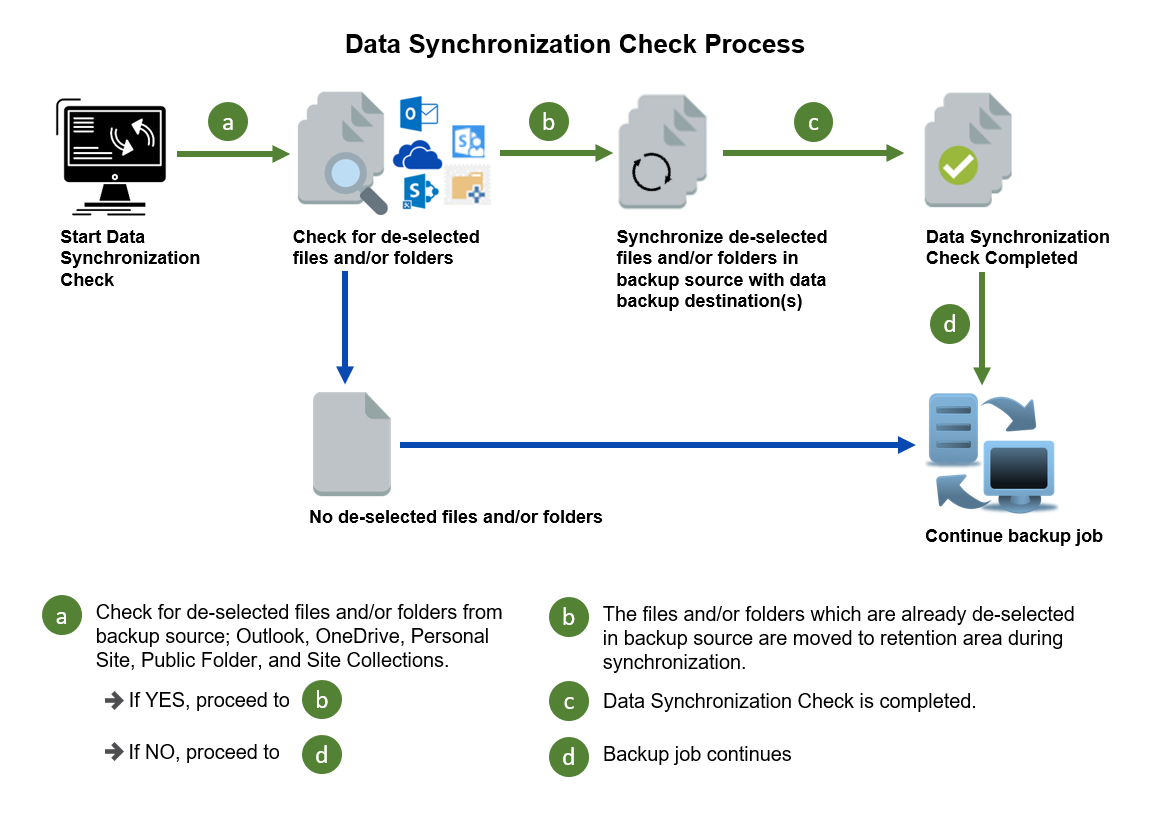
Authentication
To comply with Microsoft’s product roadmap for Microsoft 365, Basic Authentication (Authentication using Microsoft 365 login credentials) will no longer be utilized. Instead all new Microsoft 365 backup sets created will use Modern.
Since the second half of 2021, it will be a mandatory requirement for organizations still using Basic Authentication or Hybrid Authentication to migrate to Modern Authentication.
Modern Authentication provides a more secure user authentication by using app token for authentication aside from using the Microsoft 365 login credentials. In order to use Modern Authentication, the Microsoft 365 account is registered under Global region and the Microsoft 365 backup is configured to use Global region.
To check the current authentication being used in your Microsoft 365 backup set, see criteria below:
- Basic Authentication: If you click on the backup set and the following pop up message is displayed, then the backup set is using Basic Authentication.
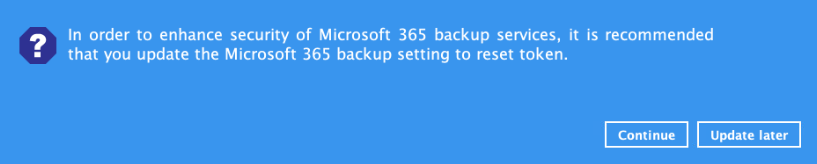
- Modern and Hybrid Authentication: For backup set using Modern or Hybrid Authentication, there is no pop up authentication alert.
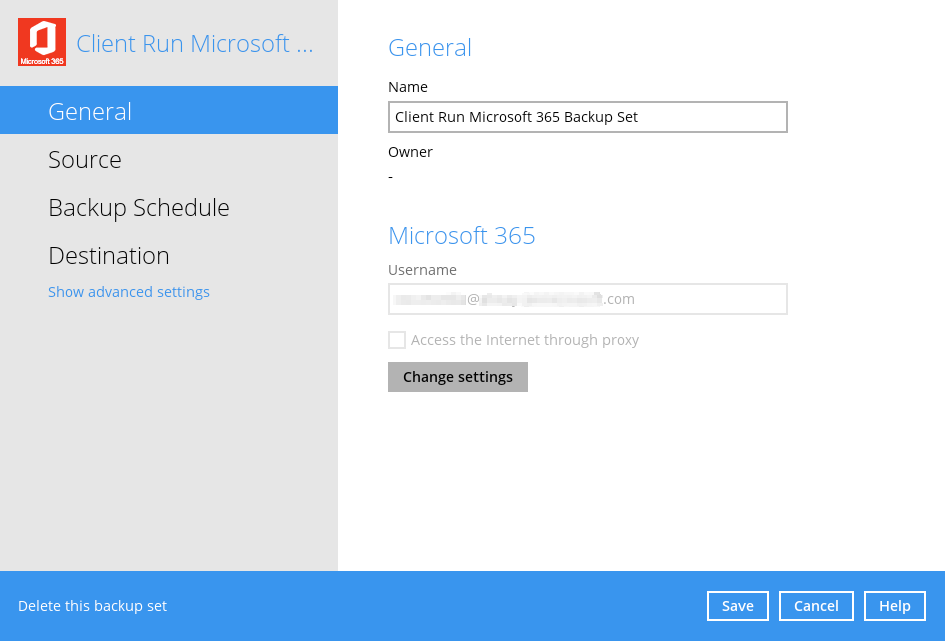
Supported Services
Below are the supported services of Microsoft 365 Backup module. It is also specified in the table some services that are currently not yet supported by the Microsoft 365 Backup module.
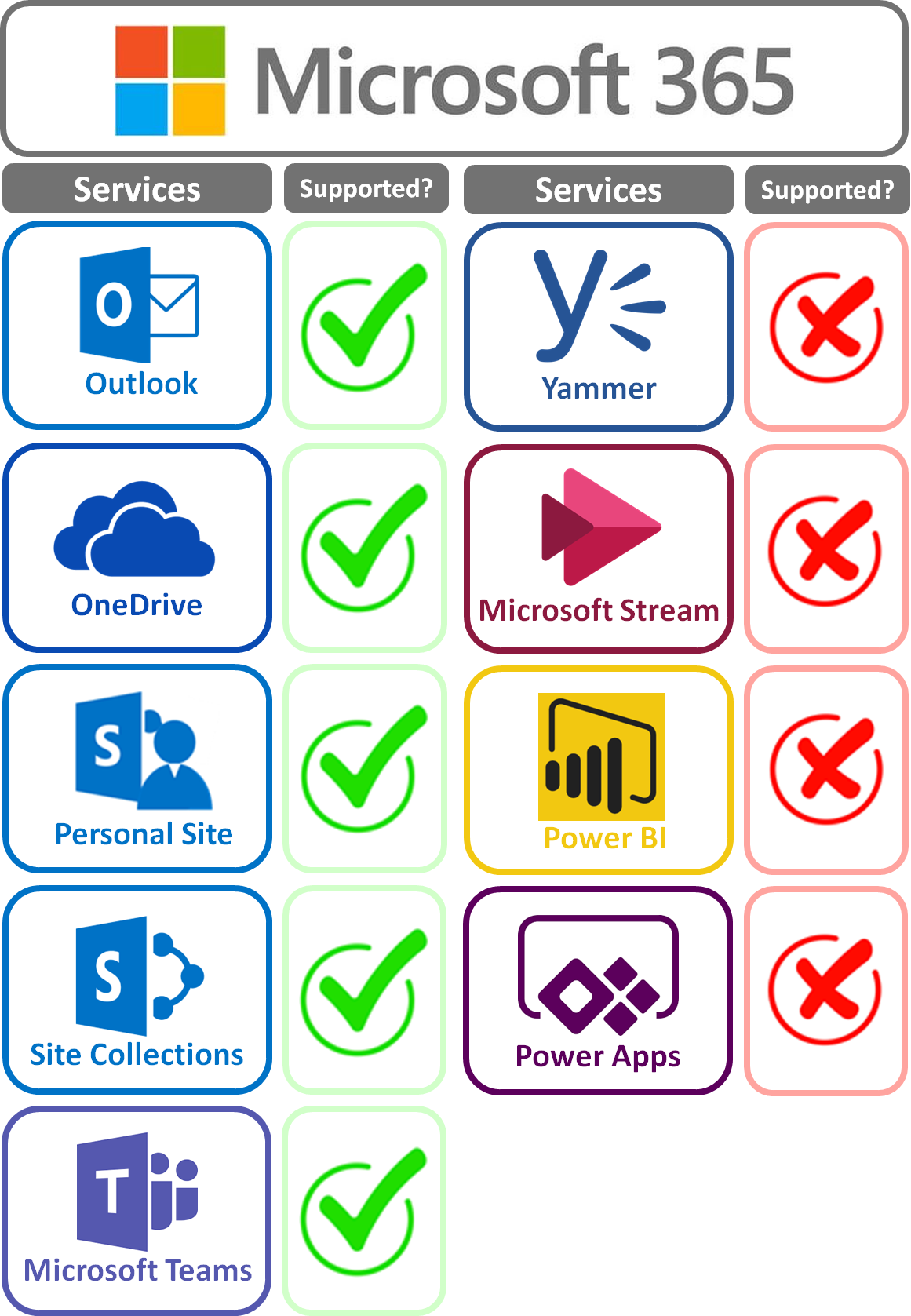
Below are the supported Outlook Mailbox types of Microsoft 365 Backup.
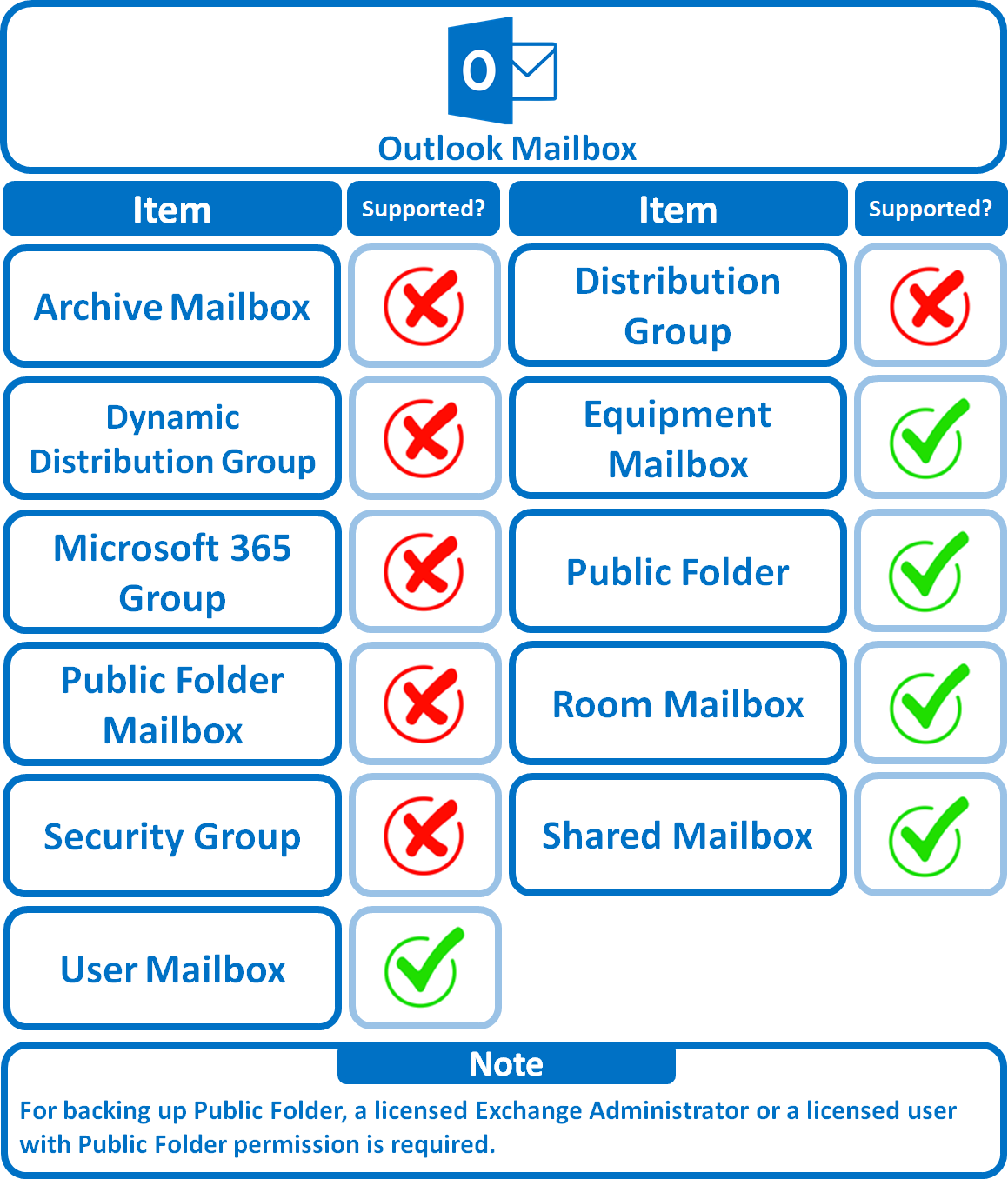
Below are the items that you can backup or restore from an Outlook mailbox.
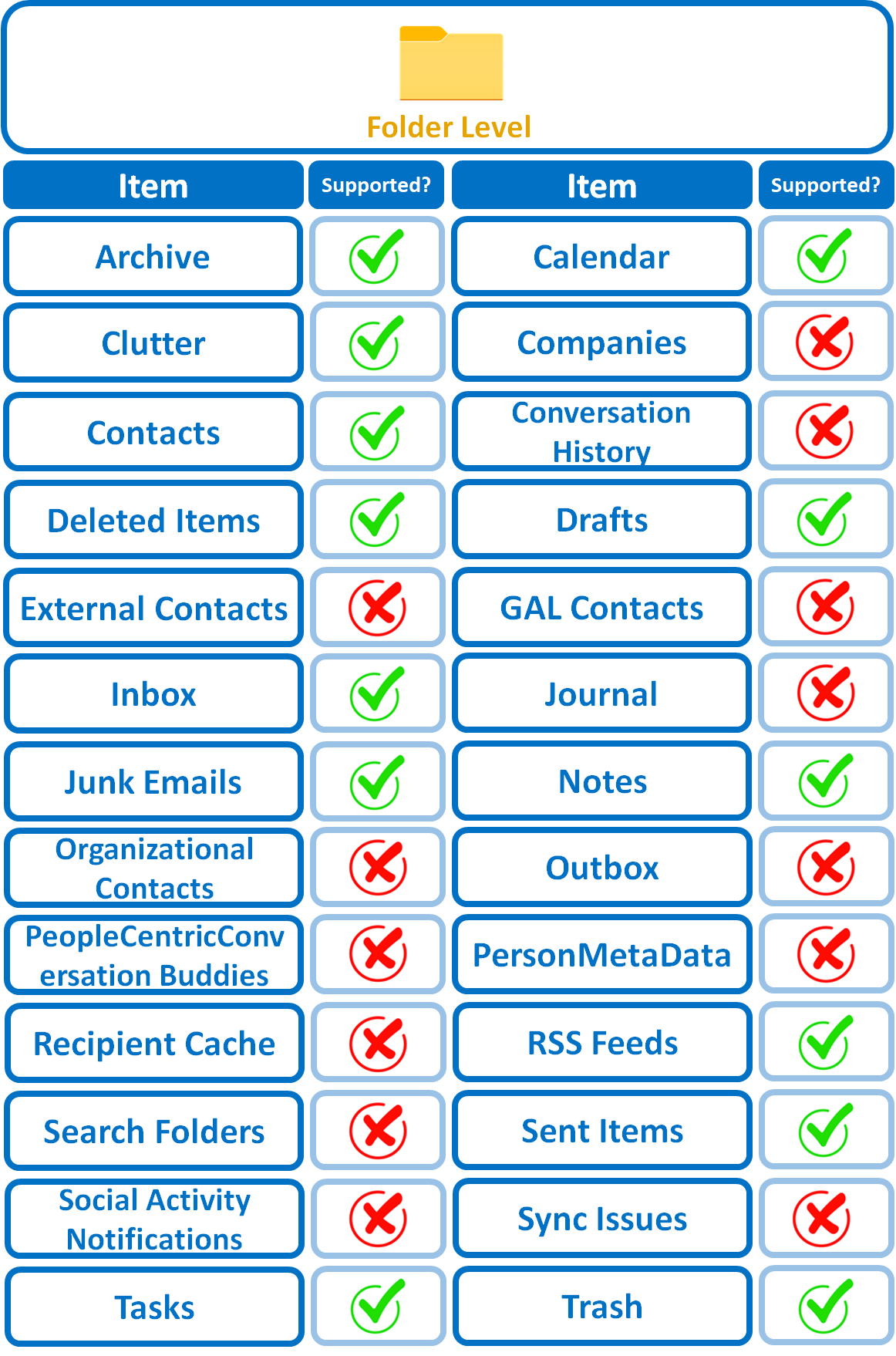
Below are the items that you can backup or restore from OneDrive.
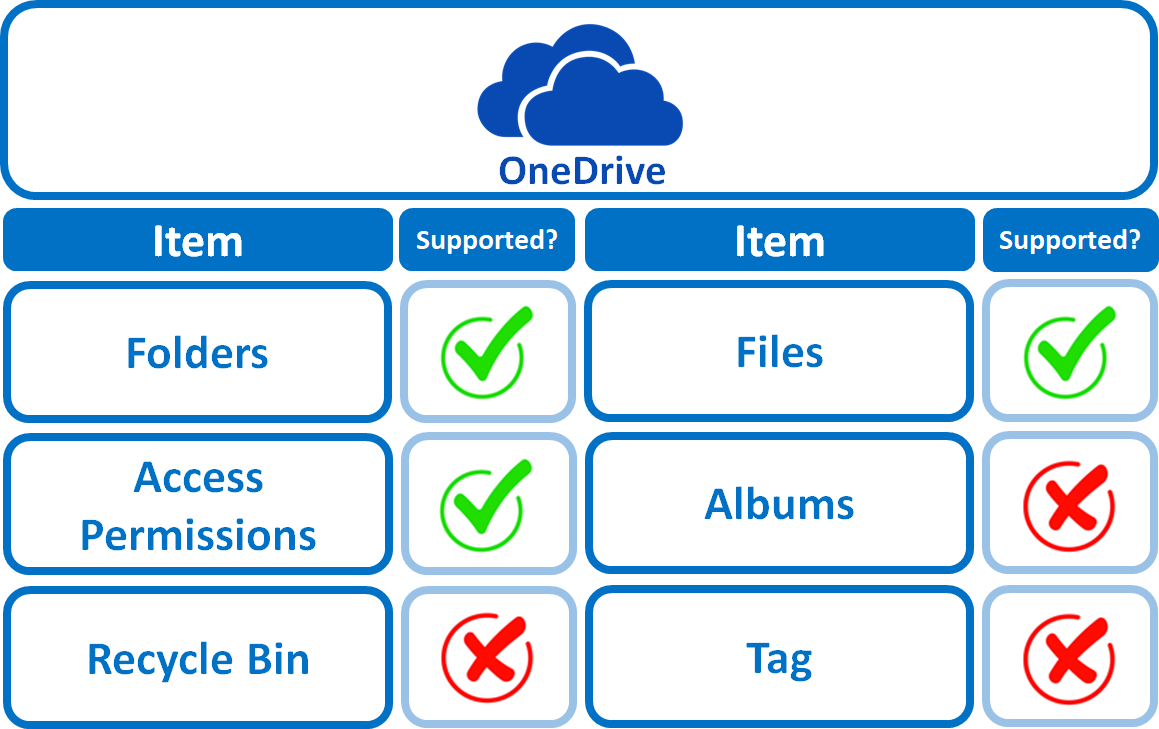
Below are the items that you can backup or restore from Teams Chat / Channel.
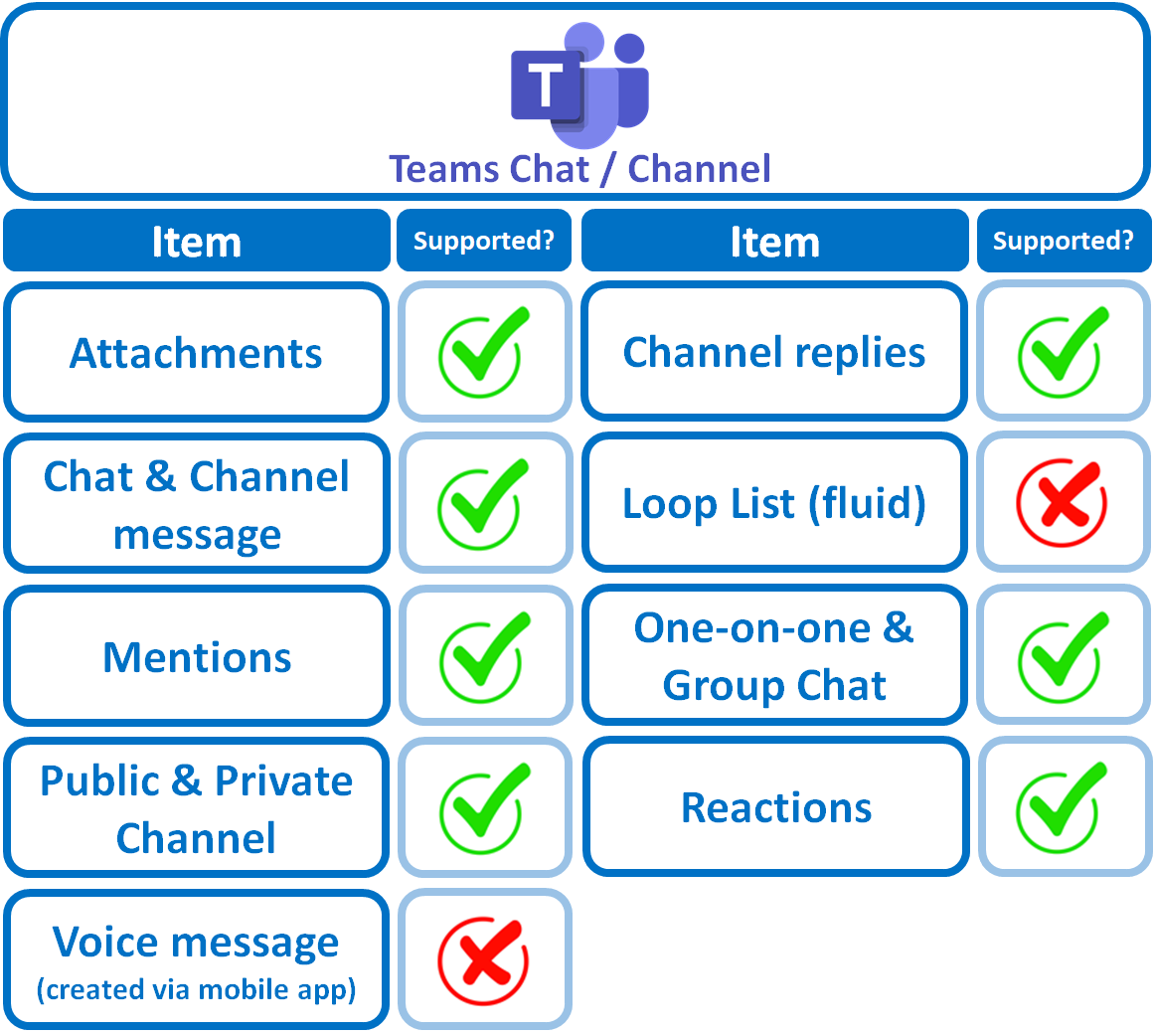
Below are the Site Collections/Personal Site items that you can backup or restore from a Microsoft 365 backup set.
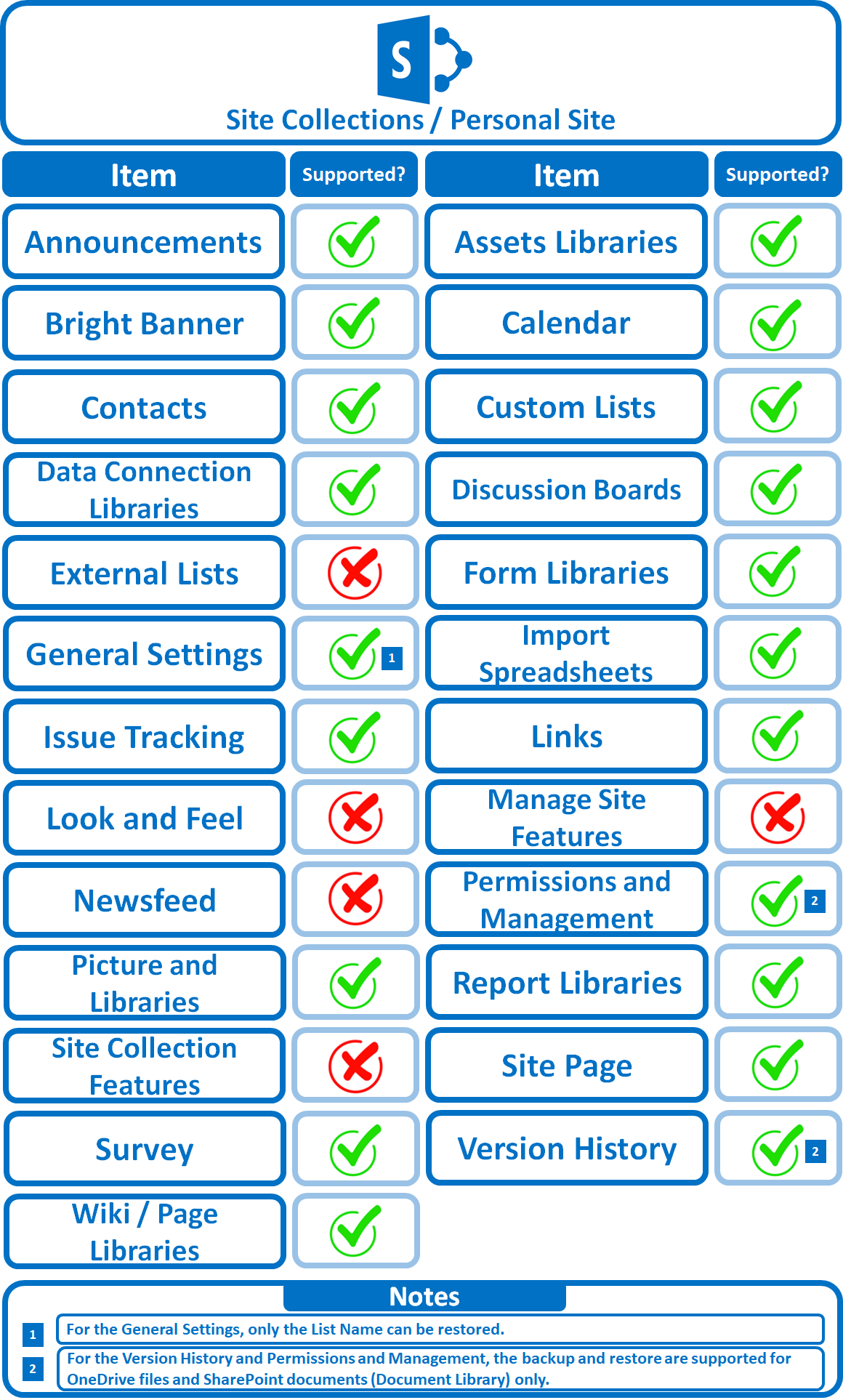
Below are the SharePoint Site Collections template that you can backup or restore from a Microsoft 365 backup set.
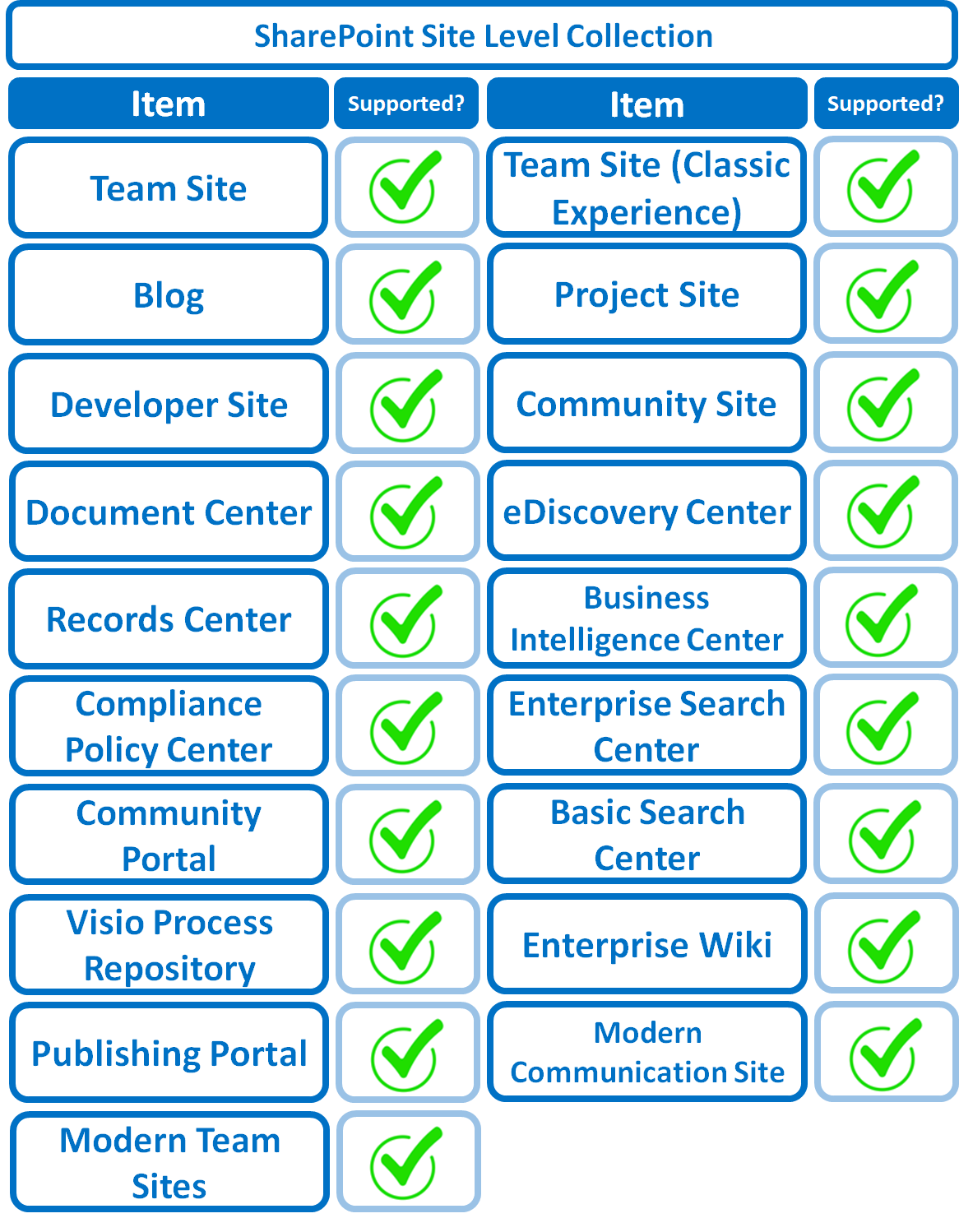
Below is the Site Column Type that you can backup or restore from a Microsoft 365 backup set.
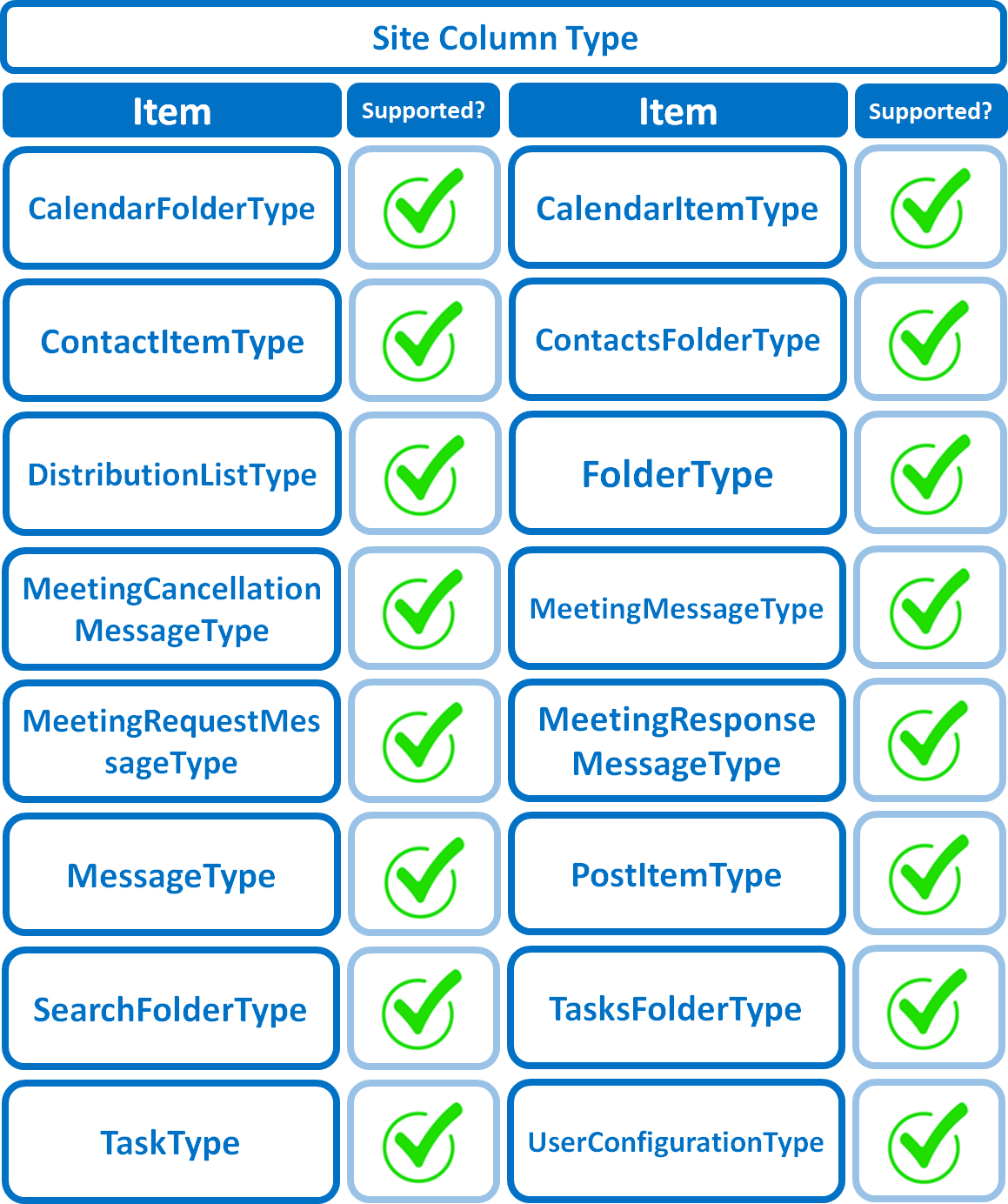
Below are the items from the Public Folder that you can backup and restore from a Microsoft 365 backup set.
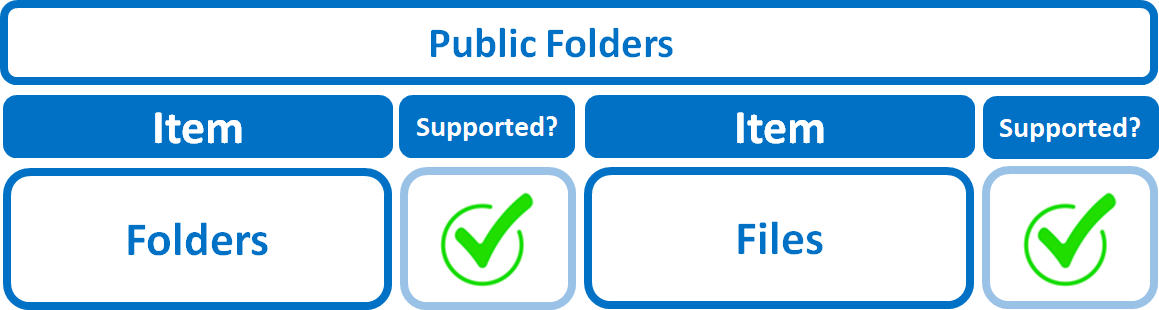
Maximum Supported File Size
The following table shows the maximum supported file size per item for backup and restore of each service.
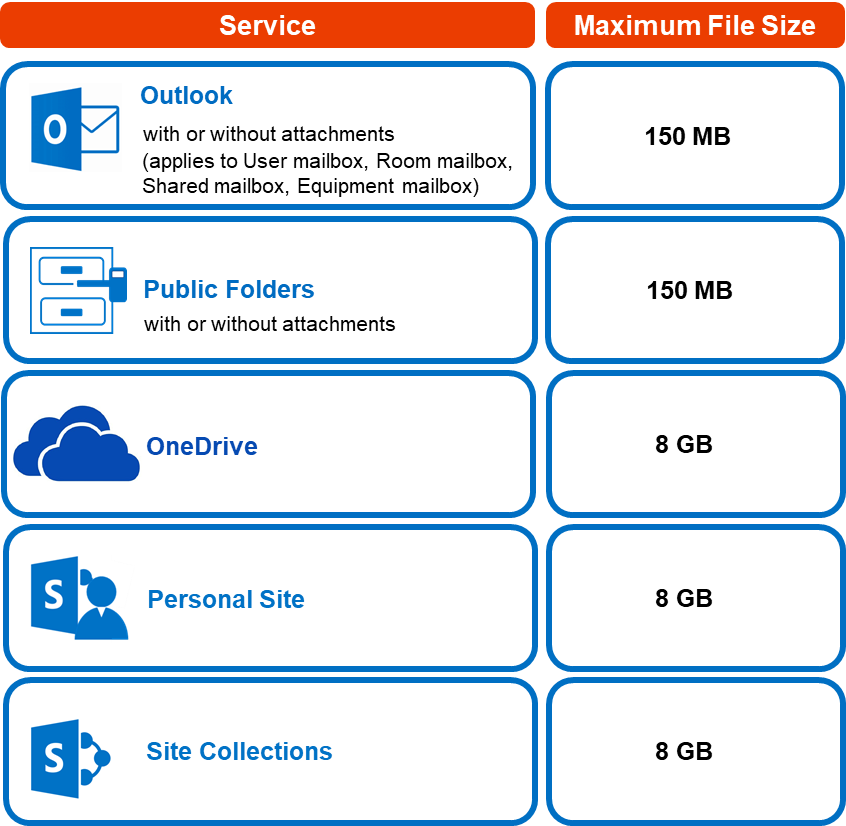
Limitations
Retrospect Virtual Limitations
Modern Authentication
- Modern Authentication is only supported for Microsoft 365 account that is registered in Global region and the Microsoft 365 backup is configured to use Global region.
- Migration to Modern Authentication is not supported on a Microsoft 365 account without a Global Admin role; or during the migration process, the Microsoft 365 account used to authenticate the migration does not have Global Admin role.
- Backup and restore of the site features setting for SharePoint Site Collection and/or Personal Site using Modern Authentication is not supported.
- Due to limitations in Microsoft API, when using Modern Authentication, backup and restore of SharePoint Web Parts and Metadata are not fully supported.
- Backup sets using Modern Authentication do not support backup of external content types (through the linkage from selected lists).
- Backup sets using Modern Authentication do not support backup and restore of the following:
- Some list settings, currently known as Survey Options on survey list.
- Feature setting for SharePoint Site and Personal Site.
SharePoint
- Document Libraries, List Items and their default Column Types will be supported, excluding customized Apps and SharePoint App Store applications.
- Most of site lists will be supported, except for certain list types that will be skipped to restore due to API limitation, for example is Microfeed in Classic Team Site.
- Site logos will NOT be restored, it is suggested revisiting the site setting page and manually add the missing images if necessary.
- User-defined workflow templates will NOT be supported for backup and restore.
- Recycle Bin will NOT be supported for backup and restore.
- Most of Site level settings will NOT be restored, except for those essential to support the successful restore of the backup items e.g. Manage Site Feature / Site Collection Feature.
- Most of List level settings (including List view) will NOT be restored, except for those essential to support the successful restore of backup items, e.g. item checkout settings. Following restore, it is suggested revisiting the relevant settings if necessary. This may affect list column ordering and visibility after restoring.
- Restoring External Data column is NOT supported if external content type has been deleted via SharePoint Designer.
- Restoring of multiple Value of managed metadata column when the key name (column name) contains space is NOT supported.
- Restoring of list with local managed metadata column to alternate location is NOT supported.
- The restore of SharePoint documents or folders with the following characters: / \ | * : “ < > in item name to a Windows local computer is not supported. As Windows does not support these characters for either a file or folder name.
- Restoring Newsfeed items in Modern Team Site will not publish the items to Homepage automatically, user will need to navigate to Site Content > Page Library> click on each individual news item and “Post” the news one by one manually.
- Backup User (except for Global Admin) may not have permission to back up the site collection even if he/she can view it in the backup source tree. FOR EACH site collection, the user can backup it only if he/she is assigned as a site admin of that site collection.
- If the user is assigned as site admin of the root level site collection only, he/she is not automatically added as site admin of other site collection under that root level site collection (i.e. If user is to backup specific site collection under the root, he/she has to be added as site admin of that specific site collection under the root also).
- For site collection that can be viewed by user in the source tree which he/she is not yet assigned as a site administrator:
- when user expand the node of that site collection, access denied error pop up will be given.
- when user tick such site collection to backup, access denied error will be given in the backup log.
- Backup User (except for Global Admin) may not have permission to back up the site collection even if he/she can view it in the backup source tree. FOR EACH site collection, the user can backup it only if he/she is assigned as a site admin of that site collection.
- OneDrive
Backup and restore of file share links will be supported for OneDrive and SharePoint Documents only, and only for restore to the same Microsoft 365 organization. * Backup and restore of all versions will be supported for OneDrive and SharePoint Documents only, except for ”.aspx“ files.
- Outlook
- Online Archive Mailbox will NOT be supported for backup and restore.
- For Outlook mail item, after using restore to original location to overwrite a mail item (the restored mail item is assigned a new mail ID), then
- In the backup source tree of the same backup set:
- the original ticked item still uses the old mail ID to reference and becomes red item.
- there is another item (with the new mail ID) created for that mail item
- In the backup source tree of the same backup set:
To avoid future backup error/warning, the user will need to deselect the red item and tick the mail item again (new mail ID) in the backup source tree. This re-selection of backup source is not automatically done after you restore under overwrite to original location scenario.
- Teams
- Backup of external chat/message, attachment to system message backup (e.g. meeting recording) and backup tabs, pins for chat/channel are not supported.
- Restore of chat/channel to original thread is not supported. Restore only as data export in HTML format, stored to local or OneDrive.
- Refer to the table below for the limitations regarding Teams Chat backup.
Teams Chat only without OneDrive | Teams Chat with OneDrive | |
Entire Organization | Only the chat room that include the selected users and messages sent by the selected users will be backed up. If the messages contain attachments (Files), the Files will not be backed up since OneDrive was not selected. | Only the chat room that include the selected users and messages sent by the selected users will be backed up. If the messages contain attachments (Files), only the Files of the selected users will be backed up. It will not include the Files shared by other users that were not selected for backup. This is a limitation with the Microsoft API, as the shared file is located in the other users’ OneDrive, which was not selected for backup. To backup Teams Chat to include Files from all users in the chat, then all users who participated in the chat will also need to be selected for backup. |
This Microsoft 365 user only | Chat rooms of the login user will be backed up, including messages from other users and from the login user. If the messages contain attachments (Files), the Files will not be backed up since they are located in OneDrive which was not selected. | Chat rooms of the login user will be backed up, including messages from other users and from the login user. If the messages contain attachments (Files), only the Files of the login user will be backed up, it will not include the files shared by other users since the other users were not selected for backup. |
Here are some sample scenarios:
Example No. 1
You are required to backup Microsoft 365 user: Tom.
Selection:
- Backup Scope: Entire Organization
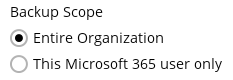
- Microsoft 365 user: Tom
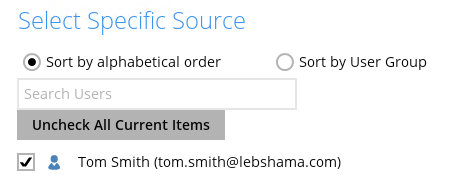
- Data type: Teams Chat (assuming no Outlook or Personal Site data) and OneDrive

Scenario:
Tom is in a group Teams Chat which includes Amy, Joe and Teresa.
They chat about their project within the group, share files, etc.
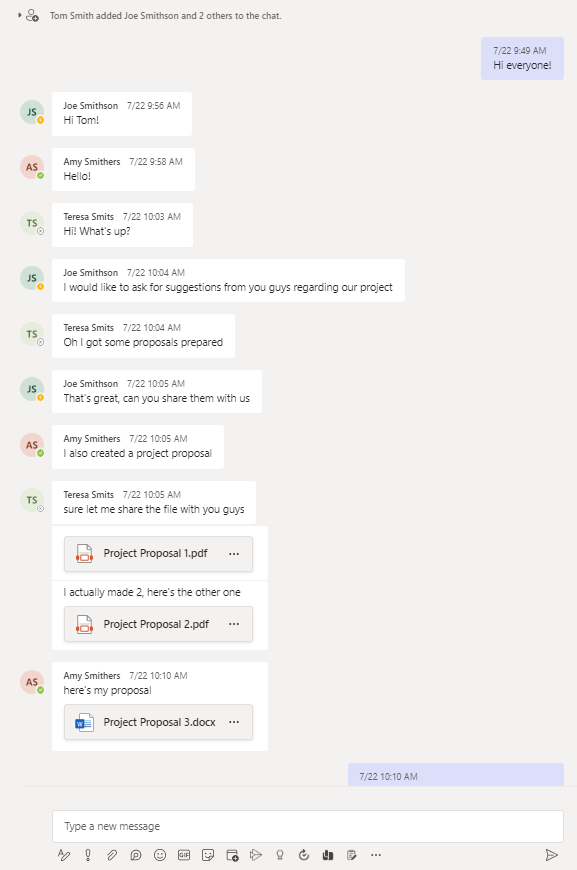
If you create a Backup Set and select only Tom; it will include only messages sent by Tom for the 1:1 group chat where Tom is included.
It will only include files that Tom had attached. It will not backup file attachments from the other three participants.
There will be Warnings after backup that items were not backed up when not all the users involved in the conversation are selected for backup. This is a sample of the warning that can be viewed from the backup report “Messages from users joe.smithson@lebshama.com in Chat “Joe SmithsonTom Smith,” will skip to backup cause users are not selected”.

When you Restore from this Backup Set to choose this group Teams Chat you will only see messages from Tom. Check the screenshot of the actual conversation, as you can see the messages from the other users were not backed up.
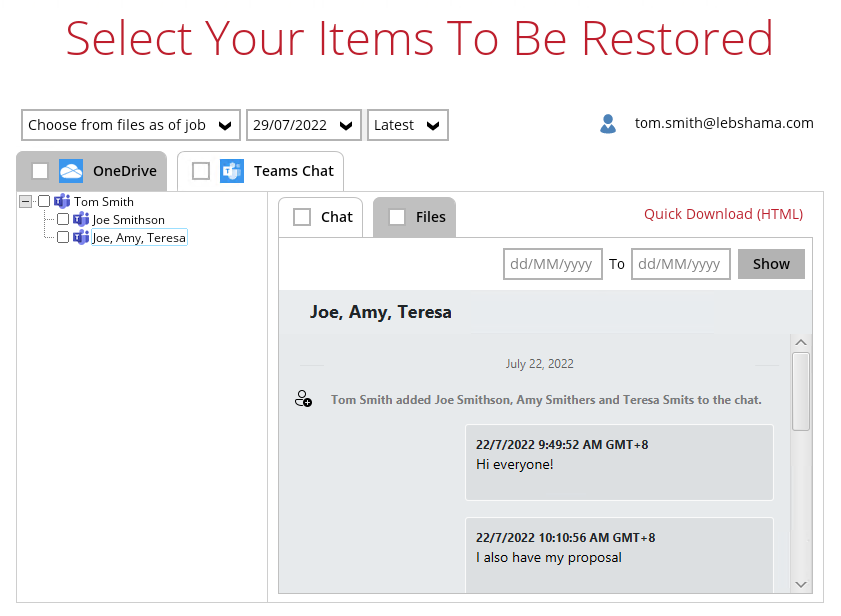
You will only be able to download and/or restore files shared by Tom. This means you will need to include the other users in your Backup Set Source selection if you want to be able to download and/or restore the files they shared. In the screenshot below, only files shared by Tom will be listed.
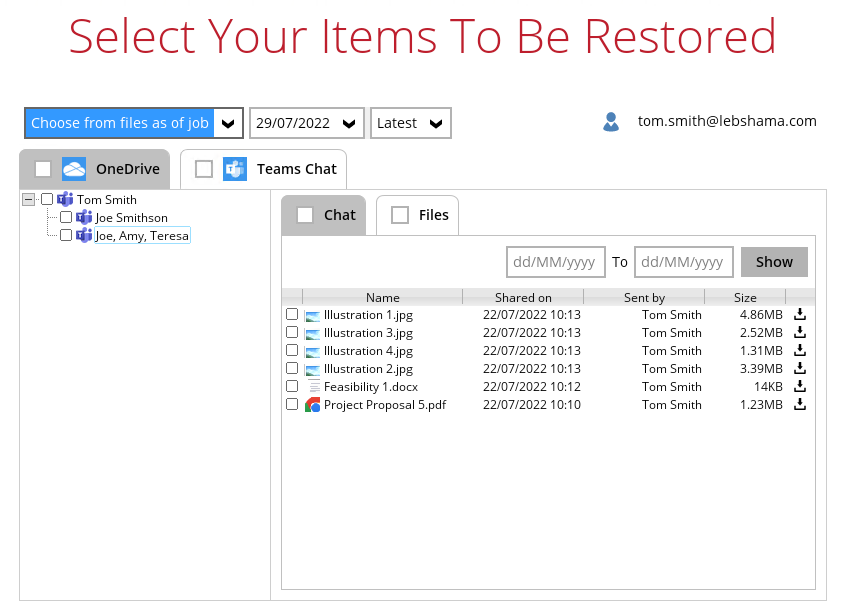
Example No. 2
You are required to backup Microsoft 365 user: Joe.
Selection:
- Backup Scope: Entire Organization
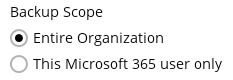
- Microsoft 365 user: Joe and Tom
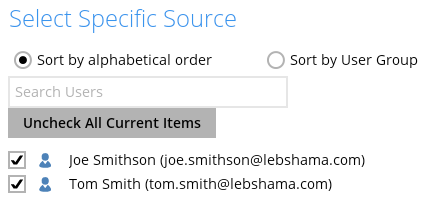
- Data type: Teams Chat (assuming no Outlook or Personal Site data) and OneDrive

Scenario:
Joe has 1:1 chat with Teresa, and they shared files with each other.

Joe has 1:1 chat with Tom, and they shared files with each other.
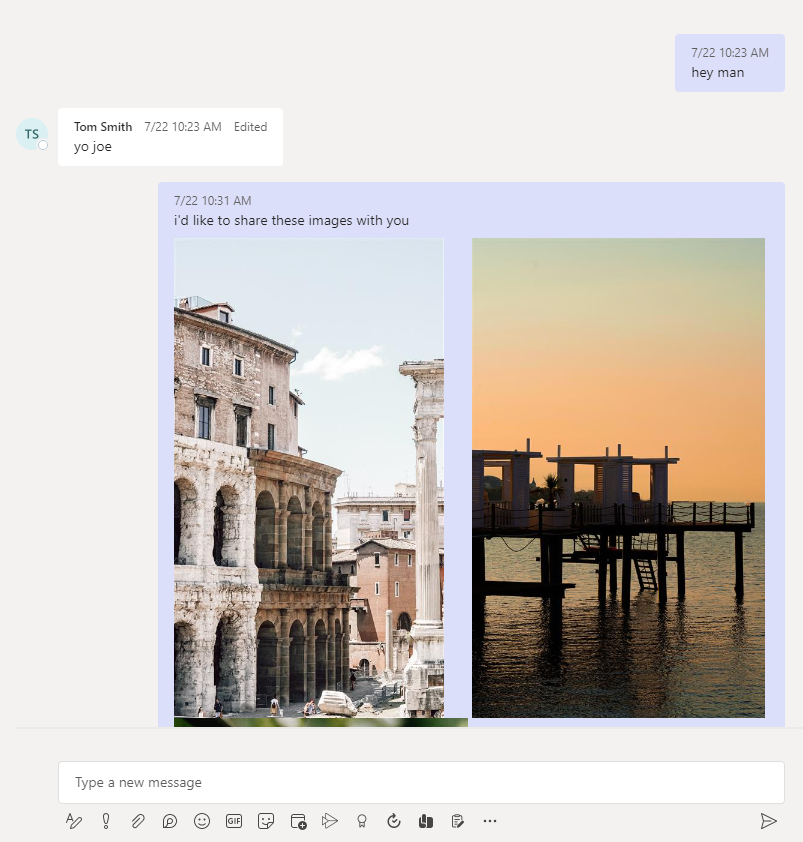
If you create a Backup Set and select only Joe and Tom, it will include Joe’s chat message with Tom, and files shared by Joe and Tom. It will not include Teresa’s chat message and file attachments.
There will be Warnings after backup that items were not backed up when not all the users involved in the conversation are selected for backup. This is a sample of the warning that can be viewed from the backup report “Messages from users teresa.smits@lebshama.com in Chat “Joe SmithsonTeresa Smits,” will skip to backup cause users are not selected”.

When you Restore from this Backup Set to choose from Joe’s list of chats, you can open the conversation between Joe and Tom, you can also restore any files they shared with each other.
The chat displays messages from Joe and Tom.
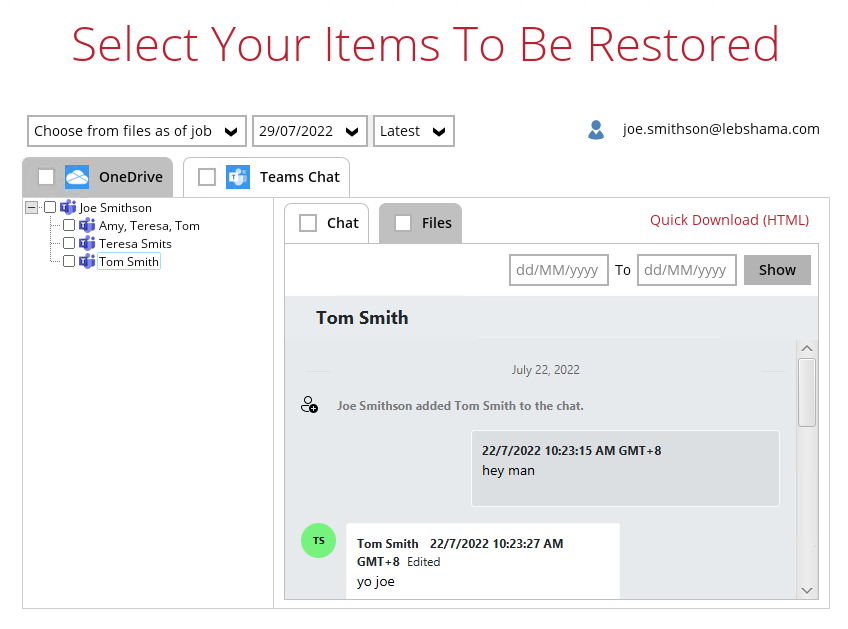
Files shared between them can also be downloaded and/or restored.
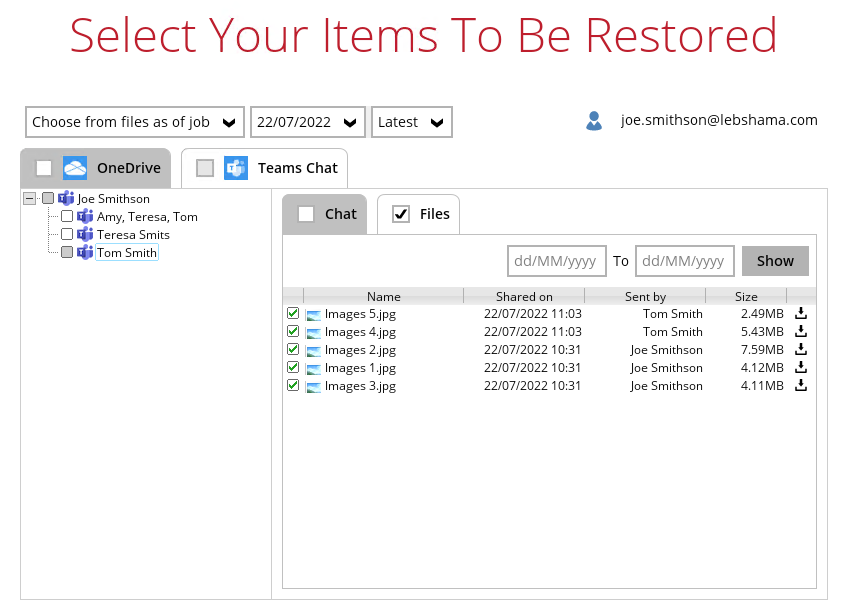
But when you click on the conversation with Teresa, you will see the chat messages from Joe only. Please refer to the screenshot of the actual chat above.
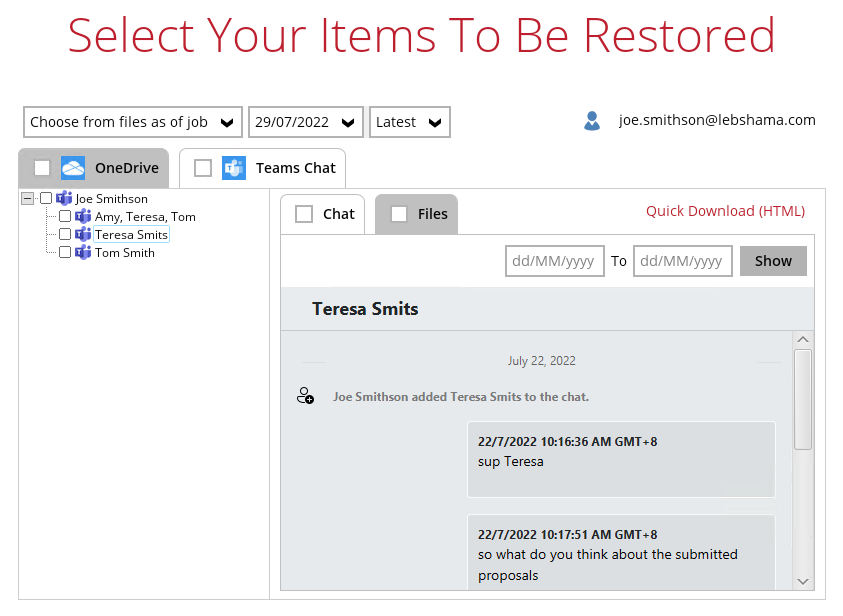
Only the file that Joe shared with Teresa will be available for download and/or restore. Files that were shared by Teresa will not be available since she was not selected in the Backup Source Selection.
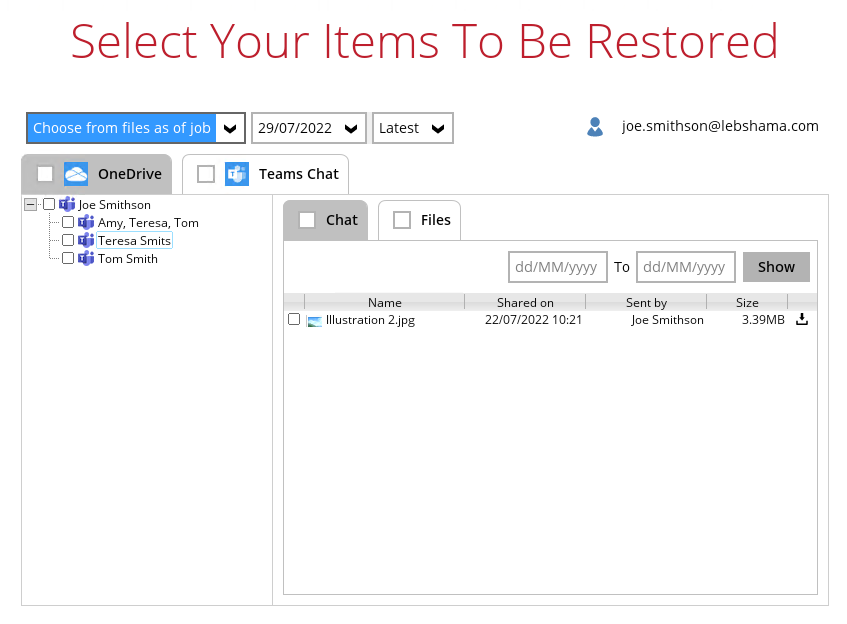
Example No. 3
You are required to backup Microsoft 365 user: Joe.
Selection:
- Backup Scope: Entire Organization
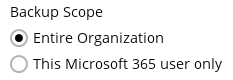
- Microsoft 365 user: Joe and Tom
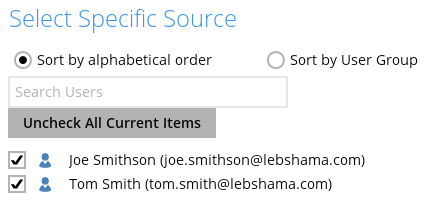
- Data type: Teams Chat

Scenario:
Joe has 1:1 chat with Teresa, and they shared files with each other.
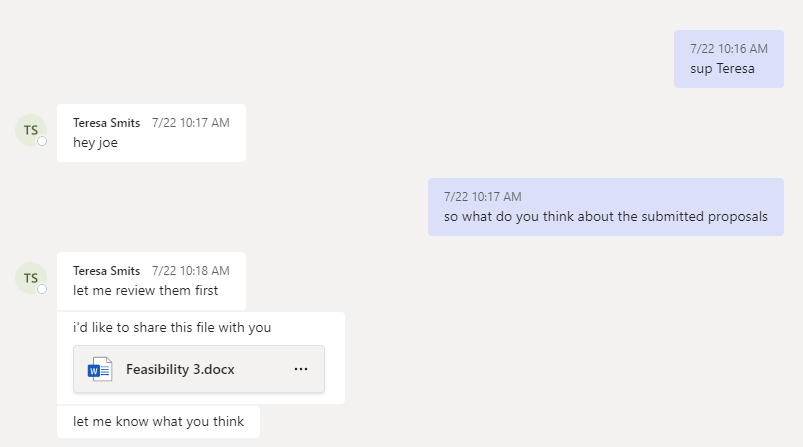

Joe has 1:1 chat with Tom, and they shared files with each other.
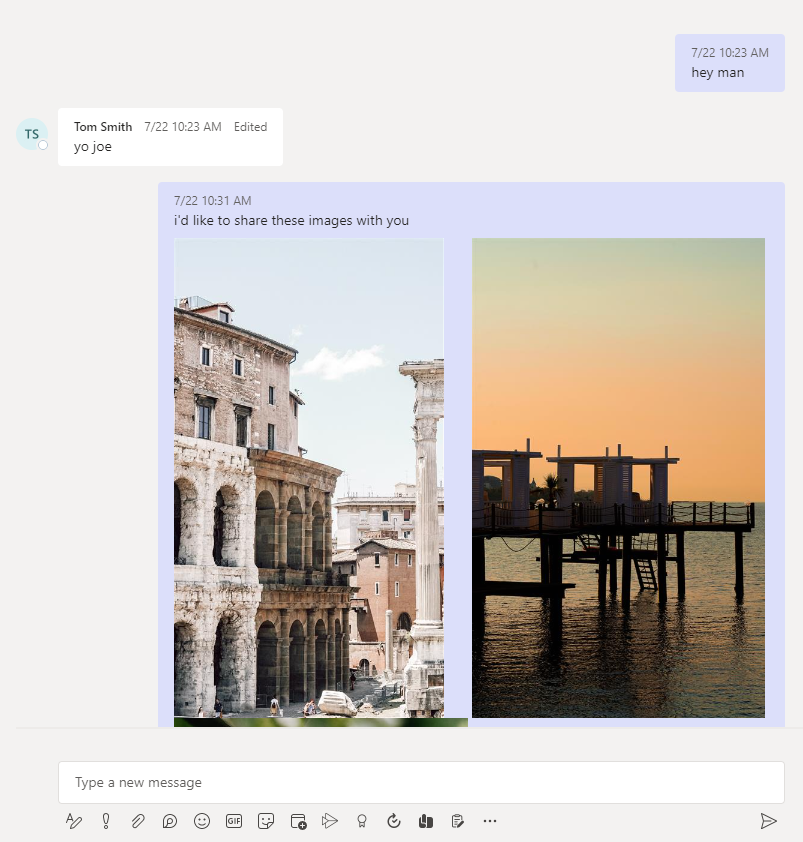
If you create a Backup Set, and select only Joe and Tom, it will include Joe’s chat message with Tom. It will not include Teresa’s messages as Teresa is not selected. It will also not include any files attached as OneDrive is not selected.
There will be Warnings after backup that items were not backed up when not all the users involved in the conversation are selected for backup. This is a sample of the warning that can be viewed from the backup report “Messages from users teresa.smits@lebshama.com in Chat “Joe SmithsonTeresa Smits,” will skip to backup cause users are not selected”.

When you Restore from this Backup Set to choose from Joe’s list of chats, and open the conversation between Joe and Tom, you can only restore messages.
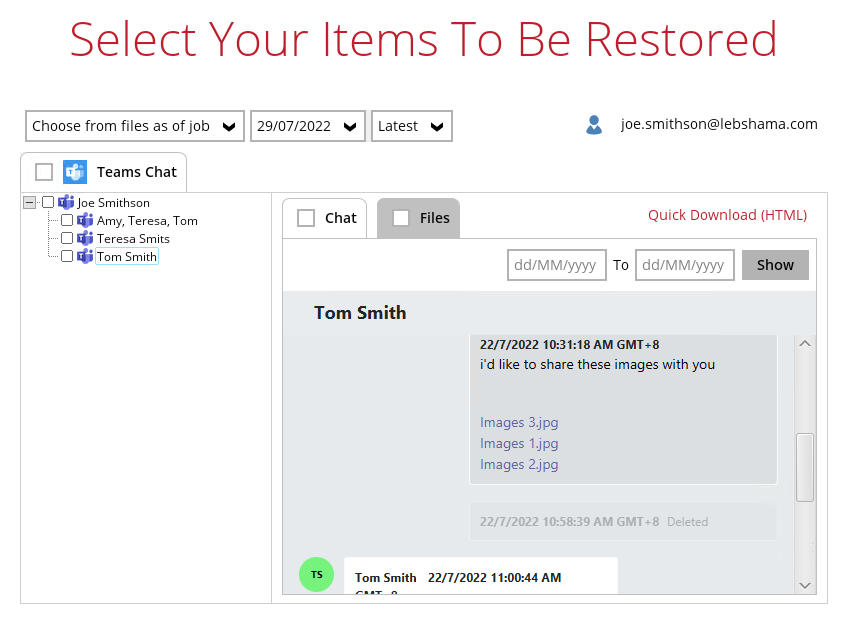
Files that they shared with each other will be listed under the Files tab, but you cannot download and/or restore them.
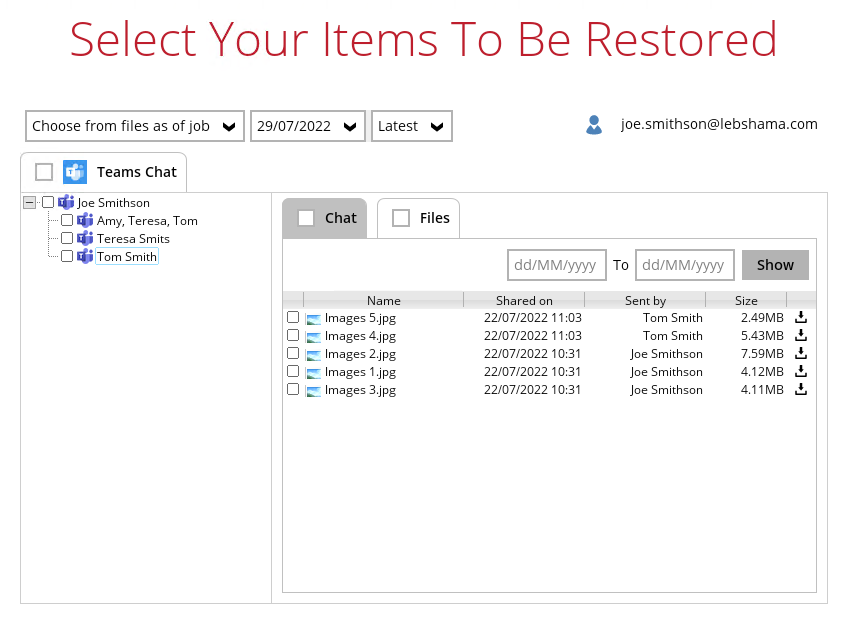
And when you click on the download button, this error message will appear because OneDrive is not a selected Data Type, which means the shared file was not backed up since file attachments are saved in OneDrive.

But when you click on the conversation with Teresa, you will see the chat messages from Joe only since Teresa is not selected as a backup source.
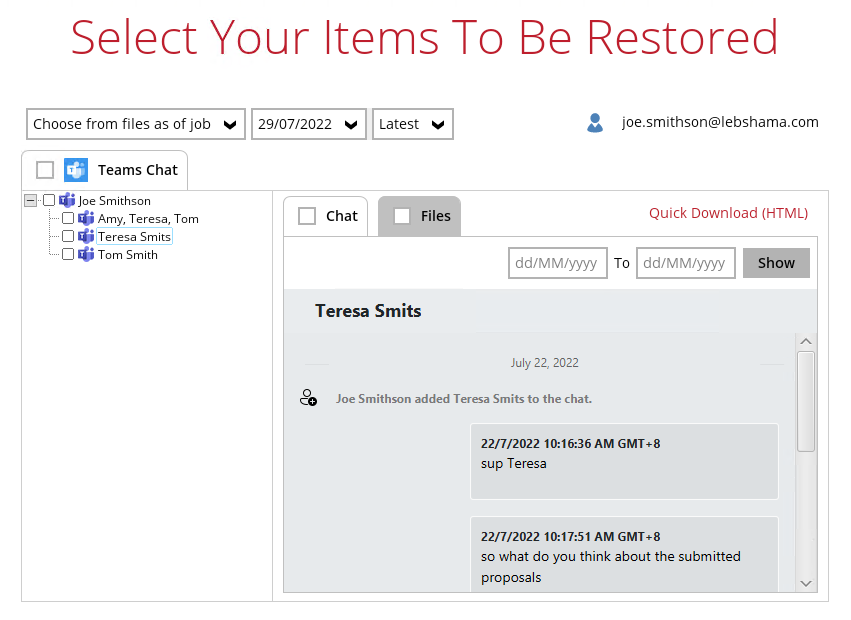
Only files shared by Joe will be listed under the Files tab, but it will not be available for download and/or restore.
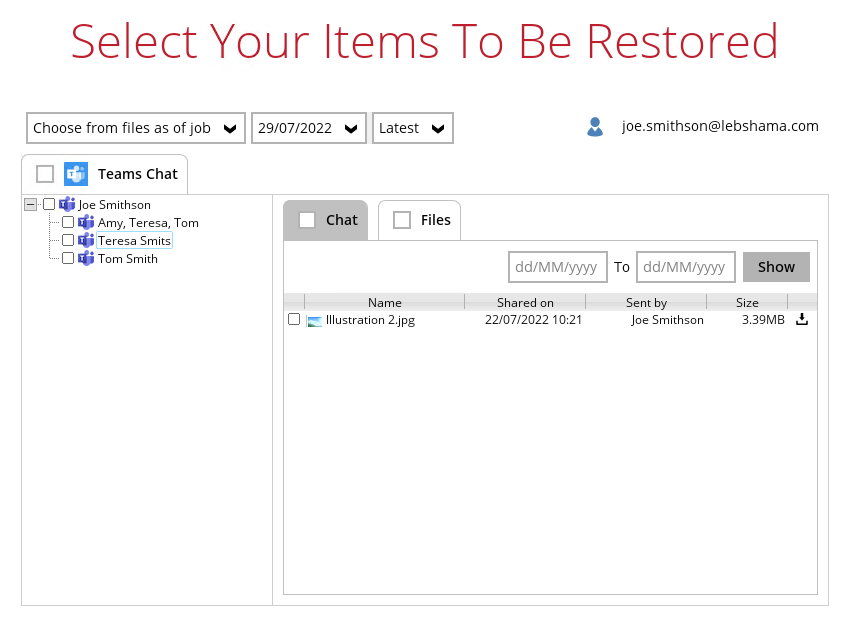
This error message will be displayed when you click on the download button since OneDrive is not a selected Data Type.

Example No. 4
You are required to backup Microsoft 365 user: Teresa.
Selection:
- Backup Scope: This Microsoft 365 user only
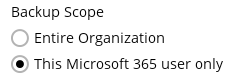
- Microsoft 365 user: Teresa
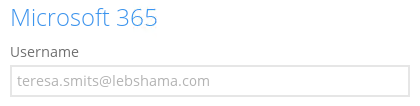
- Data type: Teams Chat (assuming no Outlook or Personal Site) and OneDrive
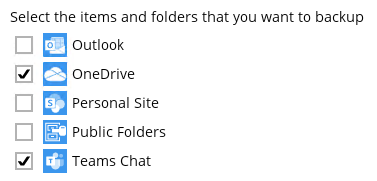
Scenario:
Teresa is in a group Teams Chat which includes, Amy, Joe and Tom.
They chat about their project within the group, share files, etc.
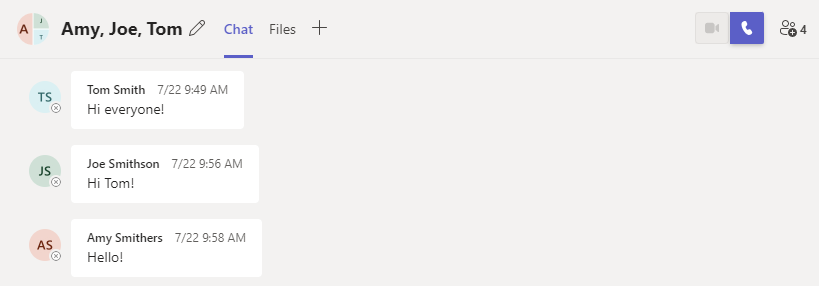
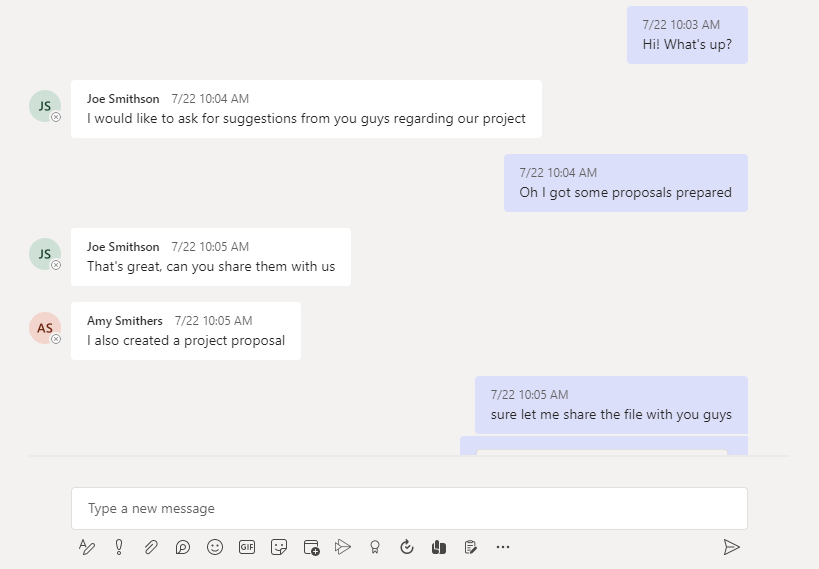
If you create a Backup Set, it will include all messages sent by Teresa as well as messages from the other users for the 1:1 group chat where Teresa is included.
It will only include files that Teresa had attached. It will not backup file attachments from the other three participants.
When you Restore from this Backup Set to choose this group Teams Chat you will see all the messages in the chat. Please refer to the screenshot of the actual conversation above, as you can see all the messages from all the users were backed up.
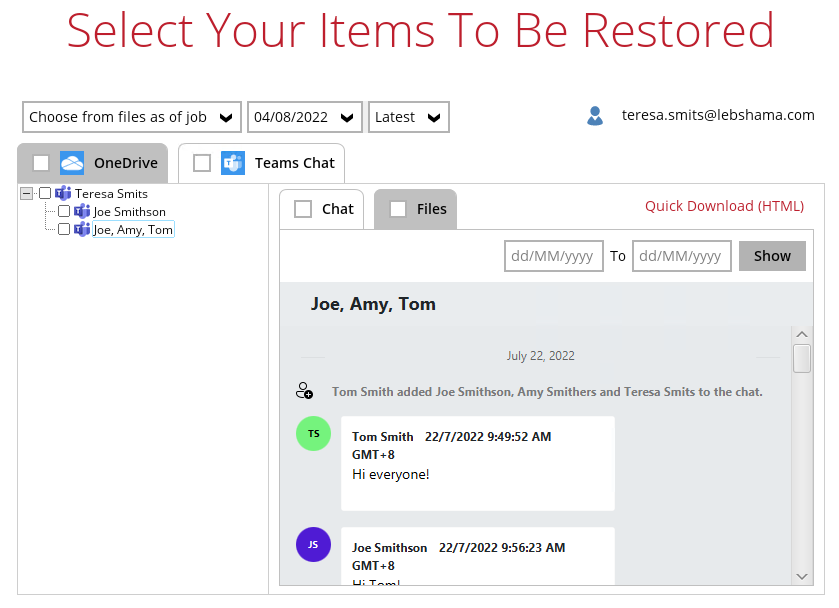
You will only be able to download and/or restore files shared by Teresa. In the screenshot below, all the files shared in the chat will be listed.

But you will not be able to download and/or restore the files shared by the other users. When you click on the download button, the message below will be displayed.

Example No. 5
You are required to backup Microsoft 365 user: Joe.
Selection:
- Backup Scope: This Microsoft 365 user only
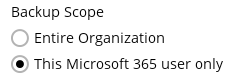
- Microsoft 365 user: Joe
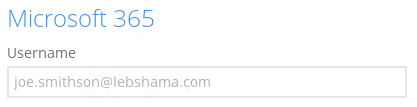
- Data type: Teams Chat

Scenario:
Joe has a 1:1 chat with Tom, and they shared files with each other.
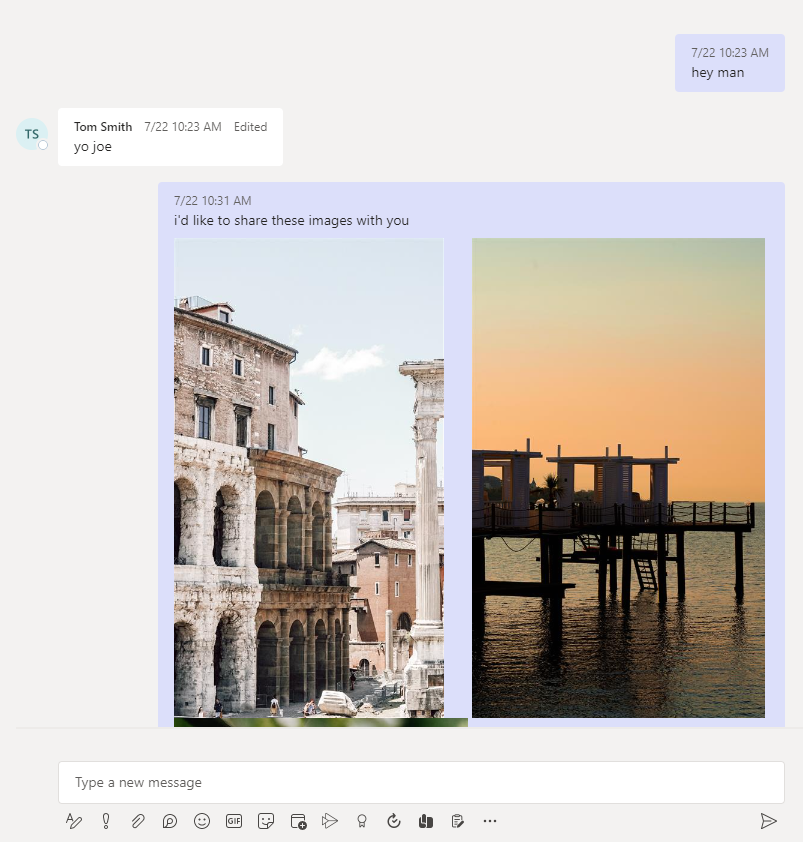
If you create a Backup Set, it will include Joe’s chat message with Tom. But it will not include any files attached as OneDrive is not selected.
When you Restore from this Backup Set and open the conversation between Joe and Tom, you can only restore messages.
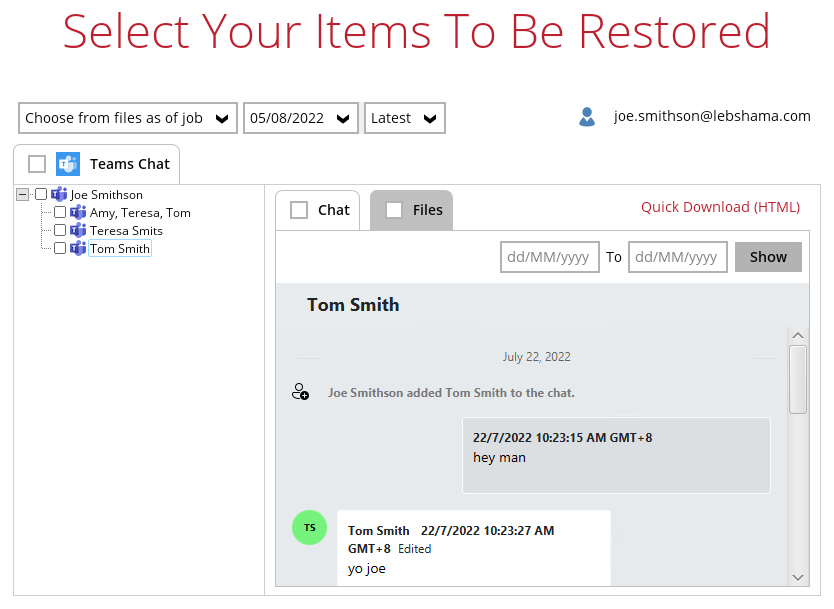
Files that they shared with each other will be listed under the Files tab, but you cannot download and/or restore them.
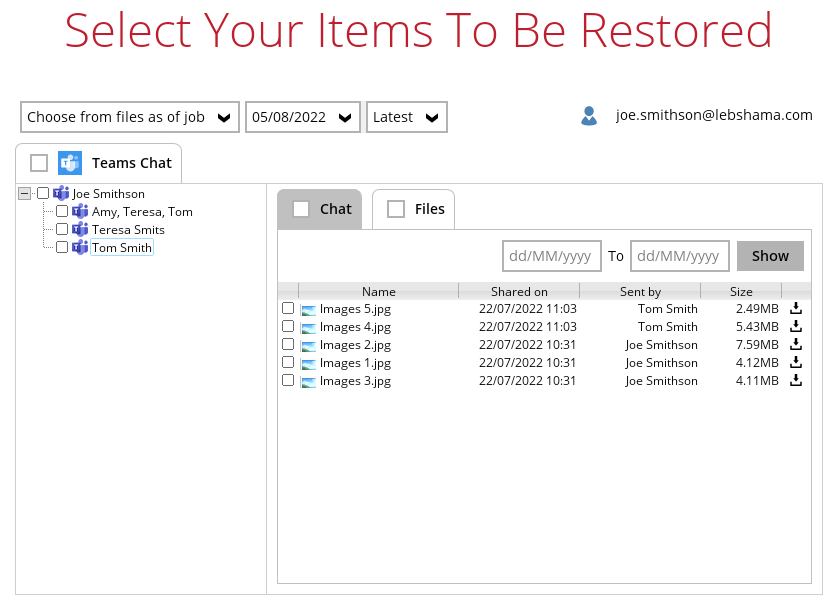
And when you click on the download button, this error message will appear because OneDrive is not a selected Data Type, which means the shared file was not backed up since file attachments are saved in OneDrive.

- Restore to Alternate location
- Only administrator account or user account with administrative authority can restore backup items to an alternate location.
- If you are trying to restore item(s) from one user to an alternate location user, Retrospect Virtual Host Server will restore the item(s) to their respective destination folder(s) with the same name as the original folder(s).
Example: Item from Outlook of User-A will be restored to the Outlook of the alternate location User-B; Item from SharePoint of User-A will be restored to the SharePoint of the alternate location User-B.
- Restore of item(s) in public folder to an alternate location public folder is not supported.
Example: Restore of item(s) in public folder from User-A to alternate location User-B is not supported.
- When restoring to alternate location, data type “Person or Group” will not be restored. Following restore, it is suggested revisiting the relevant settings if necessary. This also affects “Assigned To” column values of some list templates (e.g. Tasks list), and “Target Audience” column values of some list templates (e.g. Content and Structure Reports).
- If you are trying to restore item(s) from several users to an alternate location user, Retrospect Virtual Host Server will restore the item(s) to their respective destination folder(s) in alternate location user with the same name as the original folder(s).
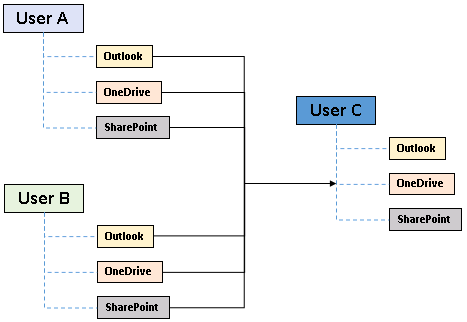
Example: Item from Outlook of User-A and User-B will be restored to the Outlook of the alternate location User-C.
- Restore to Alternate Microsoft 365 account
If you are trying to restore item(s) from multiple Microsoft 365 user account to an alternate Microsoft 365 user account, Retrospect Virtual Host Server can only restore one Microsoft 365 user account at a time.
- Restore to Alternate Organization
- Restoring of document library (including OneDrive) items 'Share Link to alternate organization will trigger a warning message.
- Skip to restore People and groups and Site permissions to alternate origination.
- * Restore data to a destination user which has a different language*
If you are trying to restore the item to a destination user which has a different language setting than the original user, Retrospect Virtual Host Server will restore item(s) to their respective destination folder based on the translation listed below.
For folders such as ‘Calendar’ or ‘Notes’, a new folder ‘Calendar’ or ‘Notes’ will be created.
For folders in OneDrive and SharePoint, a new folder will be created.
- Restore existing documents in checked-out status
Restoring of existing documents in checked out status is supported only when the user who has checked out the file is the same user who is performing the restore.
Backup source (English) | Action |
Inbox | Merge |
Outbox | Merge |
Sent Items | Merge |
Deleted Items | Merge |
Drafts | Merge |
Junk E-Mail | Merge |
Calendar | Create new folder |
Notes | Create new folder |
OneDrive Folder | Create new folder |
SharePoint Folder | Create new folder |
Microsoft Limitations
- Exchange Online
For more detailed information on the limitations of Exchange Online, please refer to this Microsoft article, Exchange Online Limits. These are some of the limitations that will be discussed in the Exchange Online Limits article:
- Address book
- Mailbox storage
- Capacity alerts
- Mailbox folder
- Message
- Receiving and sending
- Retention
- Distribution group
- Journal, Transport, and Inbox rule
- Moderation
- Exchange ActiveSync
- OneDrive
For more detailed information on the limitations of OneDrive, please refer to this Microsoft article, OneDrive Limits. These are some of the limitations that will be discussed in the OneDrive Limits article:
- File name and path lengths
- Thumbnails and previews
- Number of items to be synced
- Information rights management
- Differential sync
- Libraries with specific columns
- Windows specific limitations
- SharePoint
For more detailed information on the limitations of SharePoint Online, please refer to this Microsoft article, SharePoint Online Limits. These are some of the limitations that will be discussed in the SharePoint Online article:
- Limits by plan
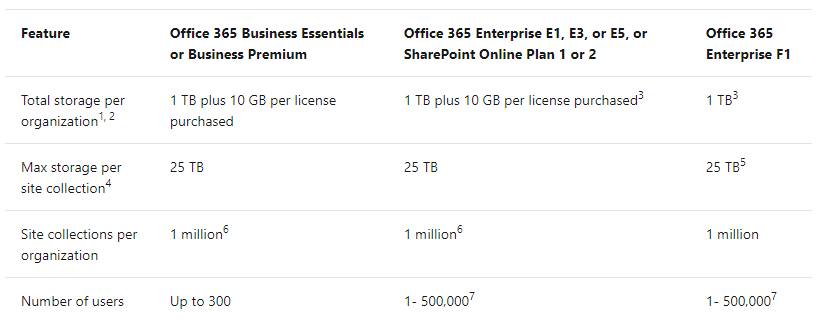
- Service limits for all plans, such as: items in lists and libraries, file size and file path length, moving and copying across site collections, sync, versions, SharePoint groups, managed metadata, subsites, etc.
Best Practices and Recommendations
The following are some best practices or recommendations we strongly recommend you follow before you start any Microsoft 365 backup and restore.
- Temporary Directory Folder Location (For backup and restore running on Retrospect Virtual Host Server only)
Temporary directory folder is used by Retrospect Virtual Host Server for storing backup set index files and any incremental or differential backup files generated during a backup job. To ensure optimal backup/restoration performance, it is recommended that the temporary directory folder is set to a local drive with sufficient free disk space.
- Performance Recommendations
Consider the following best practices for optimized performance of the backup operations:
- Enable schedule backup jobs when system activity is low to achieve the best possible performance.
- Perform test restores periodically to ensure your backup is set up and performed properly. Performing recovery test can also help identify potential issues or gaps in your recovery plan. It is important that you do not try to make the test easier, as the objective of a successful test is not to demonstrate that everything is flawless. There might be flaws identified in the plan throughout the test and it is important to identify those flaws.
- Set Backup Destination
After creating the backup set in Run on Client mode on Retrospect Virtual Console user web console, please remember to login Retrospect Virtual Host Server to set the backup destination if you want the backup destination to be Local/ Mapped Drive/ Removable Drive.
- Backup Destination
To provide maximum data protection and flexible restore options for agent-based backup, it is recommended to configure:
- At least one offsite or cloud destination
- At least one local destination for fast recovery
- Log in to Retrospect Virtual Host Server
After modifying the backup schedule setting of the Run on Client backup set on Retrospect Virtual Console user web console, please remember to log in to the Retrospect Virtual Host Server client once to synchronize the changes immediately.
- Periodic Backup Schedule
The periodic backup schedule should be reviewed regularly to ensure that the interval is sufficient to handle the data volume on the machine. Over time, data usage pattern may change on a production server, i.e., the number of new files which are created, the number of files which are updated/deleted, and new users may be added etc. schedule.
Consider the following key points to efficiently handle backup sets with periodic backup schedule.
- Hardware – to achieve optimal performance, compatible hardware requirements is a must. Ensure you have the backup machine’s appropriate hardware specifications to accommodate frequency of backups,
- so that the data is always backed up within the periodic backup interval
- so that the backup frequency does not affect the performance of the production server
- Network – make sure to have enough network bandwidth to accommodate the volume of data within the backup interval.
- Retention Policy - also make sure to consider the retention policy settings and retention area storage management which can grow because of the changes in the backup data for each backup job.
- Authentication
Since Modern Authentication is already available, it is recommended that backup sets are migrated to Modern Authentication. All newly created Microsoft 365 backup sets on Retrospect Virtual Host Server automatically use Modern Authentication.
- Large number of Microsoft 365 users to Backup
In general, we recommend that each Microsoft 365 backup set does not contain more than 2000 Microsoft 365 users, to ensure a daily incremental backup job completes within 24 hours assuming that only small incremental daily changes will be made on the backup set.
However, the actual number of Microsoft 365 users in a backup set may vary depending on the total number of Outlook, OneDrive, and SharePoint items, as well as the total size of these items. The actual number of Microsoft 365 users in a backup set could be considerably less or could be more than 2000.
Also, by splitting up all the users into separate backup sets, the more backup sets, the faster the backup process can achieve.
It is also a requirement that for every split backup sets should have its own unique user account for authentication to minimize the probability of throttling from Microsoft.
Example: If there are split backup sets, then there should be unique user accounts for authentication#.
- Concurrent Backup Thread
The value of 4 concurrent backup threads is found to be the optimal setting for Microsoft 365 backups, to ensure best backup performance, minimal resource usage, and lowest probability of throttling of backup requests by Microsoft 365.
Backup Source
For Microsoft 365 backup sets there are two approaches for backup source selection. Below are the sample screenshots of the selection All Microsoft 365 users and Selective 365 user.
All Microsoft 365 users
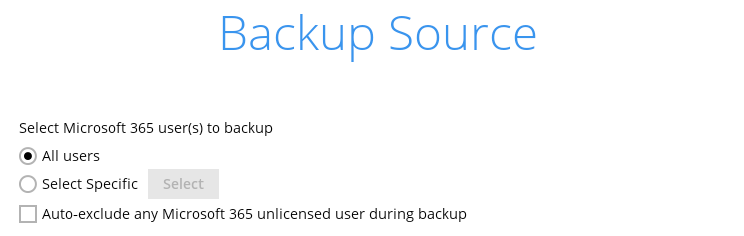
Selective Microsoft 365 user
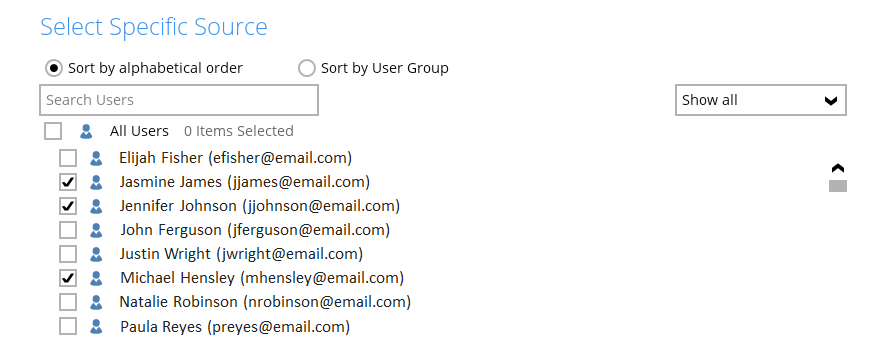
These are the Pros and Cons when selecting a backup source from all Microsoft 365 users and selective Microsoft 365 user.
All Microsoft 365 users | Selective Microsoft 365 user | |
Backup Set Maintenance | The Admin does not need to manage the backup set, i.e. to select or unselect use when a Microsoft 365 user account was added or removed, the changes are automatically updated in the backup source. | The Admin will have to select or unselect users manually when a Microsoft 365 user account was added or removed, as the changes are not automatically updated in the backup source this can be very time consuming. If a Microsoft 365 user account is removed from the domain and the admin forgets to unselect the Microsoft 365 user account from the backup source, then this will cause a warning that the user does not exist. |
Microsoft 365 License | The backup user account must have additional Microsoft 365 license modules assigned to cover any increase in Microsoft 365 users. Otherwise, if additional users are added without sufficient modules, then this will cause backup quota exceeded warning and additional users will not be backed up. | This will allow the admin to easily control or manage the number of license modules used for the backup set. |
Backup Time | All Microsoft 365 user accounts will be backed up. This means the initial full backup job will take longer, any subsequent incremental backup will take longer. | Only selective Microsoft 365 user accounts will be backed up. This will mean the initial full backup job will be faster, any subsequent incremental backup will be faster. |
Storage | As all Microsoft 365 user accounts are backed up, more storage will be required. | As only selective Microsoft 365 user accounts will be backed up, the backup set will require relatively less storage. |
Data Synchronization Check | As all Microsoft 365 user accounts are selected for backup, regular DSC may not be required. | As only selective files and/or folders are selected for backup, DSC is highly recommended to synchronize de-selected files and/or folders in the backup source with the backup destination(s). |
Creating a Microsoft 365 Backup Set
- Log in to Retrospect Virtual Host Server.
- In the Retrospect Virtual Host Server main interface, click Backup Sets.
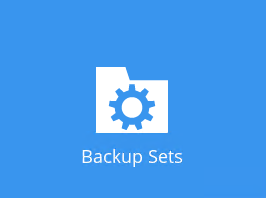
- Click the “+” icon next to Add new backup set.
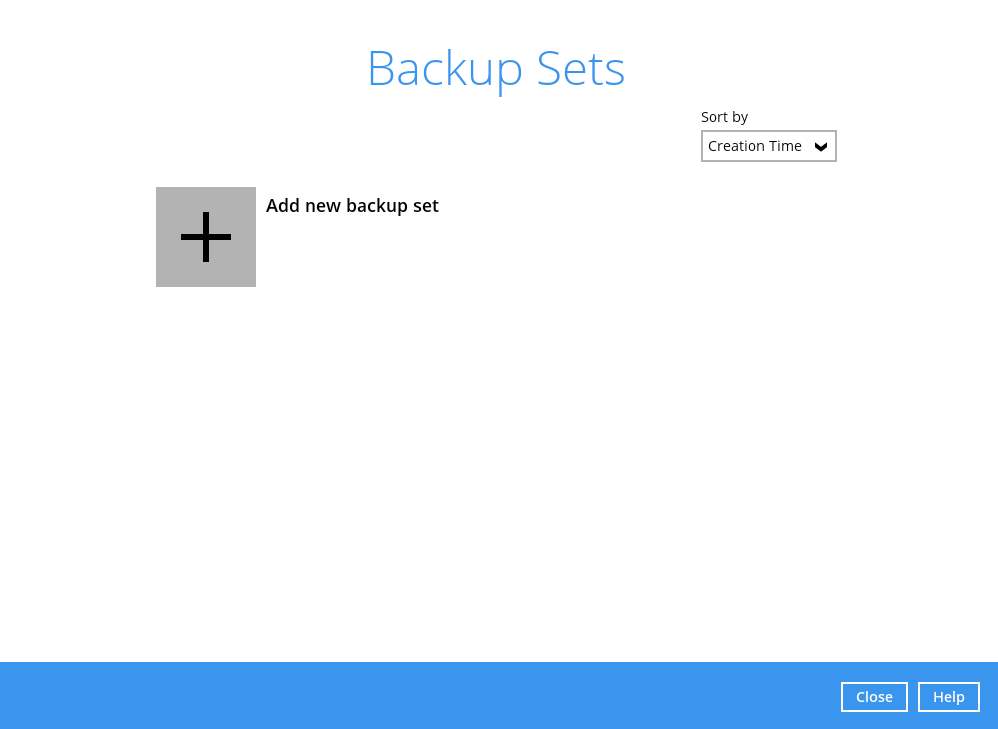
- Enter a Name for your backup set and select Microsoft 365 Backup as the Backup set type.
- Select the Backup Scope and Region. Tick the Access the Internet through proxy checkbox if needed. Click the Test button.
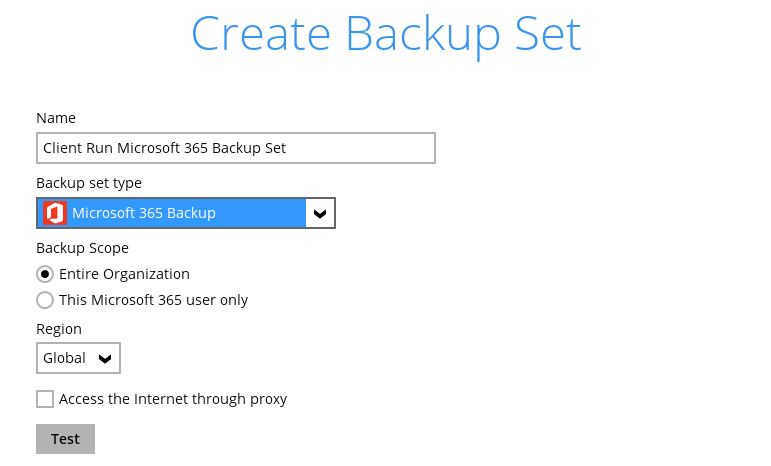
- Click Authorize to start the authentication process.

- Sign in to your Microsoft account.
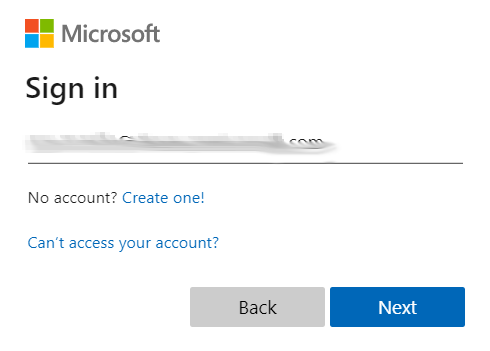
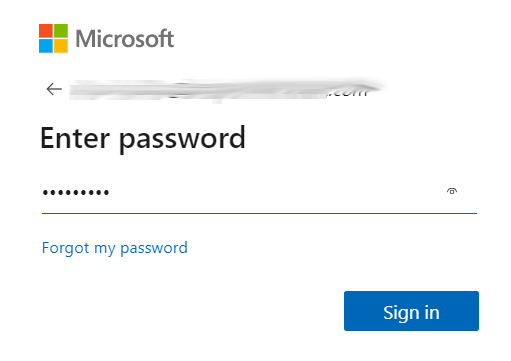
- If MFA is enforced for the Microsoft 365 user account used to authenticate the backup set, select either Text or Call to verify your identity.
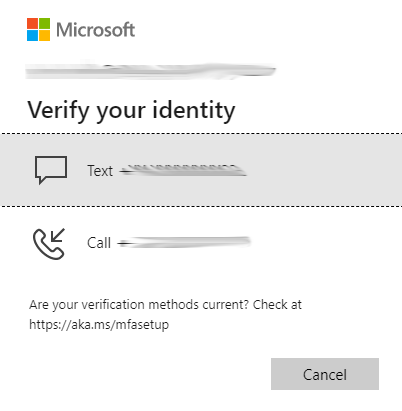
- If Call was selected, answer the call and follow the instructions to complete the verification.

If Text was selected, enter the code and click Verify.
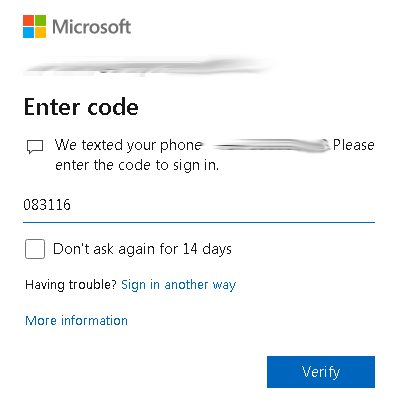
NOTE: Verification code is only required if the MFA status of a Microsoft 365 account is enforced.
- Copy the authorization code.

- Go back to Retrospect Virtual Host Server and paste the authorization code. Click OK to proceed.
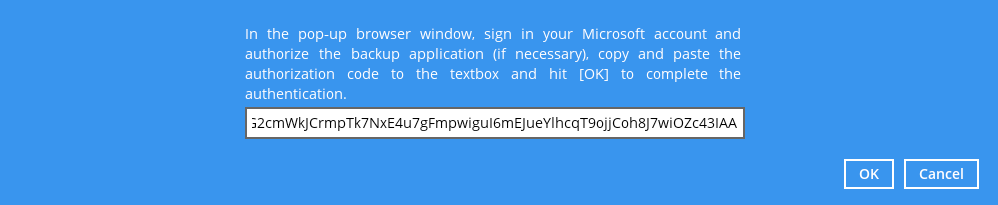
- Test completed successfully shows when the validation is successful. Click Next to proceed to the next step.

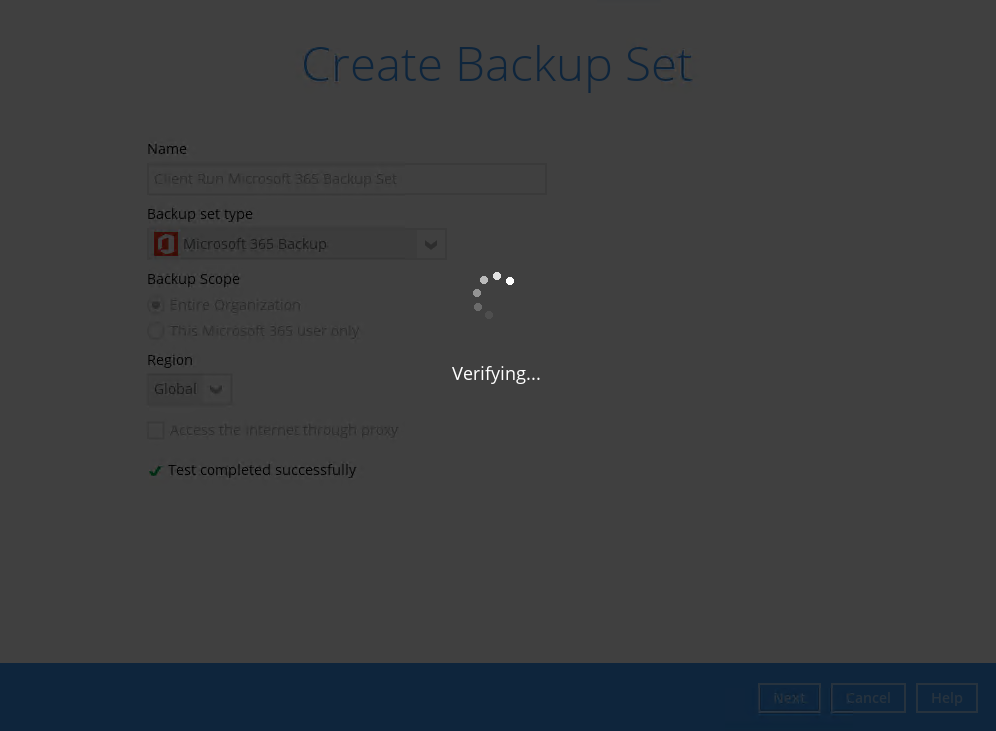
- The Backup Source window that will be displayed will depend on the backup scope selected; either Entire Organization or This Microsoft 365 User Only.
- If Entire Organization is selected, this will be the window displayed. Select the users and data type for backup.
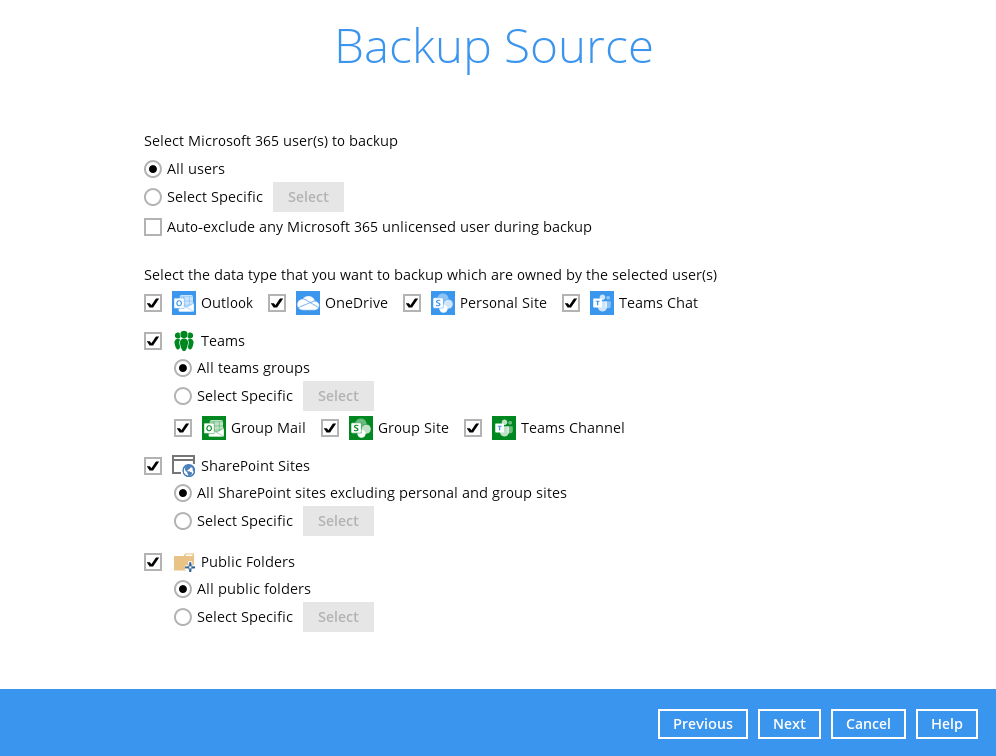
- To select specific users, click Select.
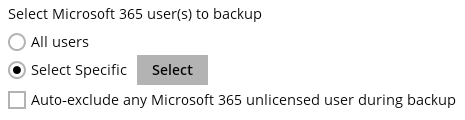
Users can be sorted alphabetically or by User Group.
Example of users sorted alphabetically.
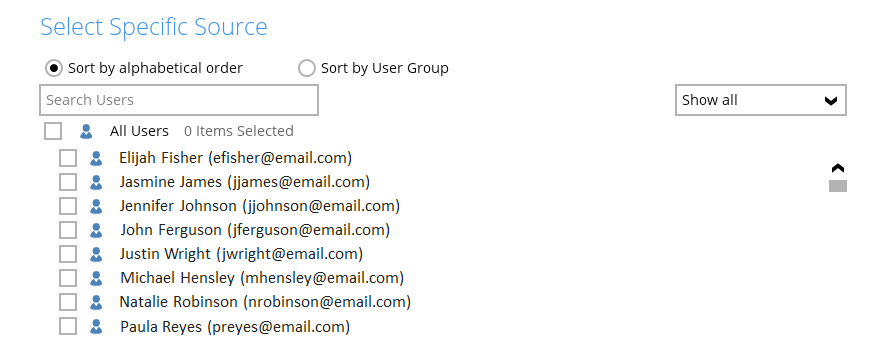
Example of users sorted by User Group.
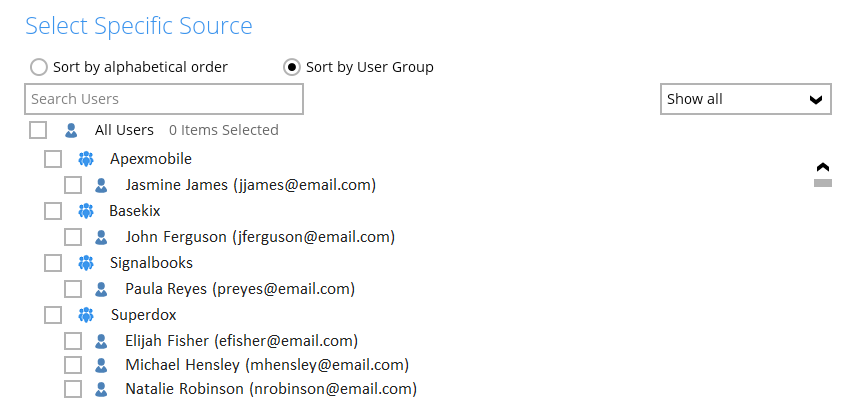
List of users can be displayed in three ways.
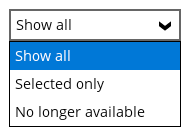
Searching for a particular user is possible by entering the name or email address in the search box. A list of names and email addresses will be displayed containing the search criteria will be displayed automatically. Click Check All Current Items to select all listed users.
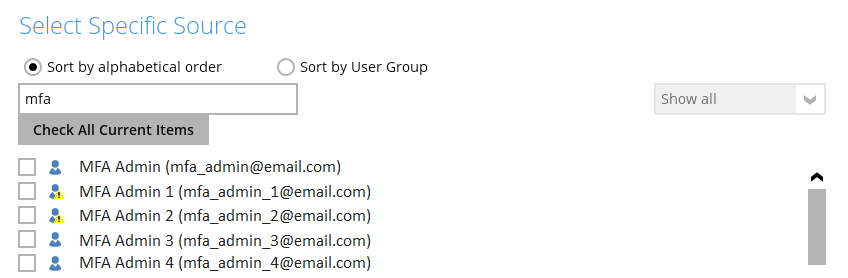
Select specific users by ticking the checkbox beside the user.
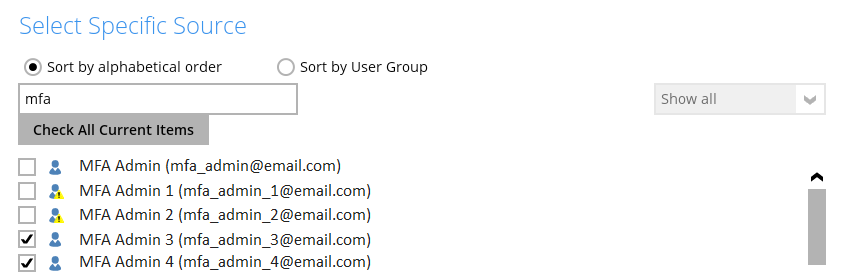
To display selected users only, select Selected only.

Click OK once done with the selection.
Tick the Auto-exclude any Microsoft 365 unlicensed user during backup checkbox if you do not want to include unlicensed users in your backup.

An unlicensed user is depicted by this icon.
 .
.
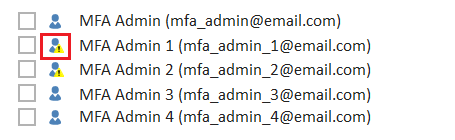
Select the data type that you want to be included in the backup. Select from Outlook, OneDrive, Personal Site and Teams Chat. Ticking the checkbox will backup all, i.e. ticking the Outlook checkbox will backup the mailboxes of the selected user(s). For Teams Chat, it is not necessary to select other user accounts involved in the chat to backup the conversation.

Select to backup Teams, SharePoint Sites and Public Folders.
To select a specific group to backup in Teams, click Select.
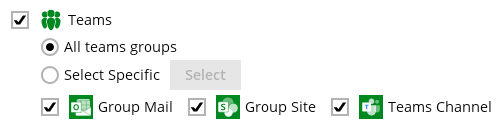
Searching for a particular group is also possible, enter the group name in the Search Groups field, search results will be displayed. List of groups can also be displayed in three ways: Show all, Selected only and No longer available. Click OK once done with the selection. Also select if Group Mail, Group Site and Teams Channel will be included in the backup.
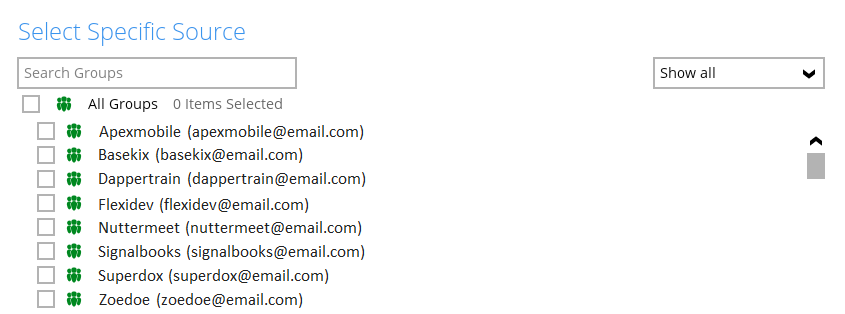
NOTE: In order to backup shared attachments for certain Teams Channel posts, OneDrive and Group Site must be selected as source.
To select a specific site to backup in S\harePoint Sites, click Select.
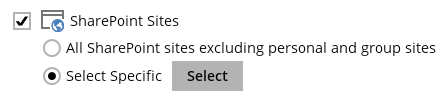
Searching and listing for sites is the same process as discussed above.

To select a specific public folder to backup in Public Folders, click Select.
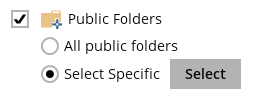
Searching and listing for public folders is the same process as discussed above.
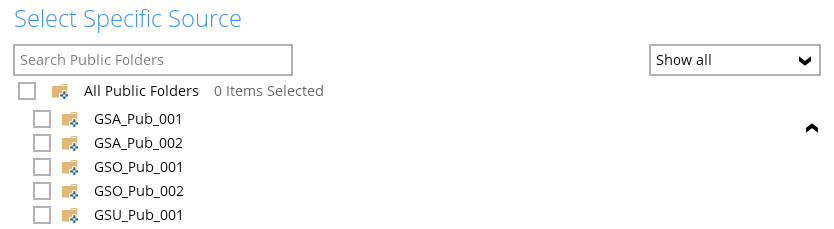
If This Microsoft 365 User Only is selected, this will be window displayed. Select the items and folders for backup.
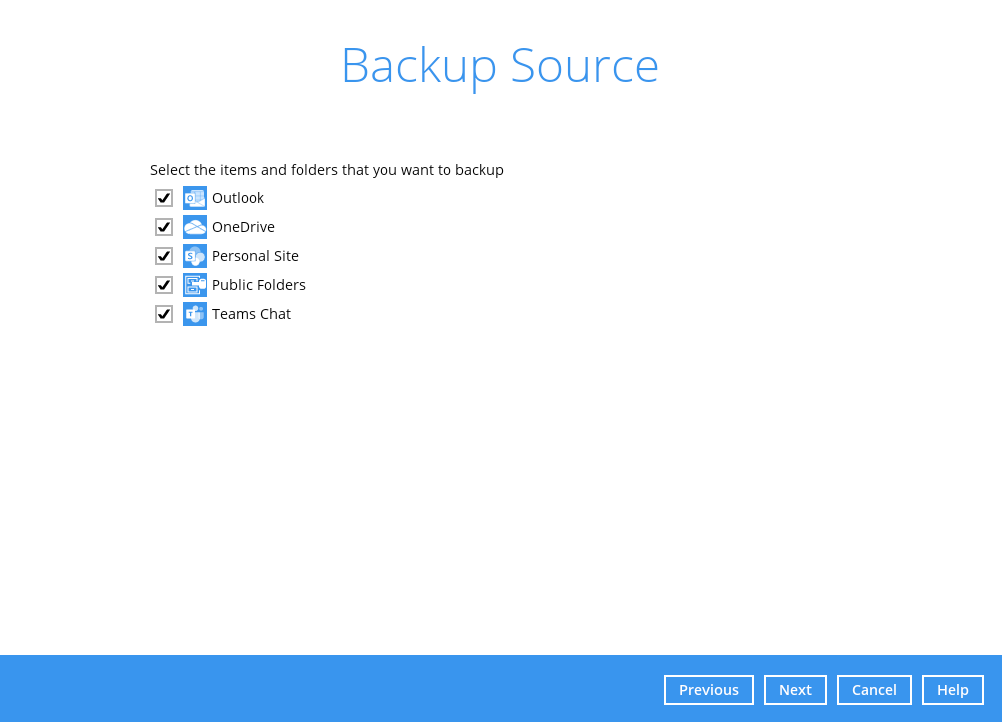
Click Next to continue.
NOTE: This message will be displayed if OneDrive is not selected but Teams Channel and/or Teams Chat are selected.

In the Schedule window, configure a backup schedule for backup job to run automatically at your specified time interval.
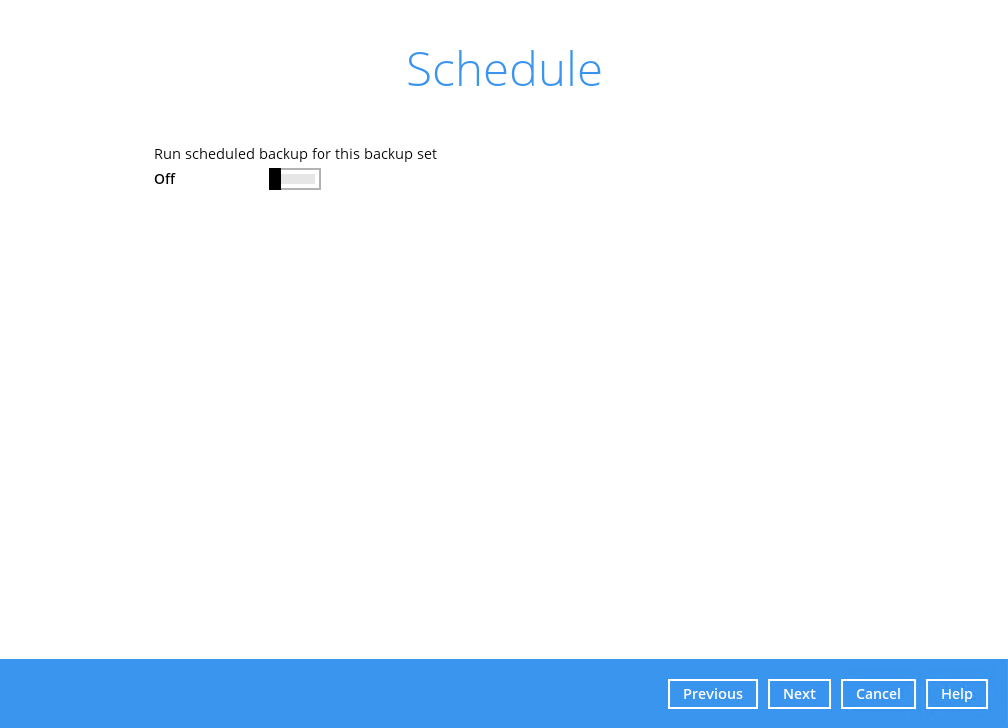
Slide the on/off button to turn on this feature, then click Add new schedule to add a new schedule.
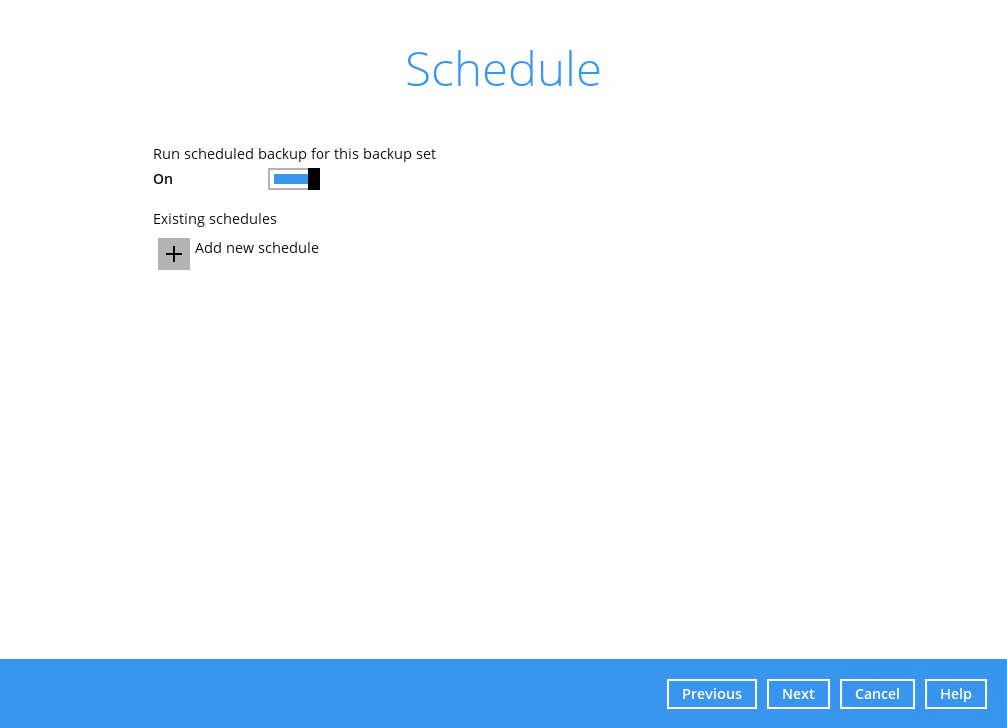
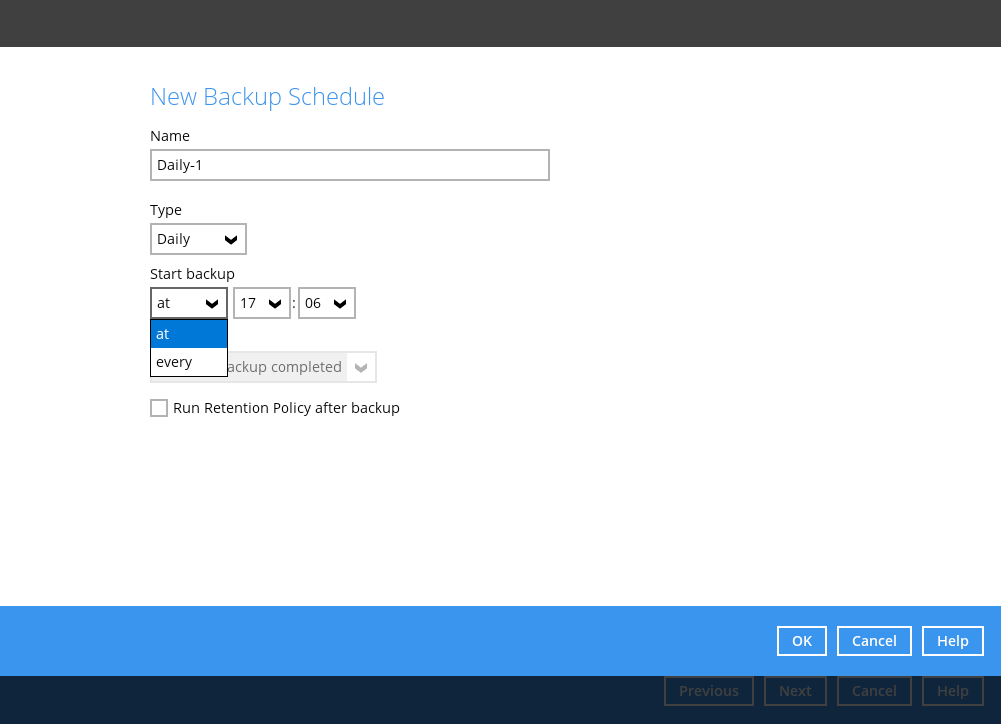
In the New Backup Schedule window, configure the following backup schedule settings.
- Name – the name of the backup schedule.
- Type – the type of the backup schedule. There are four (4) different types of backup schedule: Daily, Weekly, Monthly and Custom.
- Daily – the time of the day when the backup job will run.
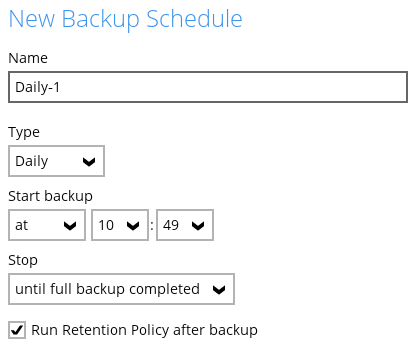
- Weekly – the day of the week and the time of the day when the backup job will run.
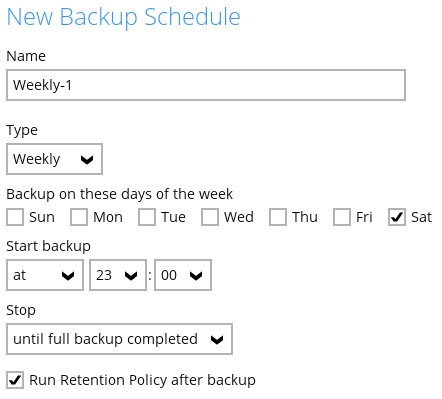
- Monthly – the day of the month and the time of the day when the backup job will run.
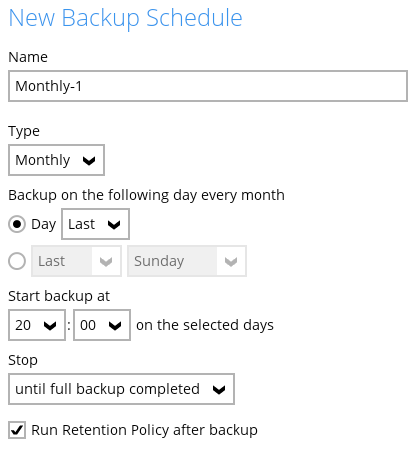
- Custom – a specific date and the time when the backup job will run.

- Start backup – the start time of the backup job.
- at – this option will start a backup job at a specific time.
- every – this option will start a backup job in intervals of minutes or hours.
Here is an example of backup set that has a periodic and normal backup schedule.
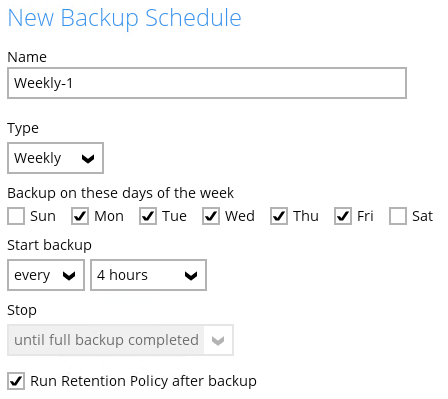
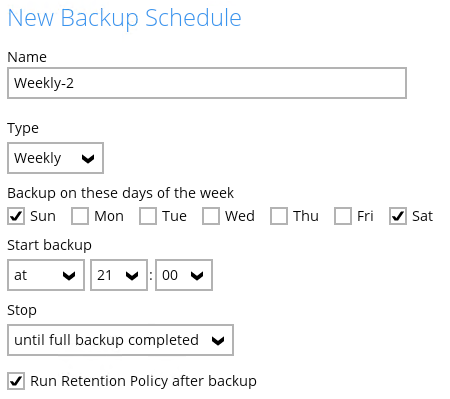
Figure 1.1 – Periodic schedule every 4 hours Monday - Friday during business hours
Figure 1.2 – Normal schedule run at 21:00 or 9:00 PM on Saturday & Sunday on weekend during non-business hours
- Stop – the stop time of the backup job. This only applies to schedules with start backup “at” and is not supported for periodic backup schedule (start backup “every”)
- until full backup completed – this option will stop a backup job once it is complete. This is the configured stop time of the backup job by default.
- after (defined no. of hrs.) – this option will stop a backup job after a certain number of hours regardless of whether the backup job has completed or not. This can range from 1 to 24 hrs.
The number of hours must be enough to complete a backup of all files in the backup set. For small files in a backup, if the number of hours is not enough to back up all files, then the outstanding files will be backed up in the next backup job. However, if the backup set contains large files, this may result in partially backed up files.
For example, if a backup set has 100GB file size which will take approximately 15 hours to complete on your environment, but you set the “stop” after 10 hours, the file will be partially backed up and cannot be restored. The next backup will upload the files from scratch again.
The partially backed up data will have to be removed by running the data integrity check.
As a general rule, it is recommended to review this setting regularly as the data size on the backup machine may grow over time.
- Run Retention Policy after backup – if enabled, the Retrospect Virtual Host Server will run a retention policy job to remove files from the backup destination(s) which have exceeded the retention policy after performing a backup job.
Click the OK button to save the configured backup schedule settings.
Click the Next button to proceed. Multiple backup schedules can be created.
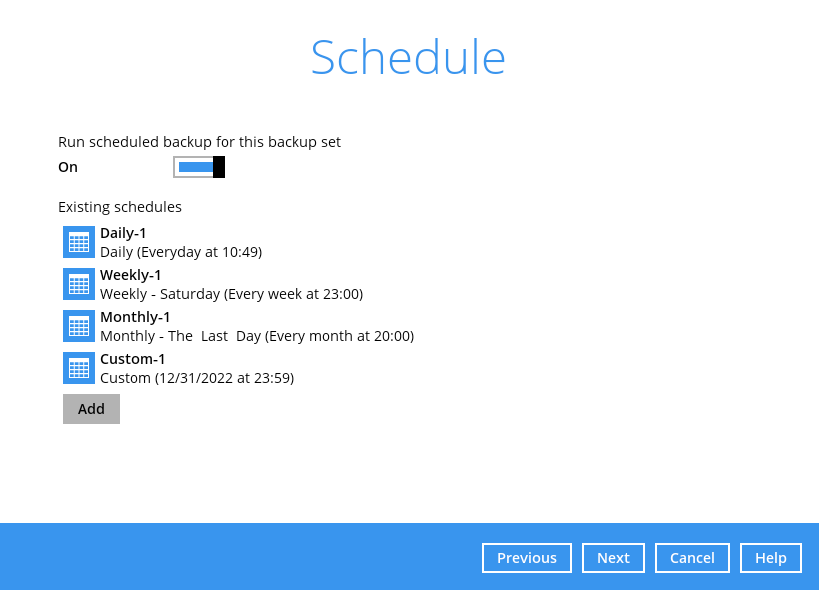
- In the Destination window, select a backup destination where the backup data will be stored. Click the “+” icon next to Add new storage destination / destination pool.
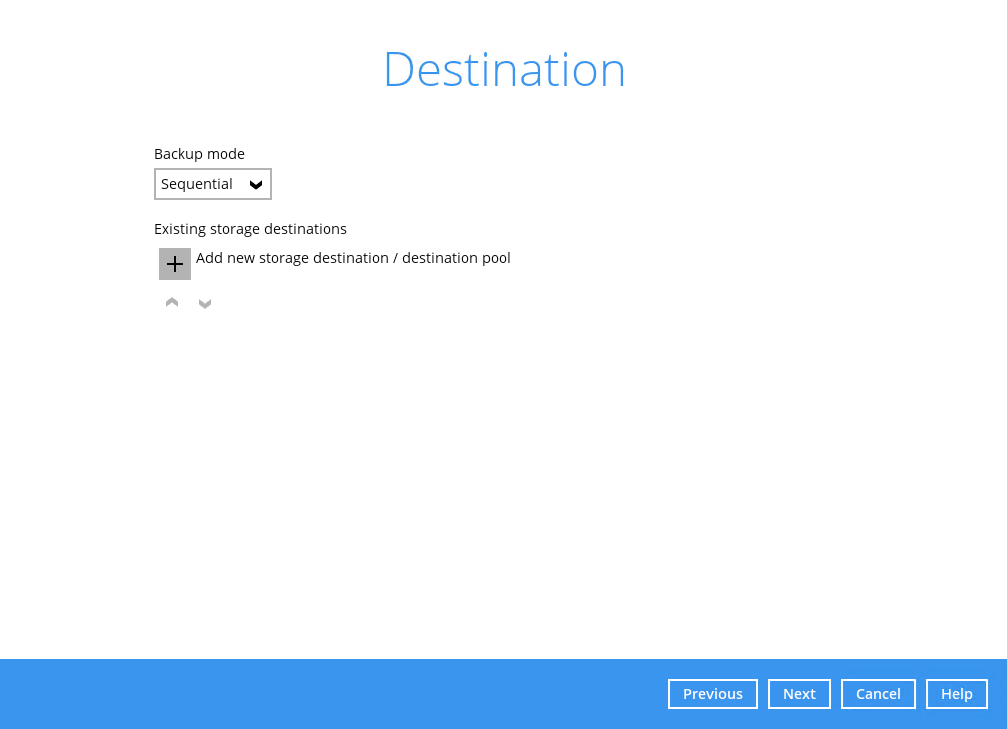
Select storage destination.
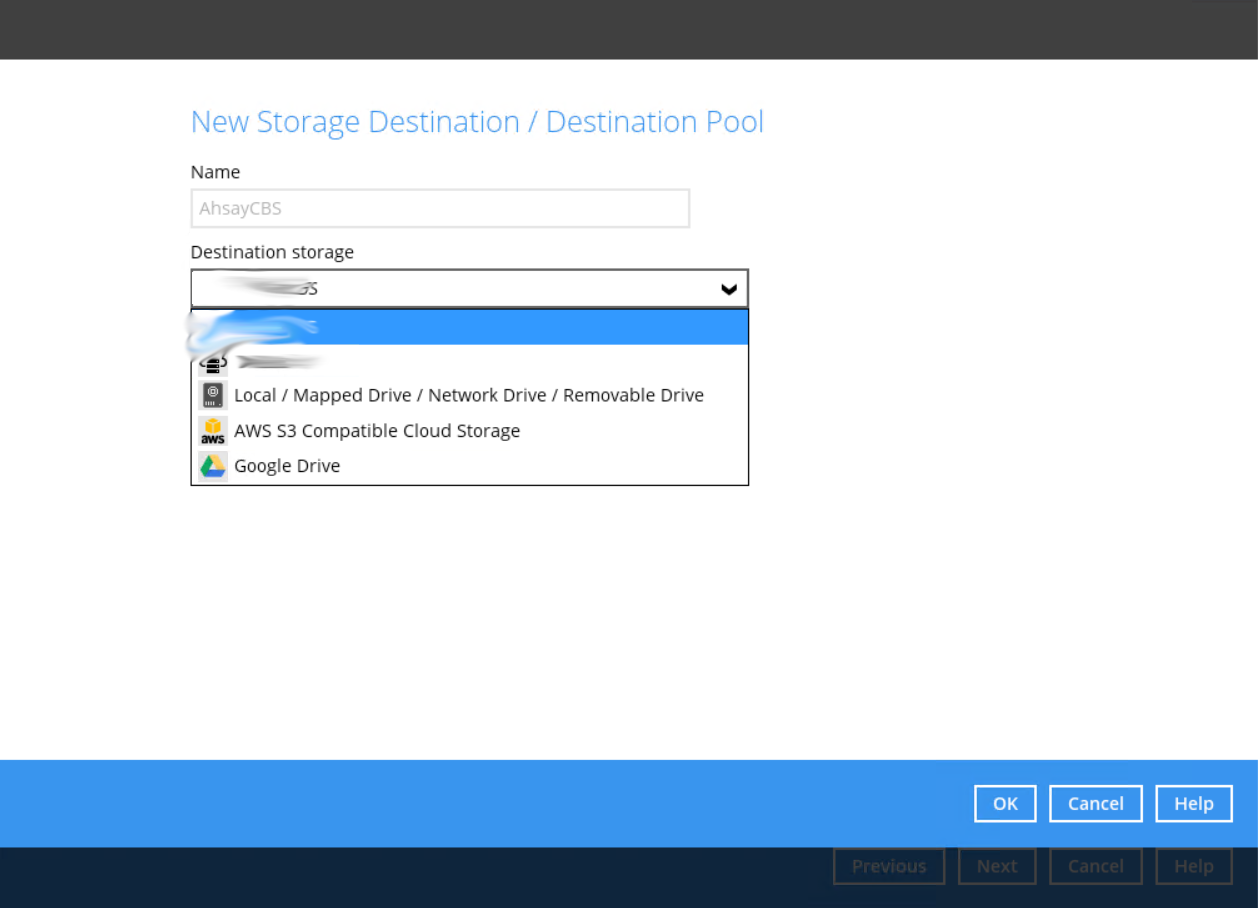
You can choose a storage combination of the Local/Mapped Drive/Network Drive/Removable Drive or Cloud storage. Click OK to proceed when you are done with the settings.
- If you have chosen the Local / Mapped Drive / Network Drive / Removable Drive option, click Change to browse to a directory path where backup data will be stored.

If This share required access credentials checkbox is ticked, enter the username and password.
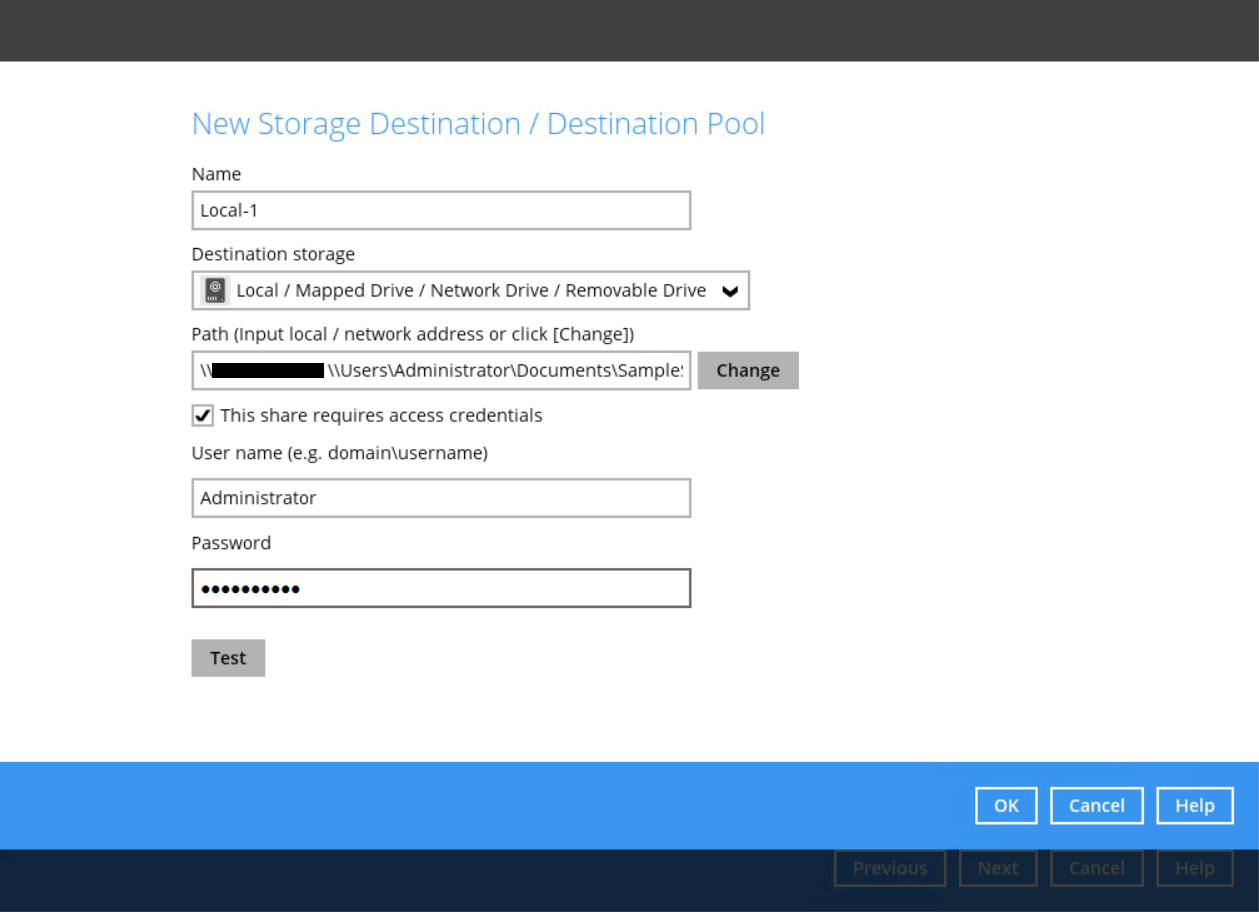
Click Test to validate the path.
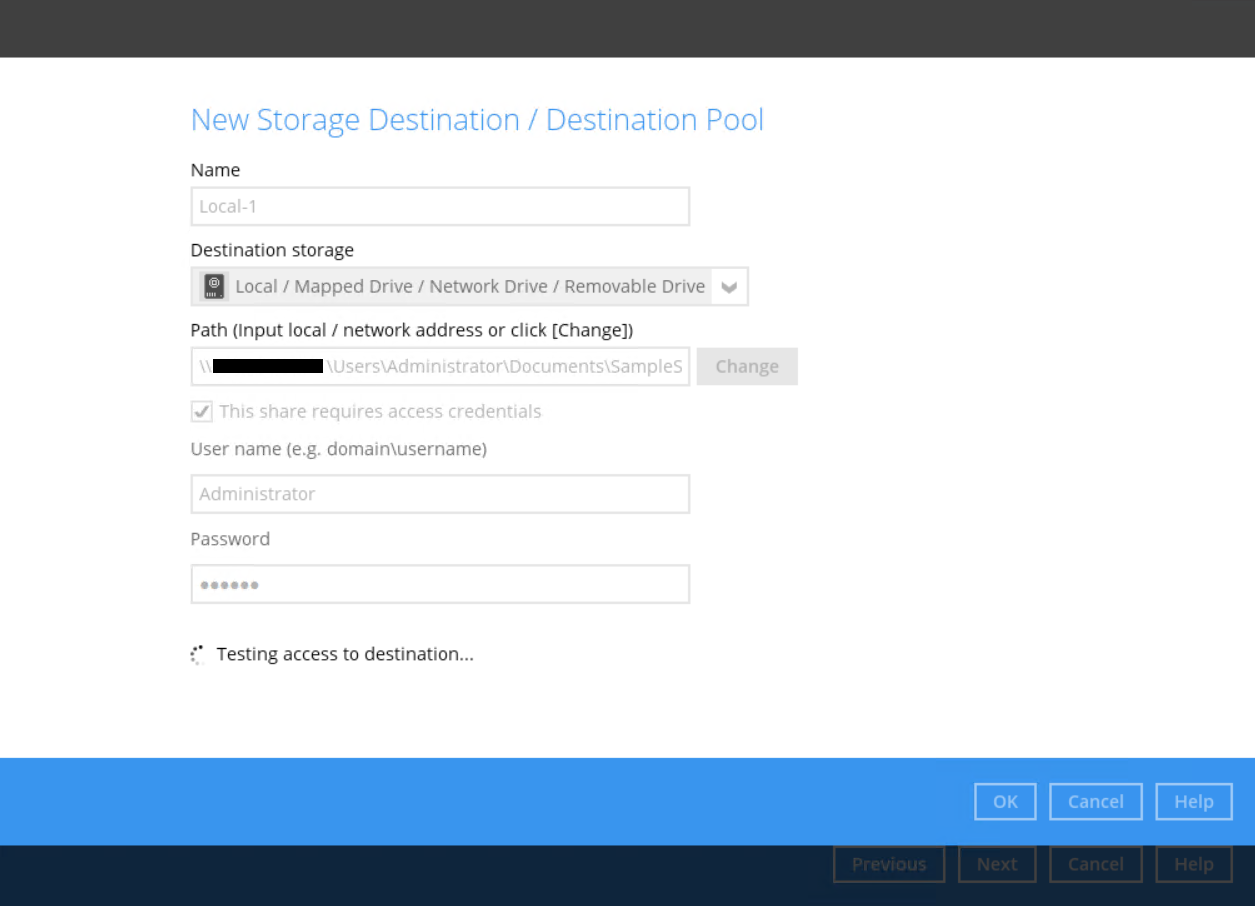
Test completed successfully shows when the validation is done.
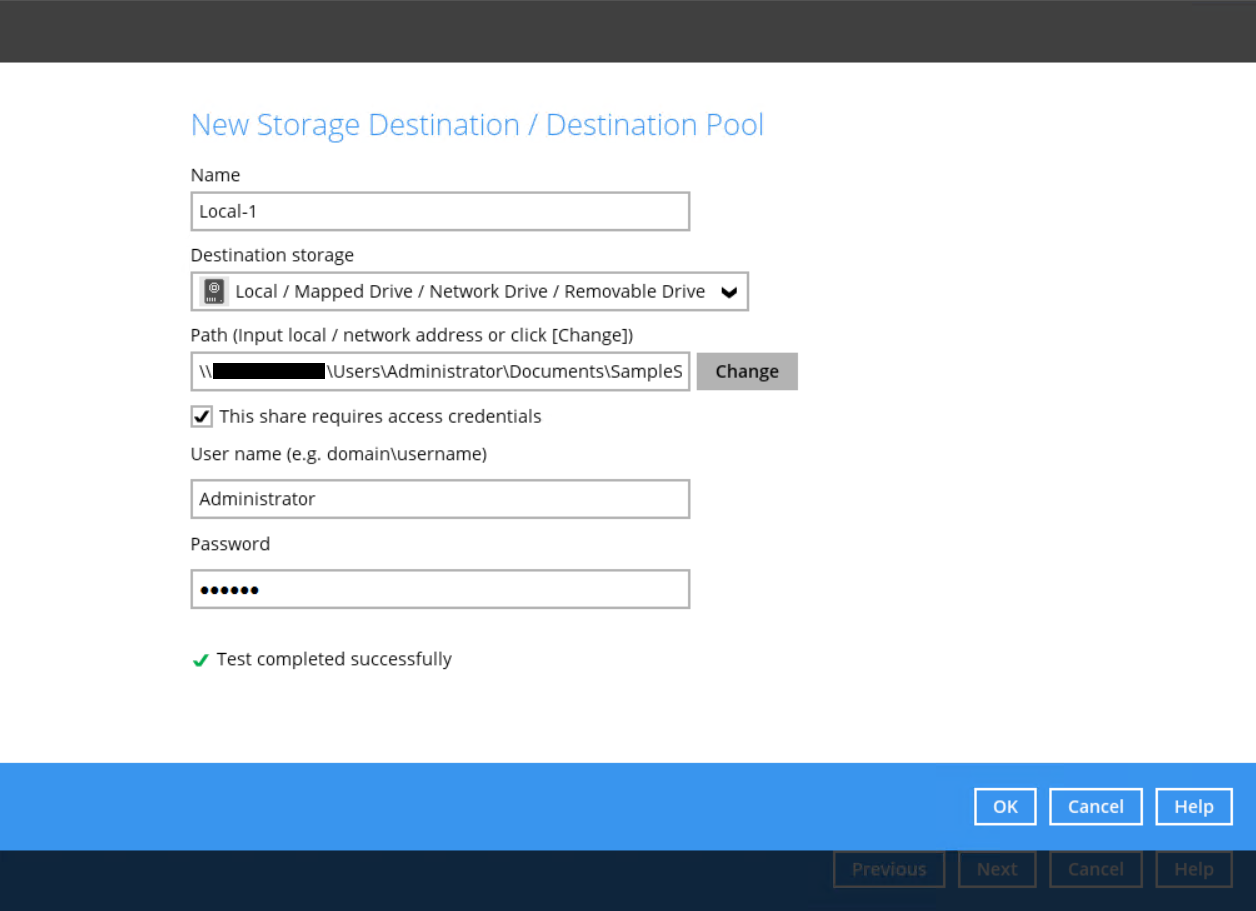
- If you have chosen AWS S3 Compatible Cloud Storage, select it from the destination storage.
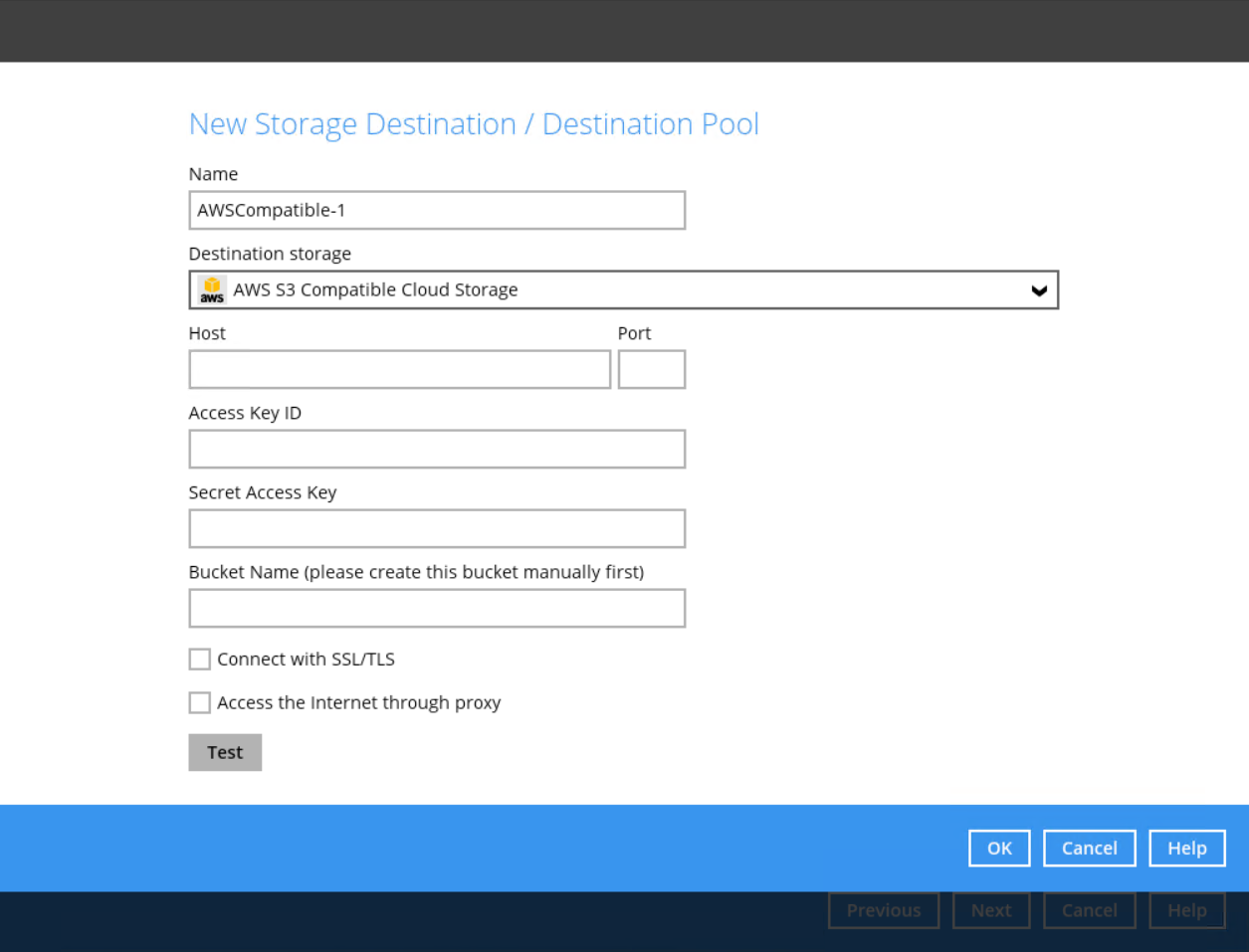
Enter the required details.
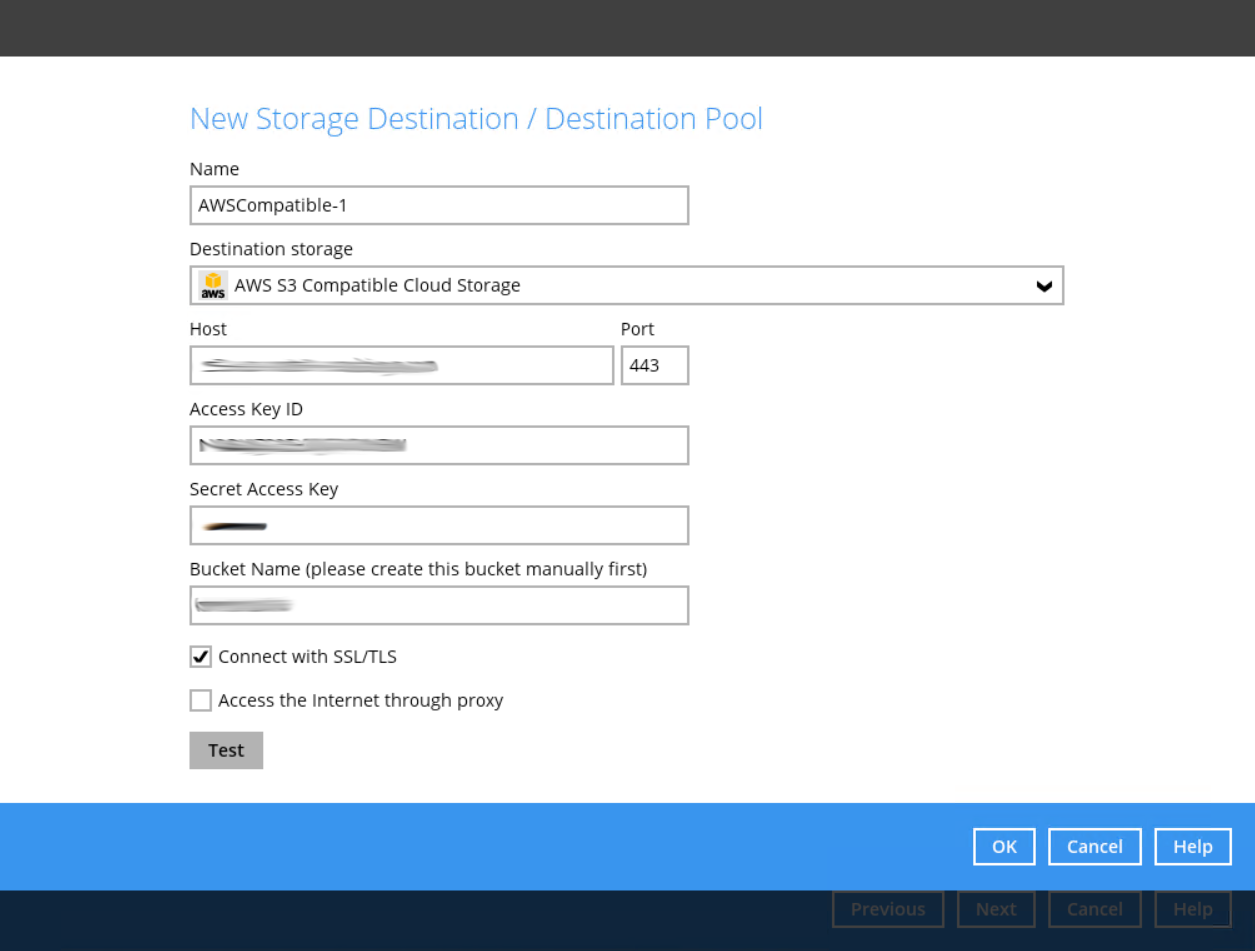
Click Test to validate the account.

Test completed successfully shows when the validation is done. Click OK to proceed.
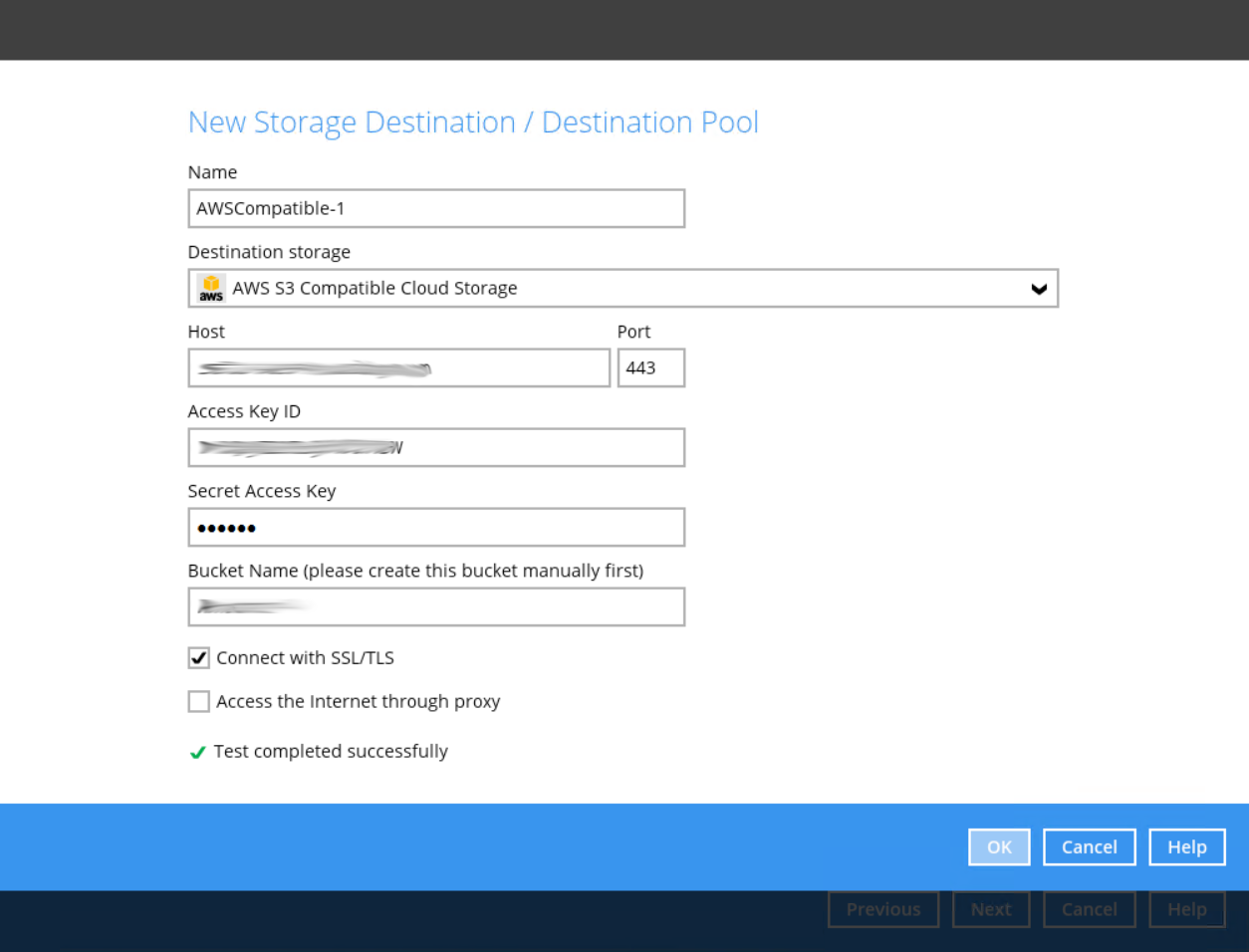
You can add multiple storage destinations. The backup data will be uploaded to all the destinations you have selected in the order you added them. Press the  icon to alter the order. Click Next to proceed.
icon to alter the order. Click Next to proceed.
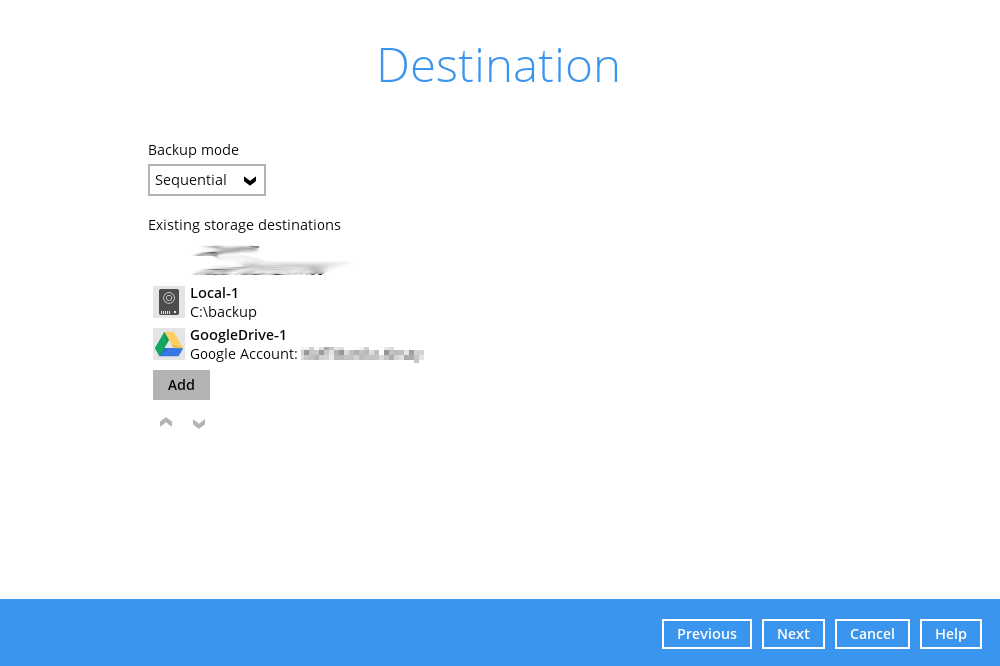
- In the Encryption window, by default the Encrypt Backup Data option is enabled with an encryption key preset by the system which provides the most secure protection.
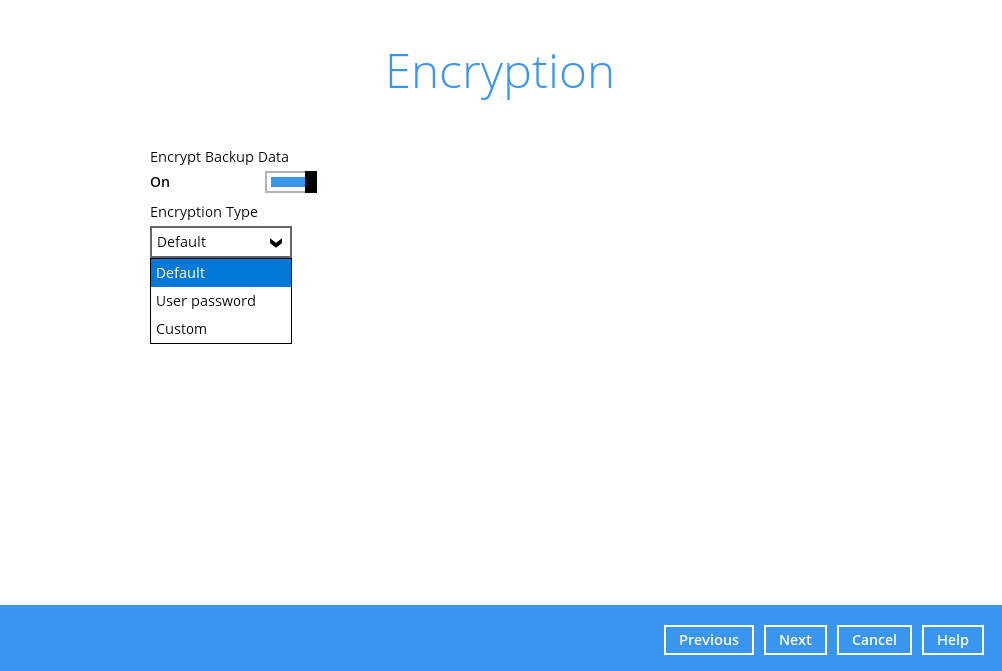
You can choose from one of the following three Encryption Type options:
- Default – an encryption key with 44 alpha numeric characters will be randomly generated by the system
- User password – the encryption key will be the same as the login password of your Retrospect Virtual Host Server at the time when this backup set is created. Please be reminded that if you change the Retrospect Virtual Host Server login password later, the encryption keys of the backup sets previously created with this encryption type will remain unchanged.
- Custom – you can customize your encryption key, where you can set your own algorithm, encryption key, method and key length.
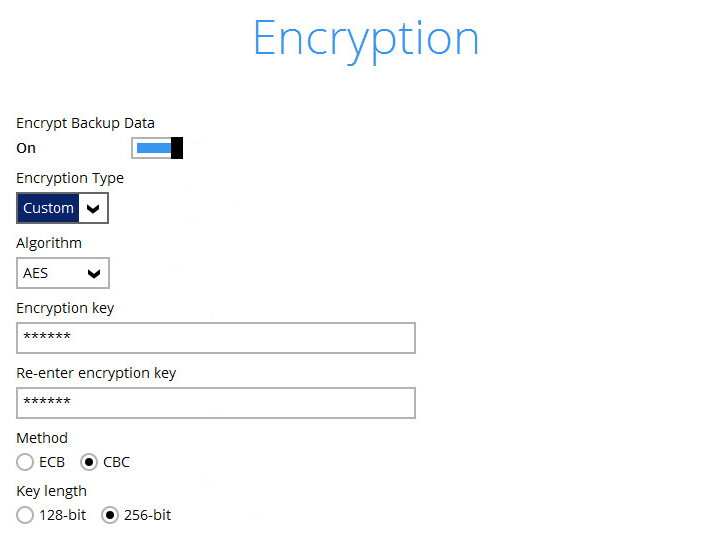
NOTE: Click Next when you are done setting.
- If you have enabled the Encryption Key feature in the previous step, the following pop-up window shows, no matter which encryption type you have selected.

The pop-up window has the following three options to choose from:
- Unmask encryption key – The encryption key is masked by default. Click this option to show the encryption key.
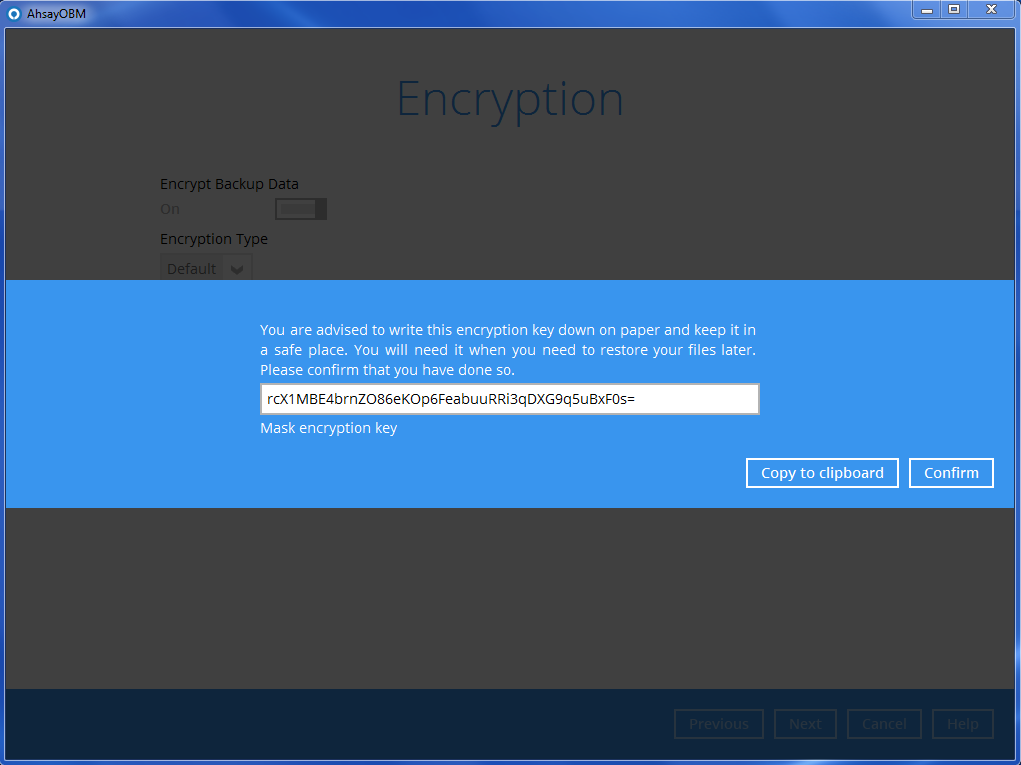
- Copy to clipboard – Click to copy the encryption key, then you can paste it in another location of your choice.
- Confirm – Click to exit this pop-up window and proceed to the next step.
- If you have enabled the scheduled backup option, you will be prompted to enter the User Name and Password of the Windows account that will be running the backup.
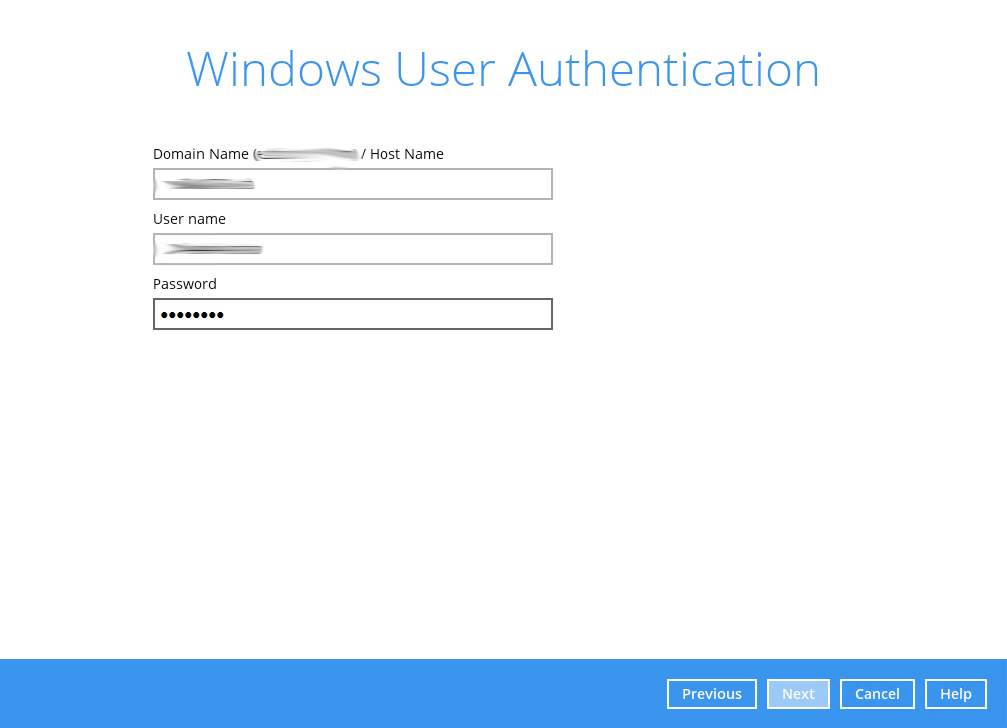
Click Next to create the backup set.
- The following screen is displayed when the new Microsoft 365 backup set is created successfully. Click Close to go back to main screen.
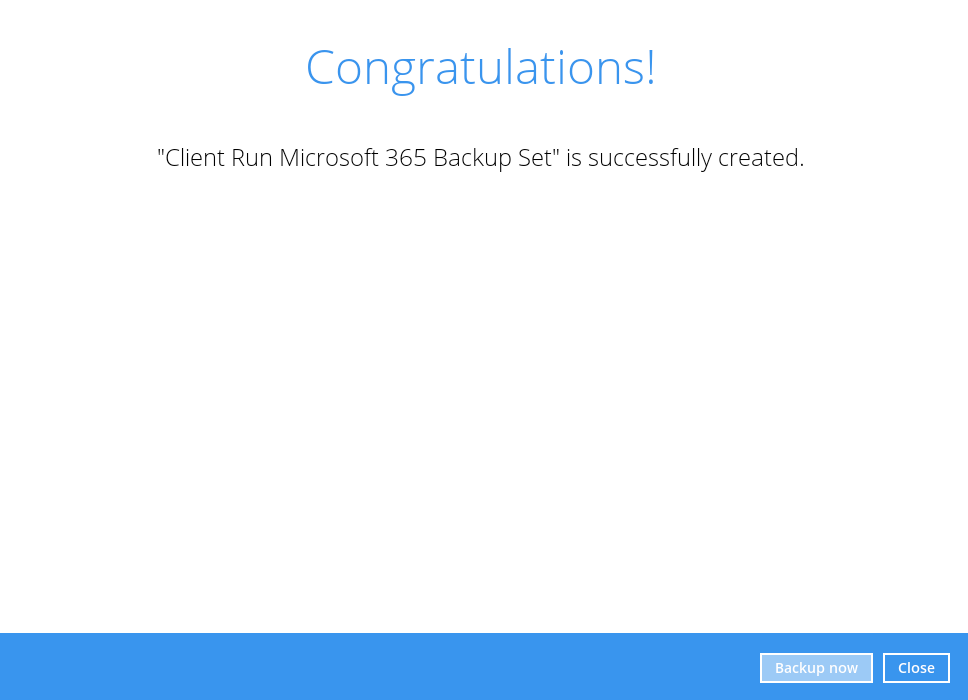
- Based on Best Practices and Recommendations, it is highly recommended to change the Temporary Directory. Select another location with sufficient free disk space other than Drive C.
Go to Others > Temporary Directory. Click Change to browse for another location.
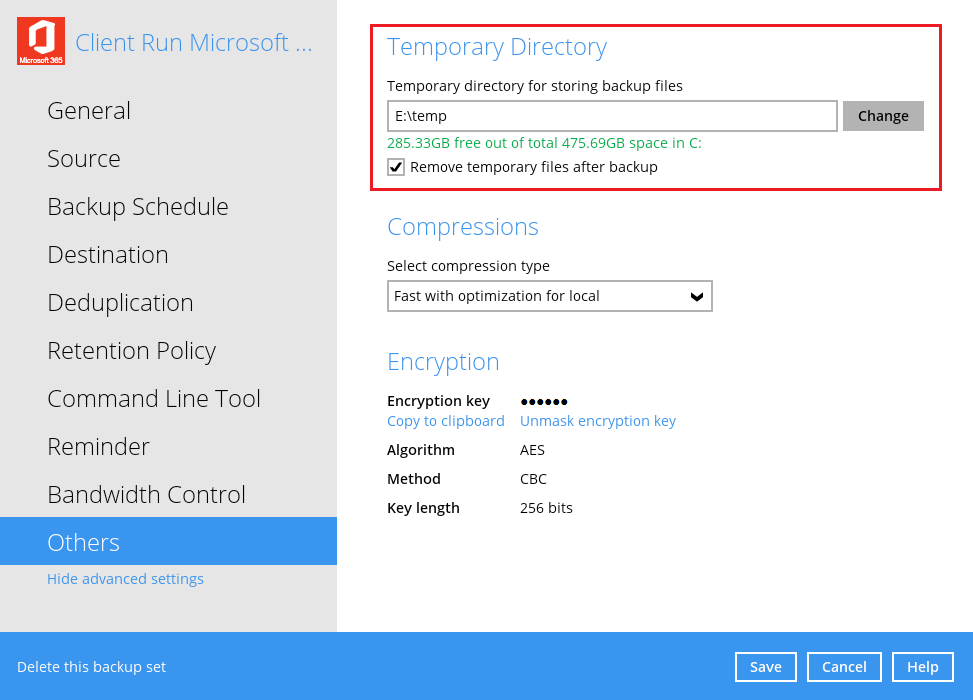
- Optional: Select your preferred Compression type. By default, the compression is “Fast with optimization for local”.
Go to Others > Compressions. Select from the following list:
- No Compression - file will not be compressed before backup.
- Normal - compression is comparable to gzip Normal compression ratio.
- Fast (Compressed size larger than normal) - compression will be faster but with less compression and lower CPU usage compared to Normal.
- Fast with optimization for local - uses Snappy compression library when backing up to local destination only, otherwise setting will default to gzip if backing up to other destinations. Has the lowest CPU usage, very high speed and reasonable compression but compressed file size may be larger than Fast.
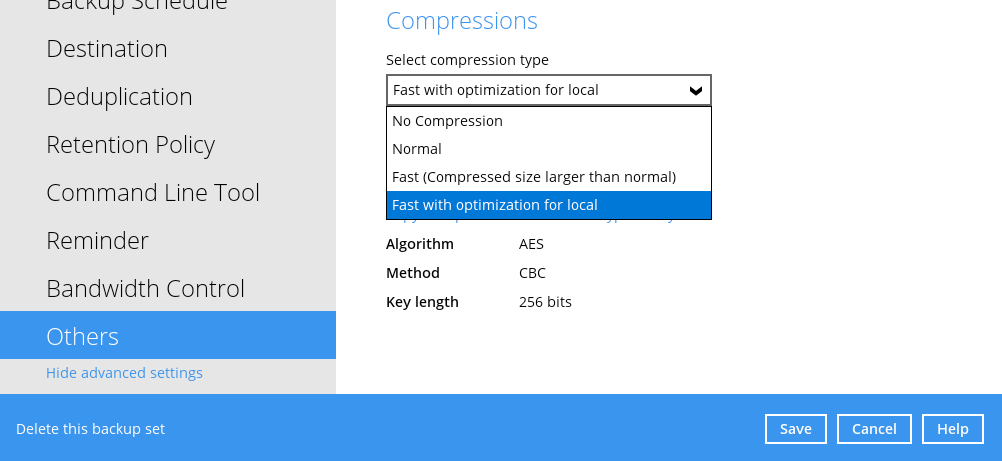
Running Backup Job
To start a backup, follow the steps below:
- Log in to Retrospect Virtual Host Server.
- Click the Backup icon on the main interface of Retrospect Virtual Host Server.
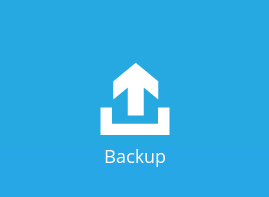
- Backup sets can be sorted by Name or by Creation Time. Select the backup set which you would like to start a backup for.
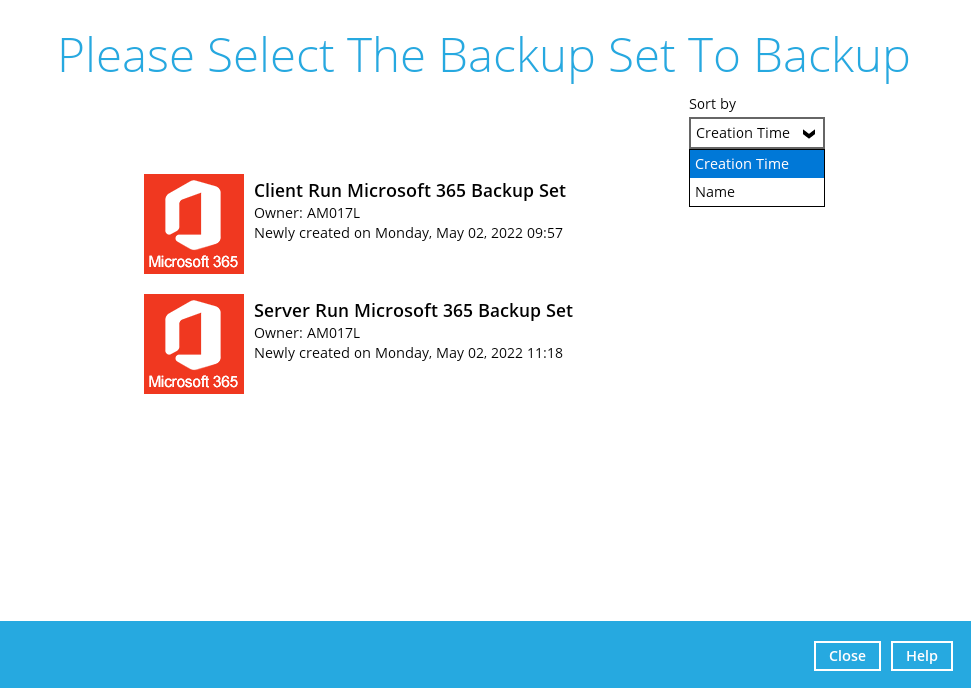
- If you would like to modify the Destinations, Migrate Data and Retention Policy Settings, click Show advanced option.
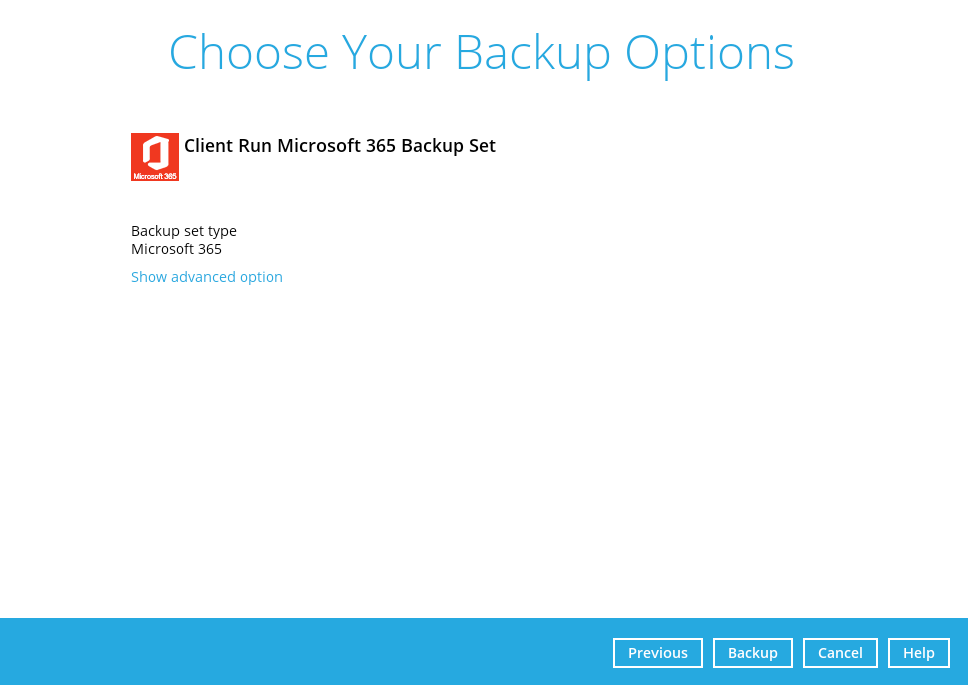
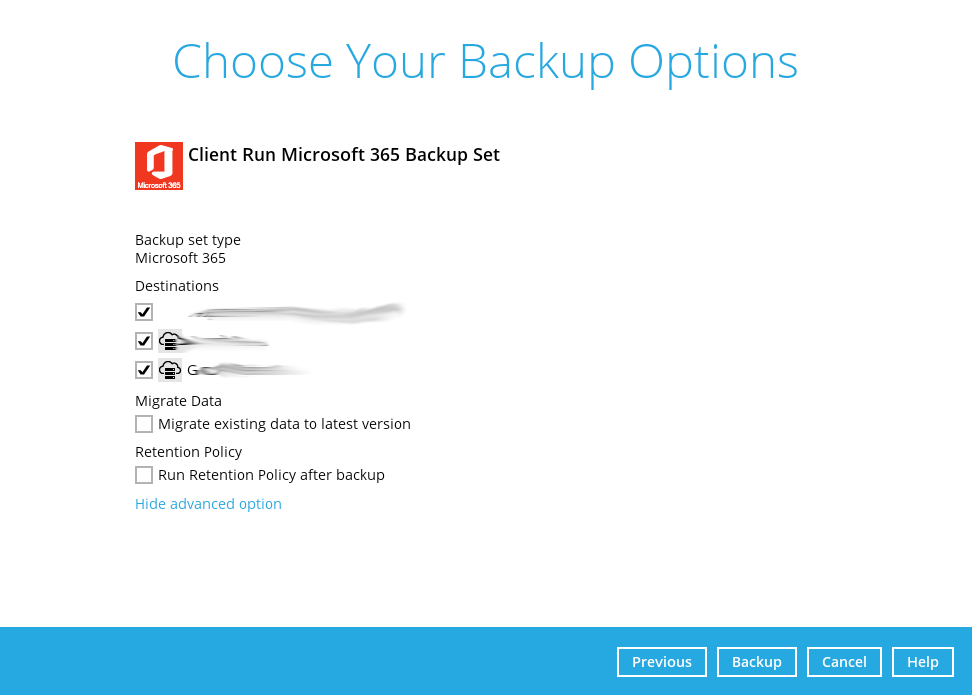
NOTE: The Migrate Data option will only be displayed if Deduplication is enabled for the backup set. When the Migrate Data option is enabled, the existing data will be migrated to the latest version during a backup job. Backup job(s) for backup sets with Migrate Data enabled may take longer to finish.
- Click Backup to start the backup and wait until the backup is finished.
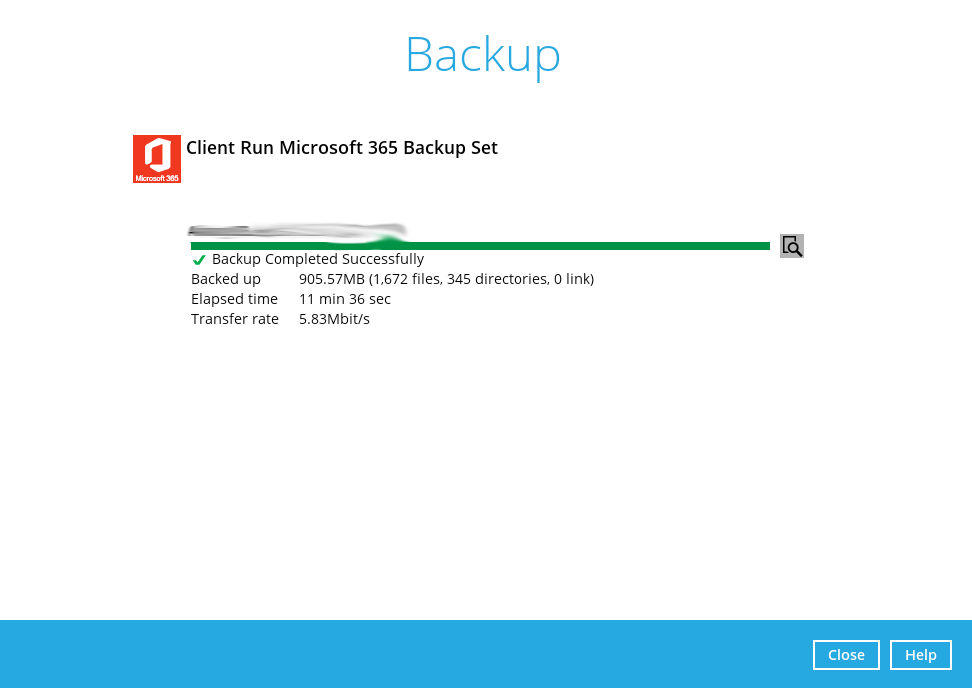
- Check the log of your back up by clicking this icon
 . It will show you the log of your backup with corresponding date and time.
. It will show you the log of your backup with corresponding date and time.
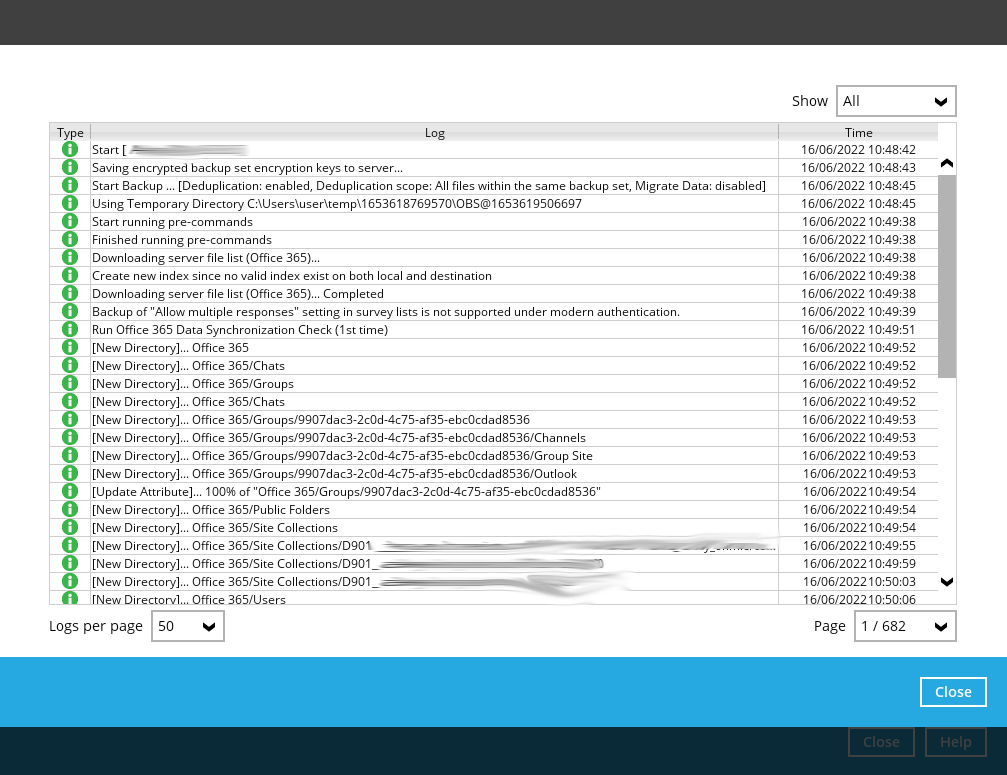
View Report
To view the backup report(s), go back to the Retrospect Virtual Host Server main interface, then click Report > Backup.
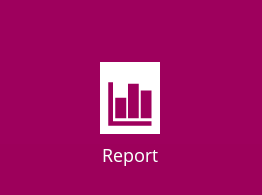
In the Backup Report screen, you can see the backup set with corresponding destination, completion date and time, and status.
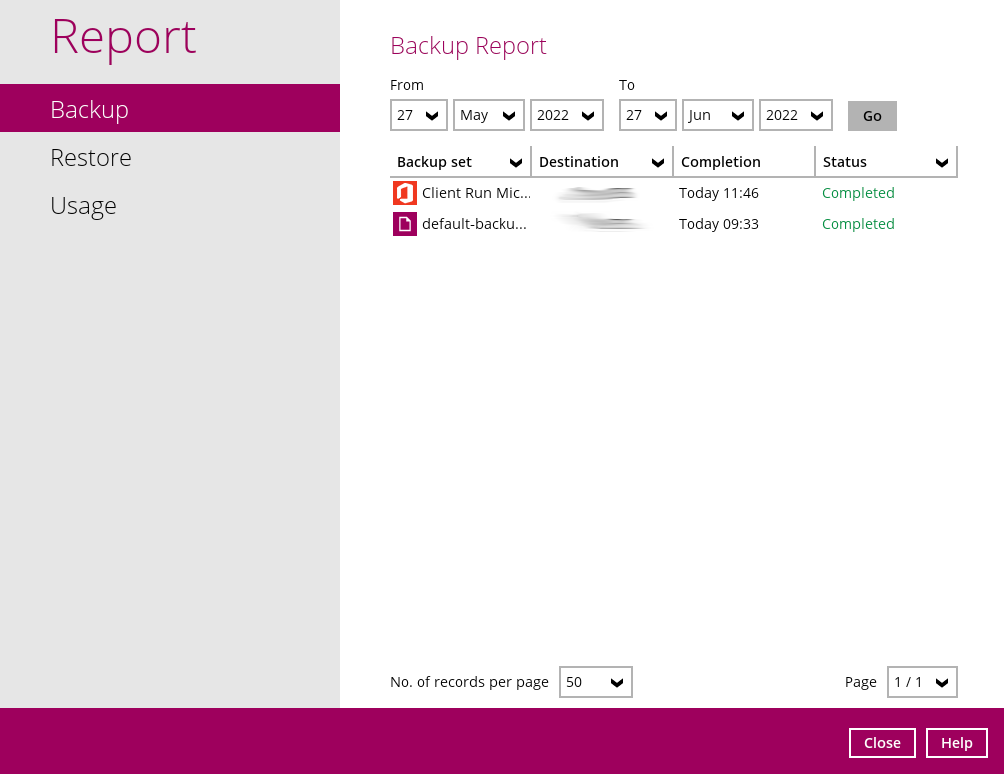
Click the backup report and the summary of the backup will be displayed.
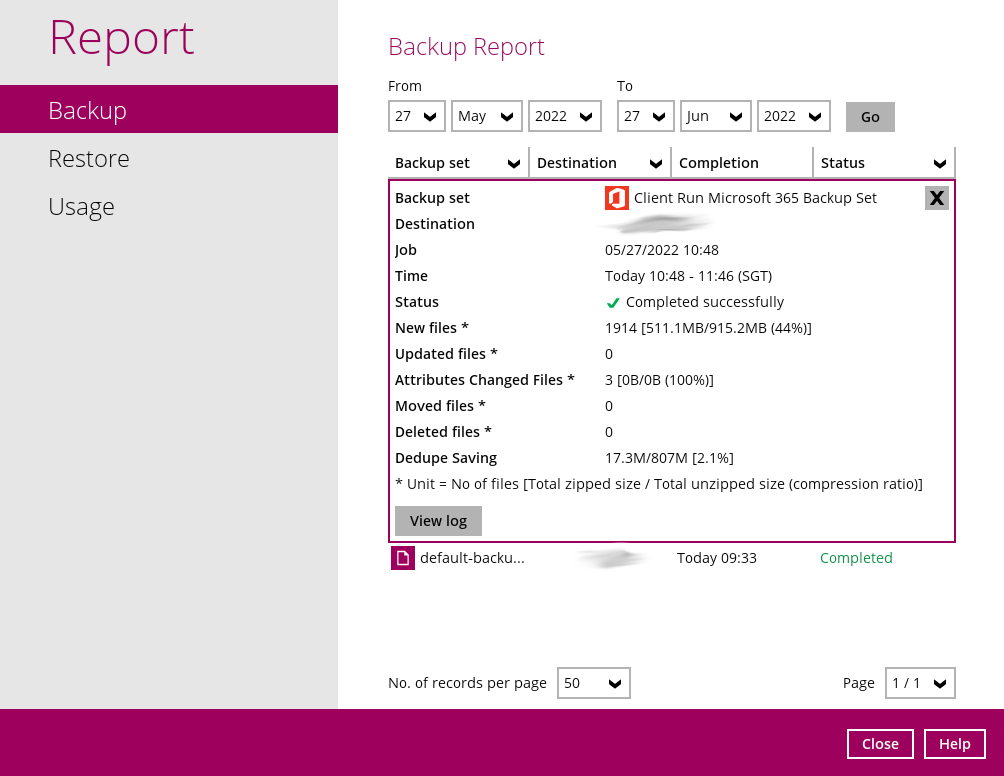
You can also click View Log; this will redirect you to the log summary of your backup.
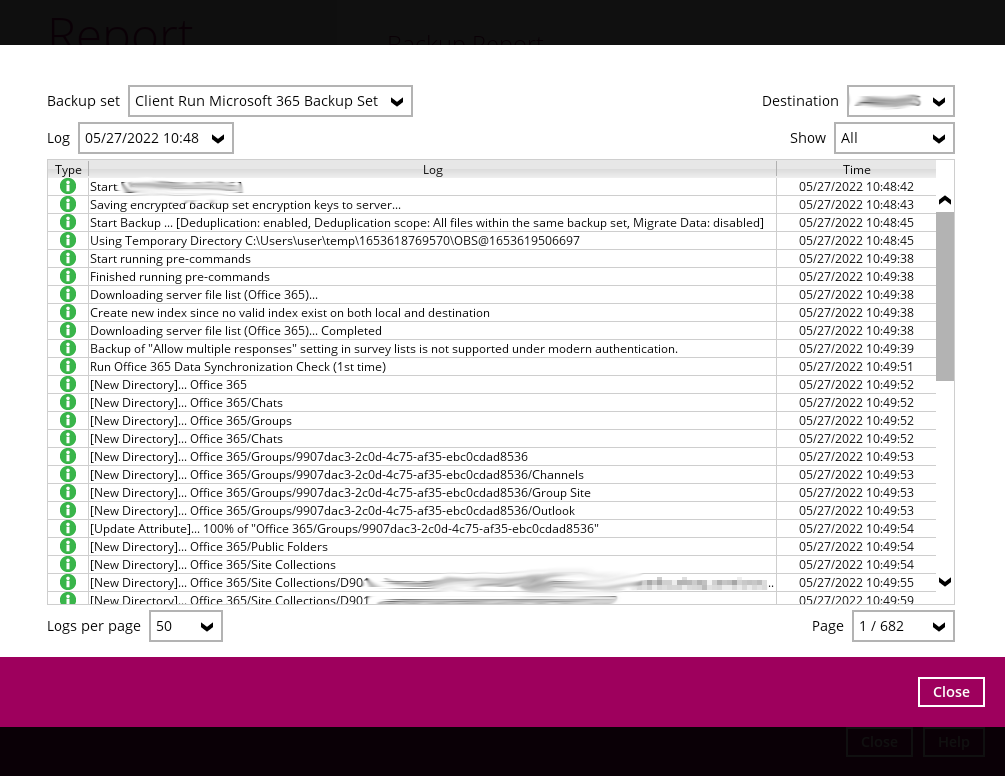
You can also search for backup reports from a specific period of date. For example, we have the From date which is, 1 Jan 2022 and the To date which is, 10 Jan 2022. Click the Go button to generate the available reports.

If this is a valid range of dates, then backup report(s) will be displayed unless there were no backup running on the specified dates. A message of No records found will be displayed.
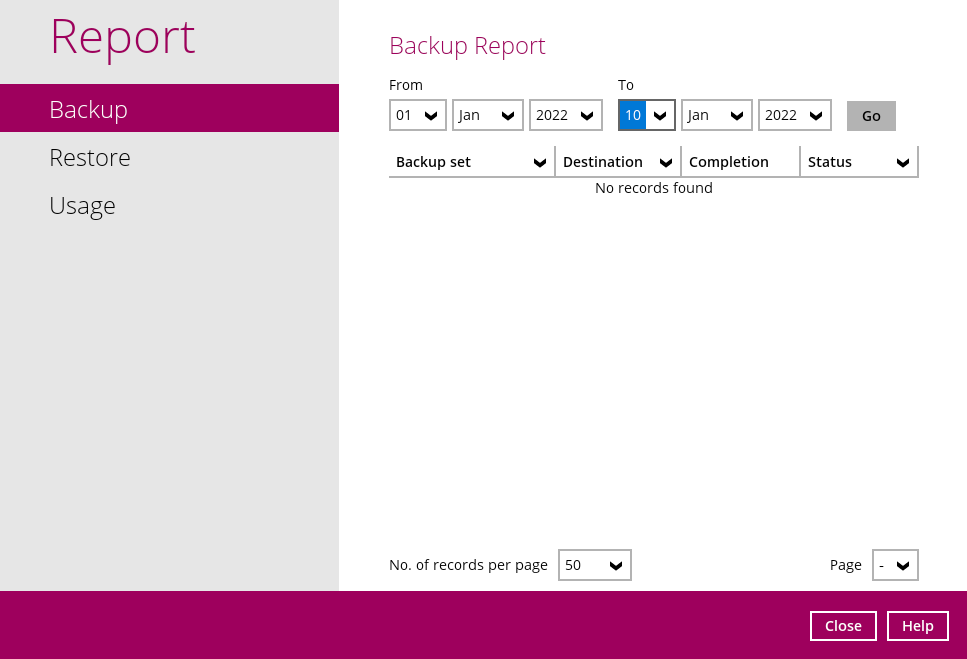
Restoring Microsoft 365 Backup Set
Prior to performing the restoration, it is best to be knowledgeable on the options that Retrospect Virtual Host Server can offer. Below are brief descriptions of the said features for you to be familiar with and utilize each function. After this quick walkthrough you will see the step-by-step instructions with corresponding screen shots on how to restore your data using the following options below.
For Microsoft 365, you can restore items from,
- Users
This is composed of data from Outlook, OneDrive, Personal Site and Teams Chat.
- Teams
This is composed of data from Group Mail, Group Site and Teams Channel.
- SharePoint Sites
This is composed of one Top-level site, List and Libraries and Subsites.
- Public Folders
This is composed of one Top-level site and Public Folders.
Those items can be restored to,
- Original
Restore your data to the original Microsoft 365 account.
- Alternate
Restore your data to an alternate location on the same Microsoft 365 domain. Alternate location depends on source of the items. It can be from Users, Teams, SharePoint Sites or Public Folders.
Example #1:
Restore Items from Users
- Microsoft 365 Account: TestAccountABC@onecompany
- Alternate Users: TestUserAccount01@onecompany
- TestUserAccount02@onecompany
- TestUserAccount03@onecompany
- TestUserAccount04@onecompany
- TestUserAccount05@onecompany
Explanation:
For the example above, we have TestAccountABC@onecompany as our Microsoft 365 account. For the alternate user, a list will be available and from there you can choose from the following Microsoft 365 accounts:
- TestUserAccount01@onecompany
- TestUserAccount02@onecompany
- TestUserAccount03@onecompany
- TestUserAccount04@onecompany
- TestUserAccount05@onecompany
Example #2:
Restore Items from Teams
- Teams Group: SampleTeamsGroupAccountXYZ
- Alternate Groups: SampleTeamsGroup01
- SampleTeamsGroup02
- SampleTeamsGroup03
- SampleTeamsGroup04
- SampleTeamsGroup05
Explanation:
For the example above, we have SampleTeamsGroupAccountXYZ as our Teams group. For the alternate group, a list will be available and from there you can choose from the following Teams group:
- SampleTeamsGroup01
- SampleTeamsGroup02
- SampleTeamsGroup03
- SampleTeamsGroup04
- SampleTeamsGroup05
Example #3:
Restore Items from SharePoint Sites
- SharePoint Sites: blackbox.sharepoint.com/sites/OriginalSite
- Alternate Sites: blackbox.sharepoint.com/sites/NewSite1
- blackbox.sharepoint.com/sites/NewSite2
- blackbox.sharepoint.com/sites/NewSite3
- blackbox.sharepoint.com/sites/NewSite4
- blackbox.sharepoint.com/sites/NewSite5
Explanation:
For the example above, we have blackbox.sharepoint.com/sites/OriginalSite as our site. For the alternate site, a list will be available and from there you can choose from the following SharePoint Sites:
- blackbox.sharepoint.com/sites/NewSite1
- blackbox.sharepoint.com/sites/NewSite2
- blackbox.sharepoint.com/sites/NewSite3
- blackbox.sharepoint.com/sites/NewSite4
- blackbox.sharepoint.com/sites/NewSite5
- Alternate Microsoft 365 organization
You can restore your data to an alternate Microsoft 365 organization that has a different domain.
Example:
Original Microsoft 365 Account: TestAccountABC@onecompany
Alternate Microsoft 365 Account: SampleAccountXYZ@twosquaretower
Explanation:
As you can see on the above example, we have two (2) Microsoft 365 accounts with different domain. The Original Microsoft 365 account is what we used as the source of our backup and can also use as the original location for restoration. For the alternate Microsoft 365 account, we need to use another Microsoft 365 account that has a different domain.
- Local Computer
Restore your data as an archive file to your local computer where Retrospect Virtual Host Server is running. Data will be exported in the following format:
- MS Teams Chat/Channel will be exported as HTML
- Emails will be exported as PST
- SharePoint Sites will be exported as CSV
- OneDrive of Original Microsoft 365 organization
Restore your data as an archive file to the OneDrive of a user on the same Microsoft 365 domain. Data will be exported in the same format as in local computer.
- OneDrive of Alternate Microsoft 365 organization
Restore your data as an archive file to the OneDrive of a user on a different Microsoft 365 domain. Data will be exported in the same format as in local computer.
To restore items, follow the steps below:
- Log in to Retrospect Virtual Host Server.
- Click the Restore icon on the main interface of Retrospect Virtual Host Server.
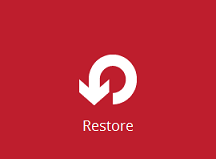
- Select the backup set that you would like to restore.

- Select the backup destination that you would like to restore backed up items from. In our screenshot below, we have three (3) options namely, Retrospect Virtual Console, Local-1 and GoogleDrive-1.
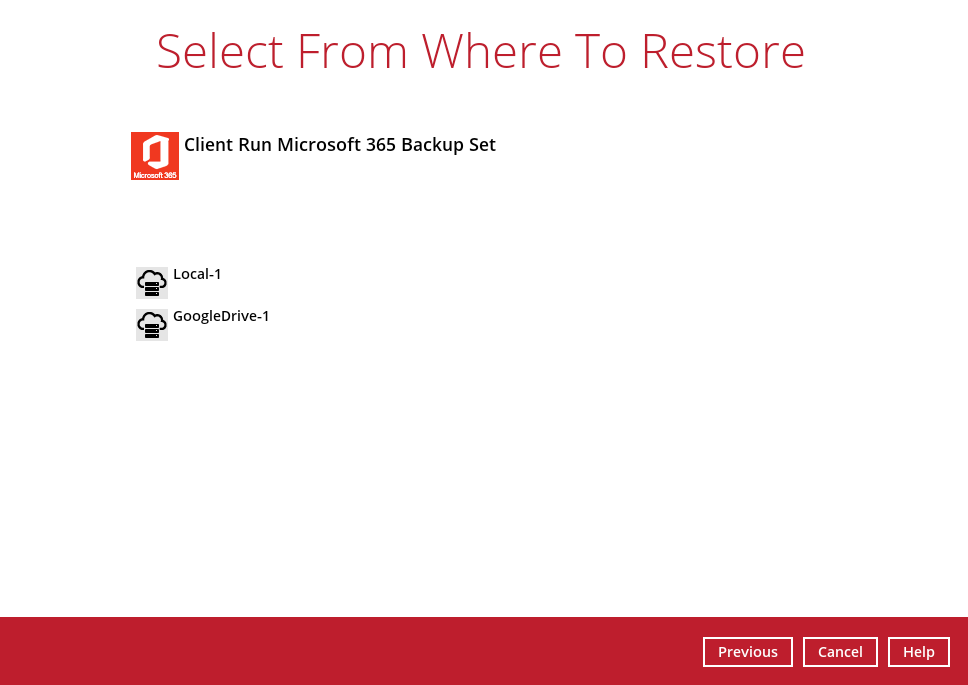
- Select to restore from Users, Teams, SharePoint Sites or Public Folders.
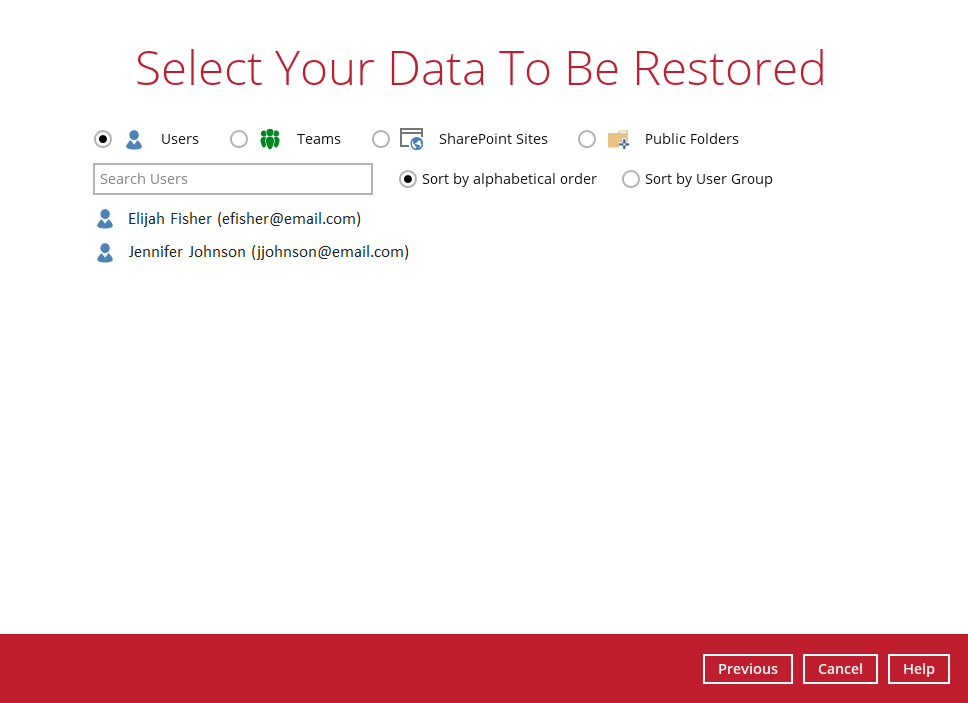
NOTE: Choices for data to be restored will depend on the data that was backed up. Only one type of data can be restored at a time, e.g. if you choose to restore Users and Teams you can restore Users first then after the restore process, do the restore for Teams next.
Here are samples of the screen that will be displayed for each data.
- Users can be sorted alphabetically or by User Group. Select the user to be restored.

- Select the teams group to be restored.

- Select the site to be restored.
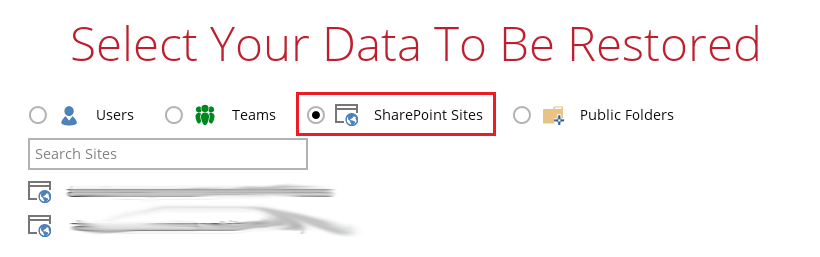
- Select the folder to be restored.
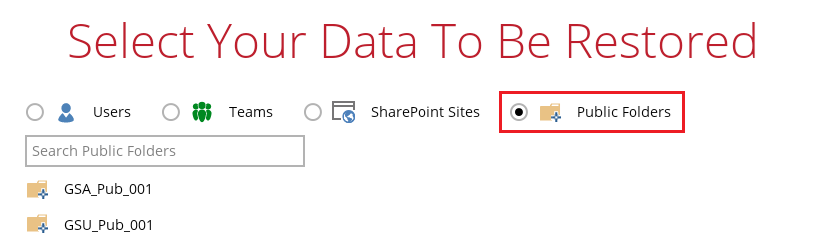
- Select the item(s) you would like to restore. You can also choose to restore backed up items from a specific backup job or from all files.
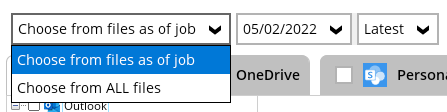
The screen that will be displayed for each data will be different.
Users
If the checkbox beside Outlook is ticked, then all the items under Outlook will be restored.
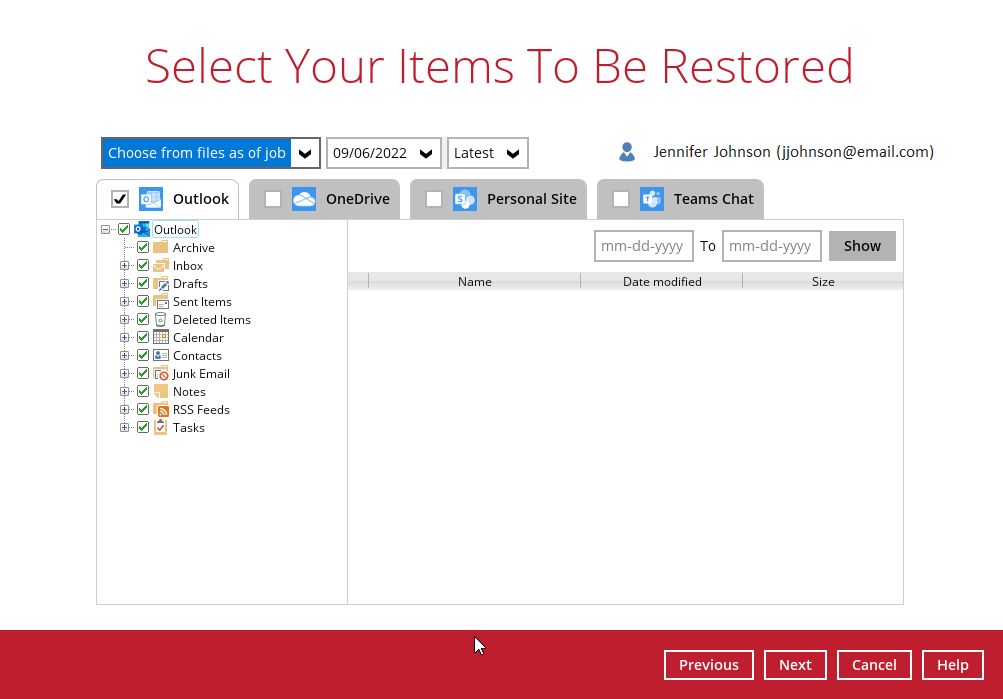
Items can be filtered according to received date. Set the From and To dates of the items then click the Show button.
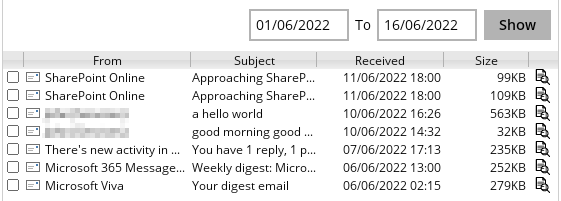
Specific items can be selected to be restored. There is a preview function that allows you to view the content so you can check if you want to restore it.
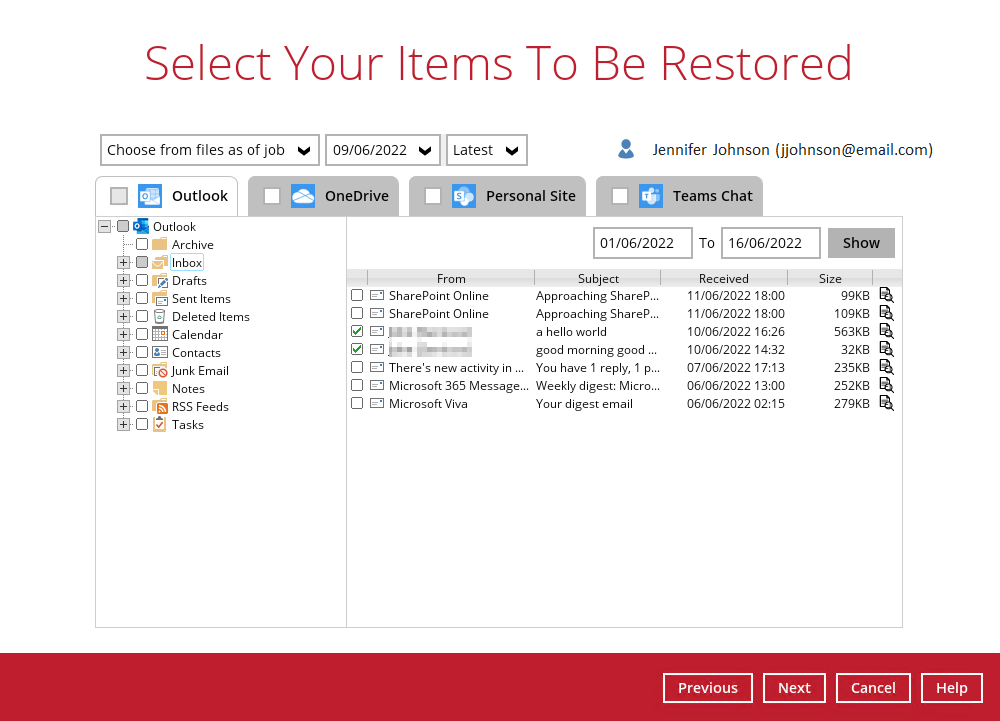
##To do this click the  button. In the Preview Emal window you can restore and download the email by clicking Quick Download.
button. In the Preview Emal window you can restore and download the email by clicking Quick Download.
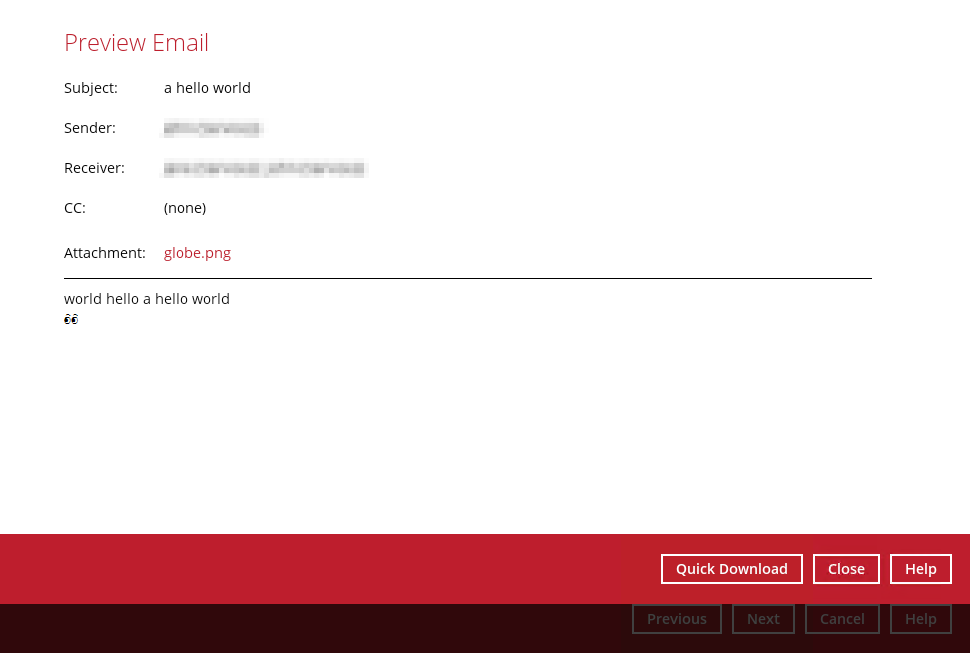
Click Browse to select the path where the email will be restored.
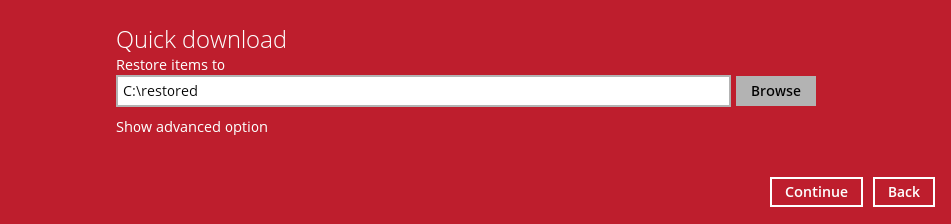
Click Show advanced option if you want to change the path of the temporary directory. Click Continue to proceed. Click Close once done.
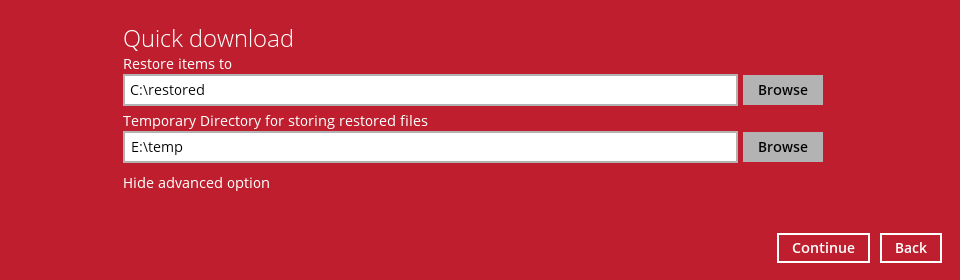
You can also download just the attachment by clicking on the attachment itself.

Click Browse to select the path where the attachment will be restored. Click Show advanced option if you want to change the path of the temporary directory. Click Continue to proceed.
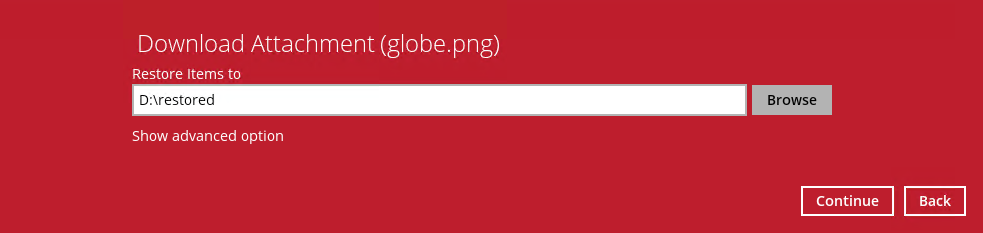
Click Close once done.
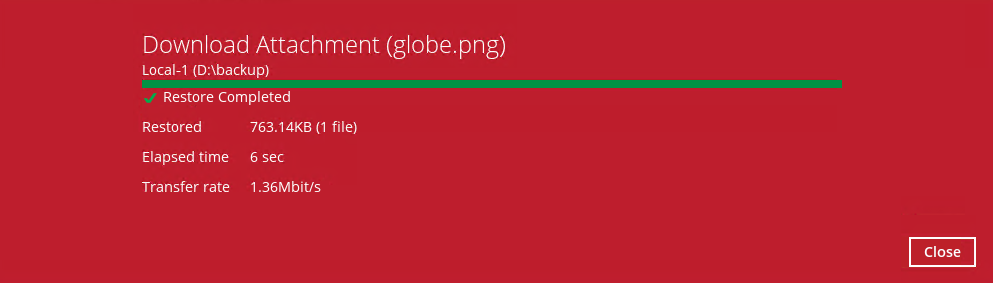
If the checkbox beside OneDrive is ticked, then all the items under OneDrive will be restored.
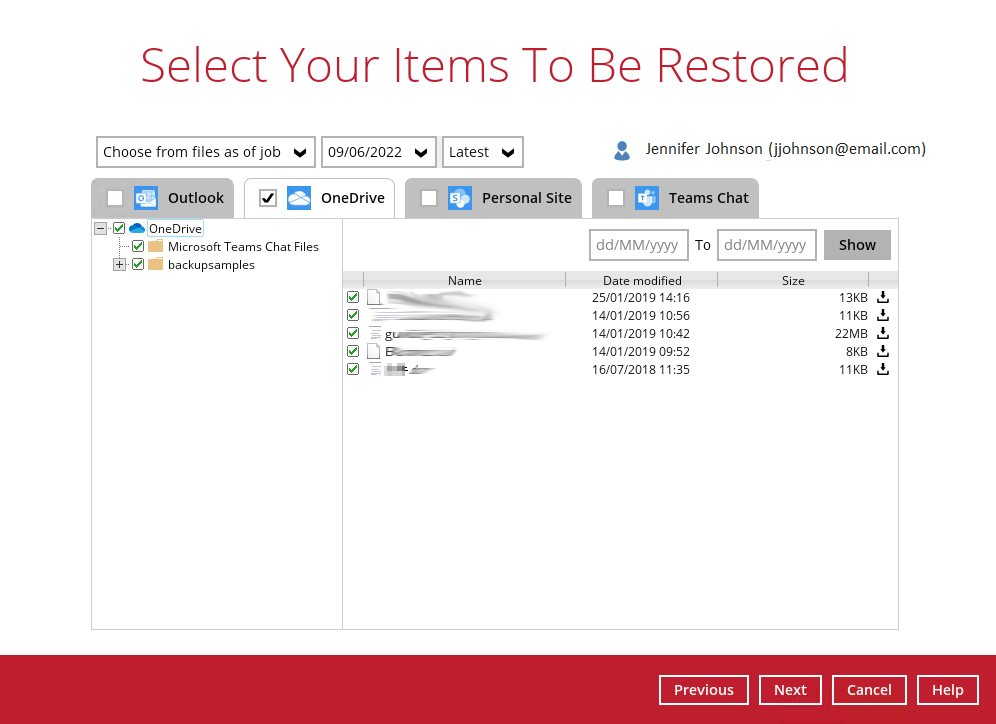
Specific items can be selected. There is a download function that will let you download the item directly.
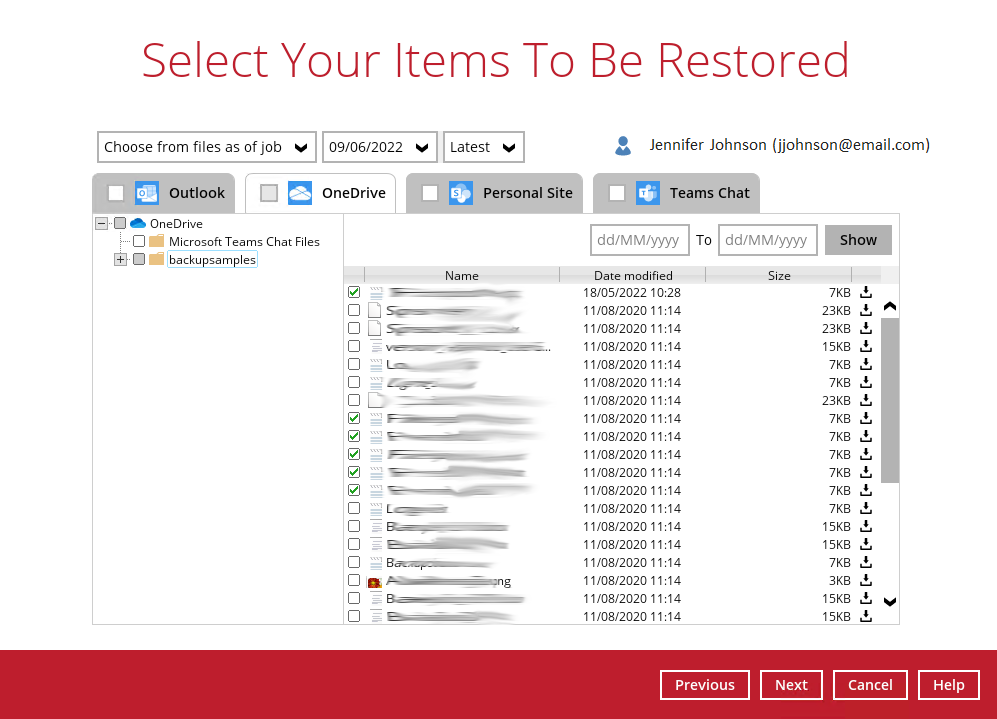
Click the  button to download the item. Click Continue to start the download and restore. Click Close once done.
button to download the item. Click Continue to start the download and restore. Click Close once done.
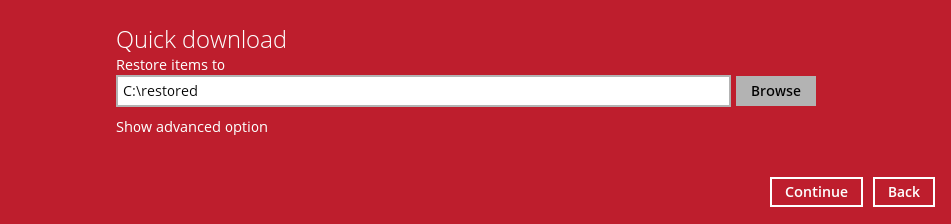
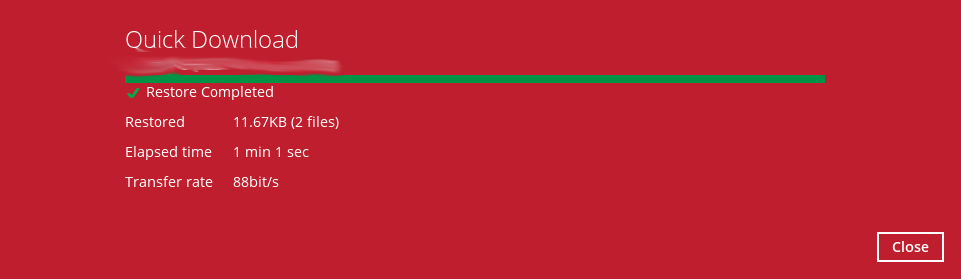
If the checkbox beside Personal Site is ticked, then all the items under Personal Site will be restored.
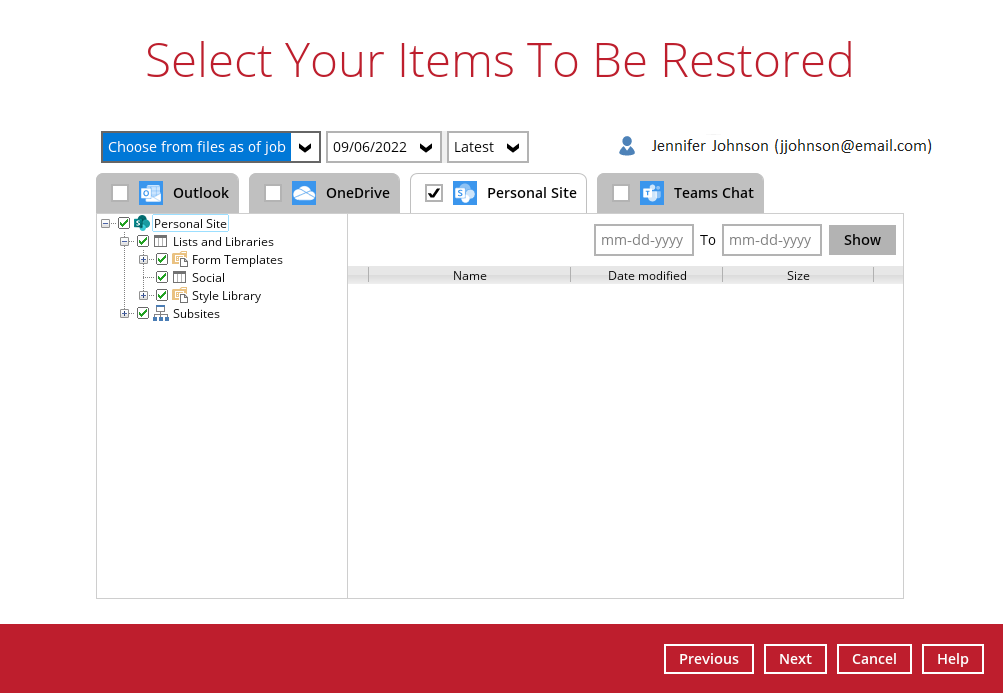
Specific items can also be selected to be restored. There is a preview function that will let you see the content so you can check if you want to restore the item. For instructions on how to use the preview function please refer to the instructions discussed above.
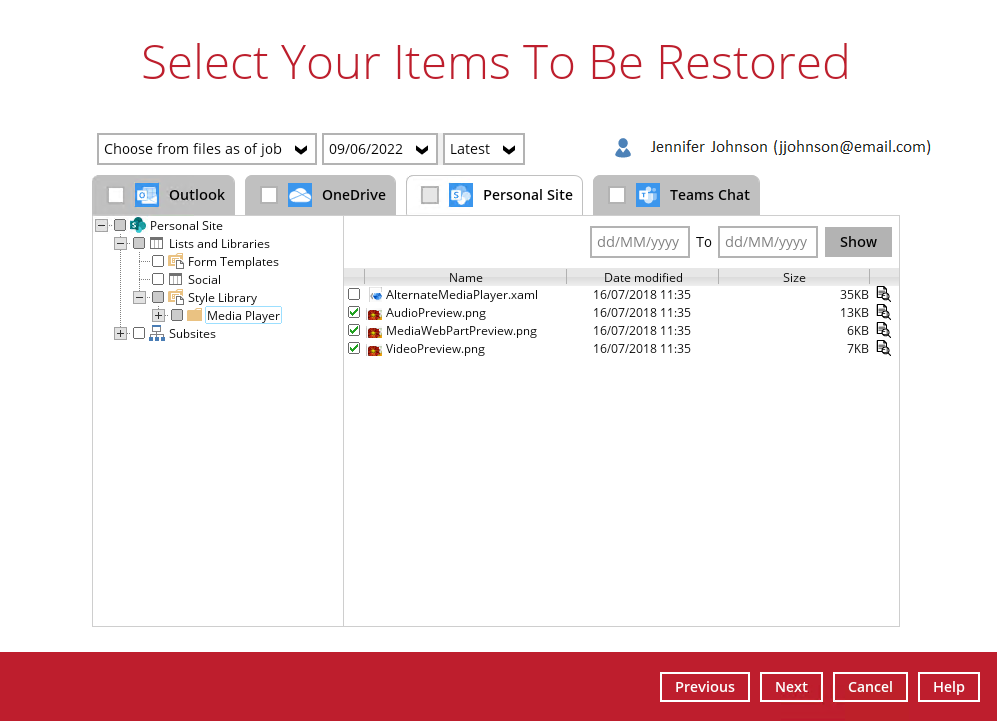
If the checkbox beside Teams Chat is ticked, then all the items under Teams Chat will be restored.

Specific items can also be selected to be restored. There is a download function that will let you download the item directly. Click the  link.
link.
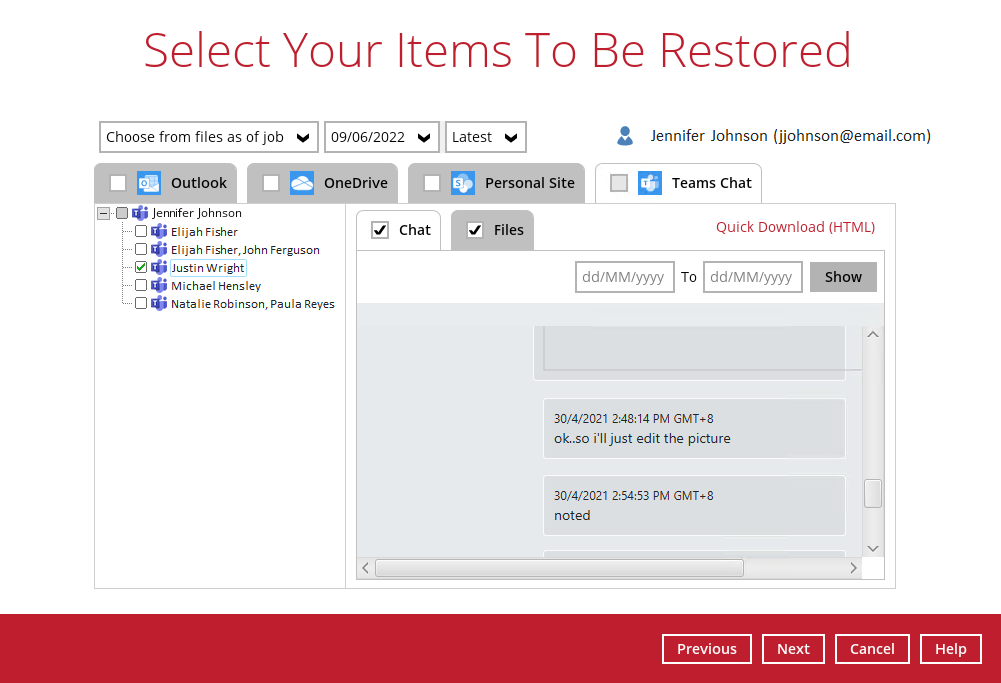
NOTE: Teams Chat will not be restored to the original thread. Instead it will only be restored as data export in HTML format stored in the local machine or OneDrive.
Click Continue to start the download and restore. Click Close once done.
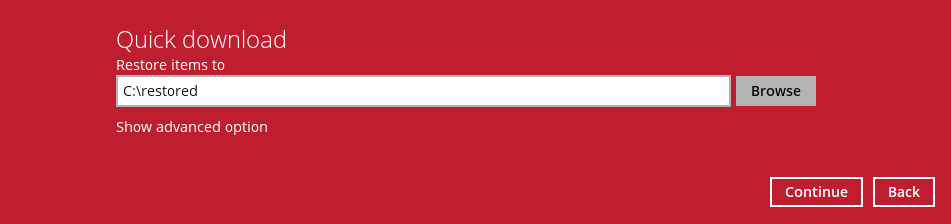
Click Next to proceed.
Teams
If the checkbox beside Group Mail is ticked, then all the items under Group Mail will be restored.
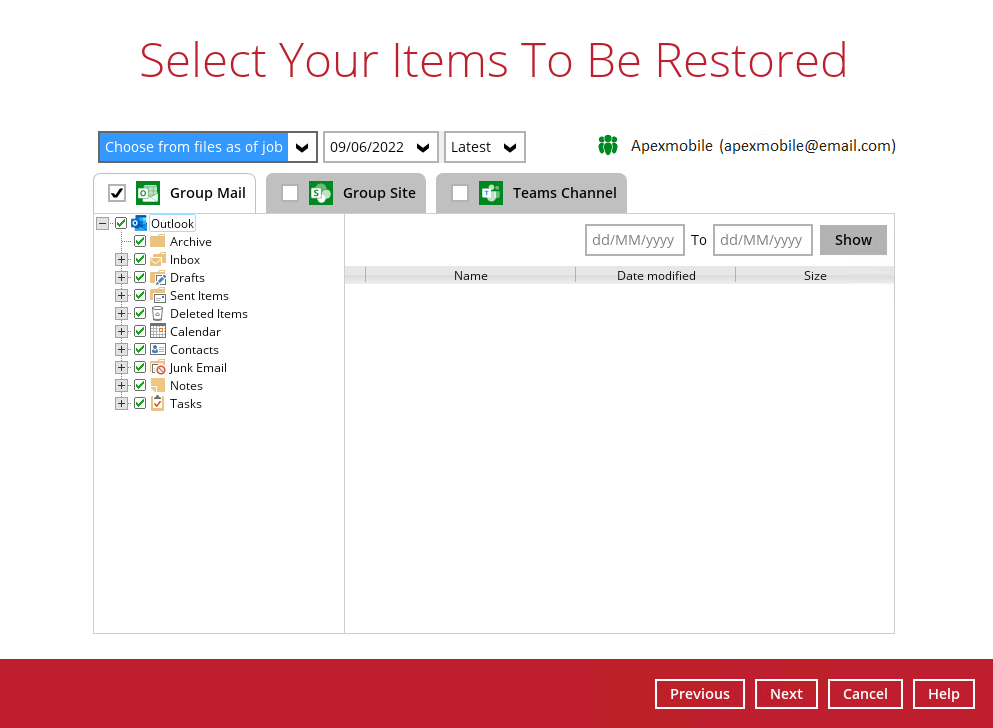
Specific items can be selected to be restored. There is a preview function that will let you see the content so you can check if you want to restore the item. For instructions on how to use the preview function please refer to the instructions discussed above.
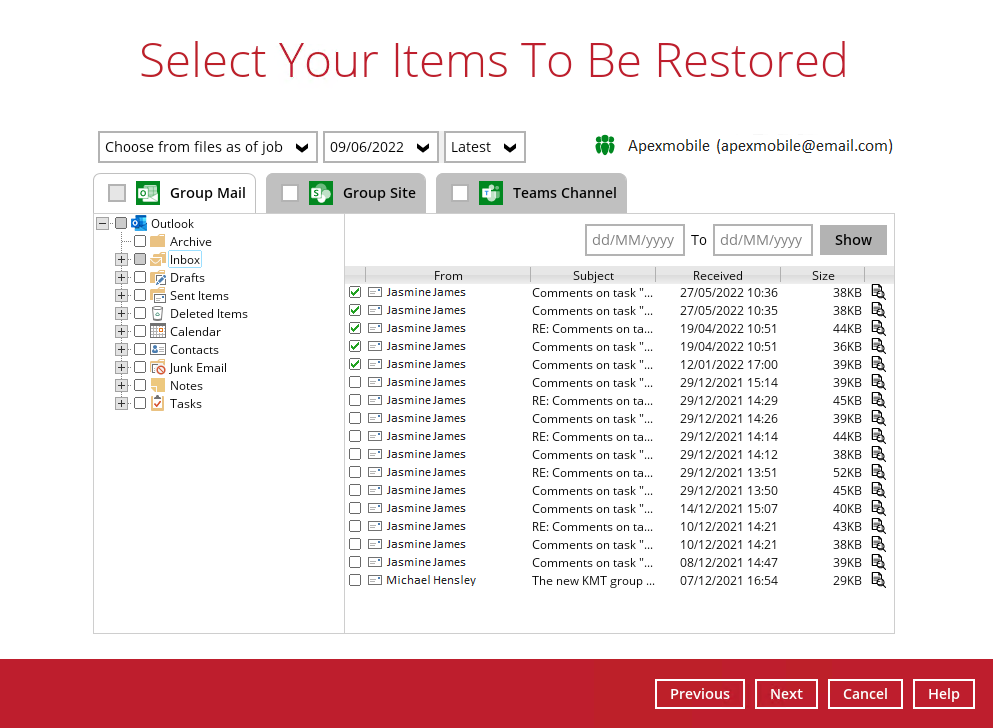
If the checkbox beside Group Site is ticked, then all the items under Group Site will be restored.

Specific items can be selected to be restored. There is a preview function that will let you see the content so you can check if you want to restore the item. For instructions on how to use the preview function please refer to the instructions discussed above.
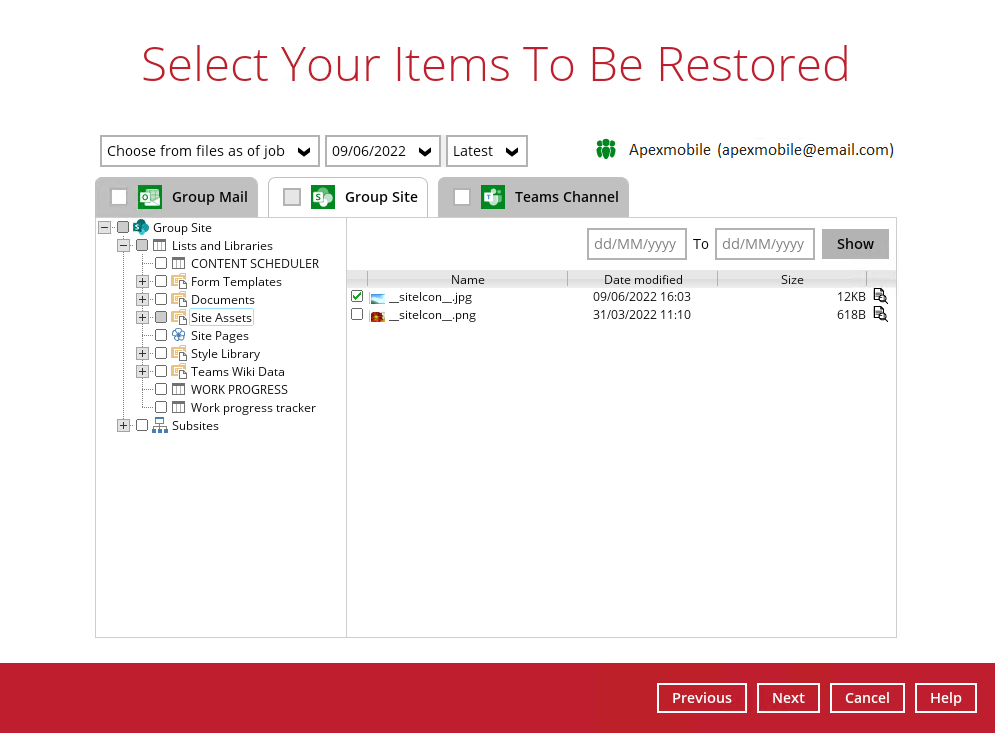
If the checkbox beside Teams Channel is ticked, then all the items under Teams Channel will be restored.
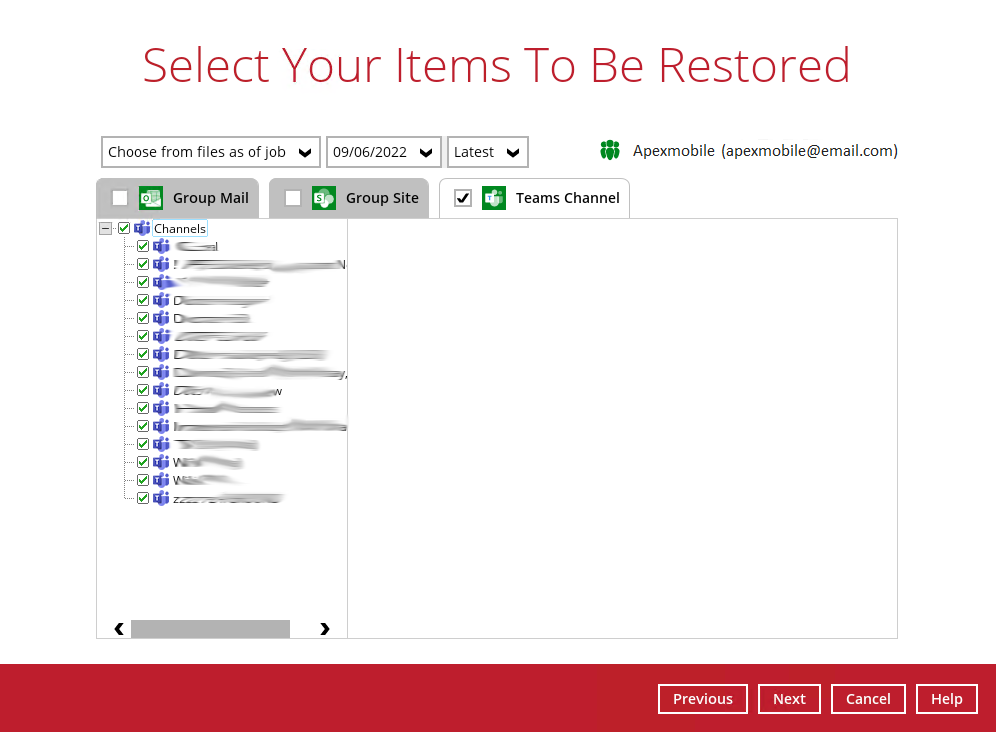
Specific items can also be selected to be restored. There is a download function that will let you download the item directly. For instructions on how to use the download function please refer to the instructions discussed above.

NOTE: Posts in Teams Channel will not be restored to the original thread. Instead it will only be restored as data export in HTML format stored in the local machine or OneDrive.
SharePoint Sites
Select the items to be restored. There is a preview function that will let you see the content so you can check if you want to restore the item. For instructions on how to use the preview function please refer to the instructions discussed above.
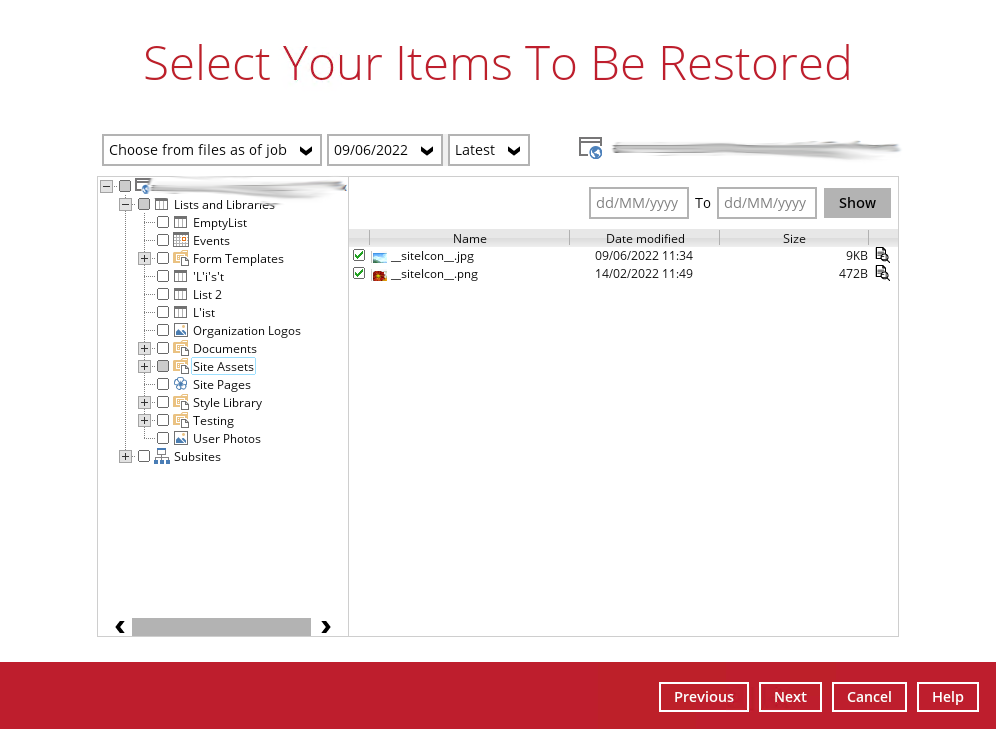
Public Folders
Select the items to be restored. There is a download function that will let you directly download the item. For instructions on how to use the download function please refer to the instructions discussed above.
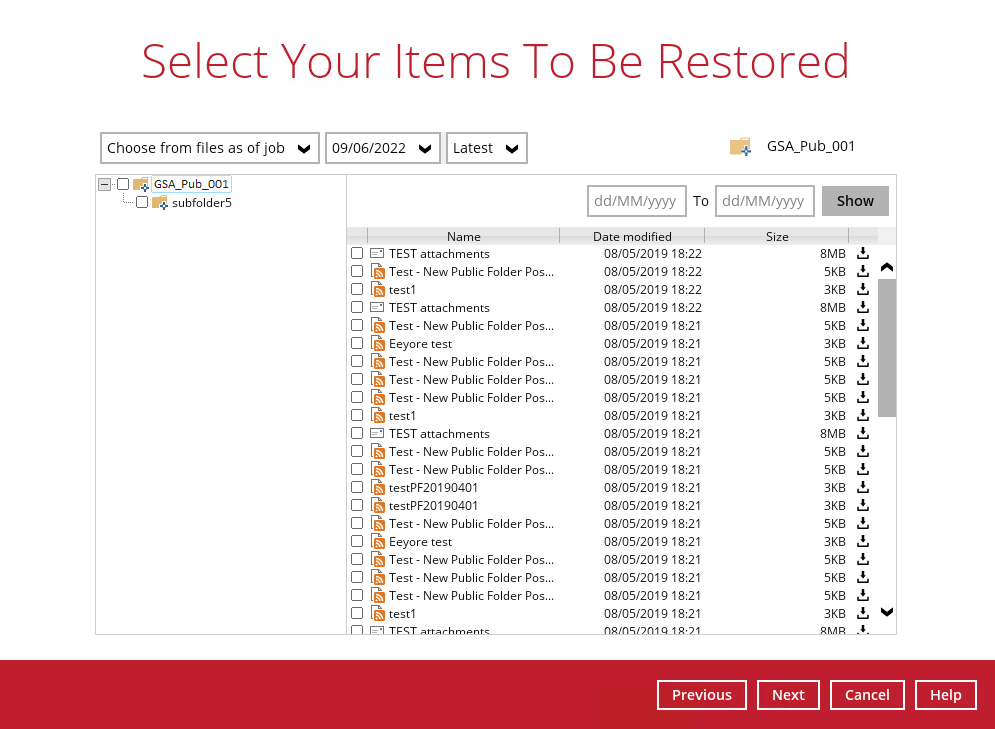
Click Next to proceed when you are done with the selection.
- Select the location where the items will be restored.
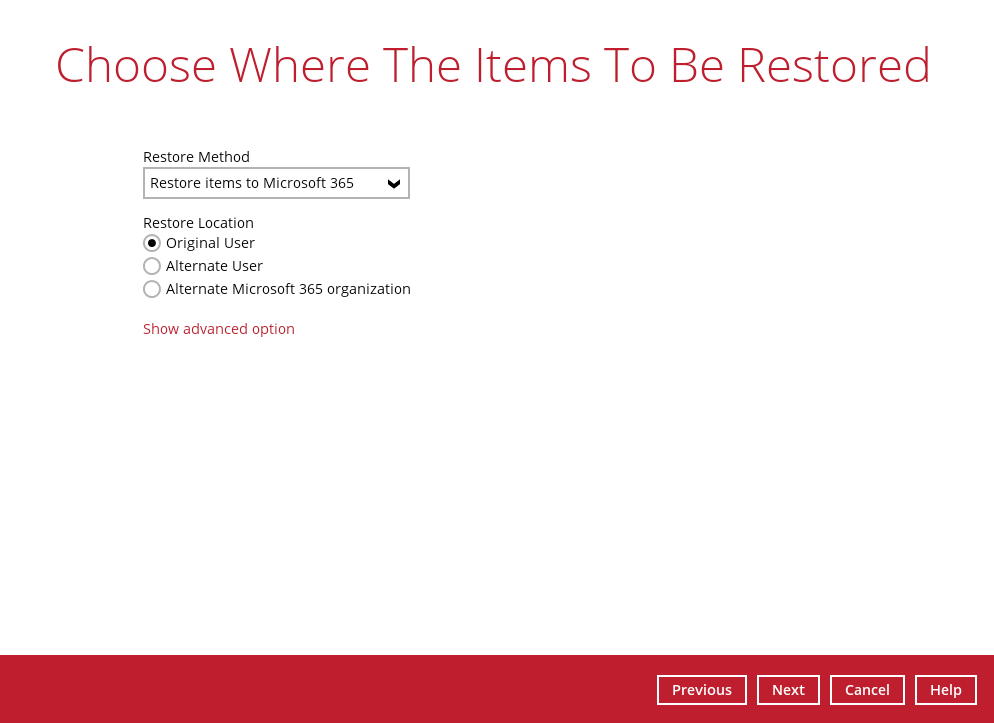
The choices for the restore location that will be displayed depends on the data and restore method selected. There are two restore methods available: Restore items to Microsoft 365 and Save archive files to a destination.
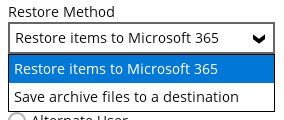
If Restore items to Microsoft 365## is selected, there are three options for the restore location:
- Original
- Alternate
- Alternate Microsoft 365 organization
- Original
To restore to Original, select Original.
Click Show advanced option to configure other restore settings.
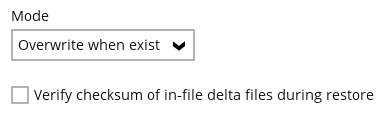
- Mode
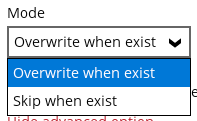
There are two choices for the mode:
- Overwrite when exist
If the data that you will restore is already available in the Microsoft 365 account, then you have a choice to overwrite the existing data.
- Skip when exist
If the data that you will restore is already available in the Microsoft 365 account, then you have a choice to skip and move to the next one.
- Verify checksum of in-file delta files during restore
By enabling this option, the checksum of in-file delta files will be verified during the restore process. This will check the data for errors during the restore process and create a data summary of the in-file delta files which will be included in the report.
Click Next to proceed.
Here are examples for the different data types:
Users 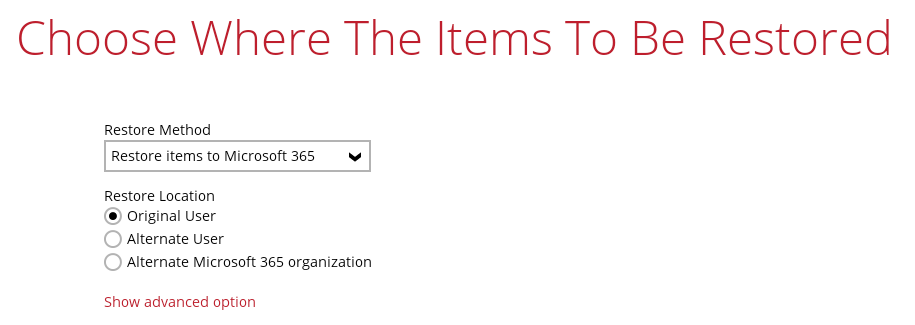
Teams 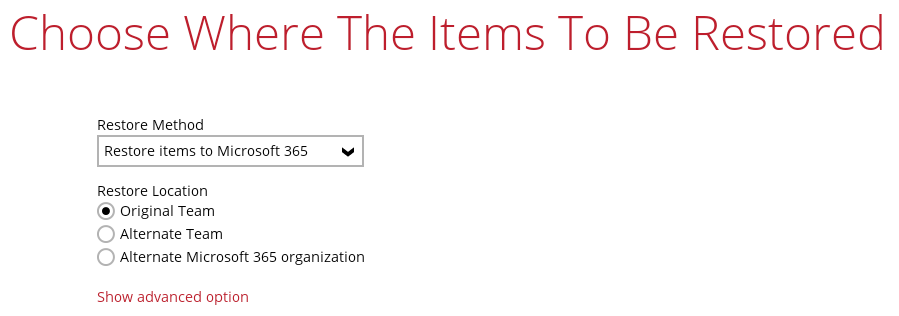
SharePoint Sites
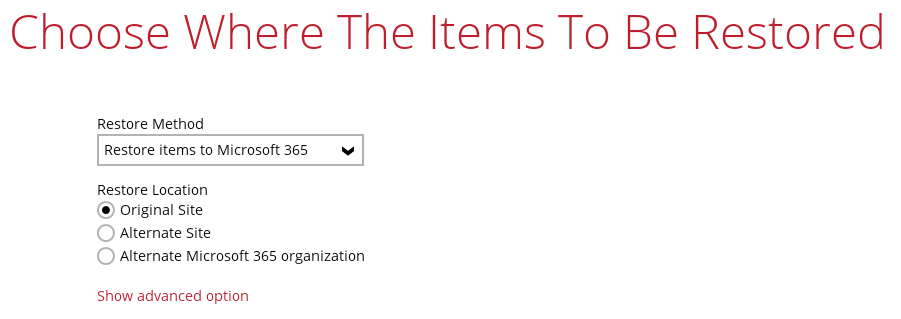
Public Folders 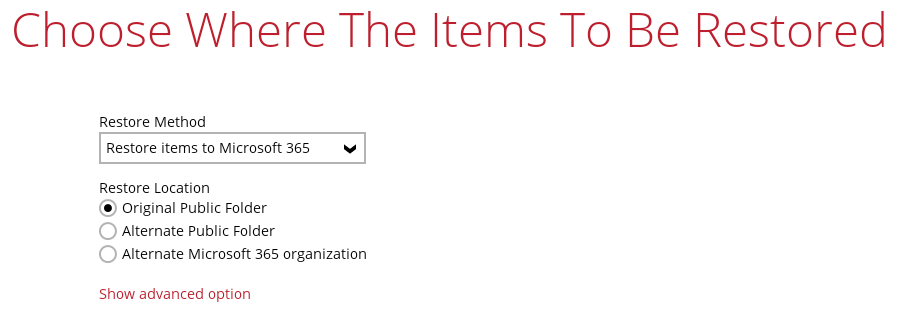
- Alternate
To restore to alternate user/team/site/public folder, select Alternate.
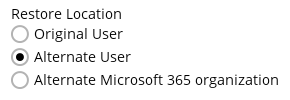
To configure other restore settings please refer to the instructions discussed above.
Click Next to proceed.
Select the alternate user/team/site/public folder.
Here are examples for the different data types:
Users 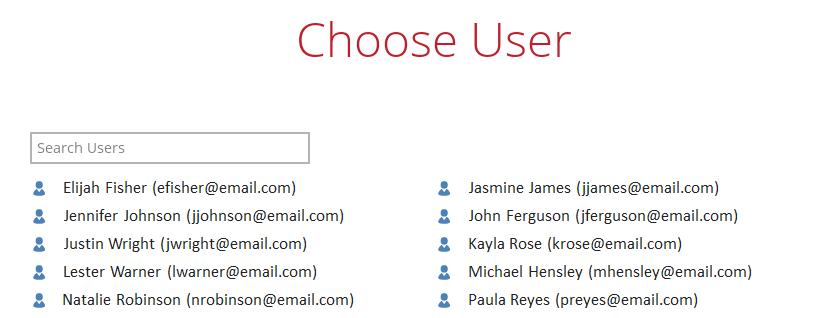
Teams 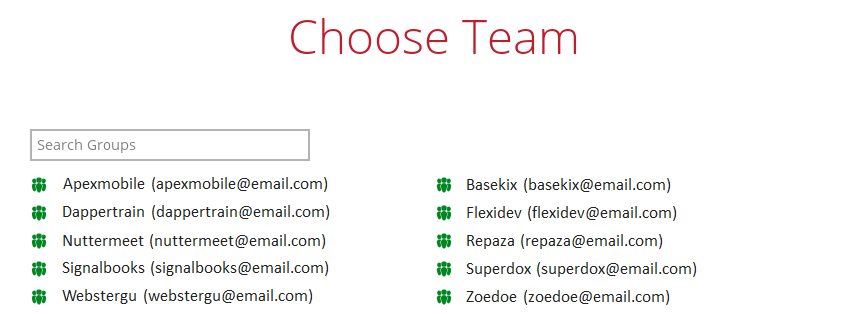
SharePoint Sites
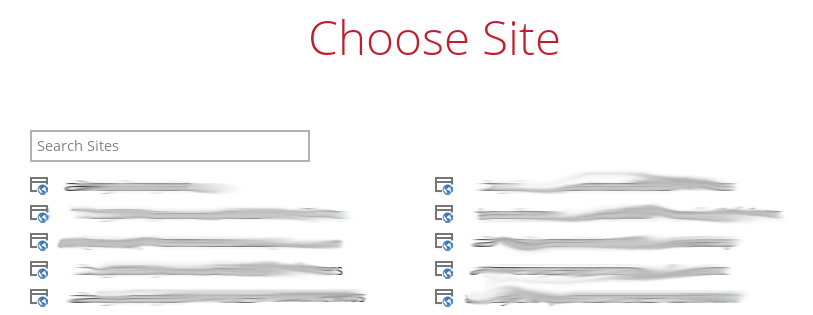
Public Folder
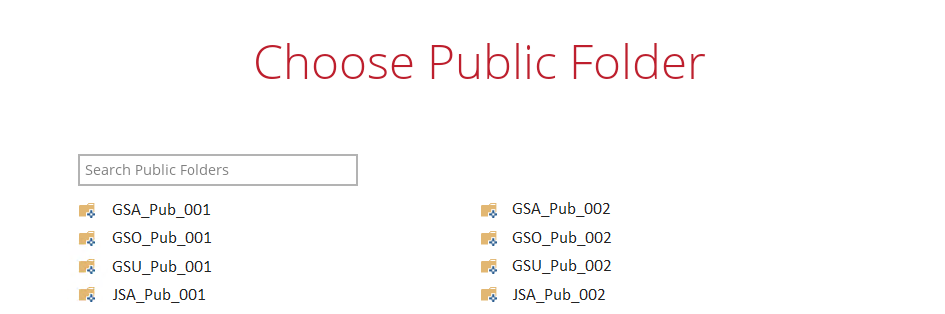
- Alternate Microsoft 365 organization
To restore to an alternate Microsoft 365 organization, select Alternate Microsoft 365 organization.
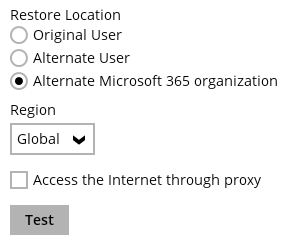
To configure other restore settings please refer to the instructions discussed above.
Click Test.
Click Authorize.

Login to your Microsoft 365 account then copy and paste the authorization code then click OK.
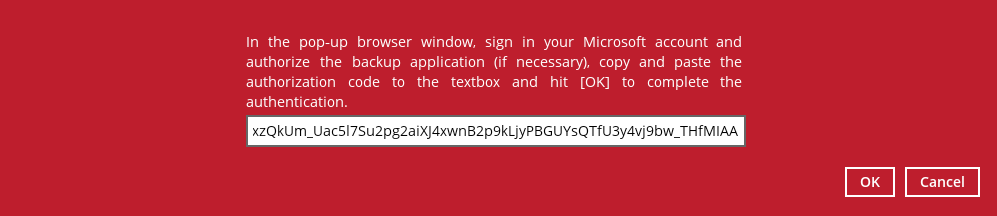
Click Next to proceed.
Select the alternate user/team/site/public folder.
Here are examples for the different data types.
Users
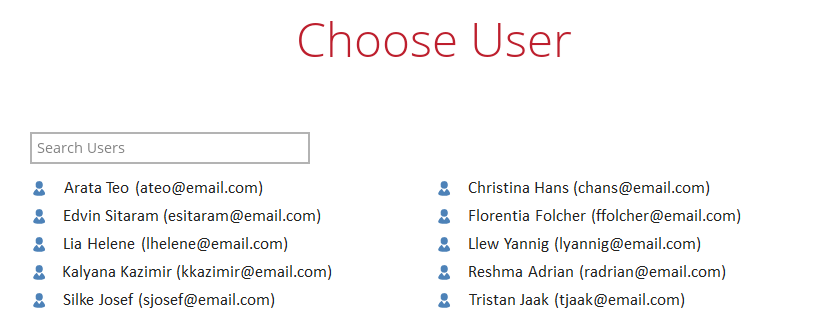
Teams

SharePoint Sites
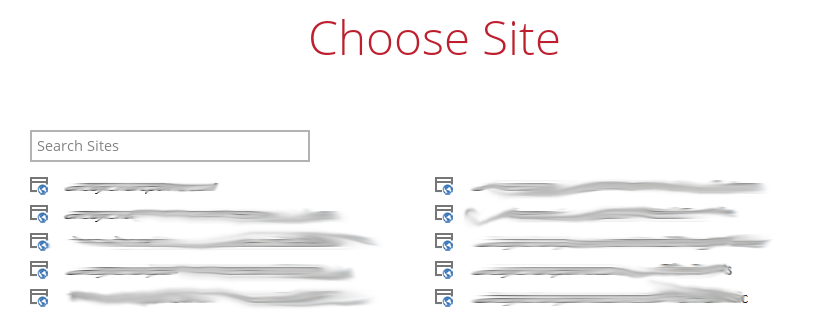
Public Folder
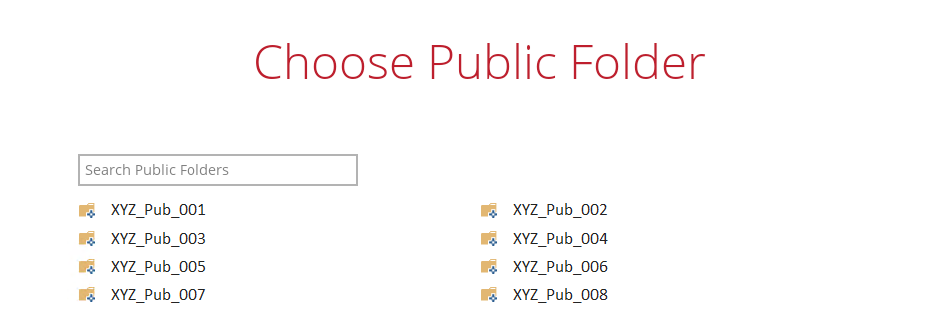
If Save archive files to a destination is selected, there are three options for the restore location: * Local * OneDrive of Original Microsoft 365 organization * OneDrive of Alternate Microsoft 365 organization
- Local
Restore to Local is available for all data types. To restore to Local, select Local.
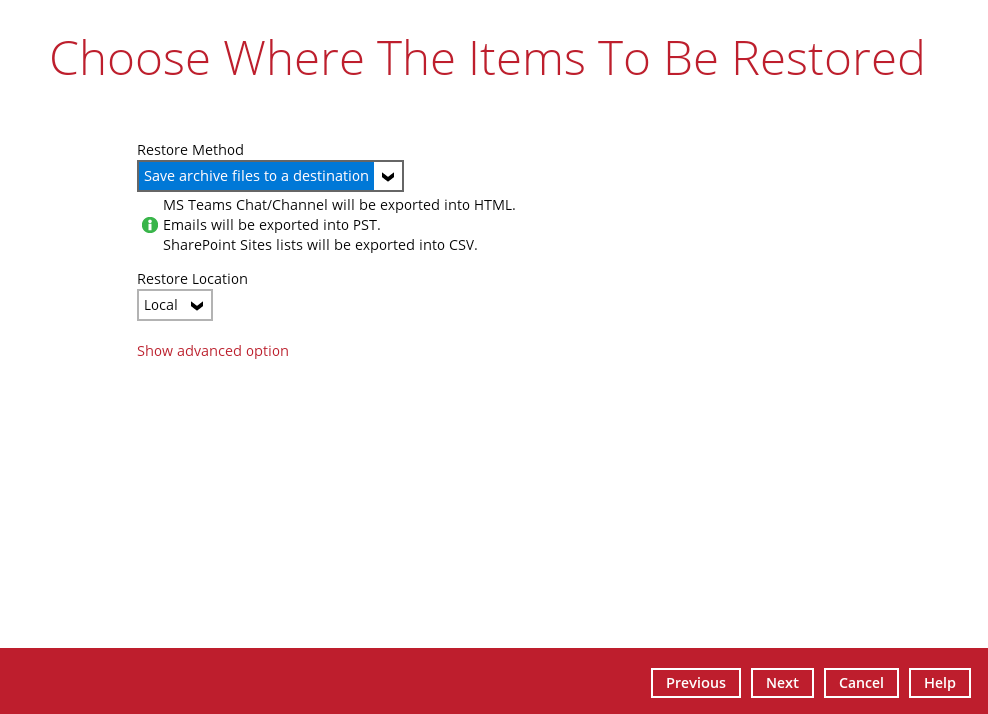
To configure other restore settings click Show advanced option.

Verify checksum of in-file delta files during restore
By enabling this option, the checksum of in-file delta files will be verified during the restore process. This will check the data for errors during the restore process and create a data summary of the in-file delta files which will be included in the report.
Click Next to proceed.
- OneDrive of Original Microsoft 365 organization
Restore to OneDrive of original Microsoft 365 organization is only available for the following data types: Users and Teams.
Select OneDrive of Original Microsoft 365 organization from the dropdown menu.
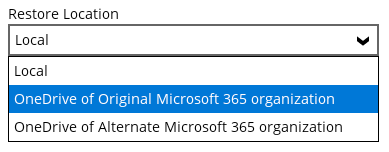
Users can be notified if an item is restored to their OneDrive. You can opt to send the notification message by email and/or to Teams Chat.

If you prefer to send the notification by email, provide the email address where it will be sent. You can provide several email address(es) by separating it with a comma.

Here is a sample of the email notification that will be sent.
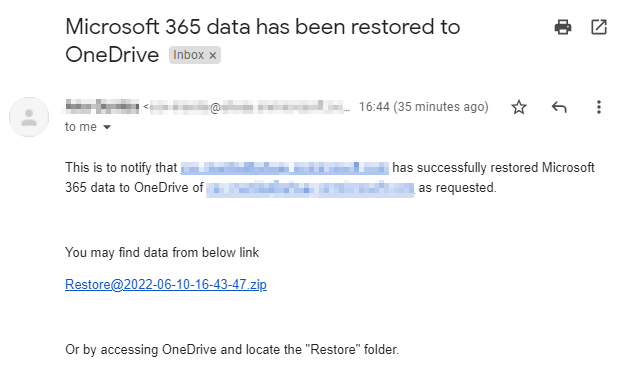
To configure other restore settings please refer to the instructions above.
Click Next to proceed.
Select the user.
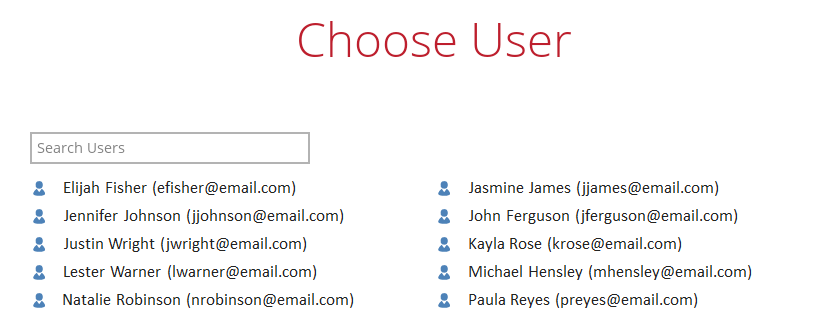
- OneDrive of Alternate Microsoft 365 organization
Restore to OneDrive of alternate Microsoft 365 organization is only available for the following data types: Users and Teams.
Select OneDrive of Alternate Microsoft 365 organization from the dropdown menu.

To configure notification settings please see instructions above.
Click Test.
Click Authorize.

Login to your Microsoft 365 account then copy and paste the authorization code then click OK.
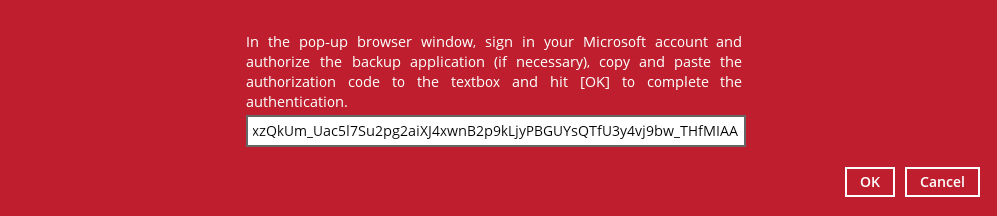
Click Next to proceed.
Select the user from the alternate Microsoft 365 organization.
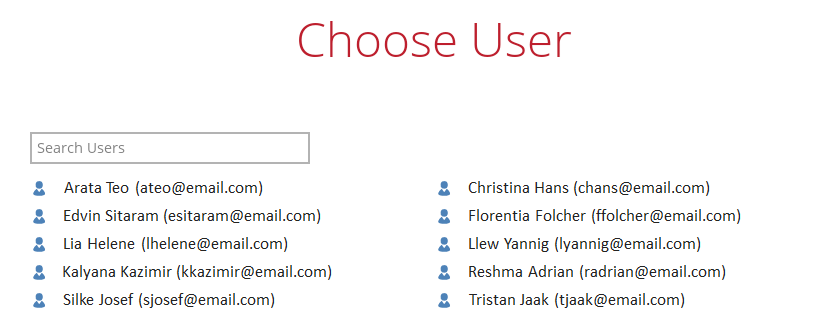
- The screen that will be displayed to select the temporary directory for storing temporary files will depend on the restore method and restore location selected.
This screen will be displayed for the following:
- restore method is Restore items to Microsoft 365#
- restore method is Save archive files to a destination# and restore location is either:
- OneDrive of Original Microsoft 365 organization#
- OneDrive of Alternate Microsoft 365 organization#
Select the path by clicking the Browse button.
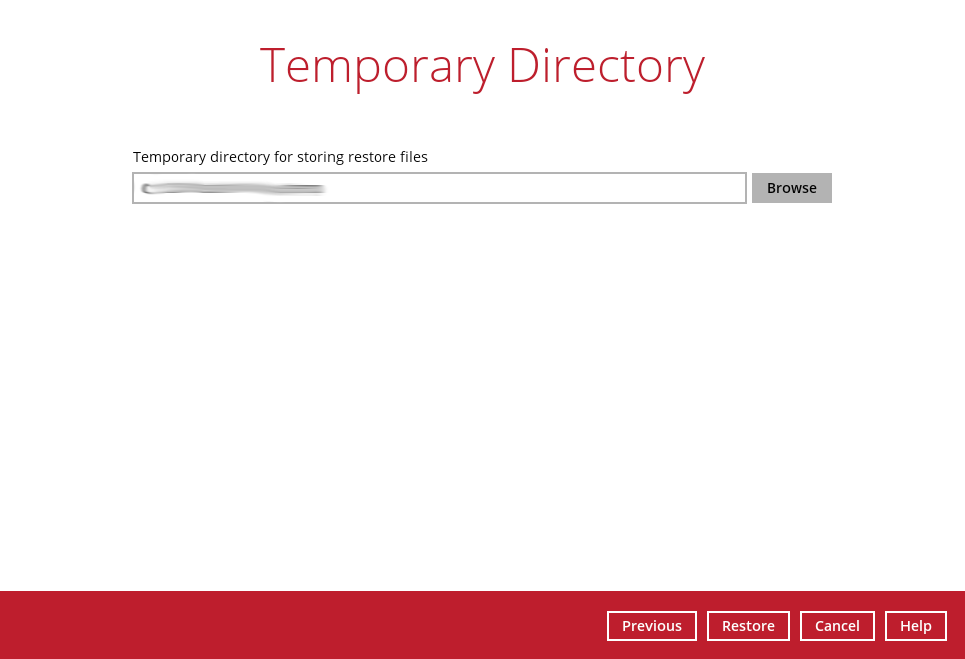
If the restore method is Save archive files to a destination# and restore location is Local, select the path where the archive file will be restored by clicking the Browse button.
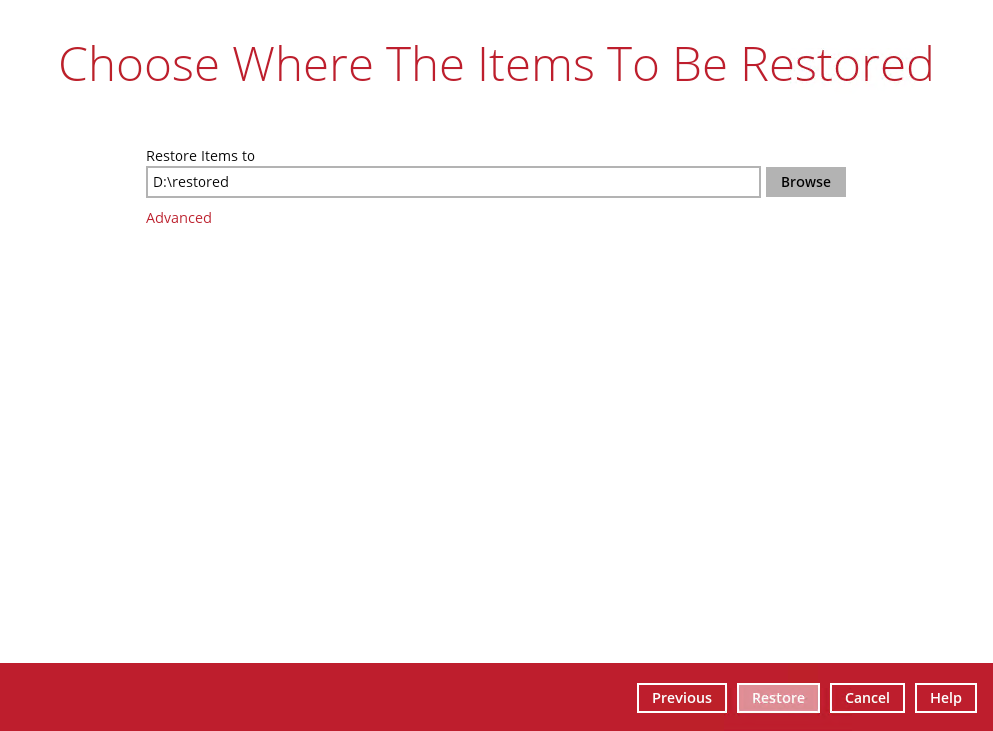
Click Advanced to select the path of the temporary directory.
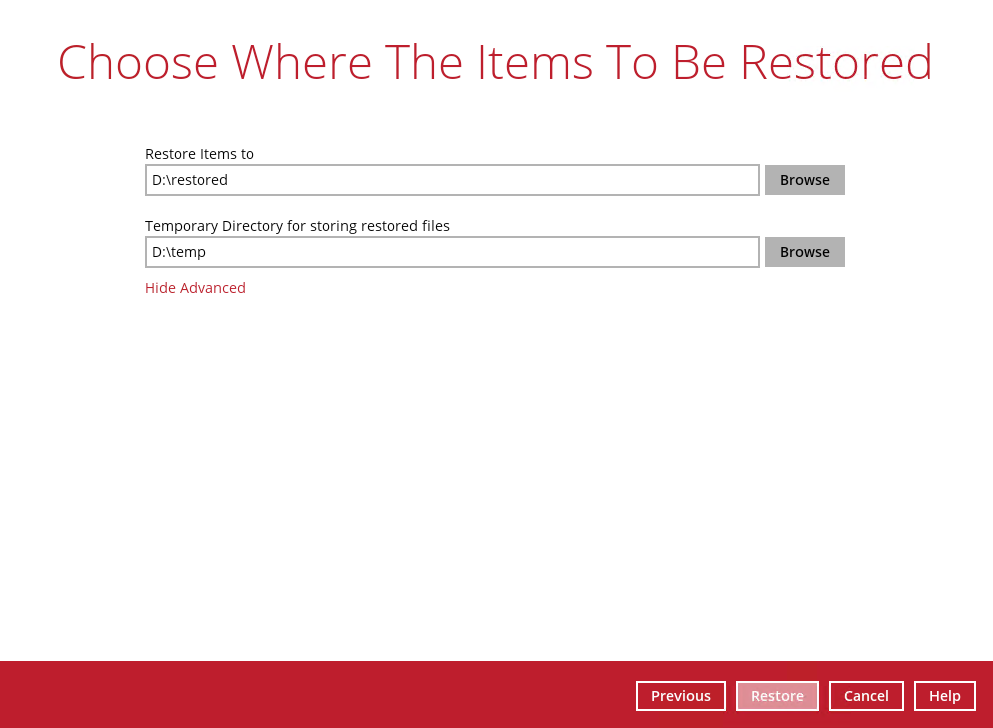
Then click the Restore button to start the restoration process.
- The following screen will be displayed after the restore process is complete.
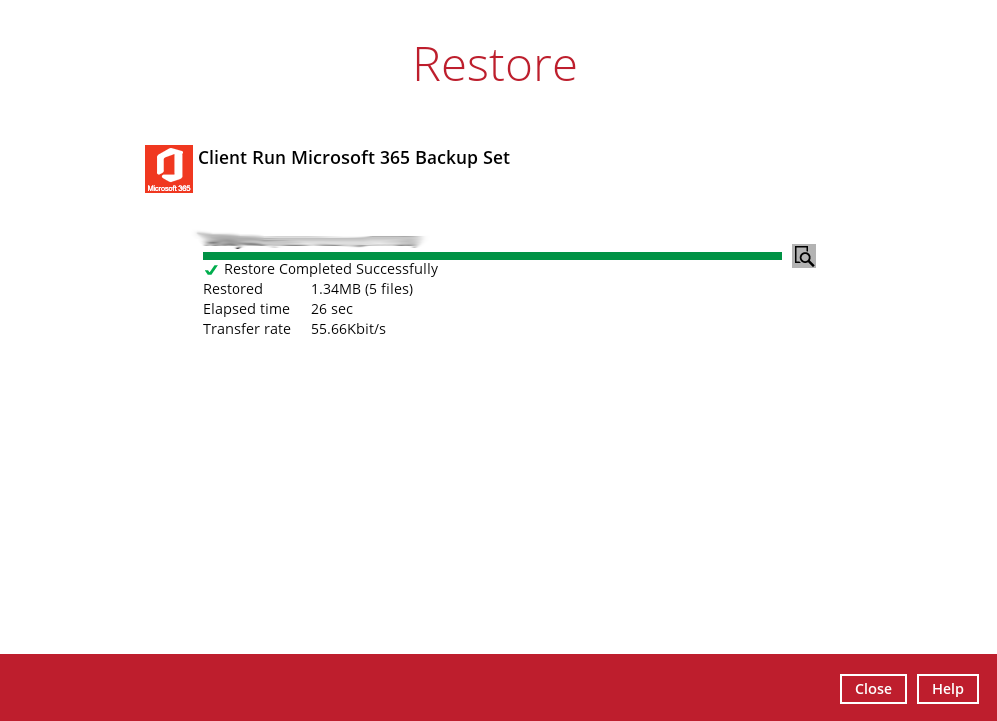
Click the  to show the restoration log.
to show the restoration log.
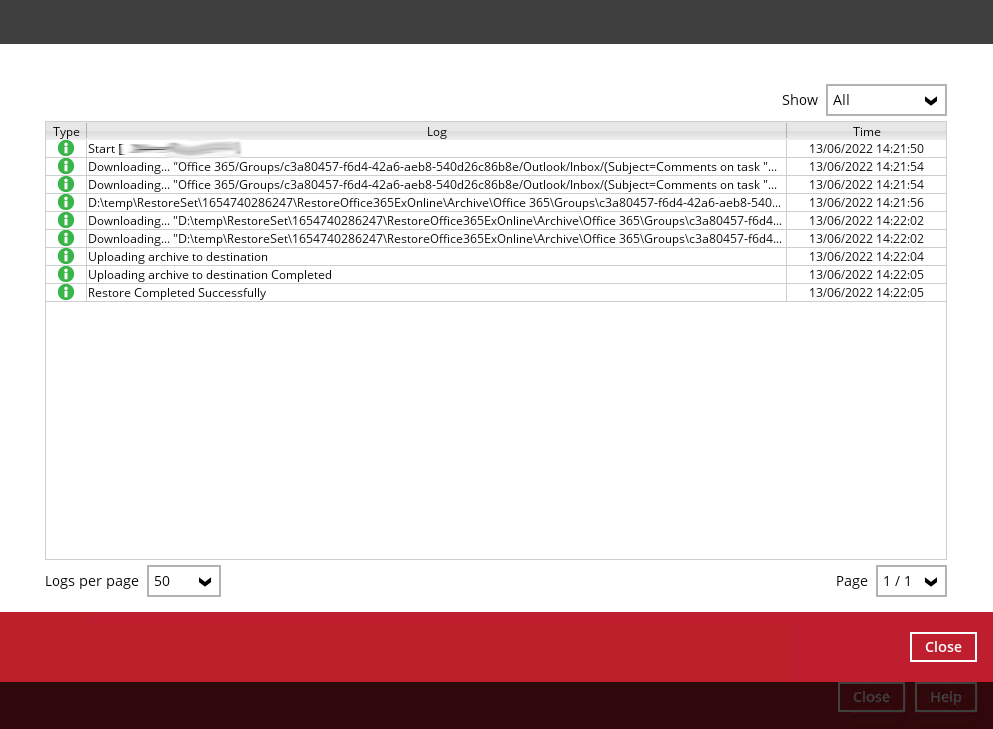
.
Appendix
Appendix A: Example Scenarios for Microsoft 365 License Requirement and Usage
Scenario No. 1: Backing up Microsoft 365 user accounts in multiple backup sets
The required Microsoft 365 licenses are calculated by the number of Microsoft 365 user accounts that you want to backup.
Example No. 1: To back up one (1) Microsoft 365 user account on multiple backup sets, only one Microsoft 365 license is needed.
Backup Set Name | Microsoft 365 User Account |
Backup Set A | |
Backup Set B | |
Backup Set C |
Example No. 2: To back up two (2) Microsoft 365 user accounts on multiple backup sets, two Microsoft 365 licenses are needed.
Backup Set Name | Microsoft 365 User Account |
Backup Set A | |
Backup Set B | |
Backup Set C |
Example No. 3: To back up three (3) Microsoft 365 user accounts on multiple backup sets, two Microsoft 365 licenses are needed.
Backup Set Name | Microsoft 365 User Account |
Backup Set A | |
Backup Set B | |
Backup Set C |
* Scenario No. 2:* Backing up SharePoint Sites (not Personal Sites) under Site collections in multiple backup sets.
The required Microsoft 365 license is zero, but a minimum of one (1) Microsoft 365 add-on module license is needed to start the backup.
Example No. 1: To back up one (1) SharePoint site under Site Collection, one (1) Microsoft 365 license is needed.
Backup Set Name | SharePoint Site |
Backup Set A | companyoffice365.sharepoint.com/Finance |
Backup Set B | companyoffice365.sharepoint.com/Finance |
Backup Set C | companyoffice365.sharepoint.com/Finance |
Example No. 2: To back up any number of SharePoint sites under Site Collection, only one (1) Microsoft 365 license is needed.
Backup Set Name | SharePoint Site |
Backup Set A | companyoffice365.sharepoint.com/Finance |
companyoffice365.sharepoint.com/SupportTeam | |
companyoffice365.sharepoint.com/Engineering | |
Backup Set B | companyoffice365.sharepoint.com/Finance |
Backup Set C | companyoffice365.sharepoint.com/Finance |
companyoffice365.sharepoint.com/SupportTeam | |
companyoffice365.sharepoint.com/Engineering |
Scenario No. 3: Backing up files and/or folders under Public Folder in multiple backup sets.
The required Microsoft 365 license is zero, but a minimum of one (1) Microsoft 365 add-on module license is needed to start the backup.
Example No. 1: To back up files and/or folders under Public Folder, one (1) Microsoft 365 license is needed.
Backup Set Name | Files and/or Folders |
Backup Set A | Folder01
|
Backup Set B | Folder01
|
Folder02 | |
Folder03 | |
Backup Set C | Folder01
|
Folder02 | |
Folder03
|
Scenario No. 4: Backing up Microsoft 365 User Accounts, files and/or folders under Public Folder, and SharePoint sites under Site Collections in multiple backup sets.
The required Microsoft 365 license will depend on the number of unique Microsoft 365 accounts.
Example No. 1: To back up three (3) Microsoft 365 user account, files and/or folders under Public Folder, and SharePoint sites under Site Collections on multiple backup sets, three (3) Microsoft 365 licenses are needed.
Backup Set Name | Microsoft 365 User Account, SharePoint Site, and Files and/or Folders |
Backup Set A | |
Backup Set B | |
companyoffice365.sharepoint.com/Finance | |
companyoffice365.sharepoint.com/SupportTeam | |
Backup Set C | |
Folder01
| |
Backup Set D | |
Folder01
| |
companyoffice365.sharepoint.com/Finance | |
companyoffice365.sharepoint.com/SupportTeam |
Scenario No. 5: Backing up Microsoft 365 User Accounts and Shared Mailbox Accounts.
The required Microsoft 365 license will depend on the number of unique Microsoft 365 accounts.
Example No. 1: To back up three (3) Microsoft 365 user account and three (3) Shared mailbox accounts, six (6) Microsoft 365 licenses are needed.
Backup Set Name | Microsoft 365 User Account and Shared Mailbox Accounts |
Backup Set A | |
Microsoft 365 license usage in backup
The number of Microsoft 365 licenses used in a backup can be checked from the backup log. The logs will first display the number of licenses that can be used which is labeled as “Quota (E-mail Account)”. Then it will display the actual number of licenses used “Quota (E-mail account) used in this backup set”. Lastly, it will list the e-mail accounts that was used.
Here is a sample of how it is listed in the log:
[2022/06/15 11:53:58] [info] [-] Quota (E-mail Account): 400 [2022/06/15 11:53:58] [cbs] [-] info,Quota (E-mail Account): 400,0,0,0,,, [2022/06/15 11:53:58] [info] [-] Quota (E-mail Account) used in this backup set: 12 [2022/06/15 11:53:58] [cbs] [-] info,Quota (E-mail Account) used in this backup set: 12,0,0,0,,, [2022/06/15 11:53:58] [info] [-] 1. Abacussam@example.com [2022/06/15 11:53:58] [info] [-] 2. BasicZexo@example.com [2022/06/15 11:53:58] [info] [-] 3. Dave555@example.com [2022/06/15 11:53:58] [info] [-] 4. alphabetZack@example.com [2022/06/15 11:53:58] [info] [-] 5. carolinarib@example.com [2022/06/15 11:53:58] [info] [-] 6. evanmcevan@example.com [2022/06/15 11:53:58] [info] [-] 7. fredisred@example.com [2022/06/15 11:53:58] [info] [-] 8. hellohello@example.com [2022/06/15 11:53:58] [info] [-] 9. mitchellwinner@example.com [2022/06/15 11:53:58] [info] [-] 10. nonna@example.com [2022/06/15 11:53:58] [info] [-] 11. quagmire@example.com [2022/06/15 11:53:58] [info] [-] 12. russlabc@example.com |
Appendix B: Example for backup of large numbers of Microsoft 365 users
Example: 10,000 Microsoft 365 users needed to be backup. Since the maximum number of Microsoft 365 users per backup set is 2,000, there are 2 options available. There are further options, but this will involve a large number of backup sets and maintenance of these backup sets will be practical.
- Option 1 - 5 Backup Sets, each has 2,000 Microsoft 365 Users
- Option 2 - 10 Backup Sets, each has 1,000 Microsoft 365 Users
Option 1 – 5 Backup Sets, each has 2,000 Microsoft 365 Users
Backup Set Name | User Number |
Backup -Set-1 | No.1 – 2000 |
Backup -Set-2 | No.2001 – 4000 |
Backup -Set-3 | No. 4001 – 6000 |
Backup -Set-4 | No. 6001 – 8000 |
Backup -Set-5 | No. 8001 – 10000 |
Option 2 – 10 Backup Sets, each has 1,000 Microsoft 365 Users
Backup Set Name | User Number |
Backup -Set-1 | No.1 – 1000 |
Backup -Set-2 | No.1001 – 2000 |
Backup -Set-3 | No. 2001 – 3000 |
Backup -Set-4 | No. 3001 – 4000 |
Backup -Set-5 | No. 4001 – 5000 |
Backup -Set-6 | No. 5001 – 6000 |
Backup -Set-7 | No. 6001 – 7000 |
Backup -Set-8 | No. 7001 – 8000 |
Backup -Set-9 | No. 8001 – 9000 |
Backup -Set-10 | No. 9001 – 10000 |
Appendix C: Setting Multi-factor Authentication (MFA) in Microsoft 365 Admin Center
What is Multi-factor Authentication (MFA)? It is an authentication method wherein the user will be granted an access only after successfully presenting two or more evidence or proof of personal information or identification. It also adds a second layer of security to users upon logging in.
To enable MFA of any Microsoft 365 user accounts, follow the steps below:
- Login using a Microsoft 365 Administrator credentials.
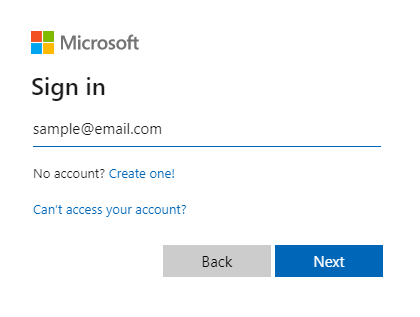
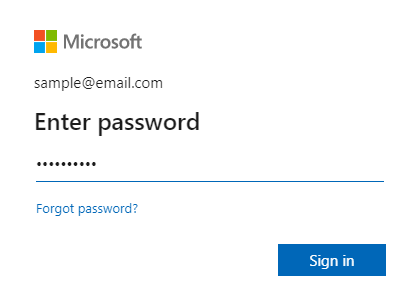
- Click the App launcher then Admin icon.

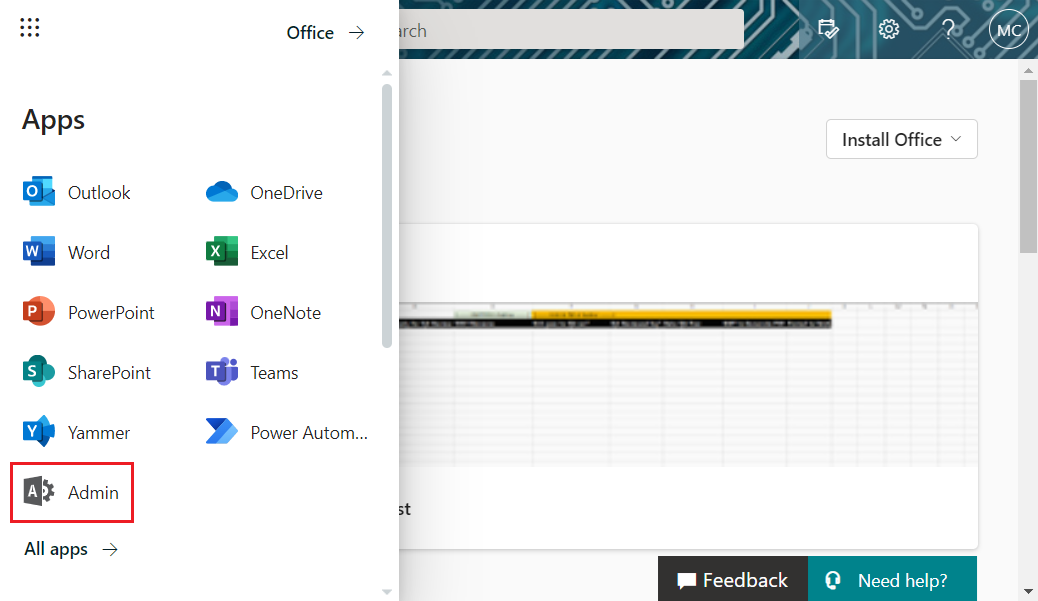
- Go to Users and select Active users from the list.
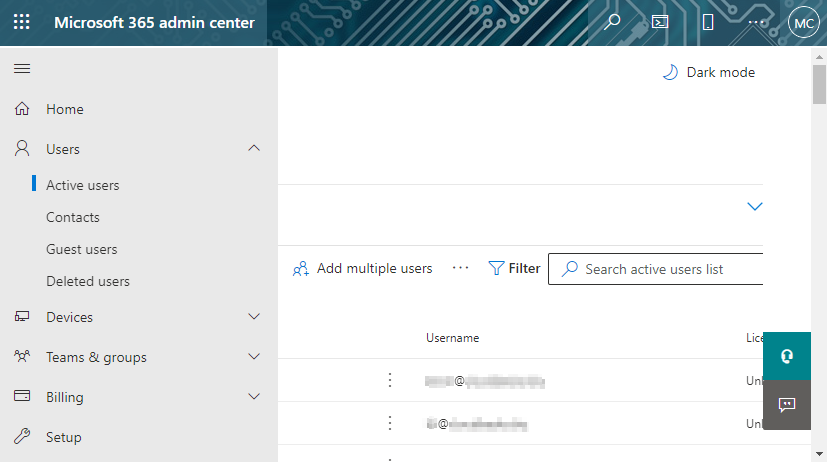
- There are two ways to go to the MFA screen, below are the steps for the two options.
First option:
- Select any Microsoft 365 user account. The user’s information will be displayed.
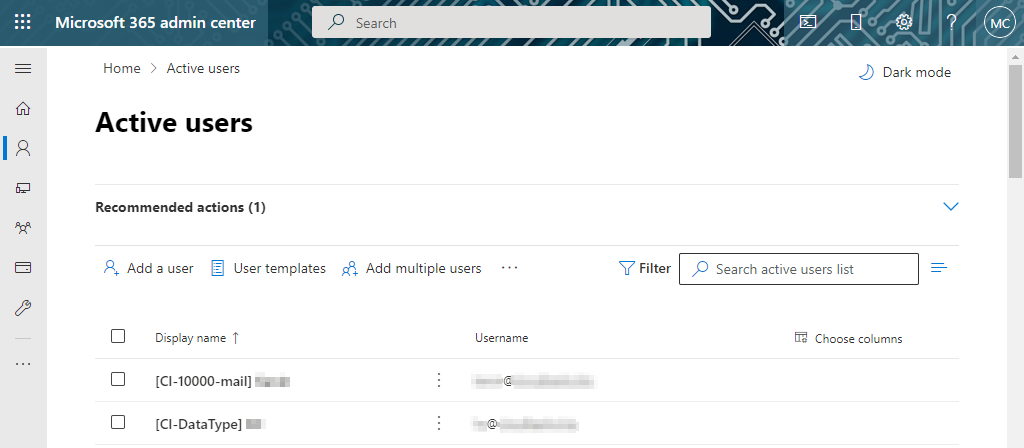
- In the lower part of the user’s information screen, look for the Manage multifactor authentication link.
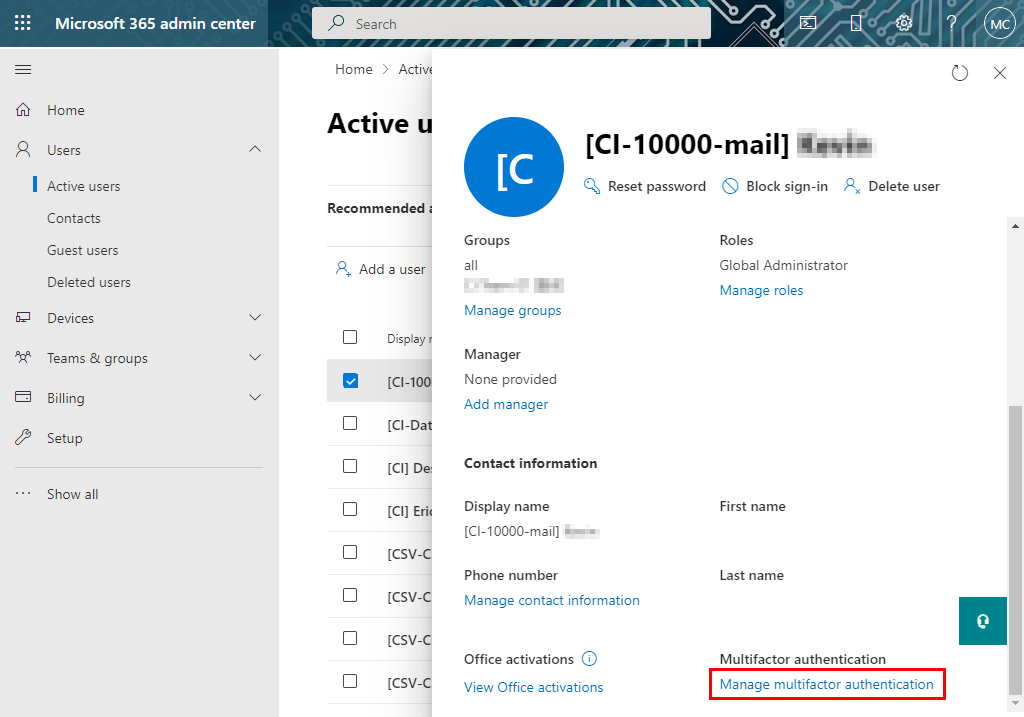
Second option:
- In the Active users screen, click the […] ellipses.
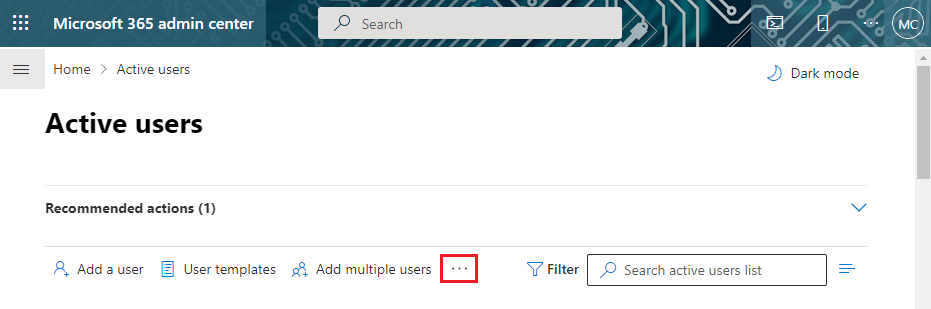
- Select Multi-factor authentication from the list.
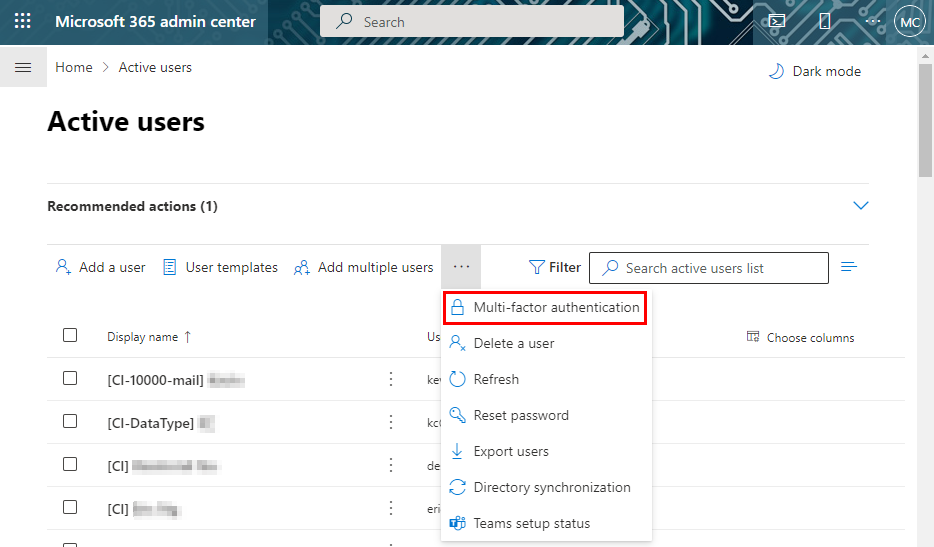
- The multi-factor authentication screen will be displayed.
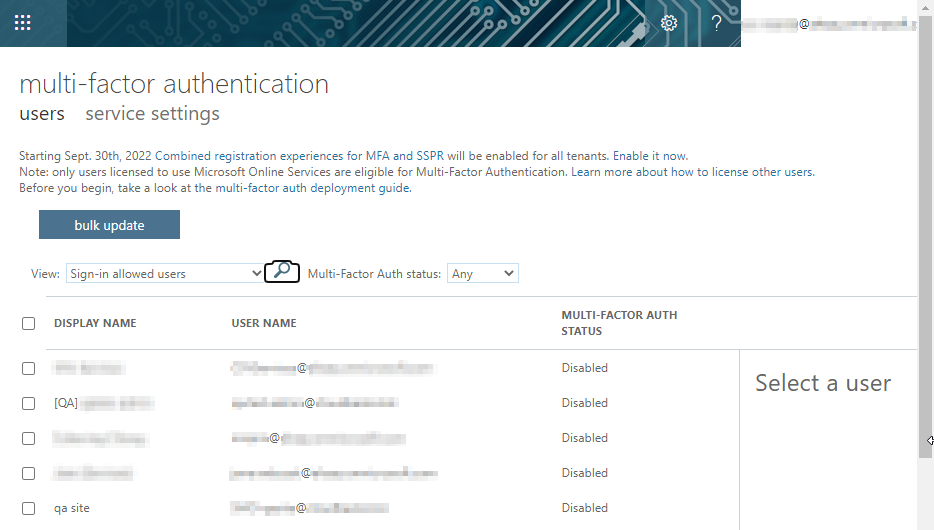
NOTE: The two (2) options will go to the same screen.
- You can search and select one or more Microsoft 365 user accounts. There is also a drop-down list available for multi-factor authentication status namely, Disabled, Enabled, and Enforced.
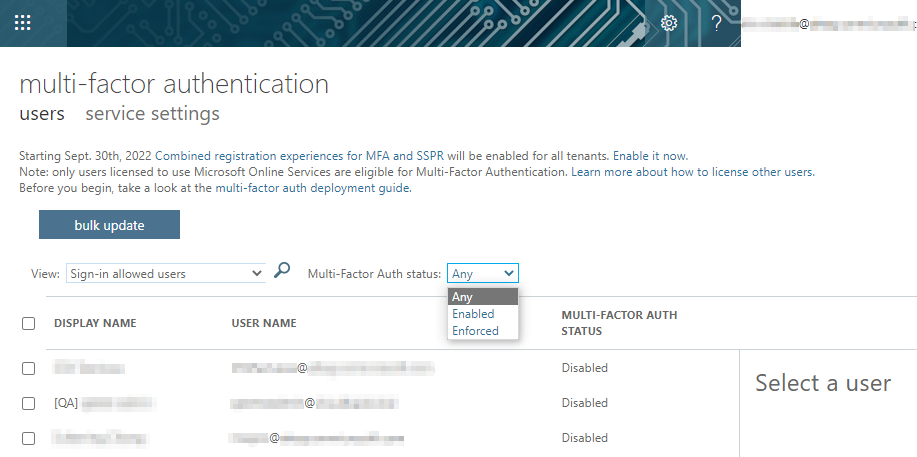
- Disabled – This status refers to the users who are not yet enrolled in the MFA. This is the default status.
- Enabled – This status refers to the users who are enrolled in the MFA, but changes have not yet taken effect.
- Enforced – This status refers to the users who are enrolled in the MFA has completed the registration process.
- Upon selecting a user, a link to enable the MFA will be available on the right side of the screen. Click the Enable link to proceed.
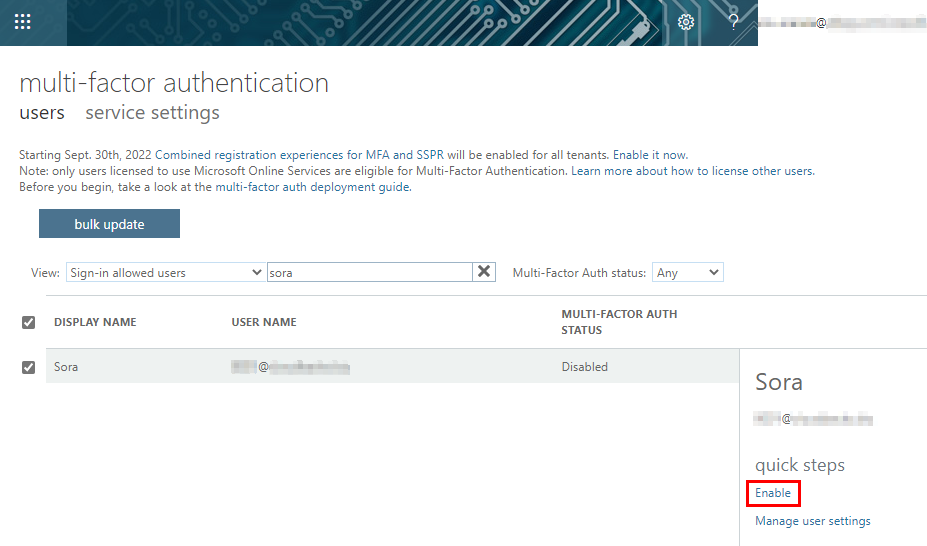
- A warning message will be displayed. Click the enable multi-factor auth button to proceed. Otherwise, click the cancel button to abort.
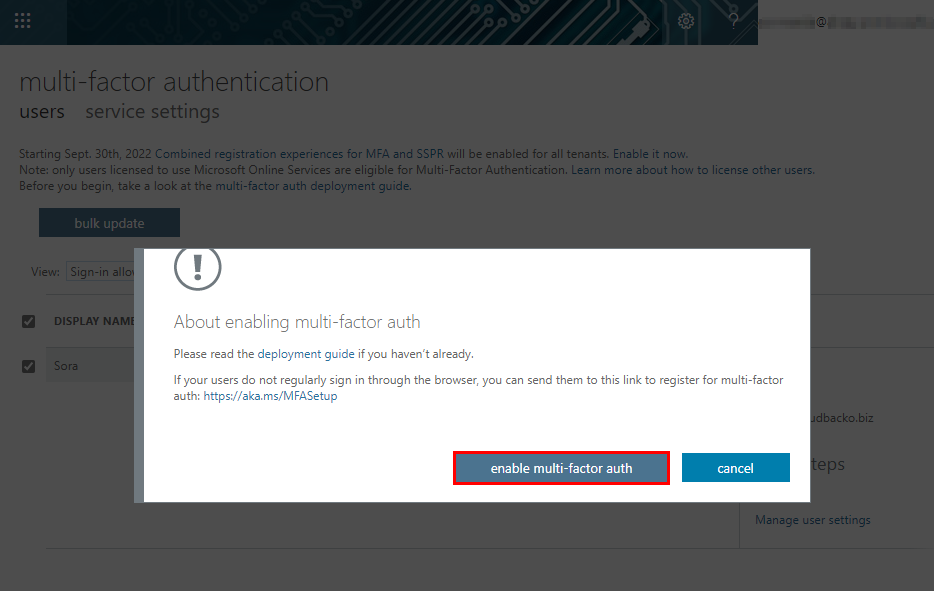
- If you select enable multi-factor auth, the screen below shows the successful enabling of MFA for the Microsoft 365 user account that you selected.

- To finish the setup for the MFA, login using the MFA enabled Microsoft 365 user account.
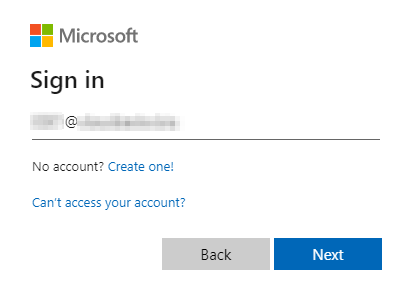
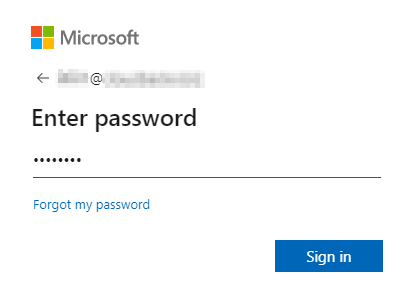
- Upon logging in, there will be a message that will require you to provide more information to keep your account safe. Click Next to proceed.
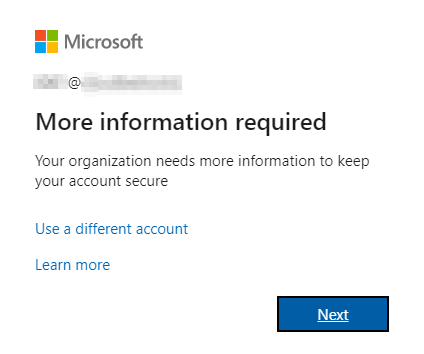
- The Additional security verification screen will be displayed. Select one (1) option you want for the security of your account. You can choose from the three (3) options, Authentication phone, Office phone, and Mobile app.
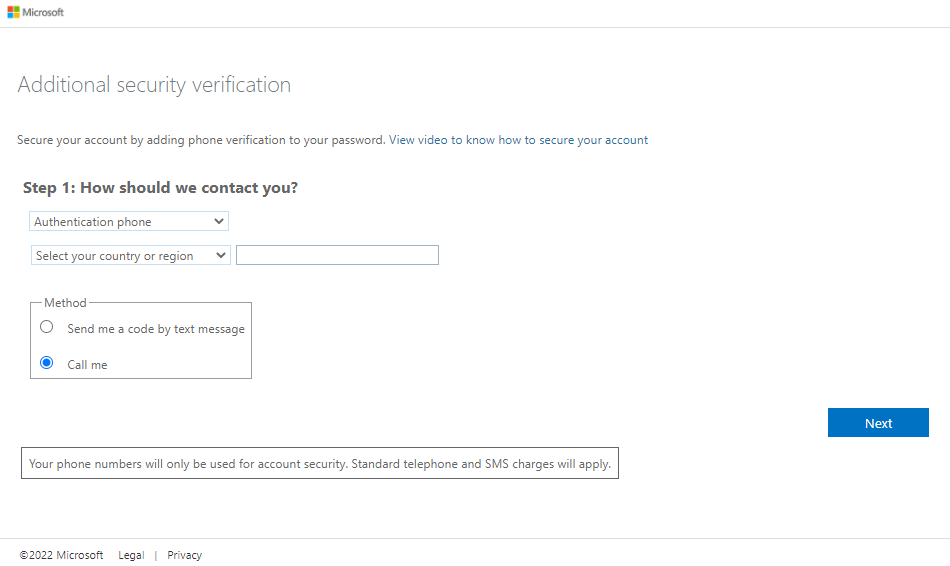
- Authentication phone
- Enter valid mobile number.
- Select a method
- Send me a code by text message
- Call me
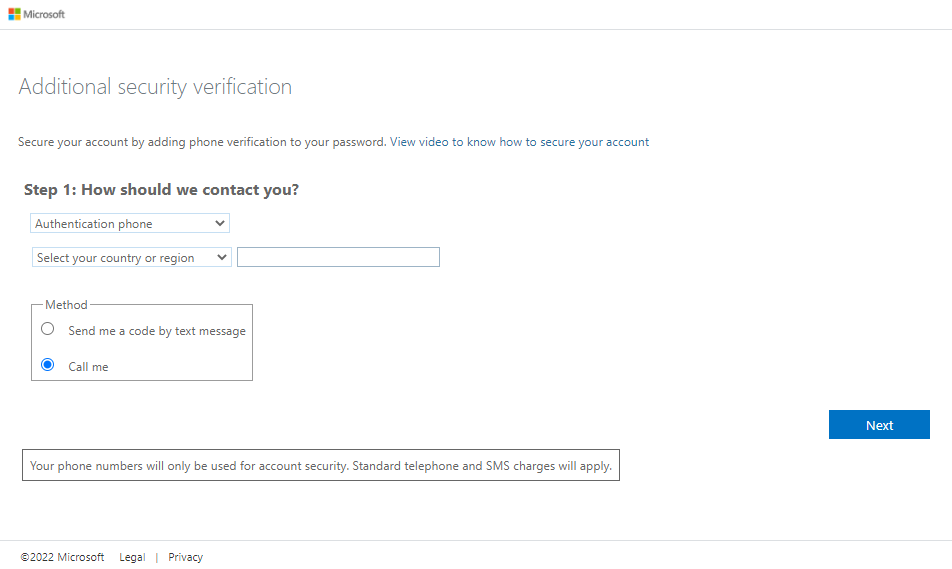
- Office phone – enter a valid office phone number.
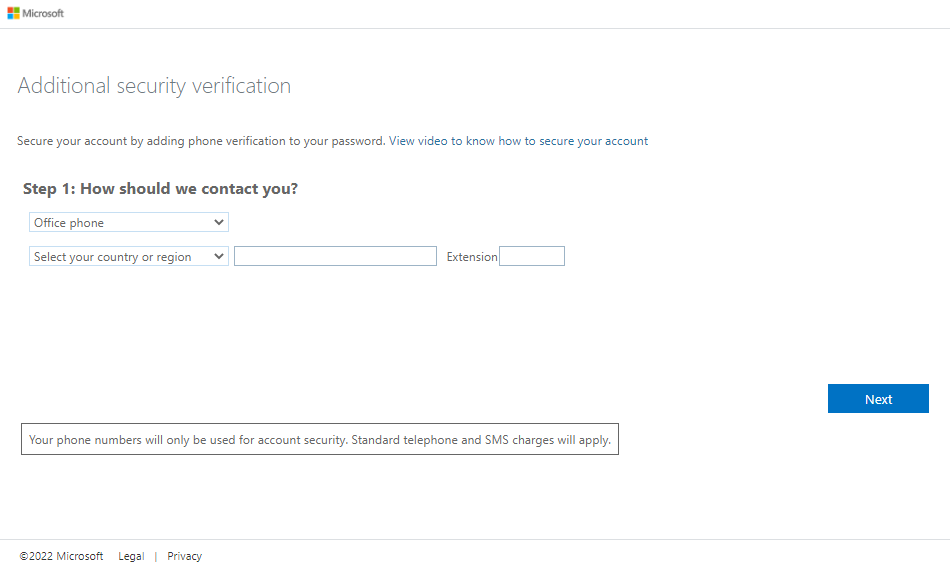
- Mobile app
- Select which option you like upon using the mobile app
- Receive notifications for verification
- Use verification code
- Select which option you like upon using the mobile app
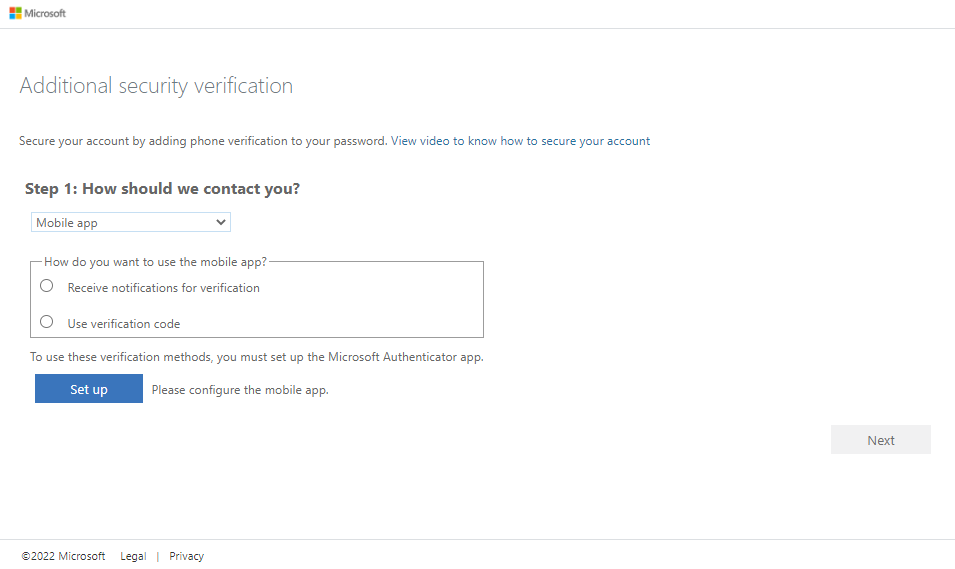
- If you have selected the first option which is the Authentication phone with method Send me a code by text, you will receive a text message containing the verification code. Ensure that you have indicated a valid mobile number.
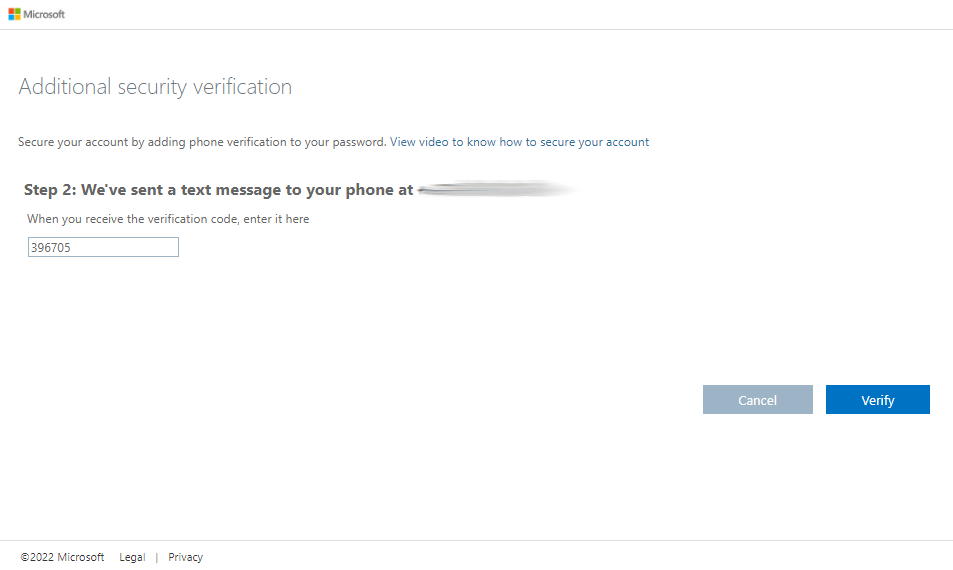

- To verify if it’s working, login using the MFA enabled Microsoft 365 user account.
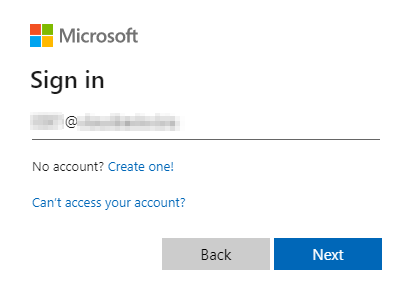
- Select how you will verify your identity.
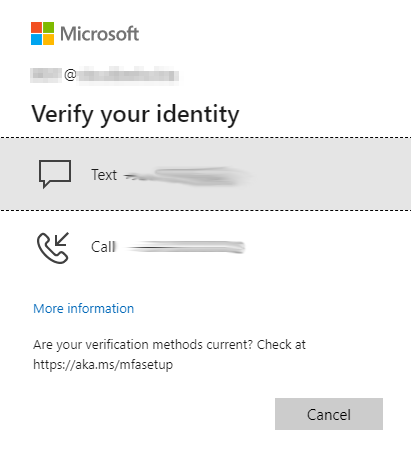
- If Text is selected, enter the code that was sent to your mobile number and click Verify to proceed.
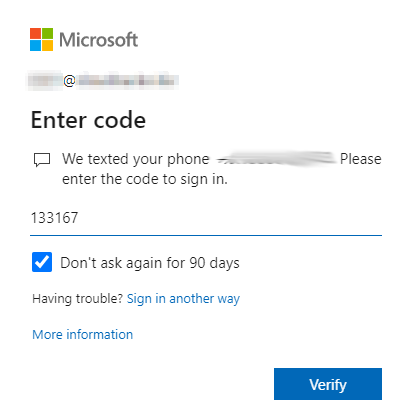
- If Call is selected, answer the call and follow the instructions to verify your identity.
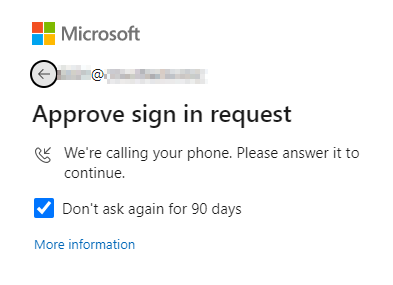
- After the verification process, the screen will be automatically redirected to the Microsoft 365 Main screen.
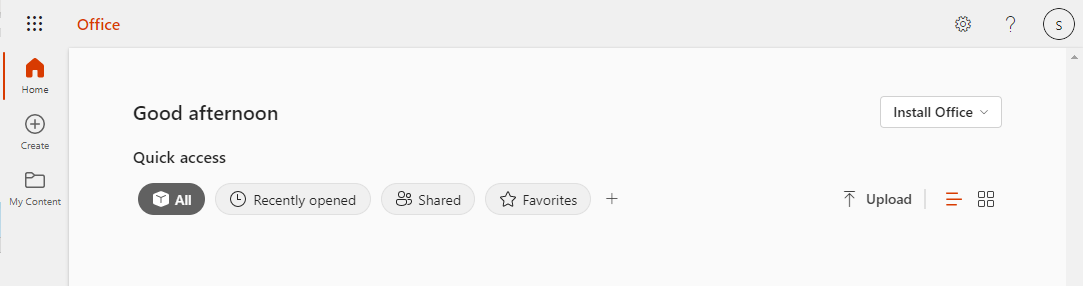
Appendix D: Example Scenario for Backup Set Maintenance
Scenario: Microsoft 365 user account does not exist warning message
This is the sample warning message if the user does not exist. If a user is removed from the domain and the Admin did not manually unselect the user from the backup source, then during backup job there will be a warning that the user does not exist. The warning will appear on the backup log.
Backup job is completed with warning(s). Check the backup log for the warning message.

Backup log contains a warning message.

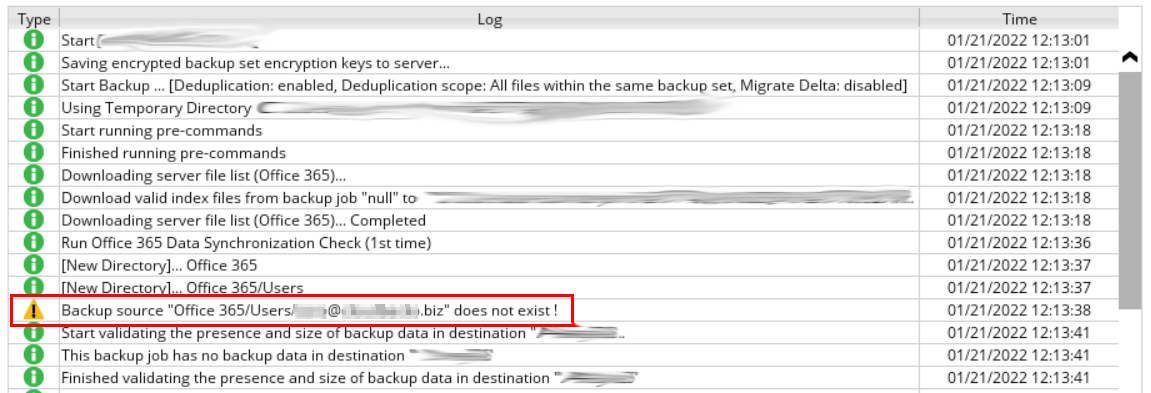
Appendix E: Example Scenario for Data Synchronization Check (DSC) with sample backup reports
Selection of all folders vs selective folders
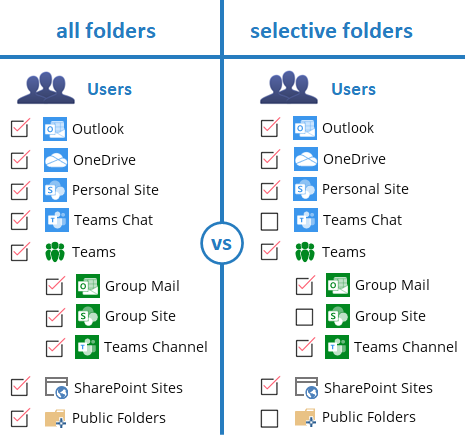
All folders selection
Selecting all folders automatically selects all the files and/or folders under Outlook, OneDrive and Personal Site of the selected Microsoft 365 user account. And all the files and/or folders under Teams, SharePoint Sites and Public Folders of the Microsoft 365 organization.
DSC is not required when all the folders are selected for back up. As during a backup job any deleted files in the backup source will be automatically moved to Retention Area.
Below is a sample screenshot of the backup source with all folders selected.
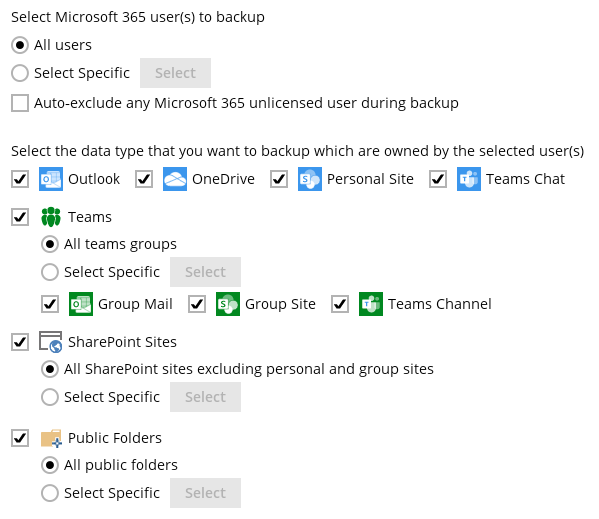
Selective folders
When not all folders are selected for backup and folders are subsequently un-selected from the backup source. The backup job will not pick up the changes of the de-selected folders, they will not be moved to the Retention Area but remain in the Data Area. In the long run this could result in a build-up of data in the backup destination(s).
DSC is highly recommended to synchronize de-selected folders in the backup source with the backup destination. This will ensure that there will be no data build up on the backup destination(s).
Below is the sample screenshot of the backup source with selective folders.
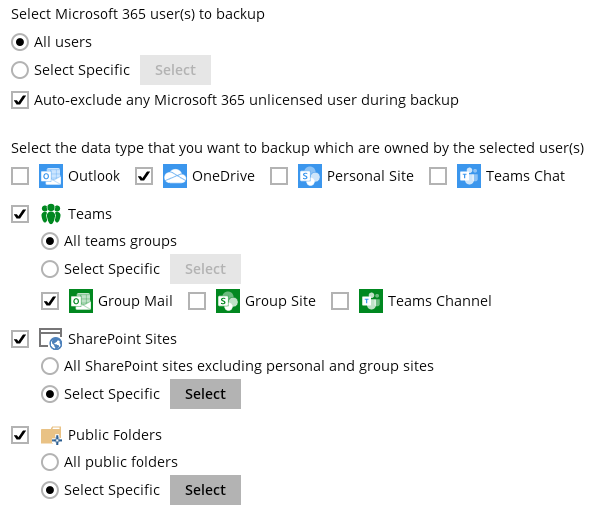
On the sample backup log, it shows that DSC is enabled and runs for the first time.
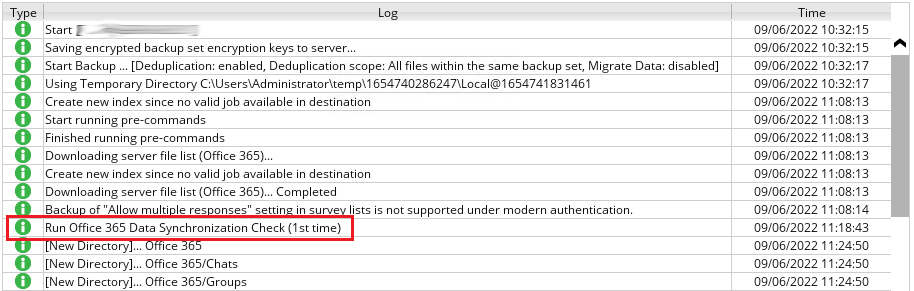
On the sample backup log, it shows the countdown until the next DSC which is in two (2) days.
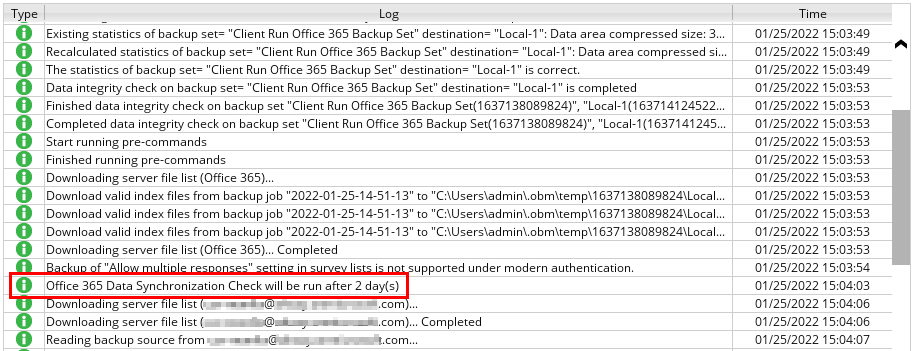
On the sample backup log, it shows the countdown is done and DSC is running.

On the sample backup log, it shows that DSC is disabled.
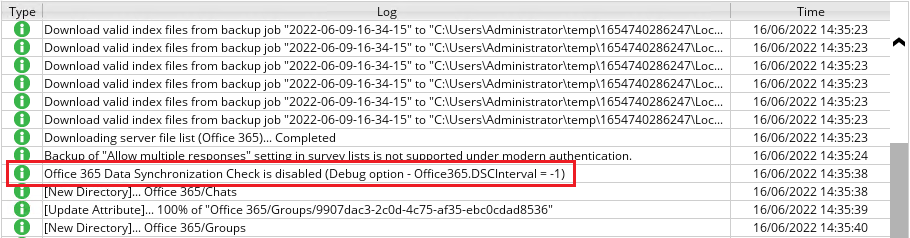
Appendix F: Setting the Data Synchronization Check (DSC)
Data Synchronization Check (DSC) is enabled by default and will run every 60 days.
Assumption: Retrospect Virtual Host Server Installation path is C:\Program Files\Retrospect Virtual Host Server
To disable the DSC, follow the instructions below:
- Make sure there are no active backup or restore job running.
- Close Retrospect Virtual Host Server UI.
- Stop the Online Backup Manager services
- Go to C:\Program Files\Retrospect Virtual Host Server\ folder.
- Open cb.opt file using a text editor such as Notepad or Notepad++.
- Add this line, Office365.DSCInterval=-1
- A value of -1 indicates DSC is disabled.
- Start the Online Backup Manager services
To check if the DSC is enabled, follow the instructions below:
- Go to C:\Program Files\Retrospect Virtual Host Server\ folder.
- Open cb.opt file using a text editor such as Notepad or Notepad++.
- Look for this line, Office365.DSCInterval=xx.
NOTE: If xx is a positive value this indicates the DSC is enabled and represents the interval number of days until the next run of DSC.
OR
If the interval value is not -1.
To adjust the interval number of days, follow the instructions below:
- Make sure there are no active backup/restore job running.
- Close Retrospect Virtual Host Server UI.
- Stop the Online Backup Manager services
- Go to C:\Program Files\Retrospect Virtual Host Server\ folder.
- Open cb.opt file using a text editor such as Notepad or Notepad++.
- Change the interval number.
For example:
Current interval: Office365.DSCInterval=60
Updated interval: Office365.DSCInterval=10
Explanation:
On the current interval, the number of days is 60. While, the updated interval, the number of days is reduced to 10.
WARNING!: If the interval value is 0, Office365.DSCInterval=0, then the DSC will run for every backup job.
- Start the Online Backup Manager services
Appendix G: How to Increase the Number of Concurrent Backup Threads
Assumption: Retrospect Virtual Host Server Installation path is C:\Program Files\Retrospect Virtual Host Server
To increase the number of concurrent backup threads, follow the instructions below:
- Make sure there are no active backup or restore job running.
- Close Retrospect Virtual Host Server UI.
- Stop the Online Backup Manager services
- Go to C:\Program Files\Retrospect Virtual Host Server\ folder.
- Open afc.opt file using a text editor such as Notepad or Notepad++.
- Add this parameter,
obx.core.backup.file.BackupResourceManager.maxConcurrentSubCmd=xx
A xx value indicates the number of threads. Minimum thread is 1.
NOTE: Increasing the number of concurrent backup threads does not guarantee that the overall backup speed will be faster since there will be an increased chance of throttling by Microsoft 365.
- Start the Online Backup Manager services.
Appendix H: How to view Item count and Storage used in Microsoft 365 Admin Center
To view the item count and storage size of Microsoft 365 user account based on the usage for Exchange (Outlook), OneDrive, and SharePoint, follow the instructions below:
- Login to the Microsoft 365 (https://login.microsoft.com).
- Go to Microsoft 365 admin center.
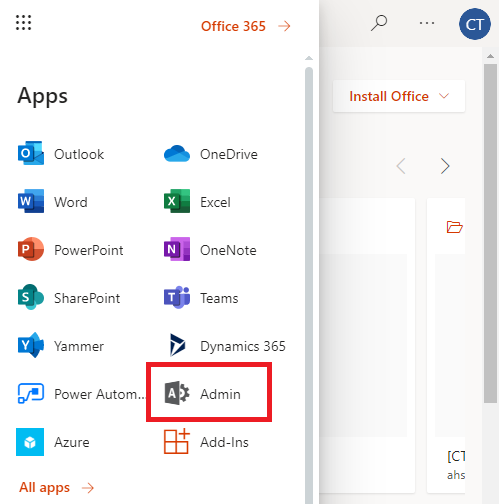
- On the Microsoft 365 admin center, click Show all then click the dropdown arrow for the Reports and select Usage.
- On the Usage screen, scroll down and click the View more button of the usage report that you want to view.
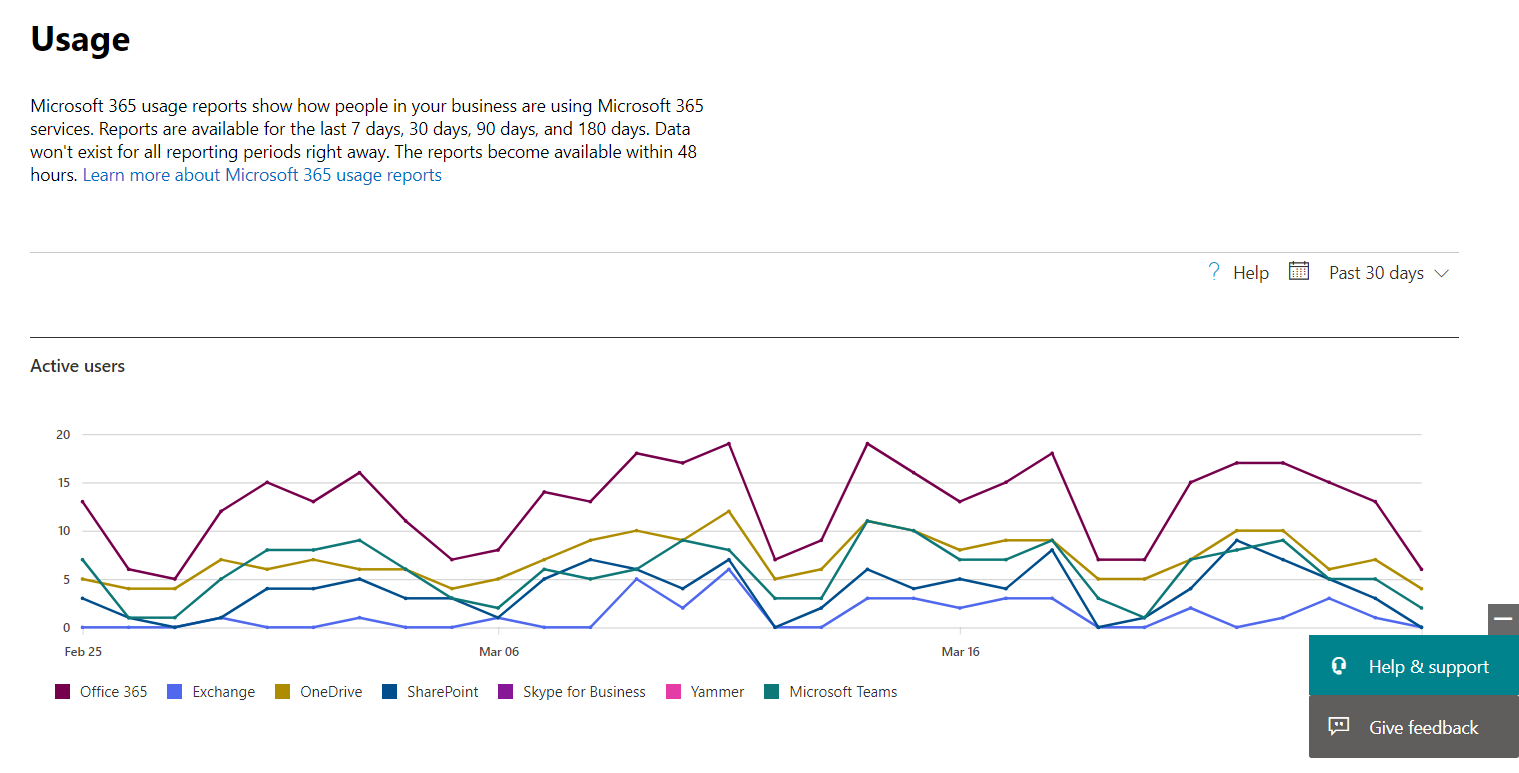
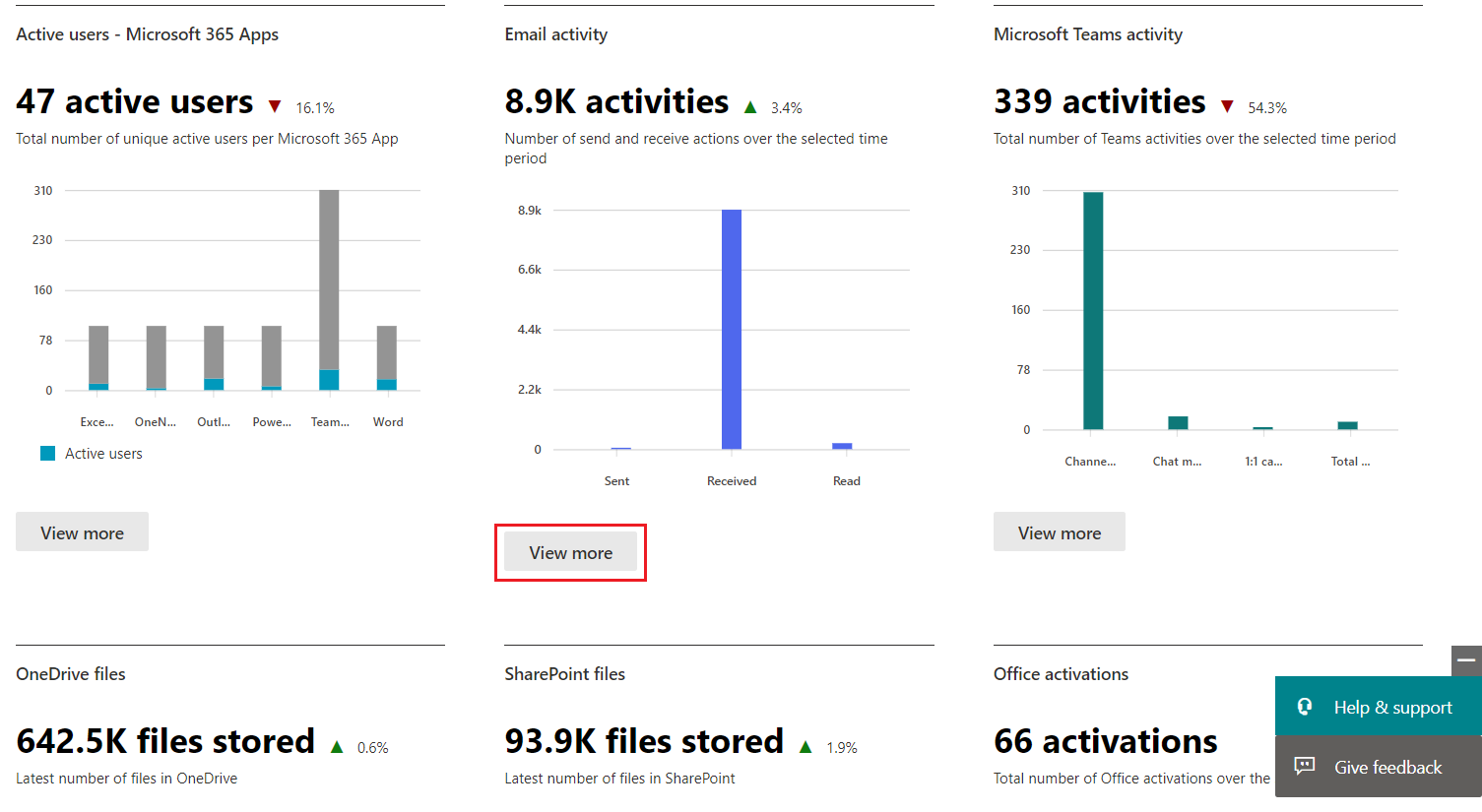
- For Exchange, click the View More button under Email activity, then go to Mailbox usage.
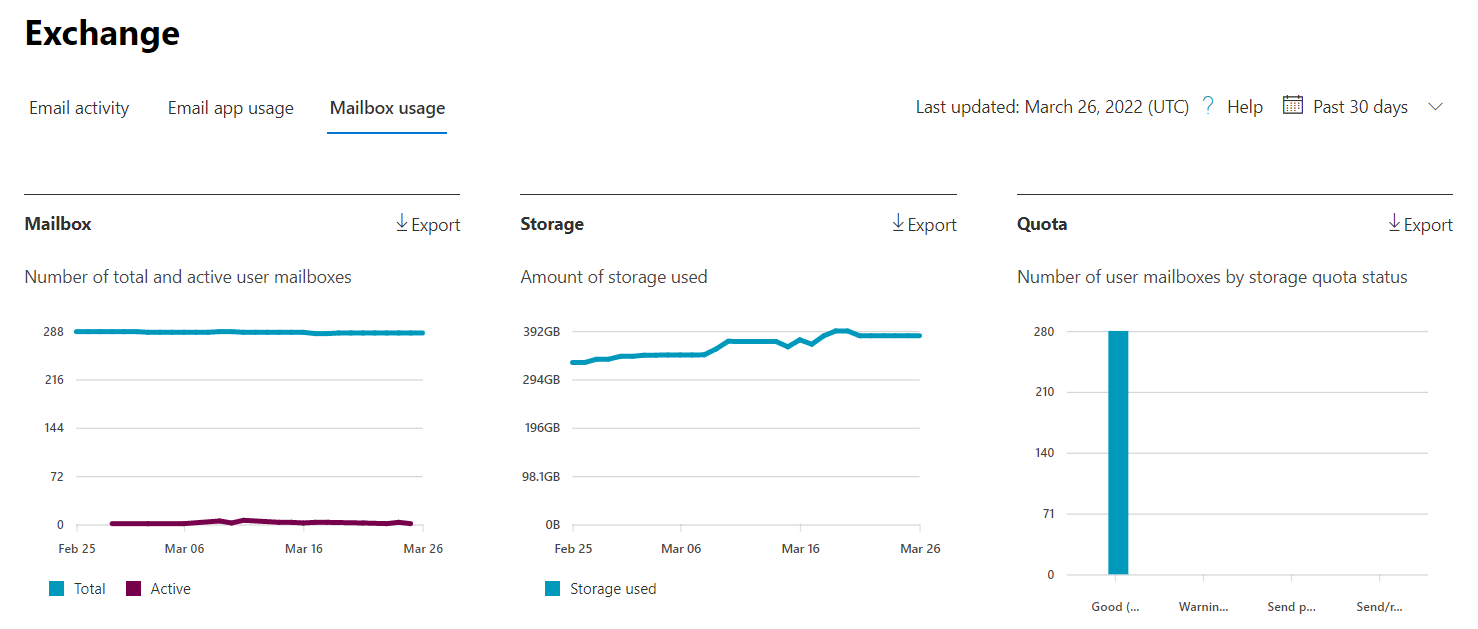
Highlighted columns are, Item count and Storage used (MB).
- Item count – number of mailbox items in Outlook per Microsoft 365 user account
- Storage used (MB) – storage used in MB size per Microsoft 365 user account
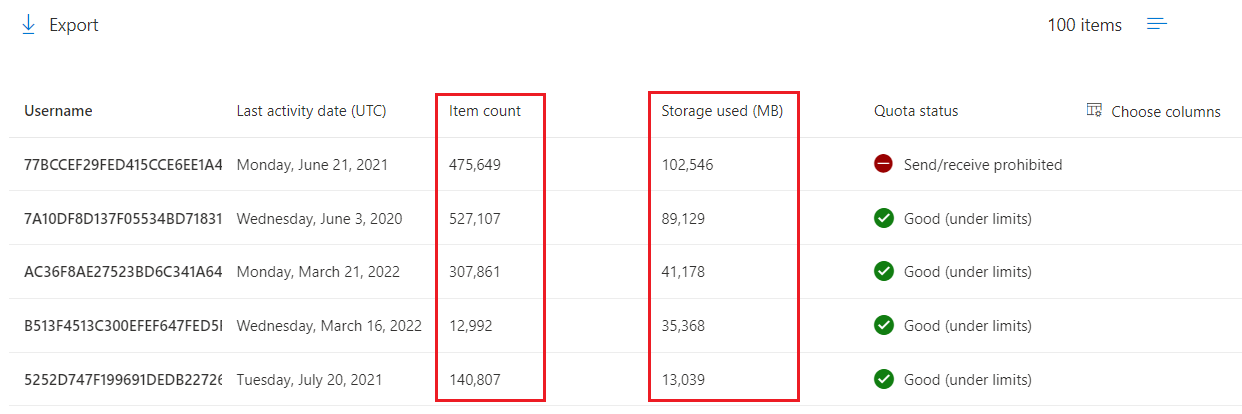
- For OneDrive, click the View More button under OneDrive files.
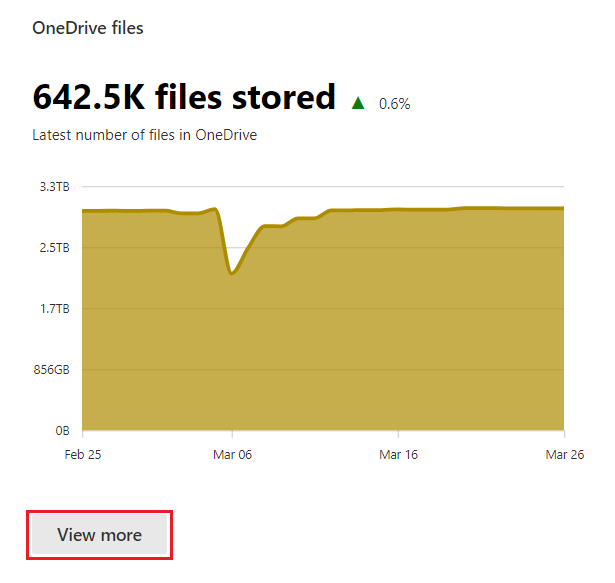
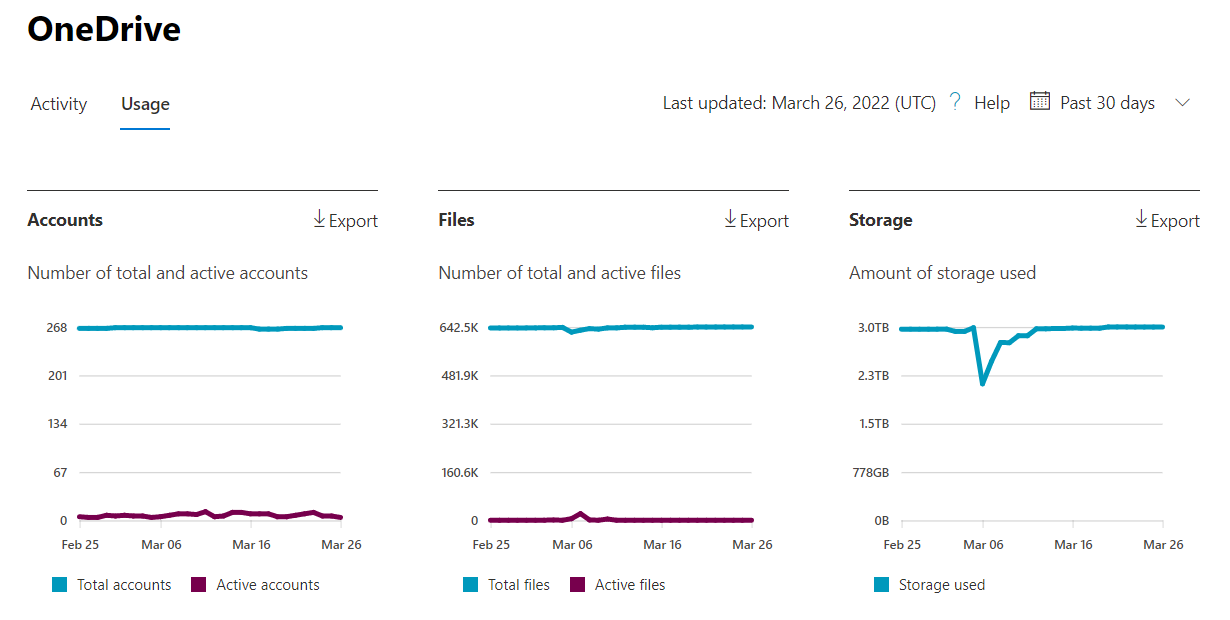
Highlighted columns are, Files and Storage used (MB).
- Files – number of files in OneDrive per Microsoft 365 user account
- Storage used (MB) – storage used in MB size per Microsoft 365 user account
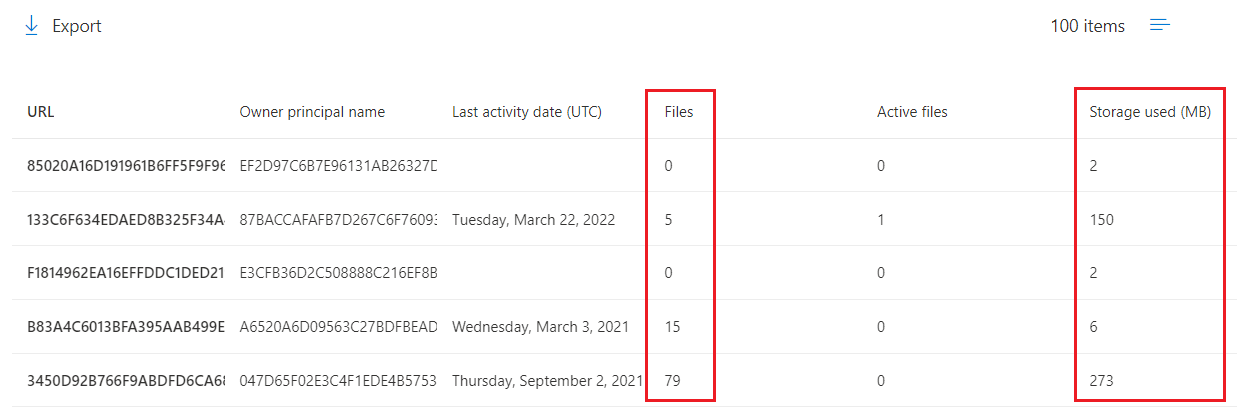
- For SharePoint, click the View More button under SharePoint files then go to Site usage.
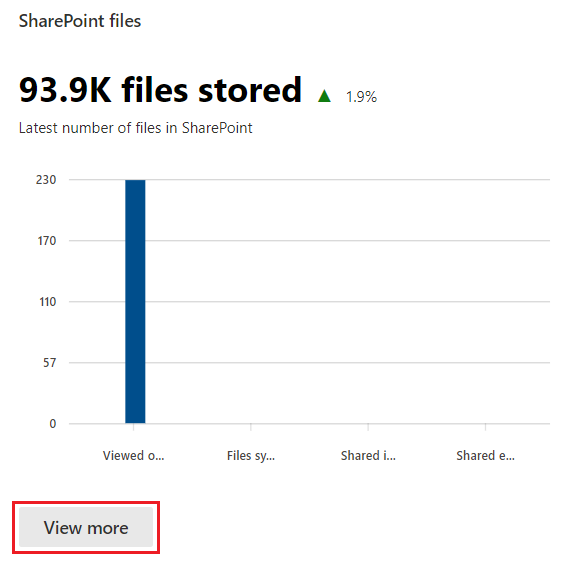
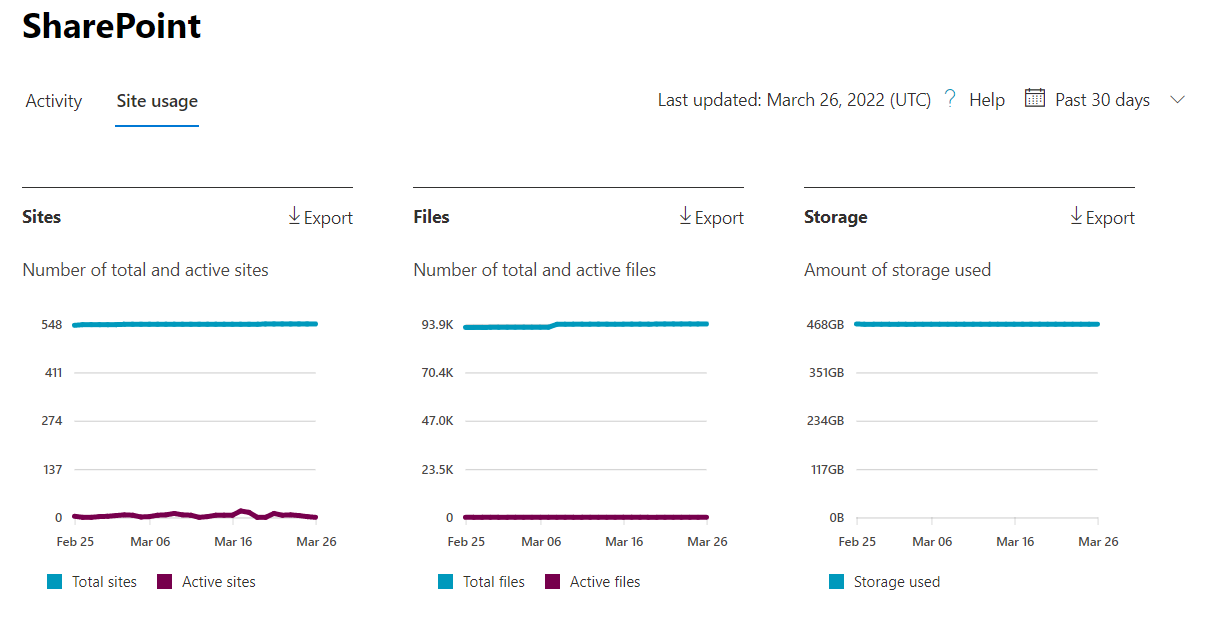
Highlighted columns are, Files and Storage used (MB).
- Files – number of files in SharePoint per Microsoft 365 user account
- Storage used (MB) – storage used in MB size per Microsoft 365 user account
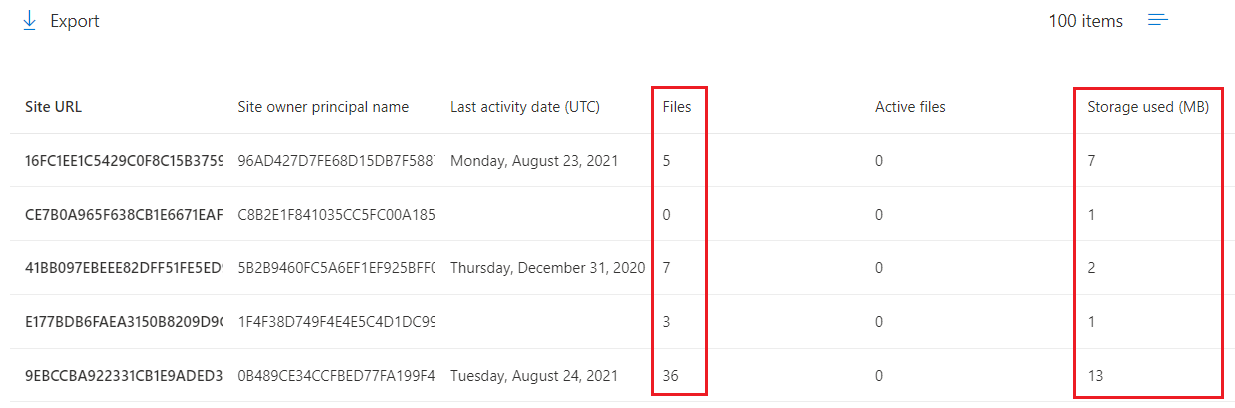
Appendix I: Re-Authentication of Microsoft 365 Backup Set
Existing backup sets are suggested to be updated to use Modern Authentication. This will ensure that moving forward there will be no backup and restore issues to be encountered once Microsoft implements its product roadmap for Modern Authentication. This only needs to be done once per Microsoft 365 user account.
To update the backup settings, follow the instructions below:
- Log out all Microsoft 365 account on the default browser before starting the update of backup set.
- In the Retrospect Virtual Host Server main interface, click Backup Sets.
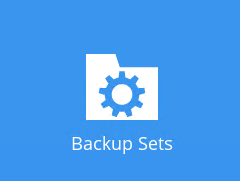
- Select the backup set that you want to update.
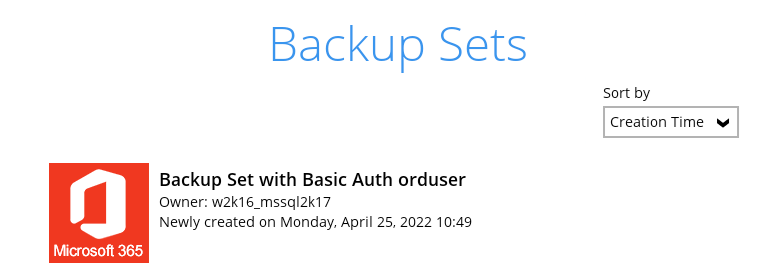
- If the backup set is using Basic Authentication, this pop up message will be displayed. Click Continue.

- If the backup set is using Modern or Hybrid Authentication, click Change settings.
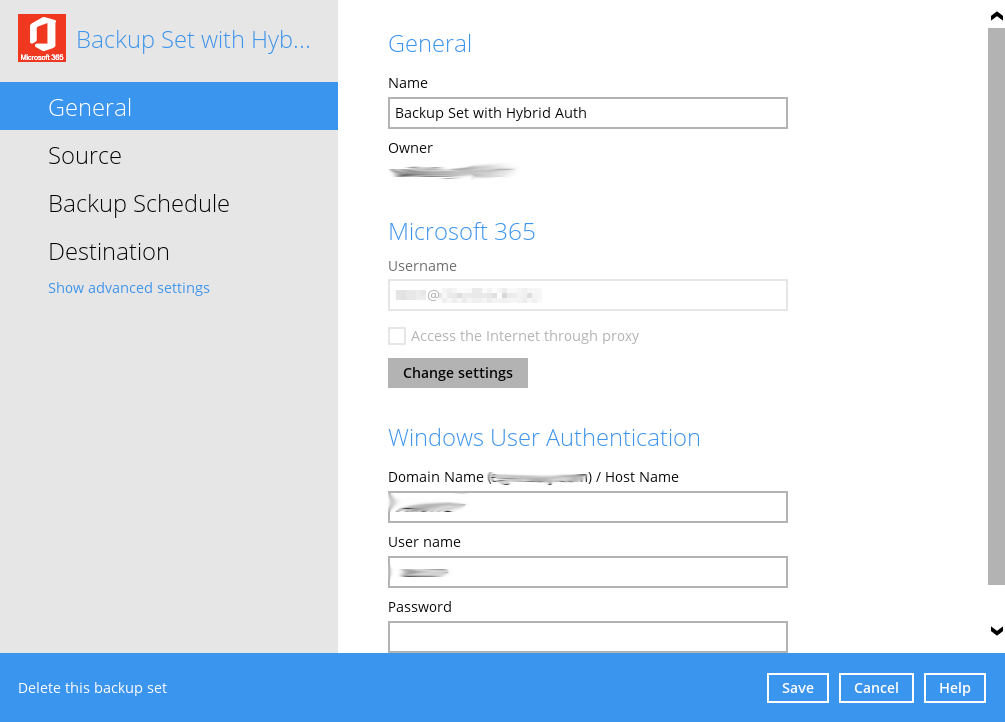
- Click Next to proceed with the authentication process.
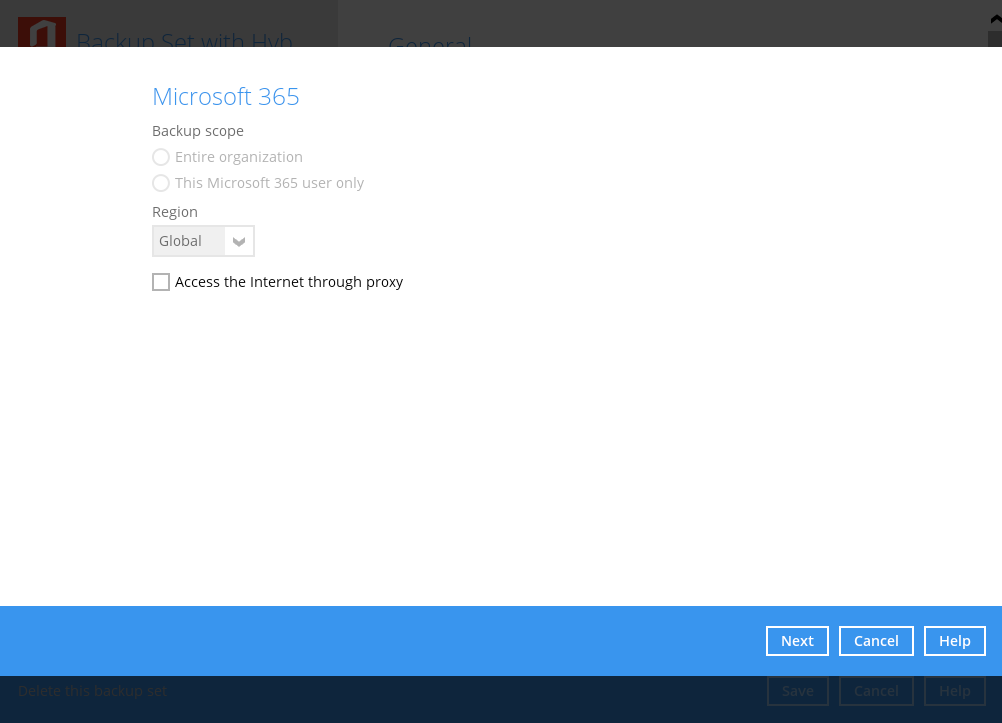
- Click Authorize.

- Sign in to your account.
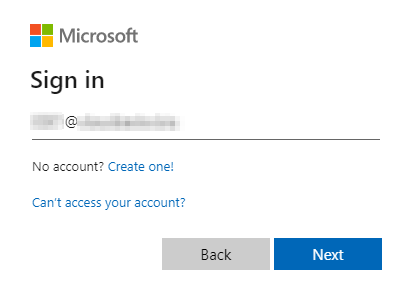
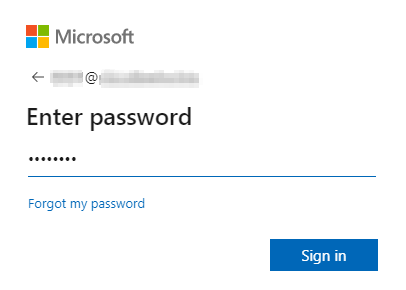
If MFA is enforced, select how you will verify your identity.
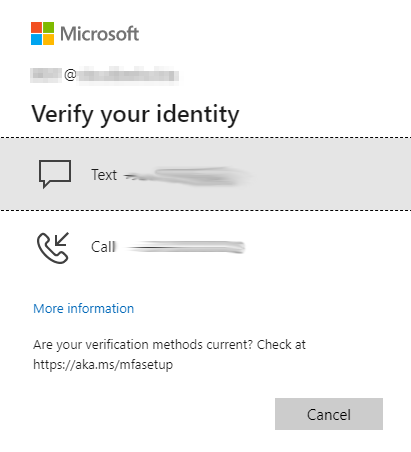
- If Text is selected, enter the code that was sent to your mobile number and click Verify to proceed.
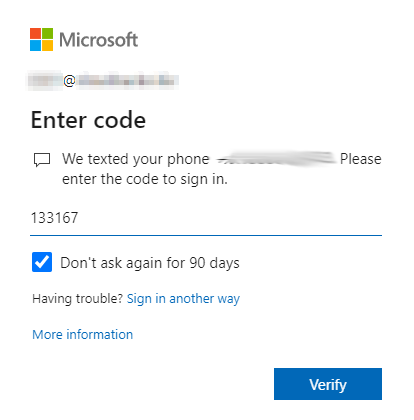
- If Call is selected, answer the call and follow the instructions to verify your identity.
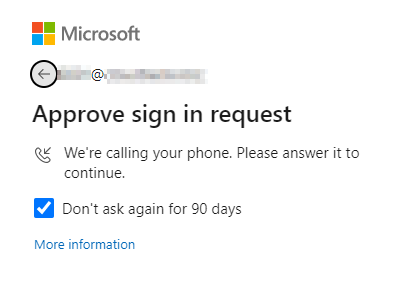
NOTE: Verification will only be required if the MFA status of a Microsoft 365 account is enforced.
- Copy the authorization code.

- Go back to Retrospect Virtual Host Server and paste the authorization code. Click OK to proceed.
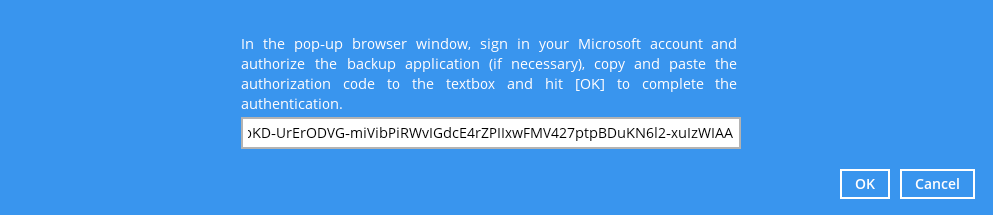
- Click Save to finish the update.