- 13 Nov 2023
- 34 Minutes to read
- Print
- DarkLight
- PDF
Hardware
- Updated on 13 Nov 2023
- 34 Minutes to read
- Print
- DarkLight
- PDF
Sources and Storage Devices
Retrospect displays your hardware in two different areas of the program, Sources and Storage Devices, accessible from the sidebar.
Sources
The first area, Sources, shows you the hard drives that are attached to the computer running the Retrospect backup engine, and on those hard drives, shows you any Favorite Folders that you have defined. Retrospect treats Favorite Folders as separate sources that can be backed up independently of the hard drive on which they reside. Sources also shows you the network volumes that you tell Retrospect about. These can either be mounted network shares, such as on a file server or NAS (Network Attached Storage) device, or Retrospect clients (computers running the Retrospect Client software). See Chapter 4 for more information about working with Retrospect clients, NAS devices, and network shares.
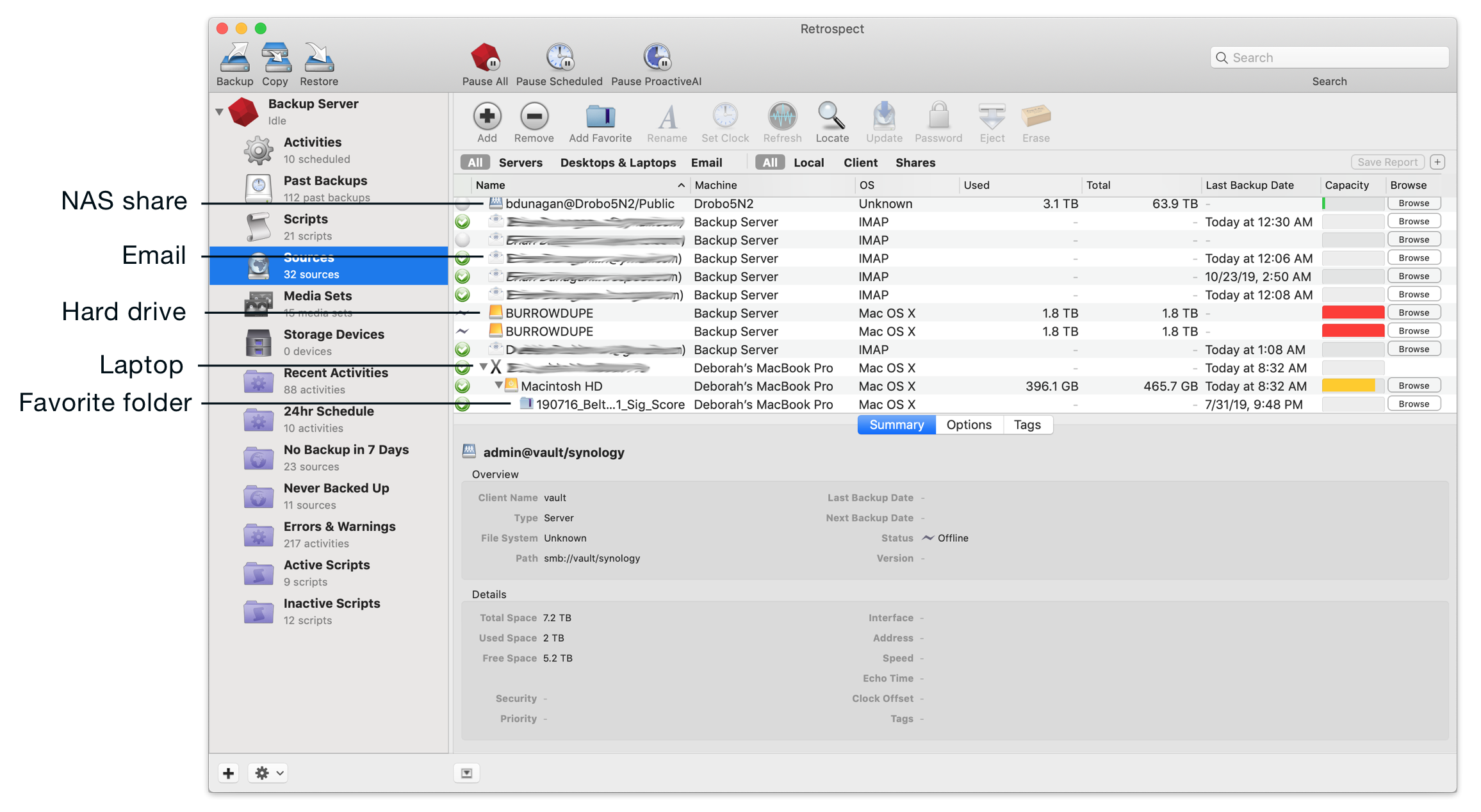
Retrospect uses different icons in the Sources list to display each of the different types of Sources.
 Hard drive; may be connected to Retrospect server machine or be attached to a Retrospect client machine.
Hard drive; may be connected to Retrospect server machine or be attached to a Retrospect client machine.
 Retrospect client; shown here with disclosure triangle, indicating that it can be opened to display the hard drives attached to the Retrospect client machine.
Retrospect client; shown here with disclosure triangle, indicating that it can be opened to display the hard drives attached to the Retrospect client machine.
 A network volume or share logged in using a file sharing protocol, such as AFP or SMB.
A network volume or share logged in using a file sharing protocol, such as AFP or SMB.
 Favorite Folder.
Favorite Folder.
Retrospect has the ability to use any kind of media that can be mounted on the Mac desktop as a source. So it doesn’t matter whether the media is a hard drive, a network share, a Retrospect client machine with attached hard drives, or even devices such as flash memory drives or disk drives with removable media, all of these will appear in the Sources list.
Using the Sources toolbar
Above the Sources list, the Sources toolbar allows you to perform various actions on an item selected in the Sources list. Depending on the selected Source, different items in the toolbar may or may not be active.

The buttons in the toolbar have the following functions:
- Add opens a dialog that allows you to add a network share or Retrospect client computer to the Sources list.
- Remove allows you to remove a selected Retrospect client computer, network share, or Favorites Folder from the Sources list.
- Add Favorite allows you to choose and designate a folder on a selected Source as a Favorite Folder.
- Rename allows you to rename the selected Retrospect client. This changes the client name in Retrospect, but it does not change the actual machine name. In other words, it only changes the client name as it appears in the Retrospect Sources list.
- Set Clock changes the time and date on the selected Retrospect client computer to match the date and time on the Retrospect server.
- Refresh tests the connection to the selected Retrospect client computer and updates details such as IP address and connection speed.
- Locate lets you associate an existing Retrospect client with a new address without removing that client from any scripts.
- Update allows you to update the Retrospect Client software on the selected computer.
- Password changes the login for the selected network share or Retrospect client computer.
- Eject unmounts the selected network share.
- Erase will erase all data from the selected source. You should be very careful when using this, as this operation cannot be undone.
Using the Scope bar
Because the number of Sources you are managing with Retrospect can be very large, the Scope bar allows you to filter the items in the Sources list in two fashions. To filter the Sources shown in the list, click one of the buttons in the Scope bar.

The first group allows you to filter the items in the Sources list by the operating system used by the Source.
Clicking the Servers button restricts the list only to computers running a server operating system. This includes any versions of Mac OS X Server, Windows Server, and server software used by NAS (Network Attached Storage) devices. Clicking the Desktops & Laptops button filters the list to show only Retrospect client computers running a non-server operating system supported by Retrospect (see Requirements in Chapter 1 for a complete list).
The second group allows you to filter the items in the Sources list by type. Clicking the Local button shows you Sources connected to the Retrospect server computer. Clicking the Client button shows you only the Retrospect client computers. Clicking the Shares button shows you only network shares.
The two groups of buttons in the Scope bar are interactive, and clicking buttons in the first group of the Scope bar will affect items shown when you further filter the results in the second group. For example, imagine that you have a NAS device attached to your network. If the selected filter in the first group is All or Servers, clicking Shares in the second group will still display the NAS. But if the Desktops & Laptops button was selected in the first group, that would filter out the NAS, and no selection in the second group would display the device.
Using the Detail area
Below the Sources list, the Detail area shows additional information about whichever Source is selected in the Sources list. There are three tabs in the Detail area: Summary, Options, and Tags.
Summary: In the Summary tab, Retrospect shows you information about the selected Source, and that information changes depending on the kind of Source you have selected.
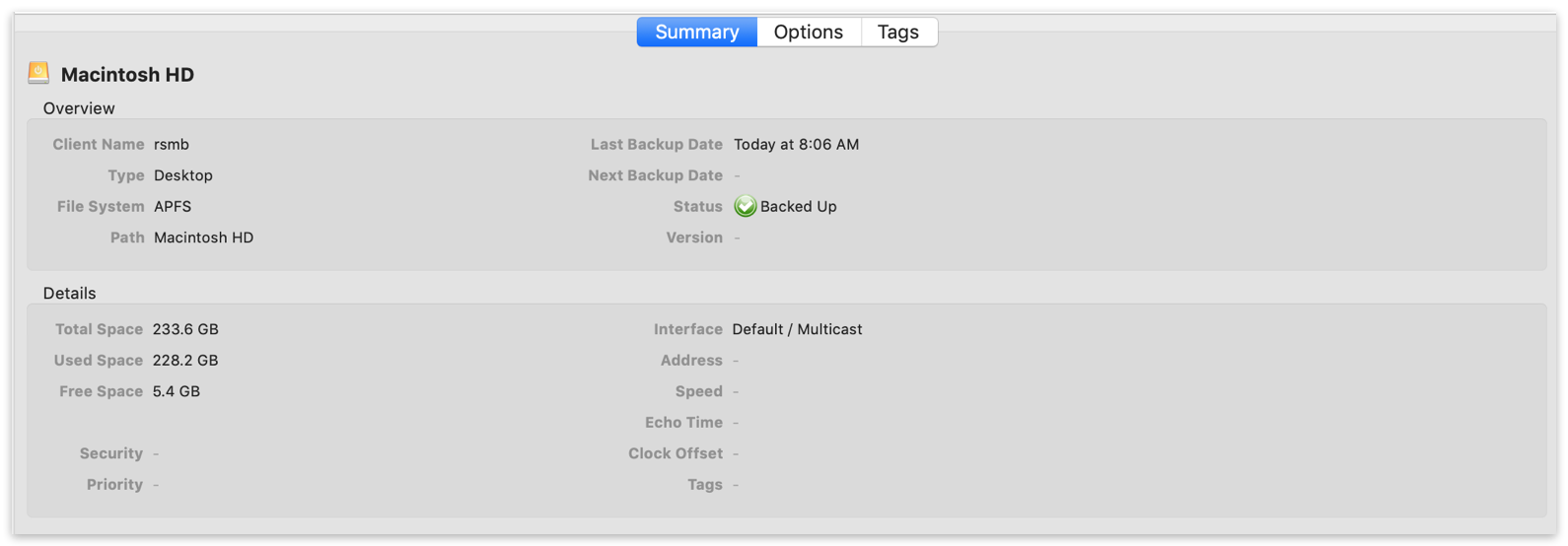
The Overview section tells you the key information about the Source, including the Client’s name, its last and next scheduled backup dates, and its backup status. The Details section displays information about the Source’s capacity, its network address information, and its backup performance speed.
Options: In the Options tab, the items are only active for Retrospect client machines.
Check the box next to Encrypt Network Link to encrypt data transfers between the selected Retrospect client computer and the Retrospect server. Check the box next to Enable Wake-on-LAN if you want to make sure that Retrospect wakes up a sleeping client computer for ProactiveAI Backup activities.
In the Volumes section, from the Back up pop-up menu, you may choose All Volumes, Selected Volumes, or Startup Volume. If you choose Selected Volumes, you must make sure that the volumes that you wish to back up have a checkmark next to them.
Tip: You can use Selected Volumes to restrict the volumes on a machine that would otherwise be selected for backup by other functions of Retrospect. For example, you could have used a Tag (see below for more on Tags) to select a particular Retrospect Client machine. If you did so, by default all volumes attached to that machine would be backed up. By using Selected Volumes, you can back up just the volumes you want.
Tags: The Tags tab, empty by default, allows you to create tags that you can apply to particular Sources. These tags can then be used by scripts to perform Retrospect operations only on items with those tags. Tags allow you to group volumes together for better organization. Tags that you create appear in the Scripts category under the Sources tab.
For example, you could make an Accounting tag containing the volumes from the accounting department. Later when you are creating a backup script, instead of tediously selecting each individual accounting volume, you can just select the Accounting tag and Retrospect knows you mean all of the volumes within that group. Another possibility would be to create a Laptops tag for all of your portable Retrospect client machines, making it easy to select those machines for inclusion in a ProactiveAI Backup script.
To create a new Tag, click the + (plus) button at the bottom of the Tags tab. After you enter its name in the dialog, the new tag appears in the list.
To assign one or more Tags to a Source, first select the Source in the Sources list, then click the checkboxes next to the Tags that you want. Similarly, to remove a tag from a Source, select the Source from the Sources list, then clear the checkboxes next to the Tags that you want to remove.
To eliminate a tag from Retrospect, select the tag, then click the – (minus) button at the bottom of the Tags tab. Retrospect will ask you to confirm your action. Delete tags with caution; there’s no undo if you make a mistake. Deleting a Tag removes the tag from any volumes that you may have applied it to, but doesn’t otherwise affect the volumes. You may need to check any scripts that use the tag you deleted.
Searching for sources by tag
Keyword tags are even more powerful in Retrospect with the addition of a Tags criteria in the Sources filter. Let’s say all the portable computers in your organization have been given a “laptop” tag. The example below explains how to find them.
How to view sources with the tag “laptop”:
- Click Sources in the sidebar.
- Click the plus (+) button next to the Save Report button to display the filter toolbar.
- Click the left-most drop-down list and select Tags.
- Select Contains from the next dropdown.
- Type laptop into the text-entry field, and press the Return key.
All sources with the “laptop” tag are displayed.
Customizing the Sources List
You can customize the Sources list. You may sort most columns in ascending or descending order by clicking the column header; a selected column is highlighted, and there is a upwards or downwards pointing sort arrow in the column heading. You may change the order of the columns in the list by dragging column headers. Clicking the line between the two columns allows you to drag to change the width of the column.
The default choices in the Sources list are: Status, Name, Machine, Operating System, Space Used, Space Total, Last Backup Date, Capacity, and Browse Files. By right-clicking in any of the column headers, you get a contextual menu from which you may also add additional choices: Path, Interface, Type, Connection, File System, Agent Version, Space Free, and Next Backup Date.
Storage Devices
The other place that your backup hardware may show up in Retrospect is under the Storage Devices category in the sidebar. Devices that show up here are those that are specifically controlled by Retrospect, such as tape drives and libraries (sometimes called a loader, autochanger, or autoloader).
By default, it consists of three columns: Name, Status, and Location. These work as follows:
- Name displays the name of the storage device, magazine, or media. A gray disclosure triangle will appear to the left of the name for devices that Retrospect can control and use, and it can be toggled to show the media available in that device. If you see a device listed without a gray disclosure triangle next to its top-level name, Retrospect is not able to use that device as a backup destination.
- Status shows you the condition of the storage device, as reported by the device. For example, most tape drives will report Ready when there is a tape in the drive that can be written. In the screenshot below, because the device is a tape library, the Device Status for the first drive is 6: Ready, indicating that the tape from slot 6 is in the drive and is ready for use.
- Location shows three numbers, broken down into three digits (n:n:n) that represent Bus:ID:LUN. Internal ATAPI (DVD+RW drive), internal SATA, FireWire, USB, and SCSI would each be represented by their own bus. ID is the device’s ID on that bus. LUN (which stands for Logical Unit Number) would represent a logical volume’s ID on a SAN or in certain iSCSI configurations.
Using the Detail area
Below the Storage Devices list, the Detail area shows additional information about whichever device is selected in the list. There are two tabs in the Detail area: Summary and Options.
Summary: In the Summary tab, Retrospect shows you information about the selected storage device or media, and that information changes depending on the kind of device or media you have selected.
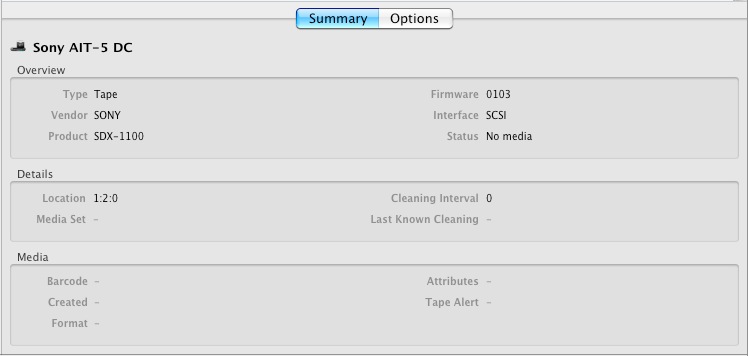
The Overview section tells you the key information about the device, including its type, vendor, model, firmware version, interface, and reported status. The Details section displays information about the device’s location and for tape drives, information about the drive’s cleaning interval and last known cleaning. The Media section gives you details about the media in the selected device, including its barcode (used with some tape libraries), when the tape was first used, whether the data on the tape is compressed or not (shown under Format), and other tape attributes.
In the Options tab, Retrospect shows you information about the selected storage device, and the controls in this tab are active or inactive, depending on the kind of device you have selected.
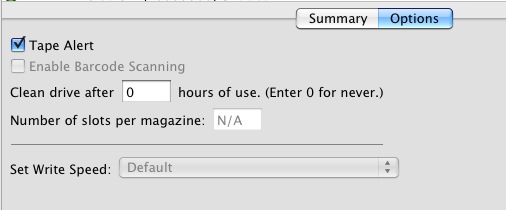
The controls at the top part of the detail area are for tape drives. Checking Tape Alert causes Retrospect to add an alert of the tape drive error to the Log (to see the error, choose View > Log). Some tape libraries can keep track of tapes with a barcode reader; check Enable Barcode Scanning to make Retrospect use barcoded tapes. You can also set Retrospect to alert you to clean your tape drive on a regular schedule by entering the number of hours between cleanings (the default choice of 0 means that Retrospect will never remind you to clean your tape drive). The Number of slots per magazine setting is most useful for libraries with many slots. It lets you group slots together for easier viewing and slot management in the Storage Devices view. Set the maximum number of slots to include in a group and Retrospect will organize the library automatically. For example, if your library has 60 slots, and you specify a maximum of 15 slots per magazine, Retrospect creates four magazine containers with 15 slots each. The number you specify does not represent an actual physical grouping of slots or magazines; it is for display purposes only.
The Set Write Speed pop up menu is used for optical drives. The default choice will write data to the drive as quickly as the drive can handle it. If you have special needs, such as recordable media that you know cannot handle the fastest speeds, you may choose Fast, Medium, or Slow from the pop-up menu.
Customizing the Storage Devices List
You can customize the Storage Devices list. You may sort most columns in ascending or descending order by clicking the column header; a selected column is highlighted, and there is a upwards or downwards pointing sort arrow in the column heading. You may change the order of the columns in the list by dragging column headers. Clicking the line between the two columns allows you to drag to change the width of the column.
Besides the default columns listed above, by right-clicking in any of the column headers, you get a contextual menu from which you may also add additional choices to the list: Type, Media Set, Vendor, Product, Firmware, and Interface.
Hardware Overview
To confirm that your backup device is compatible with Retrospect, refer to the Retrospect website for the latest compatibility information and more specific details on supported devices.
If you have problems with Retrospect and your backup devices after you’ve confirmed you have a valid hardware and software installation, refer to Troubleshooting and Support Resources.
Working with Retrospect and Your Hardware
Most of the time, your backup hardware will just work with Retrospect. But sometimes you may need to monitor hardware more closely, or troubleshoot problems. This section discusses how to work with specific types of hardware.
Seeing Your Backup Device
To confirm that your backup devices are being seen and can be used by Retrospect, check to make sure that they appear in either the Sources list or the Storage Devices list, depending on the type of device. When you can access a device from the desktop of the Retrospect server, you should also be able to see it in Retrospect, with the exception of network shares, which Retrospect accesses as the root user. For devices that should appear in the Storage Devices list, if you’re having problems seeing a device, the first thing you should try is clicking the Rescan button in the toolbar above the Storage Devices list. After you click Rescan, give devices up to two minutes to appear in the Storage Devices list. All backup devices that are properly connected to the backup computer should also appear in Apple’s System Profiler application. If you cannot see the device, refer to its documentation for information on setting up properly.
Troubleshooting Tips:
For SCSI devices, make sure each device is turned on, the cables are securely connected, each device has a unique ID, and the SCSI chain is properly terminated. Do not rearrange devices on a SCSI chain unless each device and the computer itself are all turned off.
If your SCSI chain is not properly connected and terminated, or if there is an ID conflict, many different problems can result. The most harmless problem would be a device that does not appear in the device status list. A more serious—yet subtle—problem could be a communication failure between the backup computer and the backup device, leading to data loss. The most serious problem would be damage to your computer or SCSI devices on the chain.
A drive that does not appear in the Sources or Storage Devices lists may not be supported by Retrospect or may have special requirements. Refer to the Retrospect website http://www.retrospect.com for the latest compatibility information and more specific details on supported devices.
Finder-Mountable Drives
Retrospect supports any drive that can be mounted in the Finder as a backup destination (except for optical discs).. This includes internal and external hard drives directly connected to the Retrospect server computer, and hard disks served over the network. Retrospect also supports disk drives with removable media, and solid-state drives (SSD) that mount in the Finder.
To see the volumes available for use with Retrospect, click Sources in the sidebar to display the Sources list.
Choosing the Media Set Type
A mountable disk drive can be the destination for both File Media Sets and Disk Media Sets. There are major differences between these two types of Media Set. Disk Media Sets provide the maximum flexibility and performance because they can:
- Span multiple disks, including network volumes
- Include the option to automatically groom disks to reclaim disk space
- Provide the best support for backing up to NAS devices and servers
- Use the same Media Set as the destination in one operation while, at the same time, be the source for one or more additional operations.
In addition, Disk Media Sets do not have the file size limitations inherent in a File Media Set. A Disk Media Set writes a series of files to the destination media, with each file being no larger than 600 MB (which provides benefits if replicating backup data to other storage).
Note: Starting in Mac OS X 10.6 “Snow Leopard,” Apple changed the way the Finder calculates file sizes, where 1 MB = 1,000 * 1,000 bytes, instead of the traditional 1 MB = 1,024 * 1,024 bytes, resulting in apparent Retrospect Media Set file sizes of 692 MB.
When saved on hard disks, both File Media Sets and Disk Media Sets can store and access files other than the Media Set data files.
Tip: If you were a user of previous versions of Retrospect, and used File Backup Sets extensively, make the transition to using Disk Media Sets with Retrospect.
Preparing Mountable Disks for Use
It is a good idea to prepare disks for use ahead of time by adding them as members of a Media Set. When Retrospect is executing a script and requires additional storage for the disk Media Set, it will automatically use a disk that was previously added to the Media Set.
To add a disk to a Media Set, see “Adding a Disk to a Media Set” in Chapter 5.
Disk Grooming
By default, when a disk that is a member of a disk Media Set becomes full (or uses all the disk space you allotted), Retrospect asks for a new disk so it can continue to copy files and folders.
If you would rather continue to use the existing disk, you can use Retrospect’s grooming options to reclaim disk space by deleting older files and folders to make room for new ones.
Once disk grooming is enabled and you specify a grooming policy, Retrospect automatically deletes older files and folders (based on the policy) when it needs more space. For more information on setting disk grooming options in the Media Set Creation Wizard, see “Grooming Options for Disk Media Sets” in Chapter 7.
Warning: Grooming deletes files and folders from the backup media. These files and folders cannot be recovered. Before enabling grooming, make sure you have a backup policy that protects your critical files and folders.
You can change or turn off a disk Media Set’s grooming options at any time. If you want to protect backups from specific points in time, you can “lock” them to prevent Retrospect from grooming them. You can also select specific backups not groomed by policy to manually delete from the Media Set.
Grooming is useful as part of a staged backup strategy. See “Staged Backup Strategies” in Chapter 7 for more information.
Tape Drives
Retrospect supports most tape drives without requiring the installation of additional software. For a list of supported tape drives, see
http://www.retrospect.com/supporteddevices/.
Sequential access media is relatively inexpensive, has moderately-large capacity, and has a good sustained data transfer rate. Thus, tapes are well suited for backups, especially in situations where you want to move some of your backups offsite for extra safety, or for long-term archiving.
When you use Retrospect to back up a volume to a tape, the data is written sequentially from the beginning of the tape to the end. When you add backups to the tape, the data is appended where the previous data ends, until the tape runs out.
Neither the backup computer nor Retrospect will mount a tape in the Finder when you put it in the drive, so don’t expect the tape to appear on your Mac desktop.
Tip: A staged backup strategy that involves backing up to disk, then copying the backup to tape can help improve overall performance when backing up to tape. This is known as disk-to-disk-to-tape (D2D2T) or disk-to-disk-to-disk (D2D2D) backup, depending on the type of media used. See “Staged Backup Strategies” in Chapter 7.
Tape Capacity
The actual amount of data that will fit on a given tape will vary due to many factors. A tape’s capacity can be greatly influenced by the relative speeds of the backup computer and the tape drive.
If you back up a slow source (for example, a slow computer, a slow hard drive, or a shared volume on a network) to a fast tape drive, the tape capacity is reduced by the source’s inability to supply a steady flow of data to the tape drive. Don’t be surprised if your tapes end up containing less than their advertised capacities. Some tape drives are represented as being capable of higher capacities than the drives normally achieve in day to day use. The representations refer to the amount of data before it gets compressed by a tape drive with hardware compression capability—and they may use generous compression rates.
Compression
Compression, which can be done by Retrospect or a capable tape drive, conserves space on your tapes by reducing the size of the data being stored. Compression doesn’t actually increase media capacity—a given disk or tape can still only hold a certain amount of data. Compression squeezes the original data to a more compact size before the data is put on the tape, allowing you to fit more of your files on a given tape.
Hardware data compression is common on tape drives. Retrospect uses a drive’s hardware compression whenever possible, automatically turning off Retrospect’s software compression option if necessary.
Tip: It is much faster to let the hardware compress the data than to have Retrospect’s software-based routine compress it.
The amount of compression achieved varies depending on the type of data being backed up. Text files generally compress well, while applications, system files, and already-compressed files, such as audio, video, and PDF files, do not. As a complete generalization, given mixed content on a source volume, compression typically will shrink data to approximately two-thirds its original size.
Retrospect disables hardware compression when you use encryption because encrypted data compresses poorly. If you need to use encryption and compression together, use Retrospect’s software compression option. Retrospect then compresses the data before encrypting it, which is not possible when hardware compression is used.
Tape Alert Support
Many tape drives and libraries support Tape Alert messages. These devices generate Tape Alert messages to report hardware errors, There are three categories of alerts:
- Information
- Warning
- Critical
Retrospect supports Tape Alert in three ways. It:
- Displays a dialog box describing the nature of the error.
- Logs the error in the Activities List.
- Logs the error in the Operations Log.
You can enable/disable this behavior for any tape drive or library that is accessible from the Retrospect server and supports Tape Alert.
Note: Retrospect does not automatically enable Tape Alert for most tape drives. You can enable it manually as described under “Storage Devices Options”, earlier in this chapter.
WORM Tape Support
As a result of compliance regulations and other factors, many tape drives and libraries now support WORM (Write Once, Read Many) tapes. As the name suggests, WORM tapes cannot be erased or reused once data is written to them.
WORM tapes are displayed in Retrospect with a special icon so they are easy to identify. While normal tapes use the blue tape icon, WORM tapes have a yellow icon.
Warning: When using WORM tapes, make sure Retrospect’s “Automatic skip to blank media” preference is turned off (which is the default setting). You can find this preference by choosing Retrospect > Preferences, then clicking on the Media tab.
Working with WORM Tapes
Since Retrospect treats WORM tapes differently than normal tapes, it is recommended that you use WORM tapes exclusively with Tape WORM Media Sets.
When you create a new Media Set, you can choose to create a Tape WORM Media Set. See “Creating Media Sets” in Chapter 5.
Tape WORM Media Sets are treated differently than normal tape Media Sets. During an automatic operation (i.e. a scripted operation) that uses a Tape WORM Media Set as the destination, Retrospect will copy files to a WORM tape with the correct name. If it cannot find a WORM tape with the correct name, it will automatically use a blank WORM tape only. Retrospect will never automatically add a blank, normal tape to a Tape WORM Media Set.
Similarly, during an automatic operation that uses a normal tape Media Set as the destination, Retrospect will never automatically add a blank WORM tape (only a blank, normal tape) to the normal tape Media Set.
You can manually add normal tapes to Tape WORM Media Sets and WORM tapes to normal tape Media Sets when Retrospect makes a Media Request during an Activity execution, or by using Retrospect’s Add Member to Tape Media Set feature.
Note: WORM tapes can never be erased or reused, even when they are part of a normal tape Media Set. Normal tapes can be erased and reused even when they are added to a WORM Media Set.
Cleaning Your Tape Drive
Regular cleaning of your tape drive is essential for reliable performance. Dirty drive heads are a major cause of tape drive problems and reported media failures. Retrospect may report in the Log error –206 (drive reported a failure: dirty heads, bad media, etc.) in these cases.
Cleaning most tape drives is as simple as inserting a special tape cleaning cartridge and letting the drive clean itself. Refer to your drive’s documentation for its manufacturer’s cleaning recommendations.
Depending on the capabilities of your tape drive, a number of tape cleaning options are available.
For all tape drives, Retrospect has a option to set the cleaning interval. To access this option, choose Storage Devices in the sidebar, select your tape drive in the list, click the Options tab in the detail area, and enter a number next to “Clean drive after [blank] hours of use.” Zero, the default choice, tells Retrospect to never remind you to clean the drive.
If you have a tape library that supports barcode reading, and a cleaning tape (with a cleaning barcode label) is loaded in the cleaning slot, Retrospect automatically cleans the drive at the specified interval. If you have a tape library that does not support barcode reading, Retrospect will still automatically clean the drive, as long as you have designated a cleaning slot and inserted a cleaning tape.
To designate a slot in a library as the cleaning slot:
- Load the cleaning tape into an empty slot in the library.
- Click Storage Devices in the sidebar.
- Select the tape drive in the Storage Devices list. If necessary, click the disclosure triangles to show all the library slots.
- Right-click on the slot that contains the cleaning tape. From the contextual menu, choose “Enable as cleaning slot.”
- Retrospect changes the name of the tape in the list to “Cleaning tape.”
To clean a tape drive manually:
- If you have a single tape drive, simply insert the cleaning tape. Most tape drives will recognize the cleaning tape, perform the cleaning, and eject the cleaning tape. If you have a tape library, make sure that you have designated a slot as a cleaning slot, as described above.
- With a tape library, drag the slot that contains the cleaning tape to the drive icon in the list. Retrospect moves the cleaning tape into the drive and the drive automatically performs the cleaning cycle. With some libraries, you can also right-click the tape drive, then choose Clean from the contextual menu. Retrospect asks you to confirm that you want to clean the drive. Click Clean.
Viewing Tape Status
You can use Retrospect to view information about tapes that you want to use, or have used, for backups.
Before viewing tape information, make sure the device you want to use is listed in the Storage Devices window. If the device you want does not appear in the window, see “Seeing Your Backup Device,” earlier in this chapter.
To view tape status:
- Click Storage Devices in the sidebar.
- Insert a tape into the drive.
Once a tape is loaded, its status appears in the Status column of the list. The meaning of the status messages are as follows:
- Ready indicates the medium contains Retrospect data or is a member of a Media Set that is ready for use.
- Erased indicates an empty medium.
- Content Unrecognized means the tape is not empty, but does not contain valid Retrospect data. Often, this happens when you insert a tape written to by other backup software.
- Wrong Version may mean the inserted tape was written to by another version of Retrospect. It can also mean the drive’s firmware version is not supported by Retrospect.
- Write Protected means the tape is locked.
- Rewinding means the tape is in the process of being rewound.
- Pending means that the tape is loaded in the drive, but it has not yet been read.
- Hardware Error indicates a device error has occurred.
- Unloaded usually means a tape is in the drive but is rewound and must be ejected and reinserted to be used. This message may also appear while a tape is being changed in a tape library.
- Moving Media means the tape is being moved from one slot to another, to the tape drive mechanism, or vice versa.
- Running and Busy indicate the drive is busy.
- Empty indicates there is no tape in the drive.
Preparing Tapes for Use
When Retrospect is executing a script unattended and requires a new tape, it will automatically use any appropriate tape that is erased or has the correct name. It is a good idea to prepare media for use ahead of time by erasing or formatting tapes.
You can also add tapes to a Media Set in advance of Retrospect requesting them.
To add tapes to a Media Set:
- Make sure that a tape is inserted in your single tape drive, or that there are tapes in the slots in your tape library, then click Media Sets in the sidebar.
- Click to select the tape Media Set to which you want to add members.
- In the detail area below the Media Sets list, click the Members tab.
- Click the + (plus) button below the list.
- Select the inserted tape or a tape in a library slot. If necessary, click the disclosure triangles to show all the library slots.
- Click Add.
- Click Add.
Commands for Single Tape Drives
The following commands for working with tape drives are available by right-clicking the drive in the Storage Devices list and choosing the command from the contextual menu. Other commands in this menu are for use with tape libraries, and are covered under “Commands for Tape Libraries” later in this chapter.
- Eject unloads the selected tape from its drive.
- Erase erases the contents of the selected tape, and—in the case of some tape drive mechanisms—conditions media to be reused.
- Retension winds the selected tape forward to the end and back to even out the tension and alignment. (Some types of tapes are retensioned automatically during execution, and cannot be retensioned manually with this command.) You should retension tapes if they have not been used in a long time or if the temperature or humidity of their storage environment has changed significantly.
- Format completely reformats the selected tape. This process can be more time-consuming than Erase. It is only supported by certain tape drives.
Tape Libraries
A tape library (sometimes called a loader, autochanger, or autoloader) is a hardware unit that mechanically moves tapes in and out of its drive mechanism(s) from a magazine or fixed storage slots holding several tape cartridges. Tapes can be arranged in any order and Retrospect will determine which tape it needs to perform an unattended backup. Tape libraries are useful for large-scale network backups because they automatically change tapes when one fills up, limiting downtime due to unavailable media. Many tape libraries are available, each using one or more of the many available tape drive mechanisms. For more information, refer to the libraries’ manual and the Support & Hardware section of
http://www.retrospect.com/supporteddevices/.
Retrospect supports barcode-reading libraries and manages tape cartridges based on their barcode identification. It displays a tape’s barcode in addition to its member name (if any) in media requests, Backup Set properties, Operations Log events, and the Storage Devices window. Retrospect recognizes CLN-coded cleaning cartridges.
Retrospect supports multiple import-export slots to move cartridges within and to and from the library. Import-Export slots appear in the Storage Devices list. You can drag and drop tapes to and from the import-export slots.
If you have a tape library with multiple drives and the Advanced Tape Support add-on, Retrospect can perform multiple operations using different drives simultaneously.
How Retrospect Works with Tape Libraries
Retrospect works differently with tape libraries depending on whether or not the library supports barcode reading.
Retrospect supports barcode-reading libraries and manages tape cartridges based on their barcode identification. It displays a tape’s barcode in addition to its member name (if any) in media requests, Media Set properties, Log events, and the Storage Devices list. In addition, Retrospect recognizes CLN-coded cleaning cartridges. Barcode support enables Retrospect to quickly scan the storage slots in a library to determine their contents.
If your library does not support barcode reading, Retrospect must scan the library to get the name of each tape. The library inserts each tape in the tape drive, and Retrospect then keeps track of the tapes’ names and locations.
Each time Retrospect is launched, or the library’s door is opened, or the magazine is changed, the library’s contents may change, so Retrospect must scan to keep current.
For libraries without barcode support, Retrospect uses a unique feature called “storage slot memory” that speeds up subsequent scans of the library. Each time you exit Retrospect, it records the state of each slot and drive in the library and saves this information in its configuration file.
Viewing Tape Library Status
To view a tape library’s status, insert a loaded magazine (if applicable to your device) and click Storage Devices in the sidebar to display the Storage Devices list. Notice how the library, tape slots (including import-export slots), and drive(s) appear in the list.
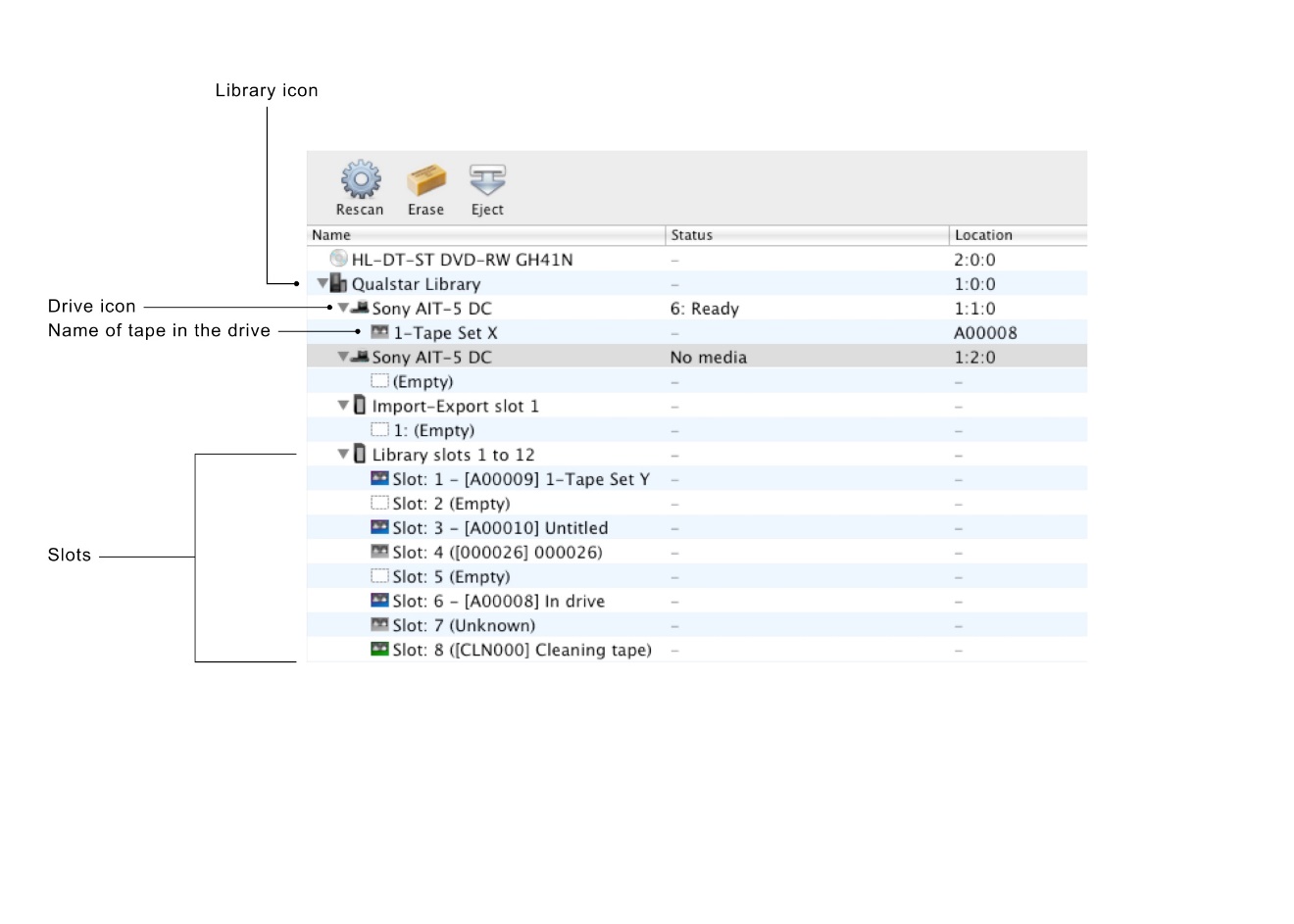
Retrospect displays information about the library, tape drives, and each of the storage slots, including status, location, and barcode. Icons and additional status information indicate the contents of each slot.

The slot has no tape.

The slot has no tape because it was moved into the drive. This is certain because the library always knows from which slot it has moved a tape into the drive.

(Unknown) - The slot has not been scanned by Retrospect.

The slot has been designated as a cleaning tape slot by Retrospect. Cleaning tapes use a green tape icon.

The named tape was in the slot when Retrospect last scanned for tapes, but the status is unverified because the slot’s content may have changed since then.

The named tape was in the slot when Retrospect last scanned for tapes, and is verified because the slot’s content could not have changed since then.

There was a media error writing to the tape. Retrospect will not use this tape for automatic executions (scripts). You must manually erase the tape to reuse it.
 This tape is formatted as WORM (Write Once, Read Many). See WORM Tape support, earlier in this chapter.
This tape is formatted as WORM (Write Once, Read Many). See WORM Tape support, earlier in this chapter.
Working with Tape Libraries
In the Storage Devices list, you can move tapes by dragging and dropping their icons. Position the pointer over a tape icon, then you can click and drag a tape from slot to slot, slot to drive, drive to slot, or drive to drive.
Commands for Tape Libraries
The following commands for working with tape libraries are available by right-clicking the library, drive, or slot icons in the Storage Devices list and choosing the command from the contextual menu. Some commands in this menu are for use with all kind of tape devices, and are covered under “Commands for Single Tape Drives” earlier in this chapter.
- Ignore tells Retrospect not to scan or use this device.
- Clear Barcodes unlinks barcode information from all known tapes. This feature should only be used if Retrospect is incorrectly displaying barcode information or tape names, or if directed to do so by Retrospect Technical Support.
- Initialize Elements sends the Initialize Element command to the library, which forces the library to update the status of all elements. Use this command if you encounter a situation in which the information reported in the Storage Devices window does not match the actual state of the library.
- Enable as cleaning slot designates the selected slot as a cleaning slot. Retrospect will not scan the cleaning slot when it searches for media. If your library supports barcode reading, Retrospect automatically recognizes a CLN-coded cleaning tape and reserves its slot for cleaning purposes. You can specify the number of cleanings per tape and how often to clean a tape drive from the Properties window for the drive or tape.
- Scan cycles through the selected storage slots in the library, moving each tape from slot to drive to learn the name of the tape. You do not need to use this command if your tape drive supports barcodes.
Import-Export Support
Some libraries come with separate ports that are used to load single tapes into and from the library without opening the door. Retrospect uses the term “import-export slot” for this feature, which is also known as “Mail Slot,” “I/E element,” and “Call Slot.” If the import-export slots are present and enabled in a library, Retrospect displays them as separate slots at the top of the list of slots. You can drag and drop tapes from the source drive or any slot onto the import-export slot and the library will move the selected tape to the port. When you place a tape into the port, Retrospect displays “Media Available” next to the import-export slot and you can move it by dragging it to any slot or drive in the library.
Retrospect does not scan import-export slots during unattended operation. Do not place a tape in the import-export slot if you want to use the tape in an unattended operation such as a scripted backup.
Tape Library Media Requests
During immediate and automated operations, Retrospect scans the library, searching for the appropriate media, and loads whichever tape is required. If a new or erased tape is required, Retrospect will load and use the first one available.
If it cannot find an appropriate tape to use, Retrospect displays the media request alert in the Activities list. The operation cannot continue until you insert media.
Tape Library Media Failures
When Retrospect encounters a media failure, this is a fatal error that stops all operations.
With tape libraries, you can turn on Retrospect’s “Use new media automatically after write failure” media handling preference to avoid stopping all operations. If this preference is enabled and Retrospect encounters a media failure, it looks for the next available tape and uses it instead.
Media Longevity and Storage
Media life depends largely upon how the media is stored and maintained. Proper storage avoids moisture, heat, and particulate contamination, which cause media deterioration, leading to loss of media integrity or loss of data itself.
Magnetic media’s worst enemy is moisture. Keep media out of direct sunlight and away from heaters. Avoid extreme temperature changes. Airborne particulates such as dust and cigarette smoke can also harm media.
Tapes are unique in that they use lubricant. The tape media is lubricated, and after many passes over the drive’s heads, tapes tend to fail because the lubricant has dissipated. You should be able to get a few thousand passes from a tape, but remember that each tape operation involves several passes.
A fire-and smoke-proof safe in a climate-controlled building is an ideal media storage location. At the very least, keep the media in its original containers inside a cabinet or desk.
How Retrospect Works with Multiple Backup Devices
During an operation, Retrospect searches available backup devices for the appropriate medium. If the medium fills or Retrospect needs another medium for any reason, it searches available drives. This is useful, for example, to have one drive with the tape Retrospect expects and another drive with an empty tape for when the first tape fills during the night. The drives must use similar mechanisms, such as two LTO drives.
Retrospect for Macintosh can simultaneously write to multiple devices with the Advanced Tape Support add-on. See the Retrospect website for more information.

