- 13 Nov 2023
- 2 Minutes to read
- Print
- DarkLight
- PDF
Email Backup - How to Set Up Gmail as an Email Account
- Updated on 13 Nov 2023
- 2 Minutes to read
- Print
- DarkLight
- PDF
Email Backup

Google Gmail is a free email service from Google. Retrospect 15 for Windows and Mac are certified to back up and migrate Gmail. Follow these step-by-step instructions for configuring Retrospect.
Configuration
Retrospect needs the following pieces of information to access Gmail:
- Email Address – your_email_address@gmail.com
- User Name – your full name (for display purposes only)
- Password – your email password
- IMAP Server – imap.gmail.com
- IMAP Port – 993 (Mac only, Windows always set to 993)
On Windows, select "Email Accounts" under "Volumes" and click "Properties" to add an email account.
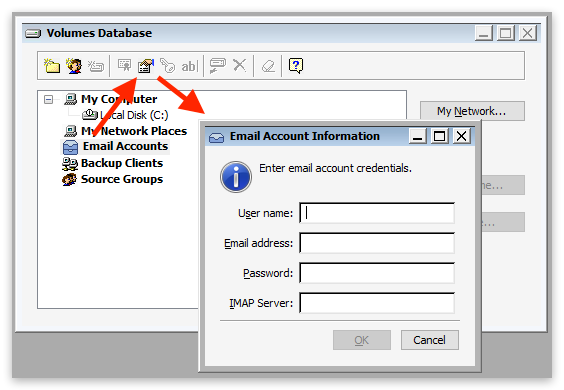
On Mac, select the plus button under "Sources" and then "Email" to add an email account.
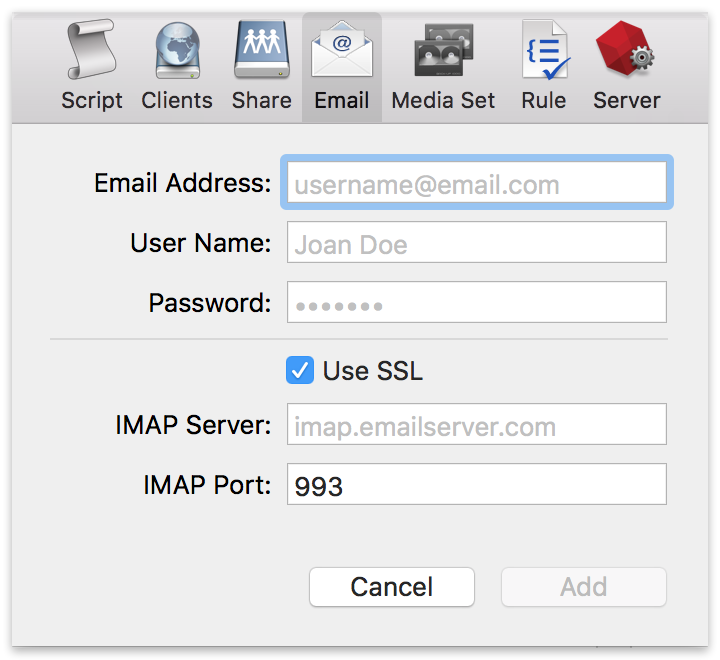
If you receive "error 8256", please check the following:
- Verify your email address and password
- Verify you have followed the instructions in Security Settings.
If you receive "error 8252", please check your IMAP server and port.
Security Settings
Gmail does not allow third-party applications to connect by default if they do not use OAuth authentication. Like most third-party applications, Retrospect uses the standard IMAP protocol with SSL encryption for authentication, but for Gmail, you will see error 8253, error 8256, or error 8259 "sign-in prevented from a less secure app" when you try to set it up. To fix this, you need to follow one of the following instructions:
Two-Factor Authentication and Application-Specific Password
- Visit 2-Step Verification.
- Visit "App Passwords".
- Create an application-specific password for Retrospect.
Allow less secure apps
NOTE: As of May 2022, "Allow less secure apps" is no longer supported by Gmail. It will also be removed from Google Workspace at a later date. We recommend using the "Application-Specific Password" method.
- Visit "My Account".
- Select "Apps with Account Access".
- Enable "Allow less secure apps".
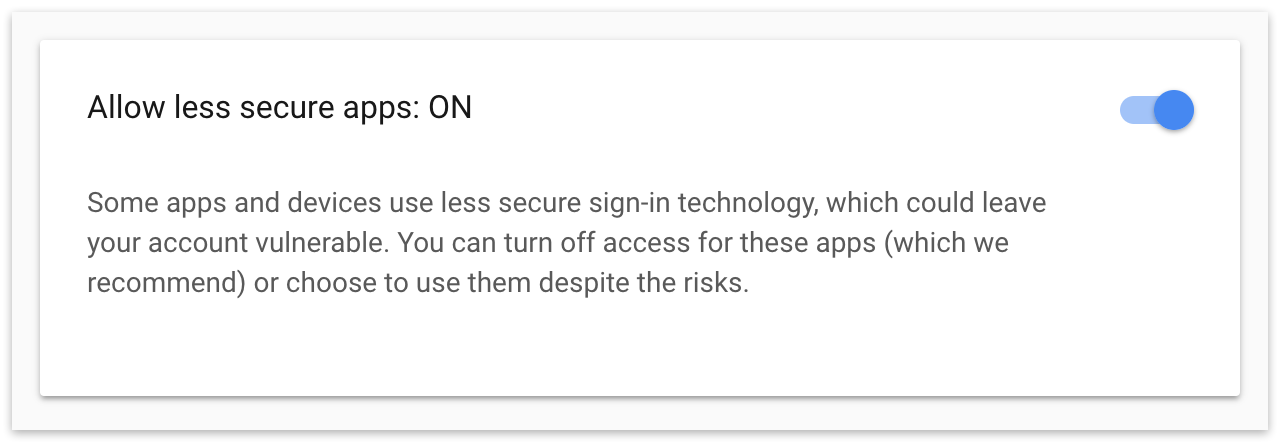
IMAP Setting
By default, Gmail only downloads 1,000 messages, so Retrospect will only see at most 1,000 emails in the account. To change this:
- Log into Gmail.
- Visit "Settings".
- Go to "Forwarding and POP/IMAP".
- For the option "Limit IMAP folders to contain no more than this many messages", switch it to "Do not limit the number of messages in an IMAP folder (default)".
Adding Email Account to Backup Script
Adding an email account to a backup script is the same as any other source. Launch the Mac Backup Assistant or Windows Backup Wizard and select the email account as a source. If you use the advanced mode, the email accounts are listed along with the other sources.
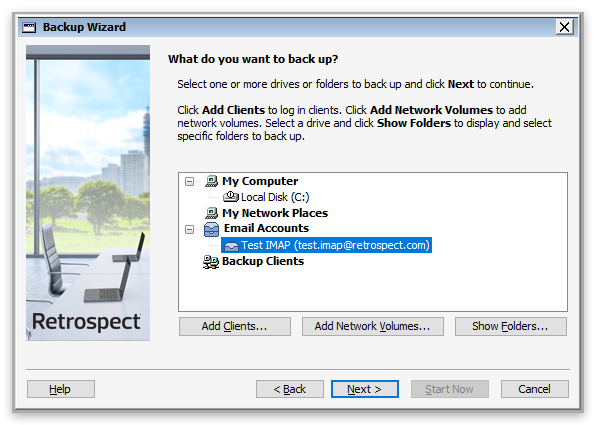
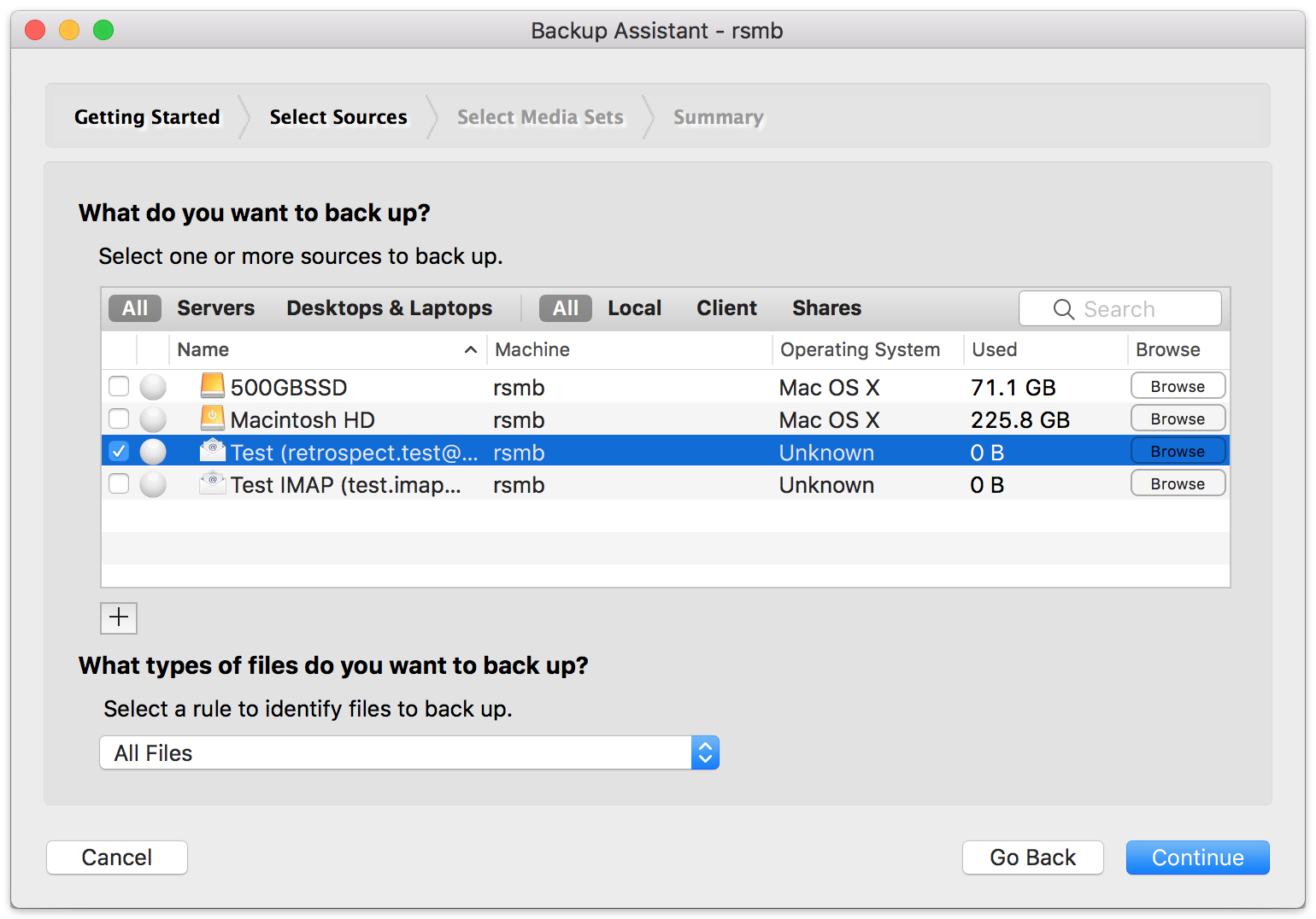
Performance
Below are performance metrics for gauging how long your email operations will take. Keep in mind that they vary greatly by the email service’s responsiveness.
- Scanning: For scanning, Retrospect downloads successive sets of email headers. We have seen Retrospect scan 150 emails per second for 100,000 emails on a Gmail account, taking 10 minutes. We have also seen instances where scan is as slow as 10 emails per second.
- Backup: For backup, Retrospect downloads each email in serial. In testing, we have seen a backup of 30,000 emails with 3 GB of data take 2.5 hours, averaging 3 Mbps. However, similar to scanning variance, we have seen backups that were far slower.
- Throttling: All major email providers use throttling to control their bandwidth usage. It does not affect normal email usage or small backups and restores, but for large backups and restores, you will likely encounter throttling. Here are a couple examples: Gmail bandwidth limits and Office 365 limits. For an overall view, Office 365 provides estimates for how long large migrations take.
Last Update: August 15, 2019

