- 09 Nov 2023
- 6 Minutes to read
- Print
- DarkLight
- PDF
Dell RD1000 Setup for Retrospect Backup
- Updated on 09 Nov 2023
- 6 Minutes to read
- Print
- DarkLight
- PDF
Resources
In this guide, we will be covering a basic setup for backing up your computer with Retrospect to your RD1000 disks. We will be covering setting up the disks to be ready to be backed up to, creating your script, then automating the script. Some pieces of information worth noting first:
Retrospect treats RD1000 cartridges as disks, not tapes
It is recommended that you swap out your disks weekly, not daily. An example why: If
you have 5 different disks, and you set them as Monday through Friday, if you forget to swap out the Friday disk on Monday when you leave for the day and the Monday backup runs, it will look for the Monday disk, but fail because Friday is still plugged in. When you log into the program on Tuesday, it will most likely be paused, asking for the Monday disk, or to point to a new location of where to backup to. If you point to the disk currently plugged in (the Friday disk), Monday’s backup will now be pointed to the Friday disk, so next Monday when you run your backup, it will ask for the Friday disks. These issues are much less likely to happen with weekly disk swaps. Keep in mind, you can still have daily backups, but with swapping out the disk weekly instead of daily.
Step 1: Creating your backup sets
The first step in automating your backups is to create your backup sets. The backup sets are essentially the destination of your backups, and since you will be swapping out your RD1000 disks, you will need to create a backup set for each disk – Having a backup set for each desk will afford you multiple, separate backups that are independent of each other, as opposed to one backup spread across multiple disks. It is recommended you rename the disk and physically label them to keep them easily organized.
Insert the first disk
In Retrospect, go to Configure – Backup Sets
Select Create New
In the welcome to backup set creation wizard window, check the box at the bottom that says Skip this welcome page, then click next
Select Disk, click next
Give the set a name. For this tutorial, we will call it Backup Set A
Press the Select button
Double click on My Computer – highlight the RD1000 disk and select OK – Select next
You can setup encryption here if you wish, but it is not required then select Next. Note: Encryption cannot be retroactively added
The next page is for setting up a grooming standard. This can be modified at a later date if needed. Select Next
You can change the location of the catalog file if you wish, but it is recommended to leave it on a local drive. (The catalog file being a single file the backup set uses to keep track of what has been backed up and when). Select Next
Select Finish. Repeat all the above processes for each RD1000 disk you plan on adding to the backup rotation. For this tutorial, it would be recommended the next backup set be called Backup Set B, then Backup Set C, etc.
Step 2: Creating an automated backup script
The second step in getting your RD1000 backups up and running with Retrospect is to create a script, then schedule it to be automated.
On the left side of Retrospect, go to Automate – Manage Scripts
Click New on the right – select Backup as the script type and select OK
Give the script a name – It is recommended that you name it based on what is being backed up. For this tutorial, I will name this script Server Daily Backup – Select OK after giving the script a name
Once you’re in the script editor, if you have an option towards the bottom that says
“Switch to Advanced Mode,” select that, if not, go on to step 5
Select Source – here are the available sources to backup. If you want to just backup the local computer, select the local drives (hold down control if you are selecting multiple drives) and select OK. Note: When backing up the local computer with an RD1000 disk, don’t select My Computer, because that will include the RD1000 drive, thus causing a backup loop.
If you need to backup specific folders instead of just the C drive, from the Sources list, select the drive with the folders you need to back up, then select Subvolume on the right – find the folder you need to backup, highlight it, then select the Define button – after you select Define, it will add that folder as a source under the drive its located on so you can backup that older instead of the entire drive.
Select Destinations – Hold down control and select all the backup sets that are going to be part of the script, then select OK, then OK again. For this tutorial, we will build a script as if we have Backup Set A, Backup Set B, and Backup Set C, each going to their own disk.
Leave Selecting and Options as their defaults. Note: By default, Retrospect backups are incremental, meaning the first time that you run a backup to a specific backup set, it will be a full backup, and every backup going forward will backup only what is new or changed.
Select Schedule – In here, we are going to create 3 separate schedules, 1 for each backup set. Select Add – choose Day of week and select OK
Since the script has 3 different backup sets (Backup Set A, Backup Set B, Backup Set C), we are going to set up the scripts to alternate every third week. For tutorial purposes, we are going to start the schedules on October 19th – Adjust as needed to fit your dates.
Schedule A
Start date is 10/19/2020 – Start time is whatever time you wish, generally after hours is best Run on: select Monday through Friday
Weeks: 3 - This box is not for how long to run the script, but how often it runs. If the box is set to 1, it will run every week. If it’s set to 2, it will run every other week. Since we need 3 separate schedules, we need the Weeks box set to 3.
Action: Normal
To: Backup Set A
Select OK
After this is created, go back to Step 8, as we need to create 2 more schedules within the same script.
Schedule B
Start date is 10/26/2020 – Start time is whatever time you wish, generally after hours is best Run on: select Monday through Friday
Weeks: 3
Action: Normal
To: Backup Set B
Schedule C
Start date is 11/02/2020 – Start time is whatever time you wish, generally after hours is best Run on: select Monday through Friday
Weeks: 3
Action: Normal
To: Backup Set C
Once you have all 3 schedules in place, your schedule window and script should look like the following:
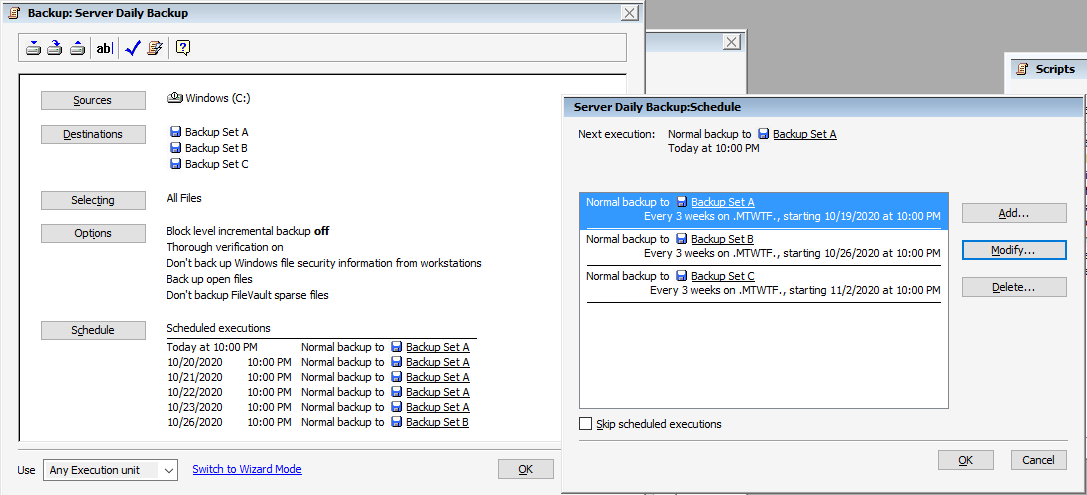
After it is all set up and looks correct, select OK, then OK again to save the script. You can then confirm your schedule is setup correctly by going to Activity Monitor on the left of Retrospect, then selecting Scheduled. You can monitor the program and results of your backups while in the Activity Monitor by selecting the History tab – this gives you an overview of how your scripts had been running. If you want more details, you can click on a script in the History tab, then select the Log button at the bottom right.
Last Update: November 10, 2020

