- 13 Nov 2023
- 2 Minutes to read
- Print
- DarkLight
- PDF
Cloud Deployment - Getting Started with Retrospect Backup on Microsoft Azure Virtual Machines
- Updated on 13 Nov 2023
- 2 Minutes to read
- Print
- DarkLight
- PDF
White Papers
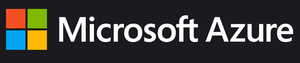
Microsoft Azure is Microsoft’s cloud platform with a wide variety of services. Retrospect Backup is a flexible backup solution that you can deploy to Microsoft Azure in a virtual machine and connect to your on-premise network using a site-to-site connection and a virtual private network.
Account Setup
Follow these steps to quickly create a Microsoft Azure Account. It requires an existing Microsoft Azure Account. If you do not already have one, create one for free at Microsoft Azure.
- Visit Microsoft Azure and click "Start free" then click "Start free" for the free Azure account.
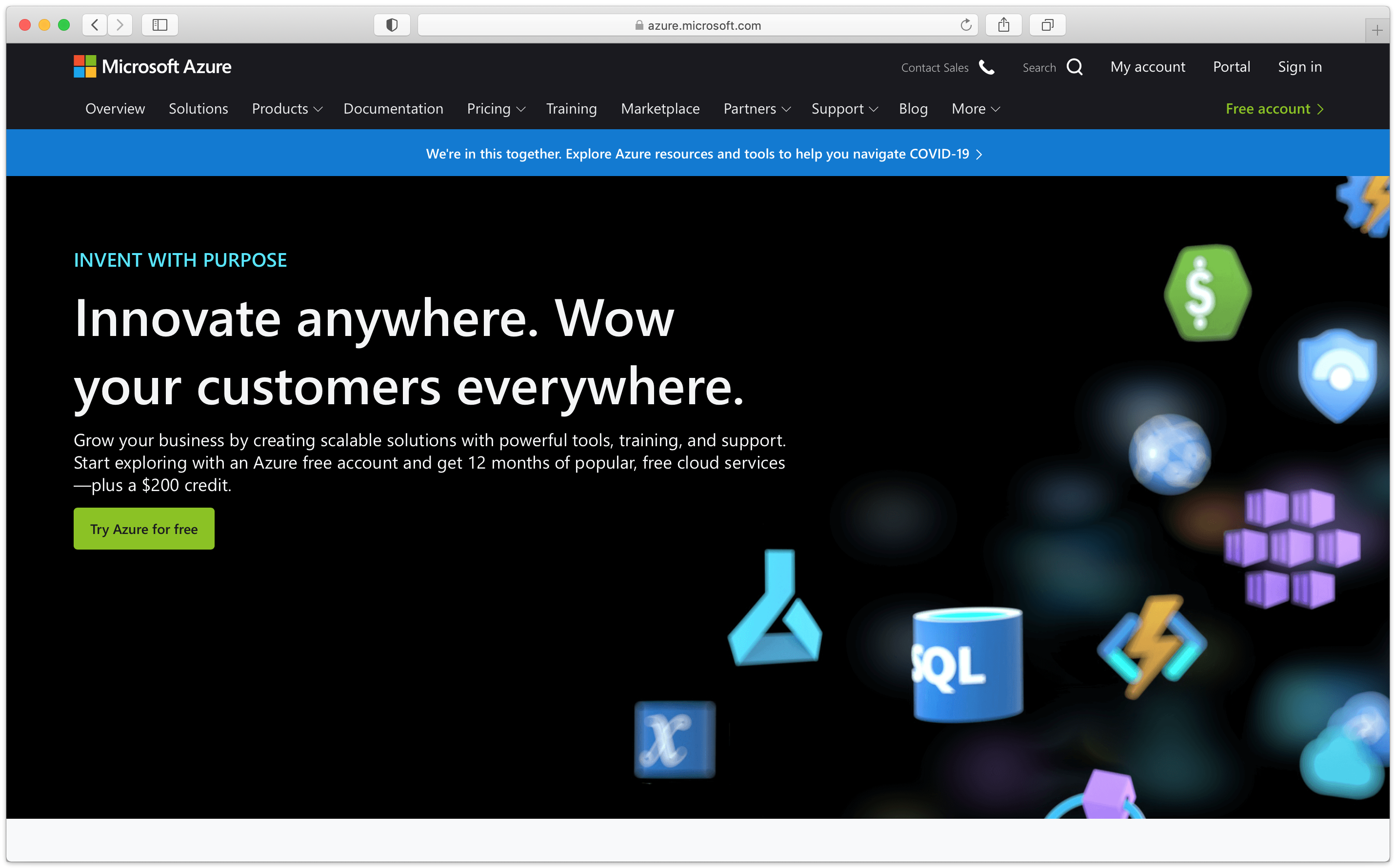
- Visit Microsoft Azure to see your new account.
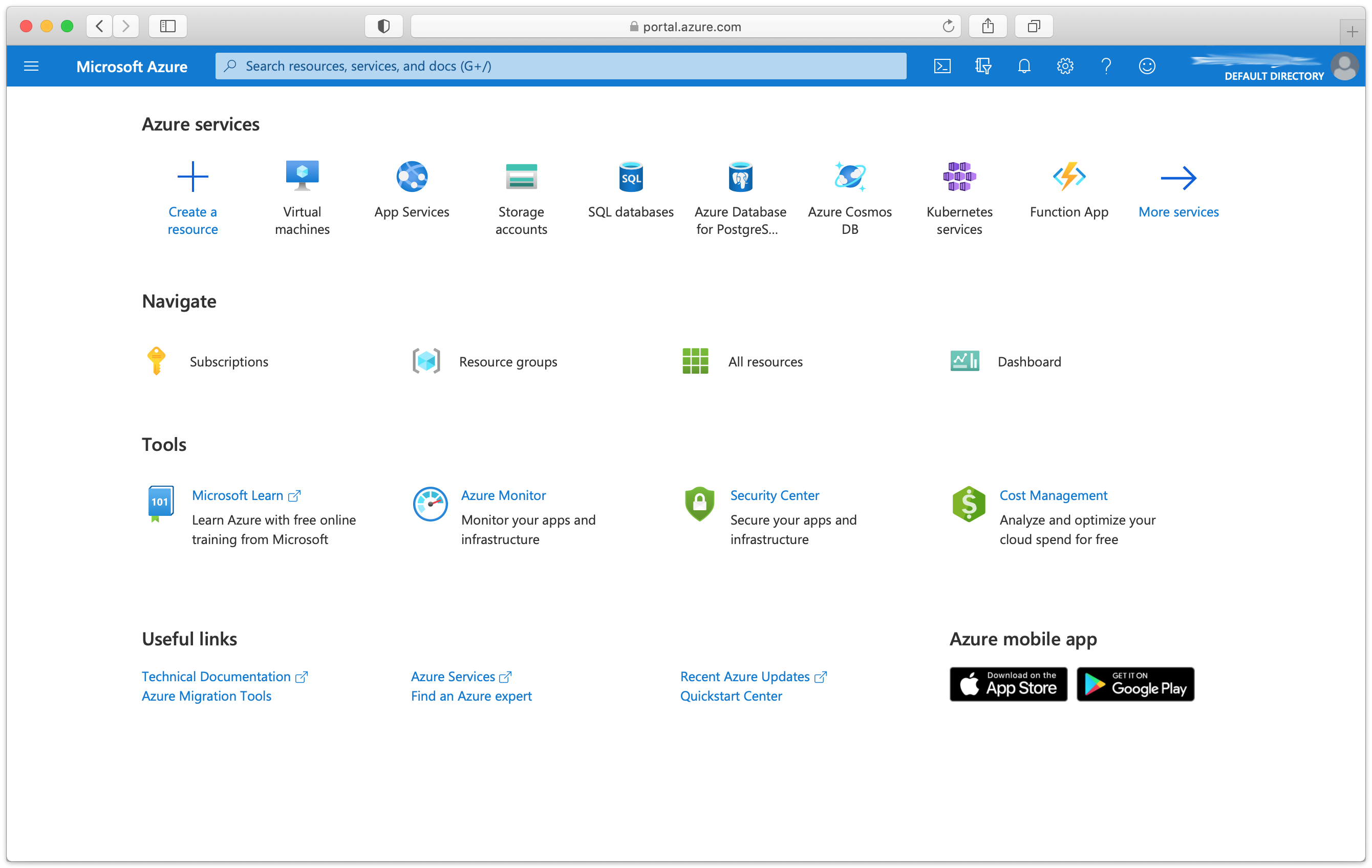
Cloud Deployment
Retrospect Backup can be installed on any modern Windows OS, both server-level and endpoint-level, including Windows Server 2019 and Windows 10. To deploy in Azure, you will need to create a Windows virtual machine and install Retrospect on it.
- Azure Console: Visit "Virtual Machines".
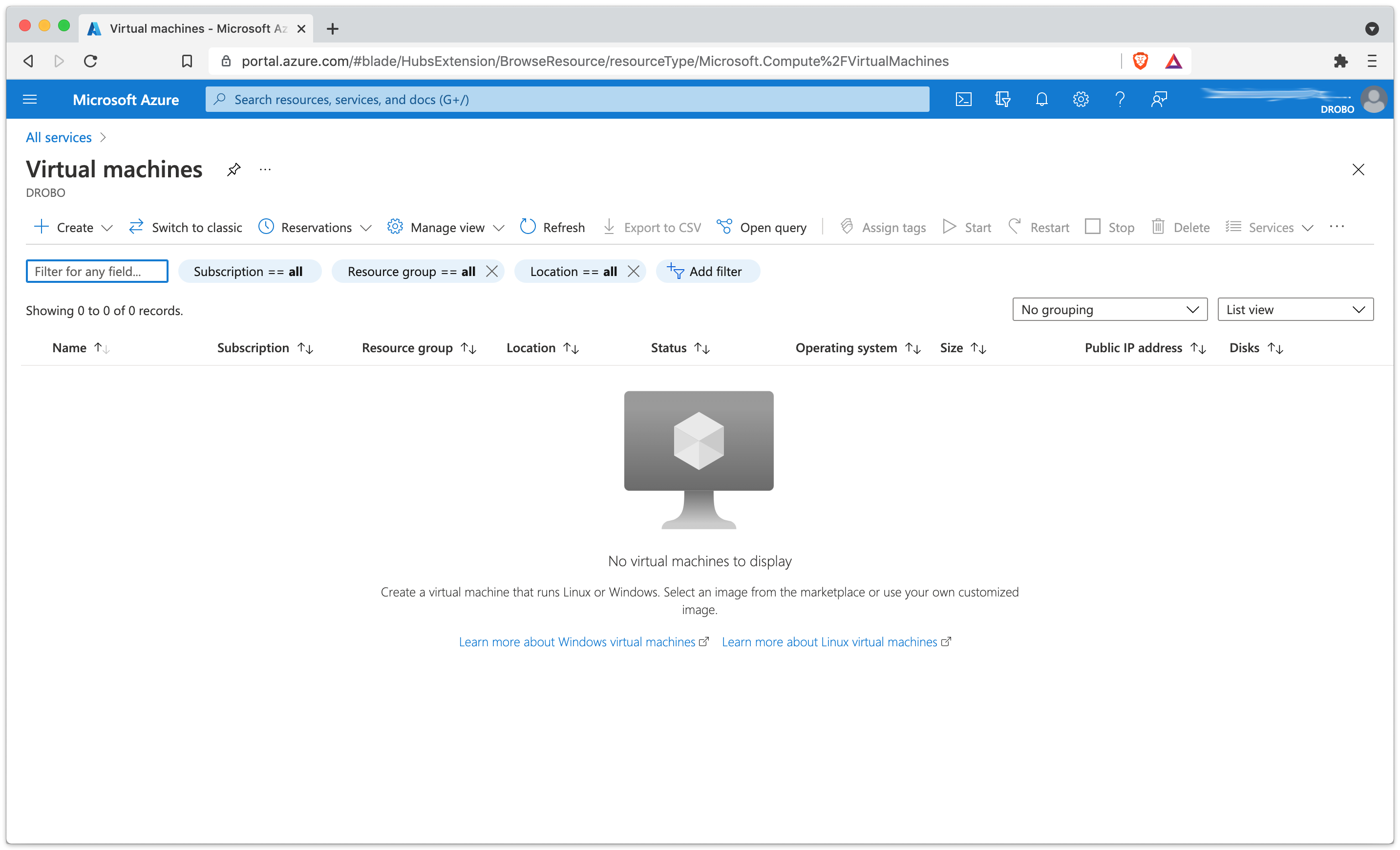
- Azure Console: Create an appropriate Windows virtual machine.
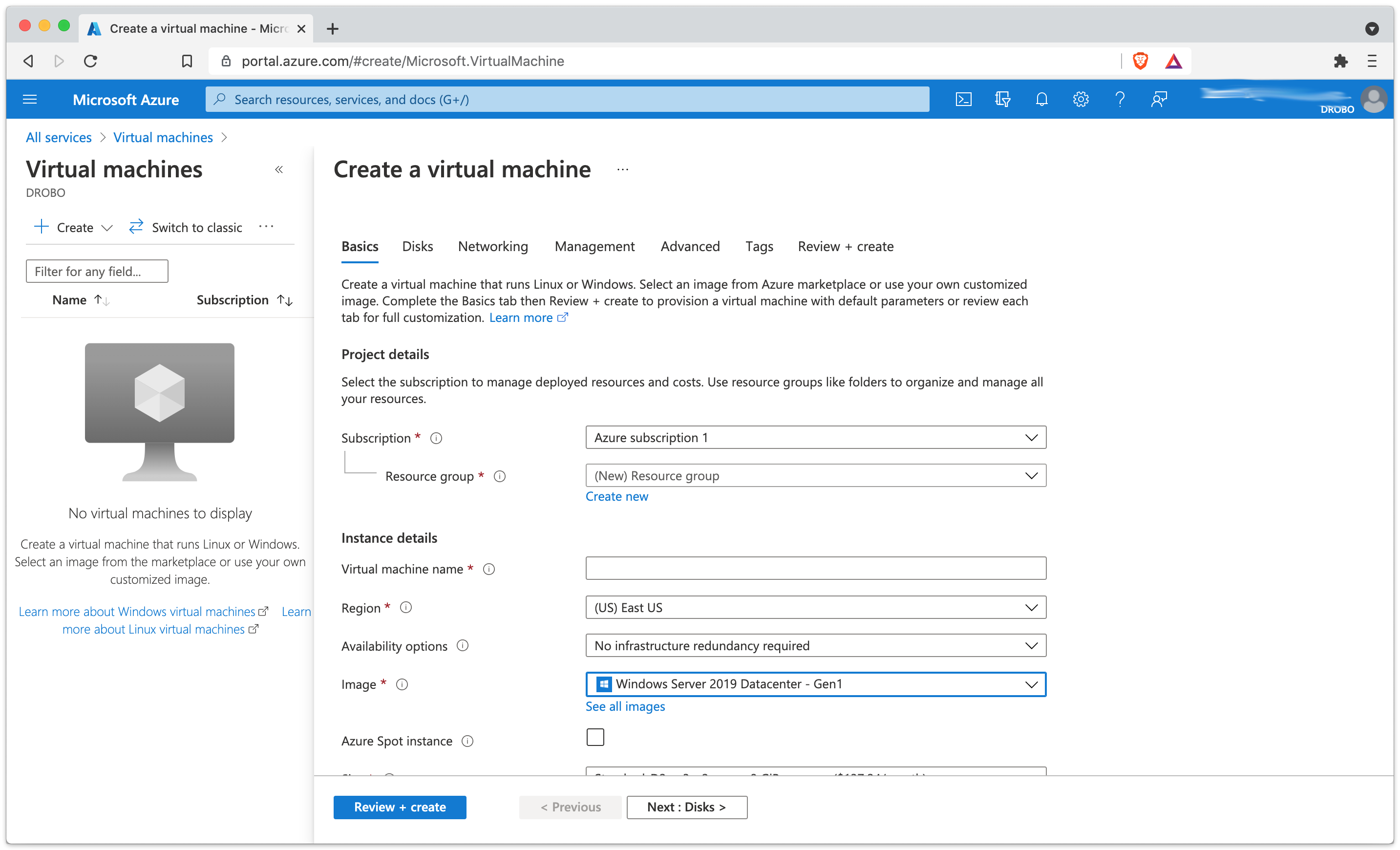
- Instance: After the instance is started, log into it using How to connect and sign on to an Azure virtual machine running Windows.
- Instance: Download Retrospect Backup onto the instance and install the package.
- Instance: Run Retrospect Backup and add your license key. You are now ready to use Retrospect. Please see Retrospect Documentation if you need further assistance.
Remote Backup
Retrospect supports Remote Backup. This feature allows Retrospect to back up clients from anywhere in the world, regardless of NATs or firewalls. You can set up Retrospect to protect your servers and endpoints using this while Retrospect is running in your Azure instance.
- Record the public-facing IP address or DNS name of the server where Retrospect is running.
- Create a public/private key in Retrospect to distribute with your Retrospect Client for authentication.
- Download the Retrospect Client onto the server or endpoint that you wish to protect with the public key included.
- Open Retrospect Client preferences.
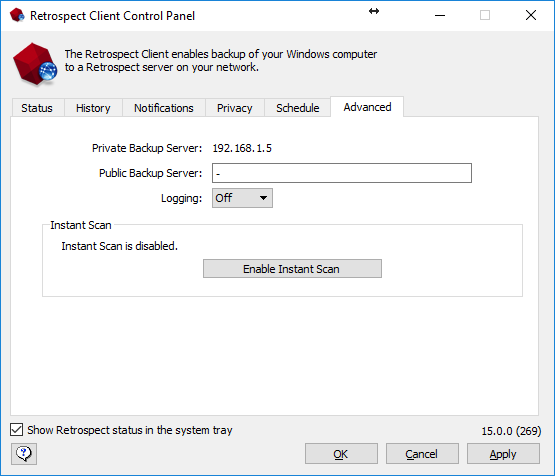
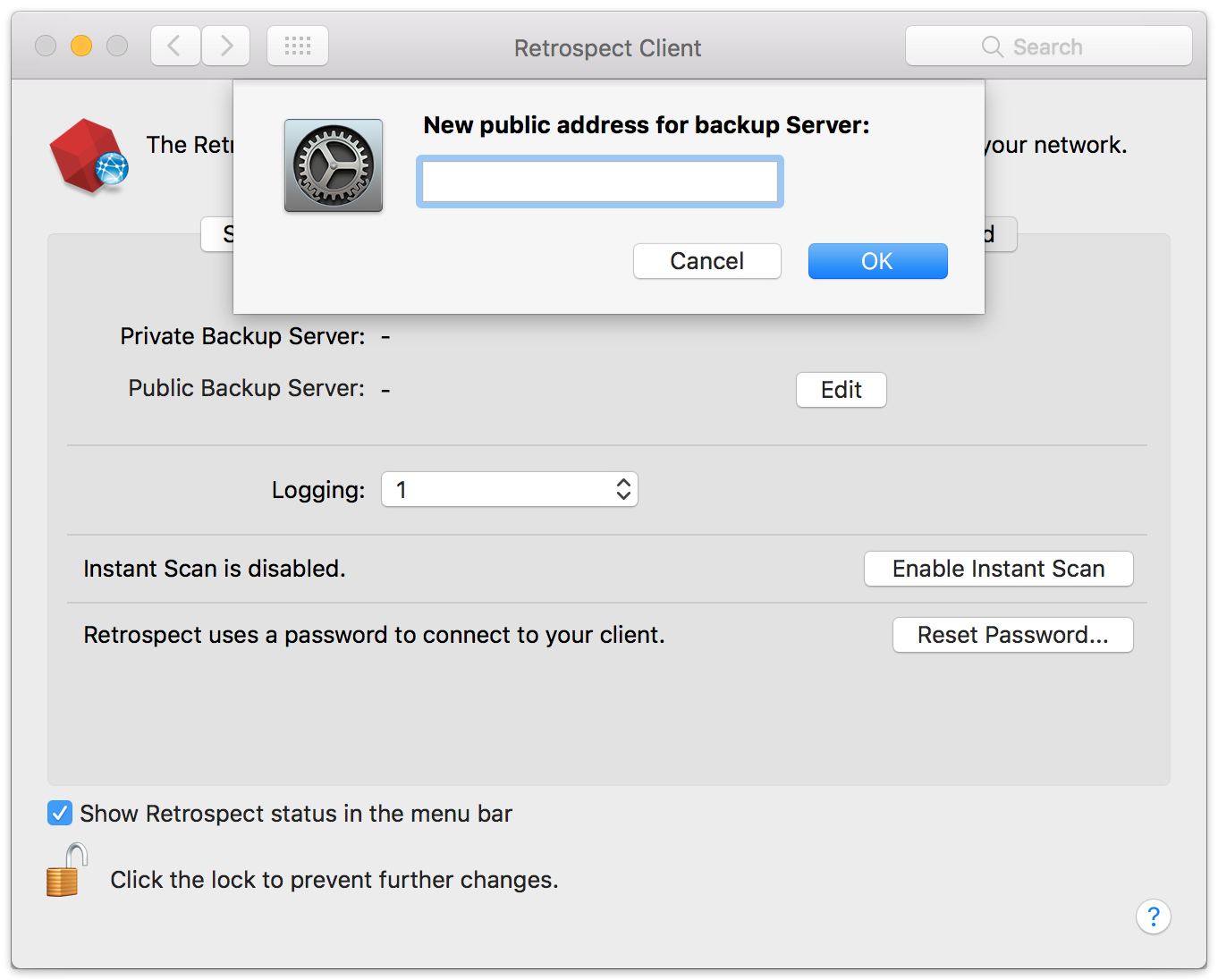
- You will need to ensure port 497 and port 22024 are open on the server where Retrospect is running.
- Create a ProactiveAI script with "Remote Backup Clients" item selected.
For more details, see How to Set Up Remote Backup.
Virtual Private Network
Azure provides Virtual Networks for creating a virtual private network in their cloud. You can use this to connect multiple VM instances, and you can also use this service to extend your on-premise network with a site-to-site connection. Follow Azure’s instructions for creating a site-to-site connection.
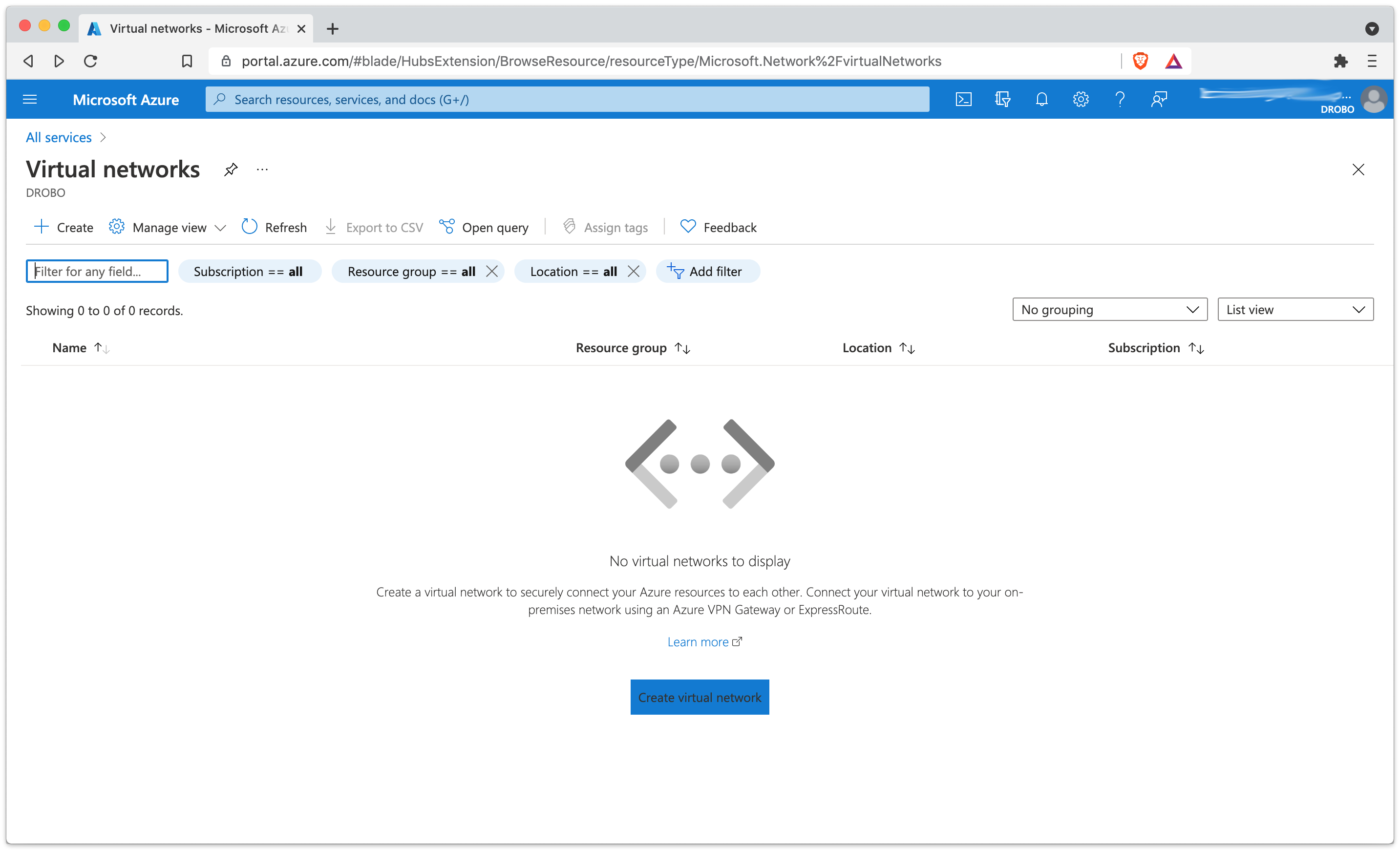
Use Azure Virtual Network to set up the appropriate virtual network for your business, including a site-to-site connection if it’s needed.
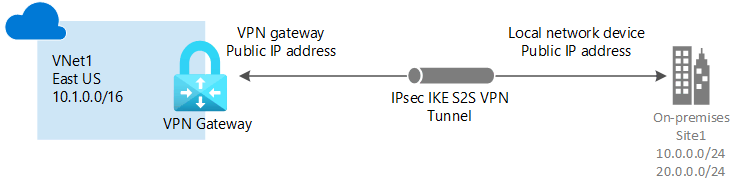
Note that multicast traffic is not supported by Azure, so you will not be able to auto-discover clients with that method. You will need to manually add IP addresses.
Last Update: July 14, 2021
etrospect.com

