- 24 Oct 2023
- 3 Minutes to read
- Print
- DarkLight
- PDF
Cloud Backup - How to Set Up Dropbox for Cloud Backup
- Updated on 24 Oct 2023
- 3 Minutes to read
- Print
- DarkLight
- PDF
Cloud Backup

Dropbox is a free cloud service for synchronizing files across multiple devices. It offers 2GB of storage for free and 1TB of storage with Dropbox Pro as well as Dropbox Business. Retrospect 11.5 for Windows and Retrospect 13.5 for Mac are certified for Dropbox. Follow these step-by-step instructions for setting up a Dropbox account, adding it to Retrospect, and excluding the backup data from your synchronized files.
Account Setup Guide
Setting up a free Dropbox account is quick and easy. Simply visit Dropbox. Type in your name, email address, and password and click "Sign up for free".
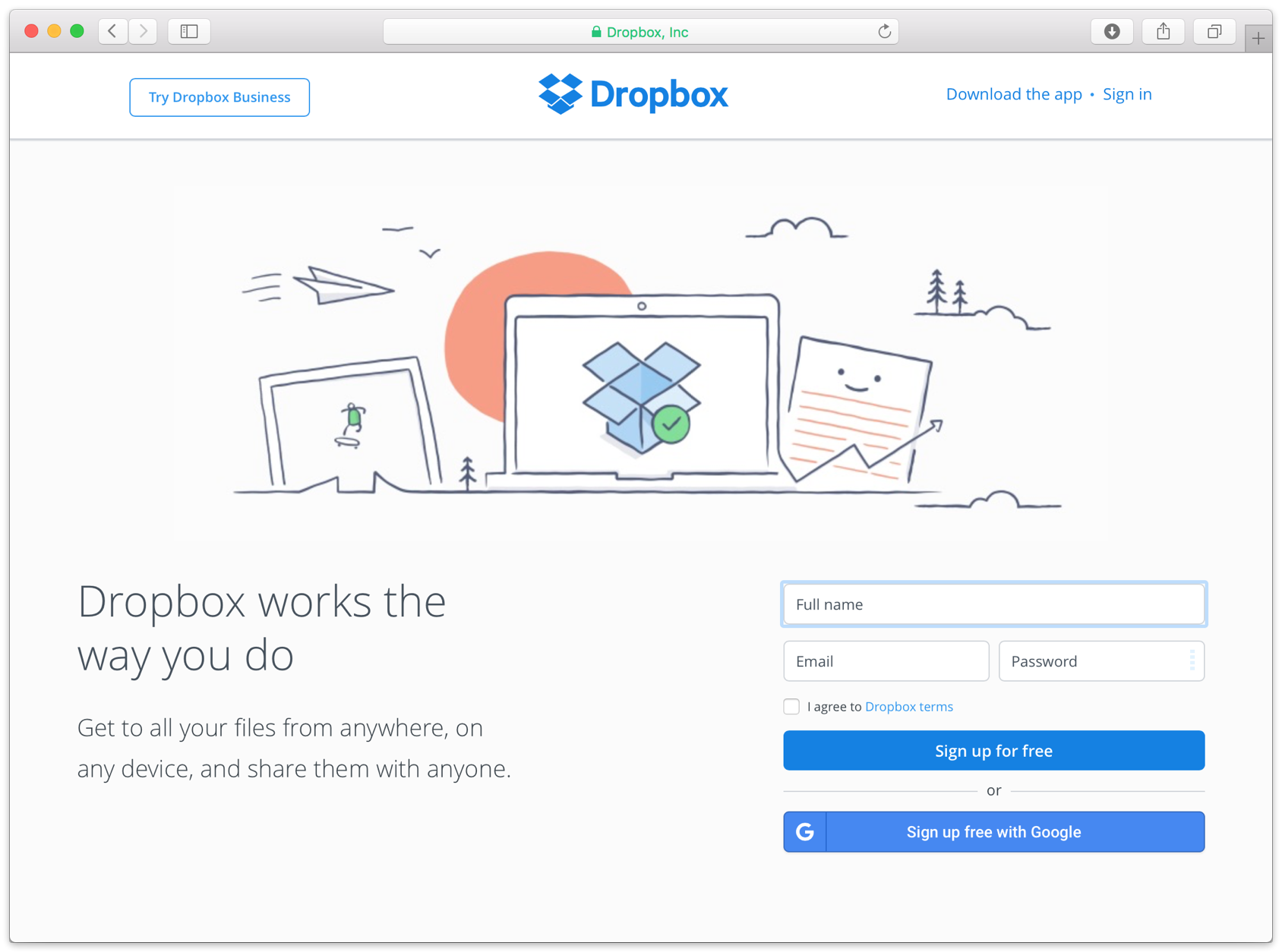
Adding Cloud Storage in Retrospect
Adding cloud storage as a destination is simple. Retrospect has a new set type called "Cloud". Create a new backup set/media set and select "Cloud" as the type.
The steps are different depending on your platform, so step through either the Windows steps or the Mac steps.
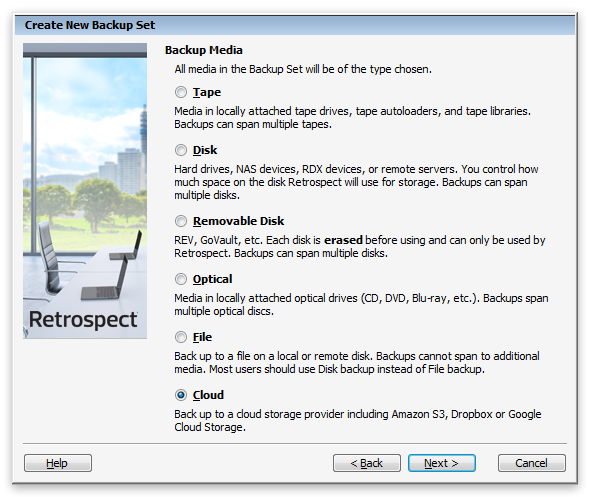
Select "Dropbox" from the dropdown menu and click "Log In…". Do not fill in the text field. This is for the one-time authorization code issued by Dropbox after you log in.
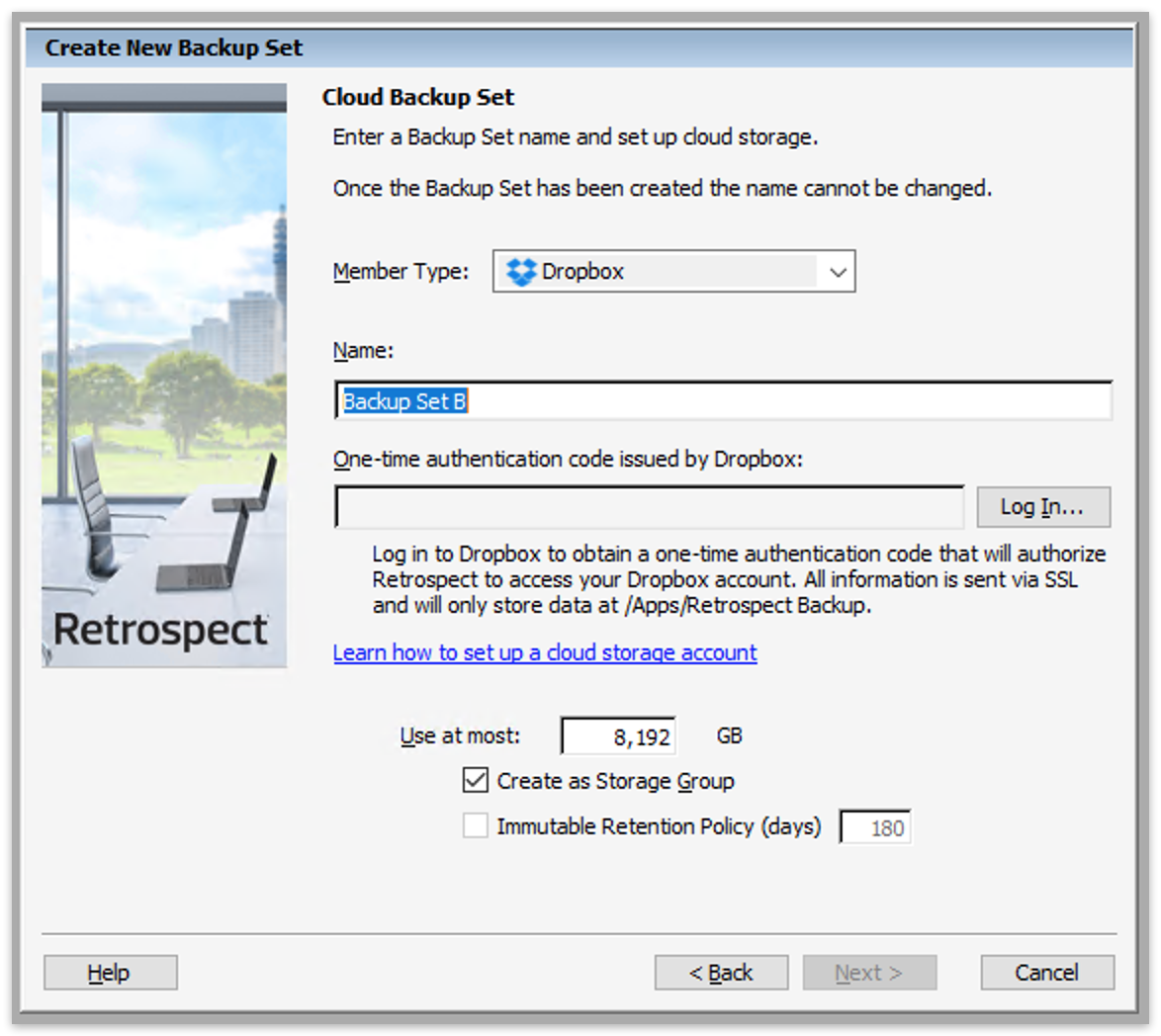
Sign in to Dropbox with your Dropbox email address and password. Because we use the OAuth secure protocol, only Dropbox sees these. Retrospect never sees them.
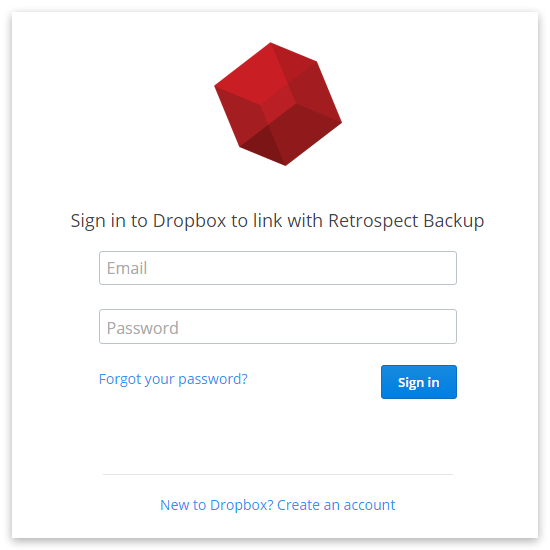
Dropbox will display the following message: "Retrospect Backup would like access to its own Folder, Apps > Retrospect Backup, inside your Dropbox." Click "Allow". Note that Retrospect is never able to view files outside of that folder, so it’ll never have access to any other files on your Dropbox account.
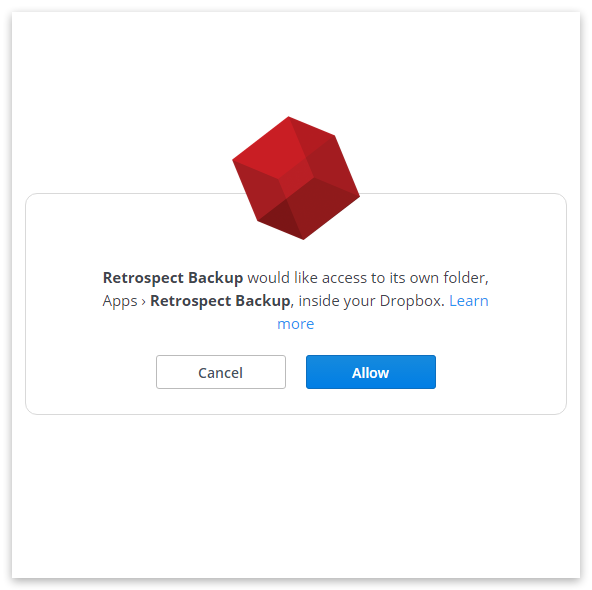
After successfully signing in and allowing Retrospect access to your Dropbox account, Dropbox will issue a temporary authorization code. This is a temporary code to enter into Retrospect, and it will expire shortly after Dropbox issues it for security.
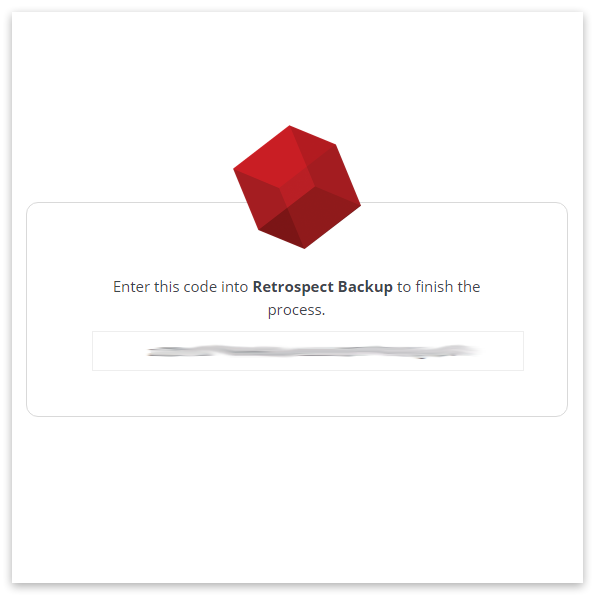
In Retrospect, enter the authorization code into Retrospect, click Next, and finish configuring your backup set. We encourage you to use AES-256 encryption for security.
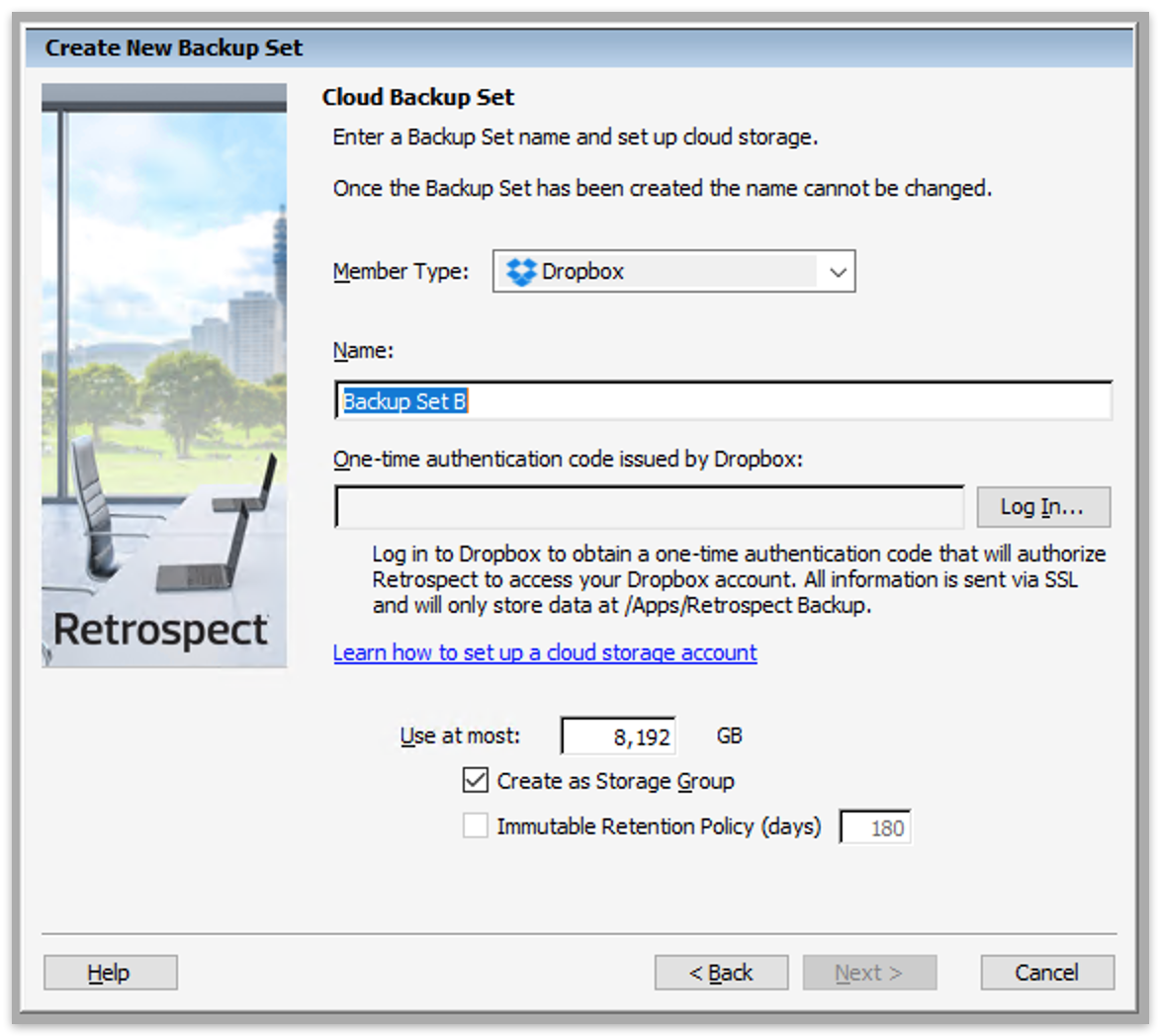
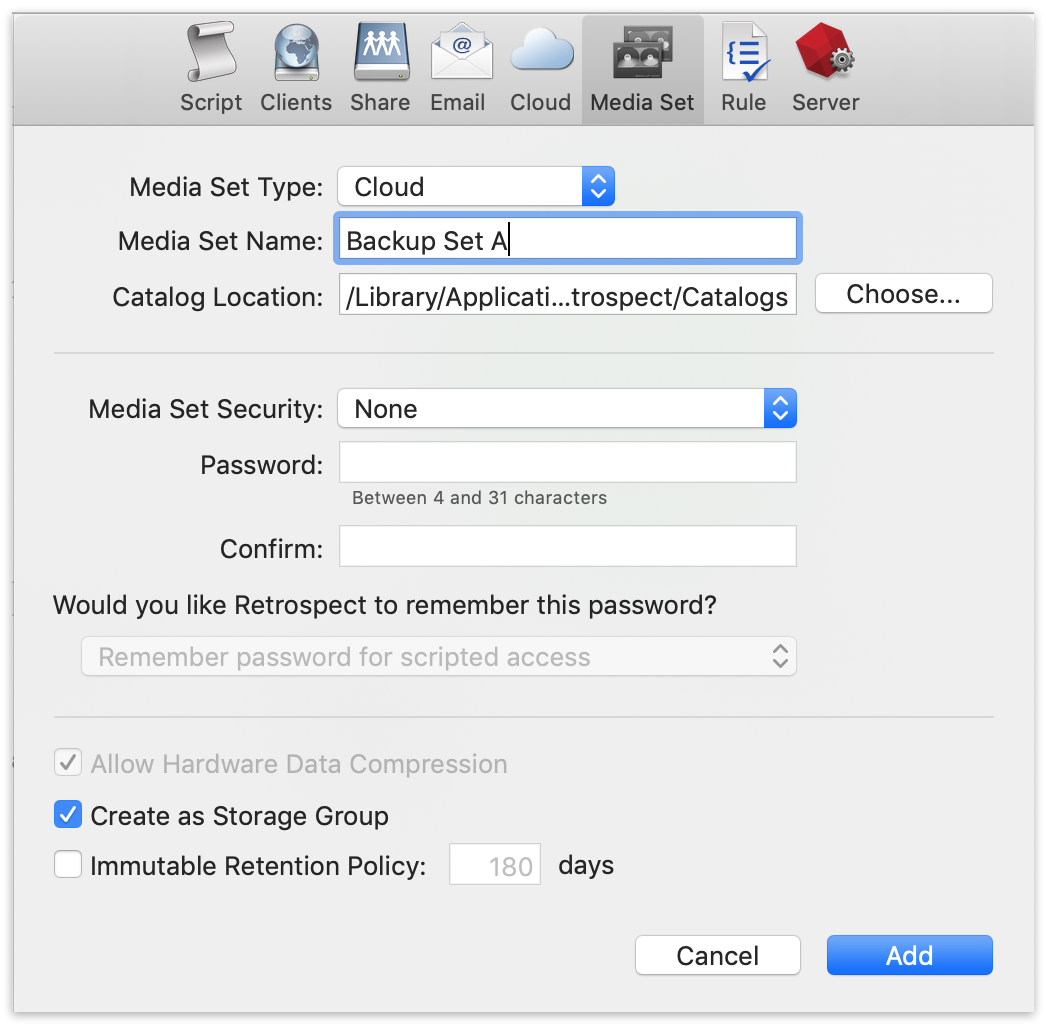
Select "Dropbox" from the dropdown menu and click "Log into Dropbox".
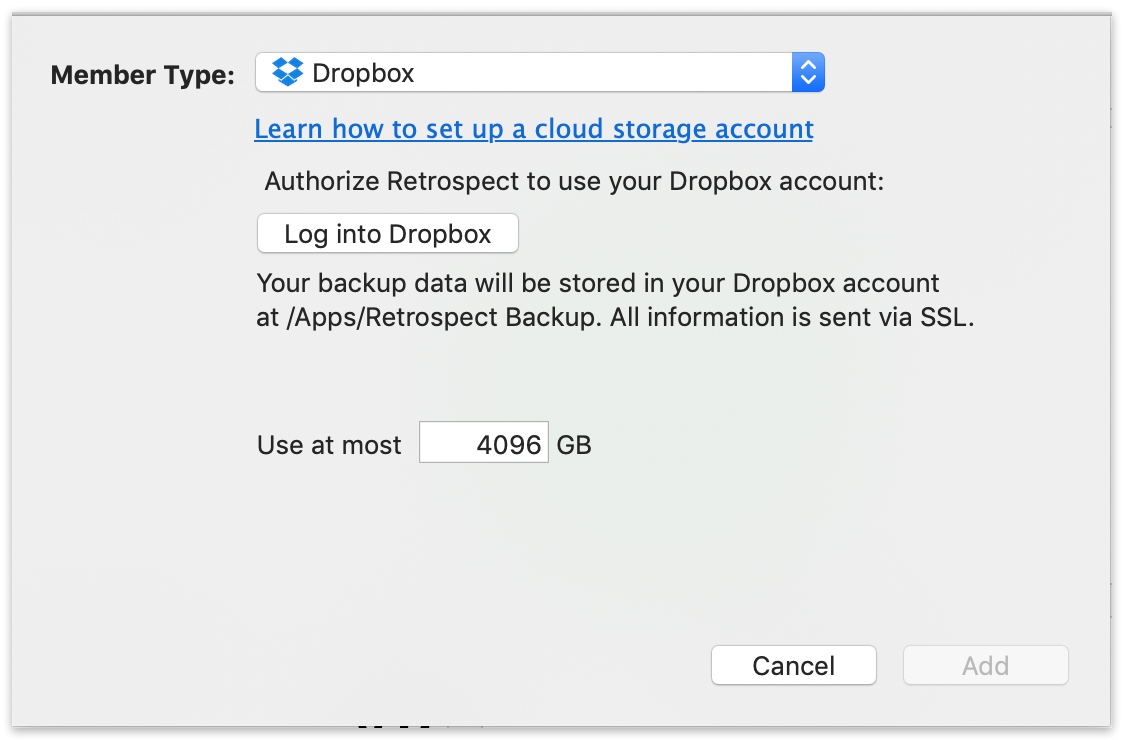
A window will come down and display a Dropbox webpage, where you can enter your Dropbox email address and password. Fill those out and click "Sign in".
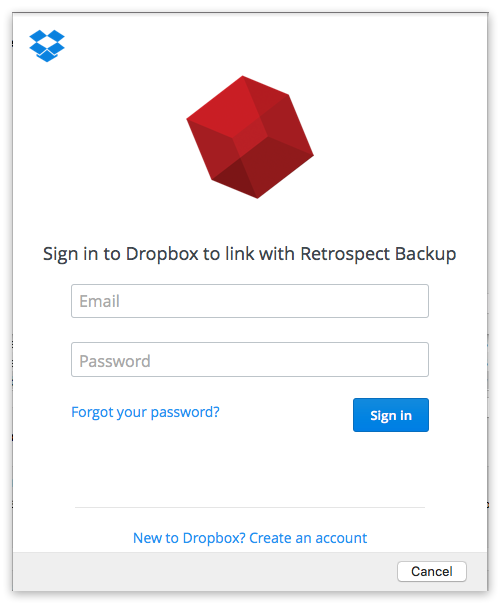
Dropbox will display the following message: "Retrospect Backup would like access to its own Folder, Apps > Retrospect Backup, inside your Dropbox." Click "Allow". Note that Retrospect is never able to view files outside of that folder, so it’ll never have access to any other files on your Dropbox account.
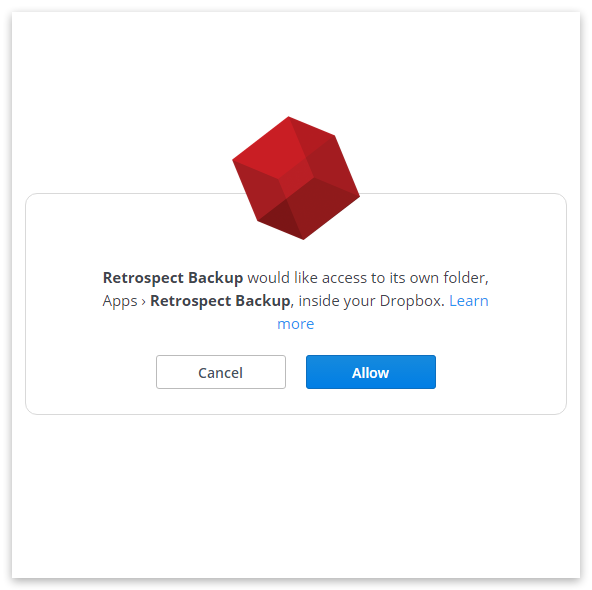
The window will disappear if the authorization was successful. You can now finish configuring your media set.
Excluding Retrospect from Dropbox Synchronization
By default, Dropbox will synchronize every file in your Dropbox account. Retrospect uses Dropbox as cloud storage, so it is necessary to exclude Retrospect’s backup files from the synchronization process by using Dropbox’s "Selective Sync" feature. You will need to do this on each computer your Dropbox account is synced with.
Dropbox for Windows
Click on the Dropbox menu item then the settings icon and select "Preferences…".
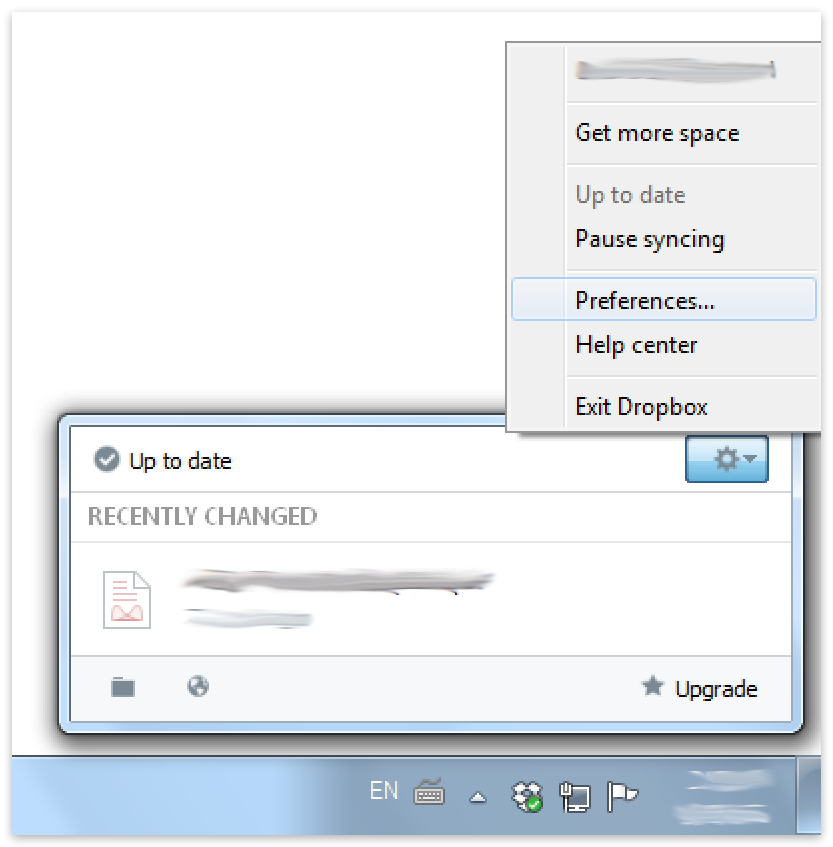
Click on "Account" and then "Selective Sync".
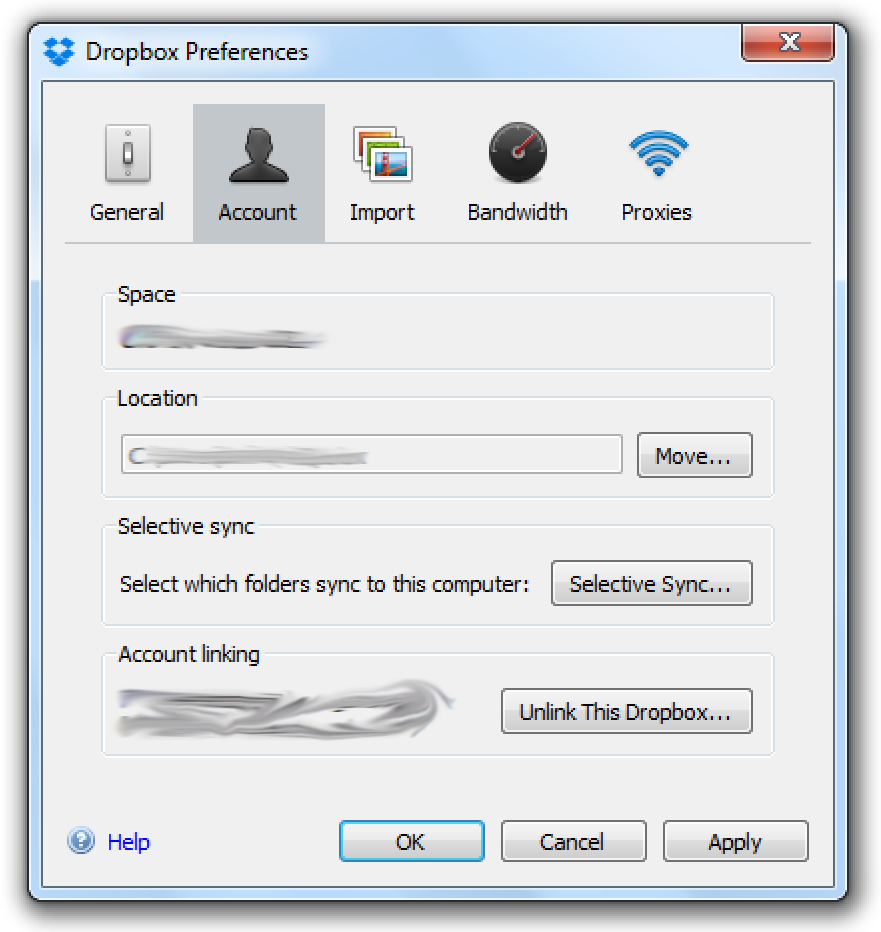
Uncheck "Retrospect Backup" under "Apps". This folder will appear as soon as you link Retrospect to your Dropbox account.

Retrospect backup files will no longer be synchronized onto this device.
Dropbox for Mac
Click on the Dropbox menu item then the settings icon and select "Preferences…".
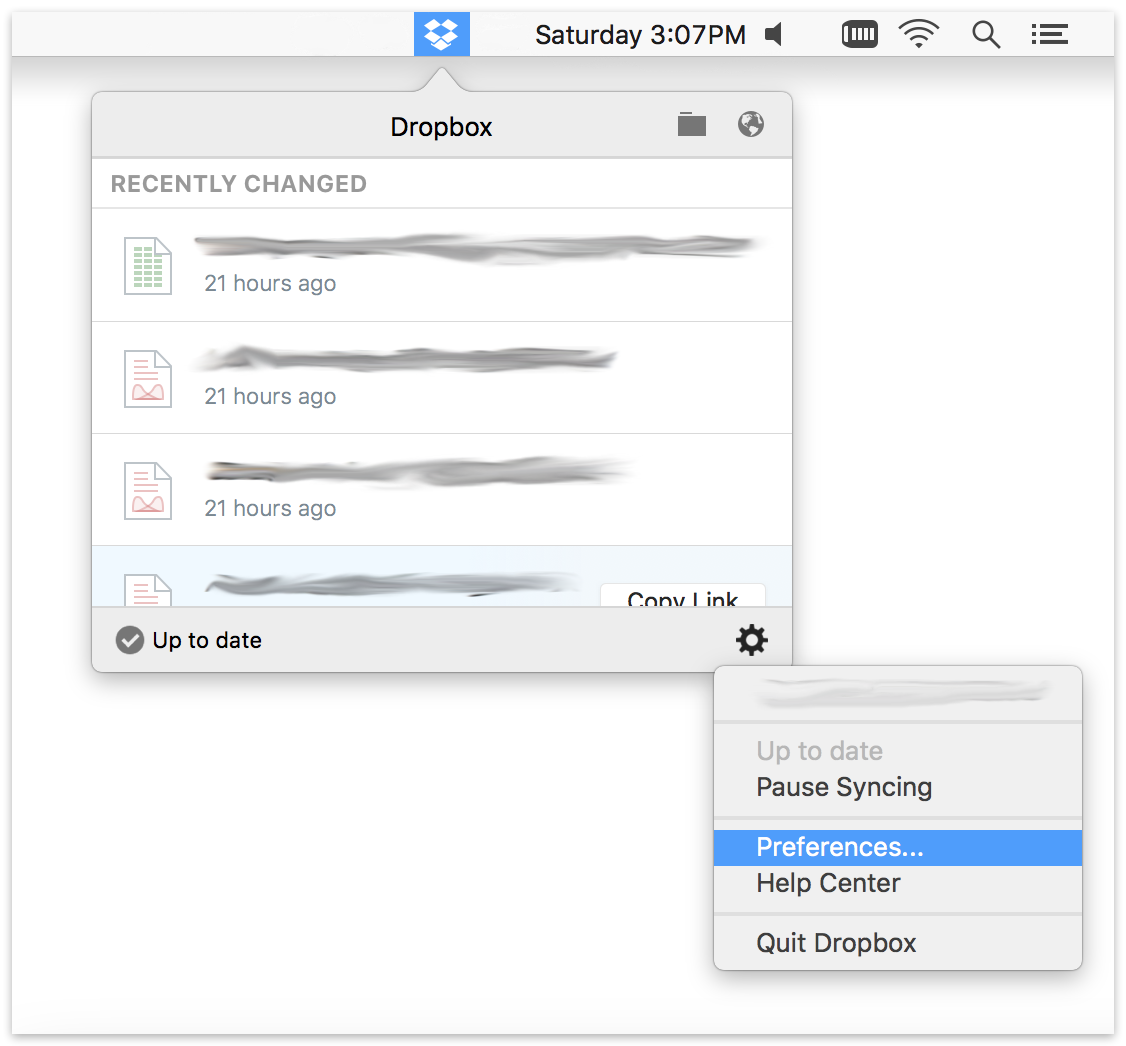
Click on "Account" and then "Selective Sync".
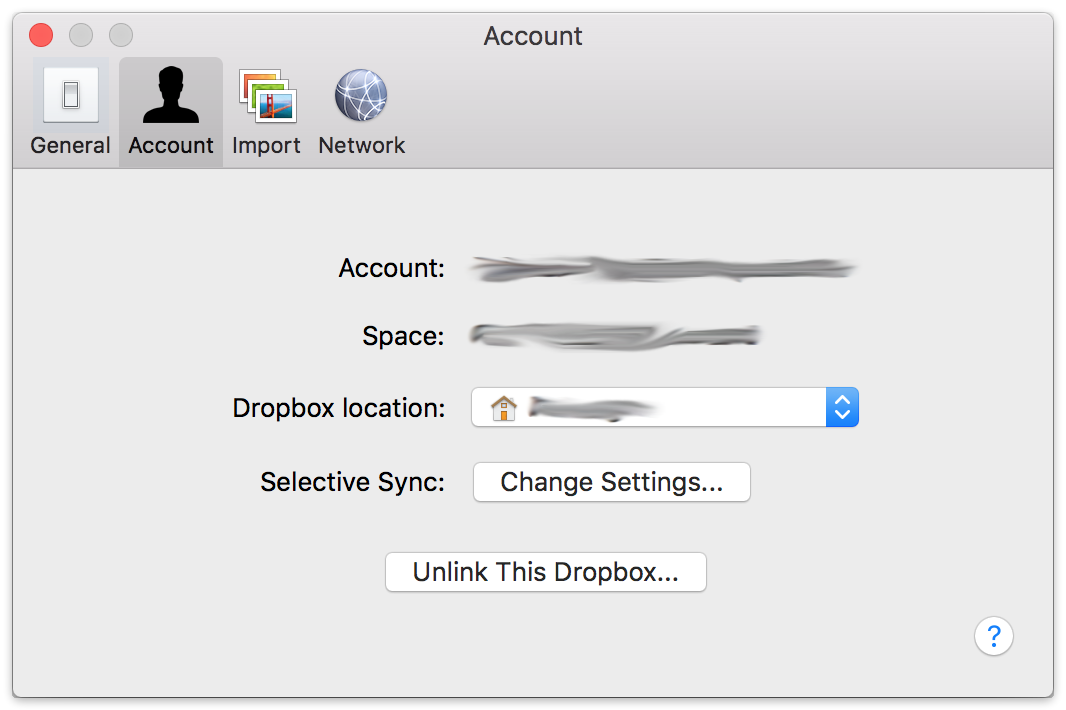
Uncheck "Retrospect Backup" under "Apps". This folder will appear as soon as you link Retrospect to your Dropbox account.

Retrospect backup files will no longer be synchronized onto this device.
Using Cloud Storage in Retrospect
Using cloud storage is simple. After you have created a cloud set, create a new script or add it to an existing one, and click "Run". The backup will begin with the contents of the set being uploaded to your cloud storage location. You can track the progress in the execution/activity.
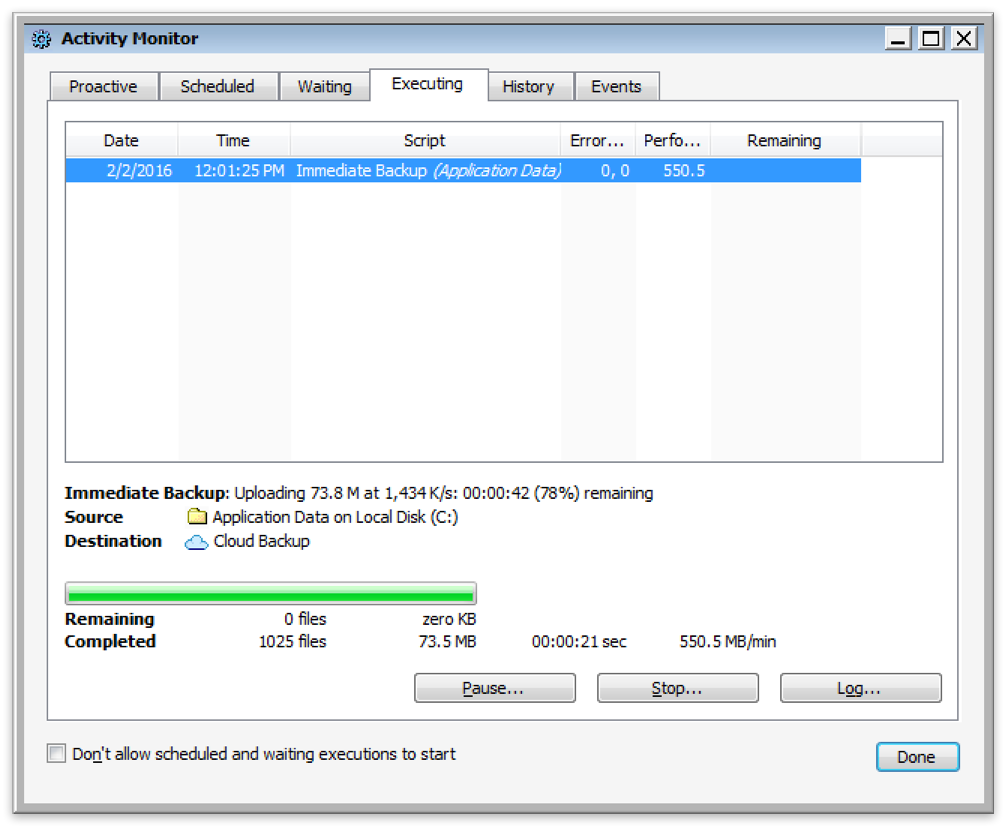

Throttling Cloud Backups in Retrospect
Throttling for cloud backup and cloud restore is available in Preferences.
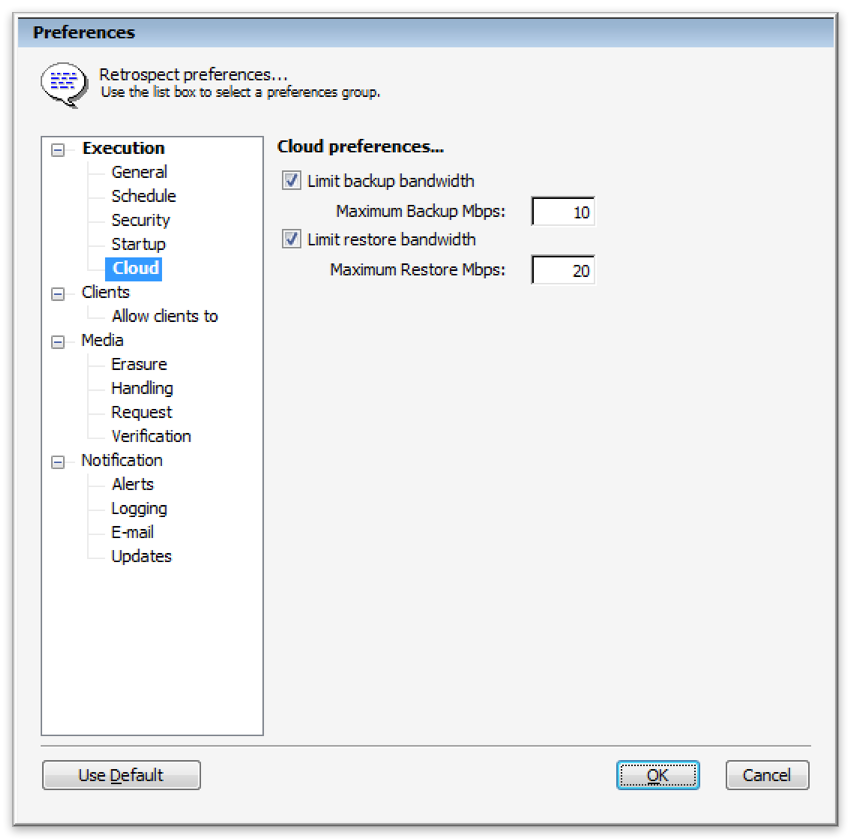
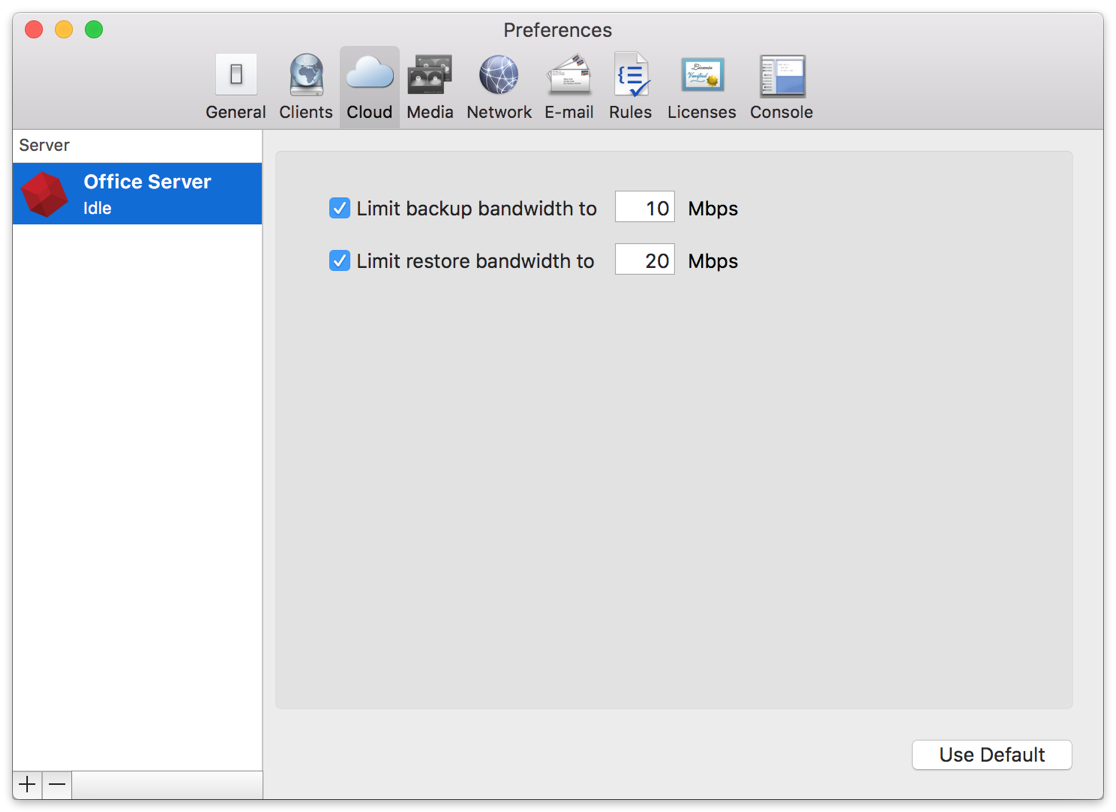
General Tips
Below are a number of tips for using cloud storage in Retrospect:
- Bandwidth Measurement Tool – Measure your upload and download bandwidth with this free tool: Speedtest.net.
- Disable Backup Verification – Verification will download all of the data that you upload. See more details about why you should disable it for cloud backups in Cloud Backup - Best Practices for Data Protection with Cloud Storage.
Last Update: June 21, 2021

