- 24 Oct 2023
- 4 Minutes to read
- Print
- DarkLight
- PDF
Cloud Backup - Best Practices for Data Protection with Cloud Storage
- Updated on 24 Oct 2023
- 4 Minutes to read
- Print
- DarkLight
- PDF
Off-site data protection is a critical piece of any business’s data protection strategy, as corporate data is always at risk from accidental loss, malicious threats, or natural disasters. Keeping a copy of critical data in a separate location safeguards it against loss, providing a further layer of protection. In addition, an off-site location can securely store archived content that is no longer in use.
Cloud backup to third-party cloud storage providers allows Retrospect customers a seamless way to protect their Windows, Mac, and Linux environment off-site. Retrospect is certified for cloud storage with worldwide cloud storage providers Amazon S3 and Google Cloud Storage, as well as regional cloud storage providers DreamHost, Dunkel, ArubaCloud, and Numergy. A full list of certified providers is available at Certified Cloud Storage Providers.
Advantages of Public Cloud Storage
According to Gartner’s 2015 Magic Quadrant for Public Cloud Storage Services [1], “customers should consider augmenting their on-premises environments with public cloud storage for use cases such as content distribution, media streaming, archiving, backup and disaster recovery”. Their report names Amazon and Google as leaders in the public cloud storage market, noting their aggressive pricing and continued innovation.
Retrospect’s cloud backup support offers a number of advantages:
- Cost Effective – Public cloud storage providers like Amazon and Google offer the lowest prices for storage with a pay-for-use model, rather than flat-fee storage tiers.
- Zero Knowledge Security – Industry-standard AES-256 encryption assures customers that their data and their encryption keys remain theirs, regardless of whether their cloud storage provider suffers a security breach.
- No Cloud Storage Lock-in – The cloud storage landscape is evolving fast, and customers are always able to find the best fit for their environment by migrating between providers.
- Advanced Seeding and Large Scale Recovery Support – Bandwidth is a limiting factor for cloud backup, so Retrospect supports seeding options for the initial backup and large scale recovery for large restore scenarios.
Cloud backup is deeply integrated into Retrospect. It's supported by all of Retrospect's other powerful features, such as selectors and rules, backup set and media set transfer, grooming, and catalog rebuild.
Seeding for Cloud Storage
Uploading to the cloud takes time. To shorten this time, a number of cloud storage providers offer seeding. Seeding allows customers to back up their data to a local hard drive and then send that hard drive to the cloud storage provider. The cloud storage provider then imports that data into the customer's storage location. This process enables customers to send a large amount of data to the provider faster than it would take to upload it. After the data is imported, the customer can change the set's location in Retrospect to the cloud location and begin incremental backups. It's a simple process with significant performance gains for large environments. See the screenshots below.
Large Scale Recovery for Cloud Storage
Downloading from the cloud also takes time. Download speeds are significantly faster than upload speeds, but for a large restore, customers need a faster option. Similar to "Seeding for Cloud Storage", Large Scale Recovery for cloud storage enables customers to request their entire backup set from their cloud storage provider. If their provider offers this service, customers can order a hard drive that contains their data and have it sent to their office. When they receive it, they launch Retrospect and edit the cloud set member's location to the new local version. Retrospect can then start the large restore immediately.
Backup Strategy: Disk-to-Disk-to-Cloud
Every backup strategy should include local and off-site data protection, and Retrospect enables this with a couple clicks. An efficient strategy is doing a local backup of your computers, quickly protecting that data on fast local disk storage, and then doing a transfer to cloud at a later time, freeing up the client computers and moving the longer transfer time to a night or weekend. This workflow is referred to as "Disk-to-Disk-to-Cloud".
It's a simple setup. First, set up a backup script to protect your computers on local disk storage set to run during the week. Next, create a transfer script or copy script to transfer those backups to a cloud set over the weekend, as shown below. The backup script will back up your computers to local storage daily, and the transfer script will transfer those backups to cloud storage weekly.
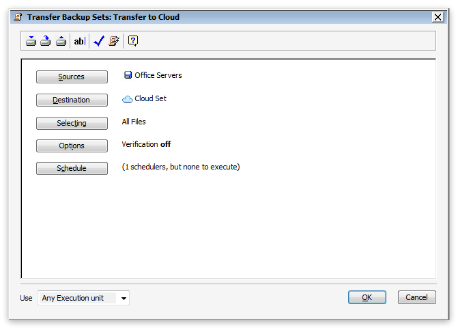
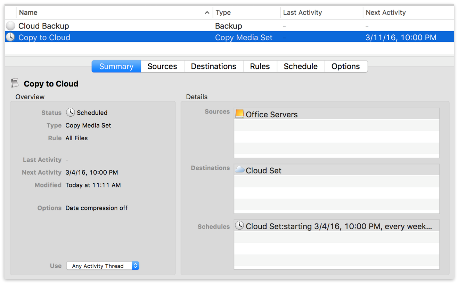
Backup Strategy: Off-site Storage for Critical Documents
With Retrospect, it's fast and easy to protect critical documents on cloud storage. First, create a cloud set for your cloud storage. Second, create a backup script for your computers with the cloud set as the destination. Next, create a selector or rule for "Office Documents". You can include files by extensions ("doc", "pptx", and "xlsx"), by path ("Documents and Settings/John Smith/My Documents/"), and even refine the selection with exclusions (no "mp3" or "m4p" files). Finally, select that selector or rule for the backup script, as show below. The backup script will back up all of the files that match that selector or rule to cloud storage.
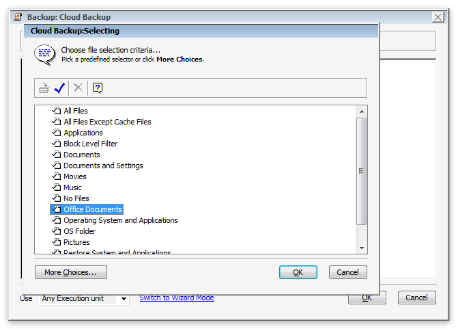
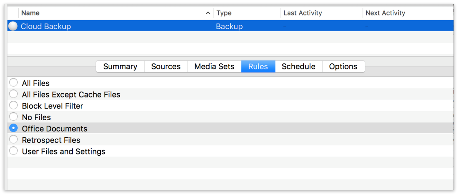
You can easily combine multiple strategies with Retrospect. For instance, you can do a "Disk-to-Disk-to-Cloud" strategy, where you only transfer "Office Documents" to cloud storage, using the "Office Documents" selector or rule. Simply select "Office Documents" as the selector or rule for the transfer script or copy script, and the script will transfer only office documents from local backups into cloud storage.
Technical Notes
Switch "Verification" to "No verification" when using cloud storage. Retrospect backups are automatically set to
However, it is not necessary for cloud backups. Public cloud storage providers build redundancy and error checking into their systems to guarantee the safety of the data they store. Moreover, if verification is enabled during a backup, either Media Verification or Thorough Verification, Retrospect will download the newly finished backup from cloud storage, and that process can increase costs in terms of both time and cloud data download charge.
[1] Source: "Magic Quadrant for Public Cloud Storage Services, Worldwide", Gartner, 2015
Last Update: March 1, 2016

