- 09 Nov 2023
- 3 Minutes to read
- Print
- DarkLight
- PDF
Catalog Rebuild of a Disk Backup Set with Grooming
- Updated on 09 Nov 2023
- 3 Minutes to read
- Print
- DarkLight
- PDF
Resources
This tutorial will walk you through the process of completely rebuilding your Retrospect Catalog File. This is required for users who have upgraded from Windows version 7.0 to 7.5 with disk backup sets that have grooming enabled. 7.0 users with the latest driver update may also need to follow these steps for a catalog rebuild.
Start a Catalog Rebuild
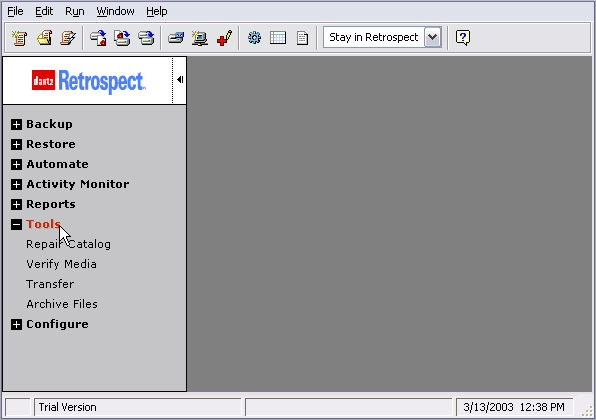
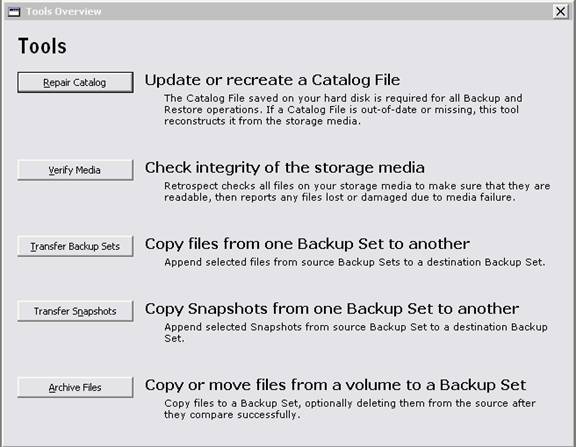
To begin the Catalog File rebuild process, launch Retrospect from the Retrospect Programs group found within the Windows Start Menu.
Once Retrospect is open, you will be presented with the Retrospect Navigation Bar (Figure 1a). To begin the Catalog File rebuild, click Tools. You will be presented with the Tools Overview window. Click the Repair Catalog button as illustrated in this screenshot (Figure 1b).
Select a Catalog Repair Function
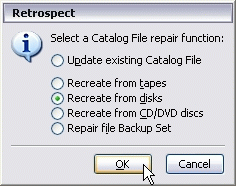
You will then be asked to select the Catalog File repair function.
You will need to select the catalog rebuild type that corresponds with the type of backup hardware you are currently using. In this example we are rebuilding the catalog from a hard disk so we have chosen to "Recreate from disks." Once you have selected the repair type, click OK (Figure 2).
Insert Media From Backup Set
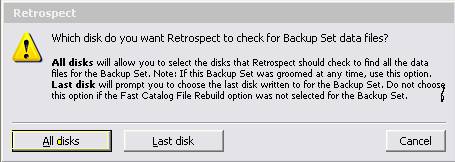
You will be presented with this dialog box that asks you to catalog from All disks from the Backup Set, or the Last Disk option for a Fast Catalog Rebuild. When using Groomed backup sets, you must pick "All disks" (Figure 3a).
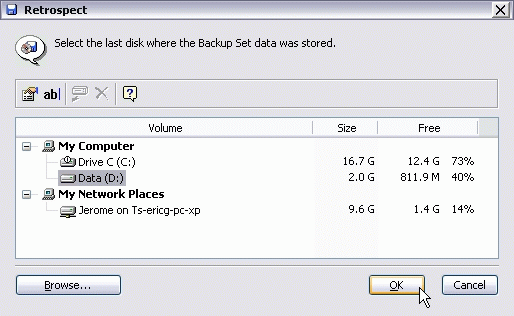
Choose the hard disk (storage media) where the data from your backup was stored and click OK (Figure 3b).
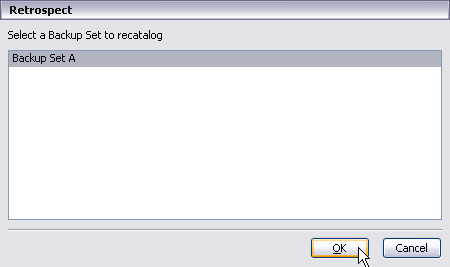
Retrospect will find all of the Backup Sets on the hard disk. Click the Backup Set from which you want to rebuild the Catalog File and click OK (Figure 3c). In this example we chose to rebuild the Catalog File from "Backup Set A".
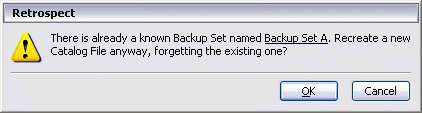
Not all users will receive this dialog box.
For those that are asked, "There is already a known backup set named Backup Set A. Recreate a new catalog anyway, forgetting the existing one, you must click OK to proceed with the Catalog rebuild process (Figure 3d).
Save the Rebuilt Catalog
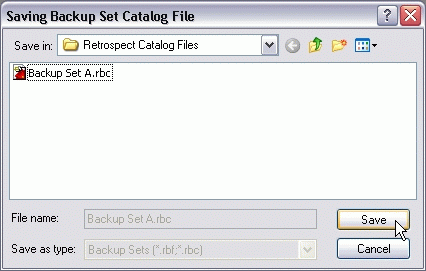
You will next be prompted to save your catalog file to the hard disk (Figure 4a). The default location is "My Documents" folder.
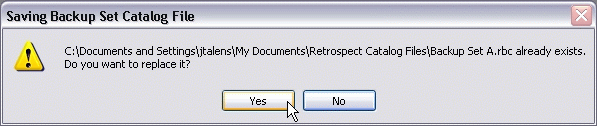
If your hard disk already contains a file with a name identical to your Catalog File name, you may be asked if it is safe to replace that file on the hard disk. You typically can replace the item you are saving, or choose a different location to keep the old file with this name, as well as begin the rebuild to a new file (Figure 4b).
The Catalog Rebuild Starts
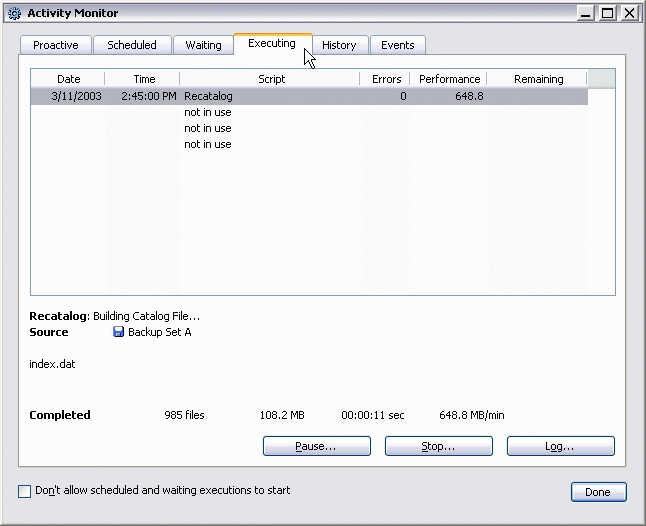
Once the catalog file has been saved to the hard disk, Retrospect will begin the catalog rebuild process. Retrospect will open the Activity Monitor that will display the Executing tab to show the process of Recatalog(Figure 5).
You should start to see the names of your files appear on the screen within a few minutes.
Note: If the file names do not change, or if at any point in the process the text "Resynchronizing (Slow)" appears on the screen for more than a few minutes, please consult the Knowledgebase for troubleshooting instructions.
Insert More Members
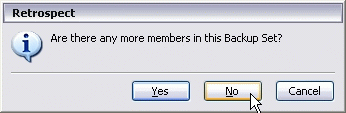
When Retrospect reaches the end of the first disk you will be prompted with this dialog box (Figure 6).
If you have additional disks (members) in this backup set that need to be recataloged, then click Yes. If you do not have any additional members to rebuild, click No.
When you have inserted all of the members that need rebuilding, click (Figure 6).
Recatalog Finished
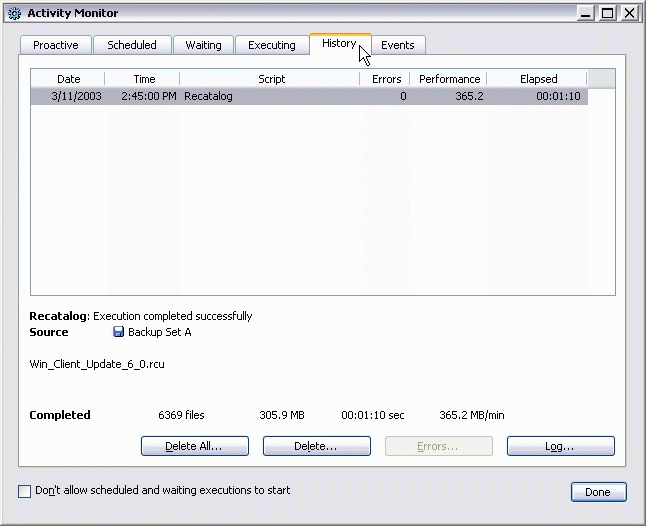
When the rebuild completes Retrospect will report "Execution completed successfully" in the History tab (Figure 7).
You should now be safe to perform future backup or restore operations with this backup set.
Last Update: February 14, 2012

